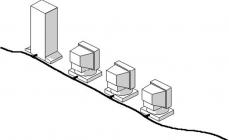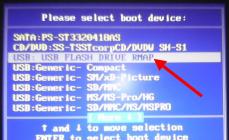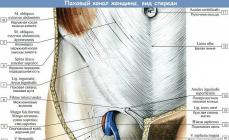Наступает новый 2017 год, год Петуха. Настает время обновления календаря, который висит на стене в Вашей комнате (офисе, кабинете).
Можно, конечно, приобрести готовый, но, поскольку мы с Вами профессионалы, то создадим свой эксклюзивный календарь.
Процесс создания календаря в Фотошопе заключается в простом подборе фона и поиска подходящей календарной сетки.
С фоном все просто. Ищем в публичном доступе, или покупаем на фотостоке подходящую картинку. Желательно крупного размера, поскольку календарь мы будем печатать, а он должен быть не 2х3 см.
Фон я подобрал вот такой:

Календарные сетки в ассортименте представлены в сети. Для их поиска задаем Яндексу (или Гуглу) вопрос «календарная сетка 2017 ». Нас интересуют сетки большого размера в формате PNG или PDF .

Выбор дизайнов сеток очень большой, можете выбрать по своему вкусу.
Приступим к созданию календаря.
Как уже было сказано выше, календарь мы будем печатать, поэтому создаем новый документ со следующими настройками.

Здесь указываем линейные размеры календаря в сантиметрах и разрешение 300dpi .
Затем перетаскиваем картинку с фоном в рабочую область программы на вновь созданный документ. При необходимости растягиваем ее при помощи свободного трансформирования (CTRL+T ).

То же проделываем и со скачанной сеткой.

Как Вы уже поняли, технических сложностей в создании календаря нет. Все в основном сводится к поиску фона и подходящей календарной сетки.
В данном уроке не рассказывается о тайнах дизайна в Фотошопе, а передаются основные принципы создания календарей.
Создайте новый файл А3 книжного формата, разрешение 300 dpi.
Календарная сетка (КС)
1. Включите Быстрые направляющие, которые помогут нам выровнять КС.
2. Выбрав подходящий шрифт и размер, начинаем набирать СТОЛБЦОМ необходимые числа месяца – возьмём ИЮНЬ.
Enter-7-Enter-14- Enter -21- Enter -28.
Обратите внимание, что первый символ пустой и поэтому мы ждём Enter, чтобы зарезервировать здесь место.
Выравниваем текст «Вправо».
3. Enter-1-Enter-8- Enter -15- Enter -22-Enter-29.
Набрав второй столбец удерживаем Ctrl+левую кнопку мыши в результате чего он становится подвижным (курсор при этом принимает вид чёрного треугольника). Водим им ничего не отпуская справа от первого столбца до появления Пурпурных линий – это наши Быстрые направляющие. Водить надо потихоньку, без большой амплитуды, Быстрые направляющие в данном случае будут только горизонтальные, но при необходимости они могут быть и вертикальные, и с выравниваем по верху/низу/центру смотря с какой стороны будете подводить подвижный столбец. Поэкспериментируйте.

4. Набираем все оставшиес я числа столбцами, выравниваем их. Горизонтальный отступ между столбцами делаем «на глаз».
5. Каждый столбец делается новым слоем.
6. Вот и всё. Всё очень просто. В результате вы получили ровную, красивую, легко изменяющуюся по любым параметрам без ущерба для качества календарную сетку.
Как изменять КС.
1. На данный момент у нас есть 7 слоёв с цифрами и 1 слой с фоном.
Выделим слои с цифрами – щёлкаем на верхнем слое, удерживаем Shift и щёлкаем на последнем слое с цифрами.
Все цифровые слои выделены.
2. Ctrl+T – вся КС у нас попадает под Свободное Трансформирование. Растягиваем её до необходимого размера, потянув за уголок (верх/низ/бок) - Enter.

3. Посмотрите в окне «Символ», где отображаются параметры текста – у вас поменялся его размер на больший. А если при 100% масштабе вы рассмотрите цифры – вы увидите, что они сохранили первоначальное качество. Края не размыты и не пикселятся. Если бы вы растягивали картинку, то качество бы ухудшилось.
4. Поэскперементируйте с настройками текста – при этом все цифровые слои должны быть выделены. Я немного увеличила горизонтальное расстояние между строками.

5. Давайте выделим выходные дни красным цветом – для этого выделяем два слоя с нужными цифрами – удерживая Shift щелкаем по ним – в панели «Символ» меняем цвет на красный.

6. 14 июня тоже выходной в этом году – соответственно выделяем только это число и меняем его цвет.

7. Я совсем забыла о днях недели – добавим их названия в начале каждого столбца. Выделяем слой с первым столбцом + инструмент Текст + Enter (стобец сдвигается вниз на 1 строчку) + пишем «пн». И так по всем столбцам. При этом КС просто сдвигается на строку вниз, а в слоях перед цифрами появляются названия дней недели. Всё просто.

8. Давайте наведём немного порядка в слоях, чтобы было удобно дальше работать. Выделим все слои удерживая Shift. Щёлкаем в правом верхнем углу панели Слои по свойствам – и создаём Новую группу из слоёв – назовём её «Календарная сетка».


На что ещё можно ориентироваться при выравнивании КС
1. Инструмент «Линейки» (Ctrl+R). Настраиваются они Редактировать – Установки – Единицы измерения и Линейки.

2. Можно нарисовать себе сетку для ориентира – по линейке отмеряете необходимые размеры клеток и отрисовываете их карандашом. Здесь можно скачать разметку 21 х 15 см. – квадраты по 3х3 см. В формате *.psd. На данном этапе работу над КС пока оставляем и переходим к созданию основного дизайна календаря.

Дизайн календаря
1. Берём фото, кадрируем его и выравниваем с КС. Здесь у нас включатся Быстрые направляющие с выравниванием по центру и помогут всё состыковать.

2. Добавим назавание месяца в КС. Пишем на новом слое ИЮНЬ и переносим его в группу КС – он автоматически «упадёт» в самый низ. Также я немного уменьшила КС по вертикали, чтобы всё уместилось. Это вы делать уже умеете (выделяете слои со столбцами удерживая Shift - Ctrl+T - уменьшаете на нужный размер - Enter). Вот приблизительно такая последовательность слоёв у вас должна быть на этом этапе и так должен выглядеть рабочий файл.

У нас получился основной макет календаря. Теперь давайте займёмся «украшательствами». В интернете полно разнообразного клипарта и фонов, что делает процесс создания календаря простым и быстрым, справиться с которым может любой. Рассмотрим основные моменты, которые вы можете применить.
СКРАБЫ.
Это наборы элементов и фонов одного стиля. Основное преимущество их использования – единый стиль. Чтобы не сильно усложнять работу над первым календарём я подобрала элементы из разных скрабов подходящих на мой вгляд друг другу – обычно всего гораздо больше и выбор богаче. Скачать скраб. Вот что у меня получилось:

Попробуйте воспроизвести этот дизайн сами.
Что вам необходимо для этого знать:
1. Как вставлять элементы – открываем в Фотошопе - Crtl+A - Crtl+С (выделили элемент) – переходим в окошко с нашим календарём - Crtl+V.
2. Изменение элемента – щёлкаем по слою с необходимым элементом – Ctrl+T (свободное трансформирование) – и тянем/сжимаем/поворачиваем за уголки/бока до нужного размера.
3. Перевернуть элемент – опять встаём на слое с необходимым элементом – Редактирование – Трансформирование – отразить по горизонтали/отразить по вертикали.
4. Старайтесь содержать панель Слои «в порядке», чтобы самим не запутаться и в дальнейшем было удобно использовать этот файл:
- объединяйте слои с однотипными элементами, например, «Белые цветы», «Зелёные листья» - Встав на верхний слой нажмите Crtl+E (объединить с предыдущим) и переименуйте слой (двойной щелчок на имени слоя).
5. Обращайте внимание на последовательность слоёв – Зелёные листья должны быть под Рамкой, также как и Фото.
6. Менять КС вы уже умеете. Остановимся на выделении семейных дат. Это вторая важная функция Семейного календаря. Первая – возможность смотреть на любимые кадры не заглядывая в альбом. Предположим, что 23.06 – ДР у Наташи. Отметить это можно двумя способами: выделение цветом и подписью. Также как и подписать можно по разному – например, если мы оставим разметку по клеткам, то в этом случае уместно будет смотреться простая подпись. А если её нет, можно сделать круговую надпись – см. урок по созданию таких текстов (http://www.forum.fotowedding.ru/viewtopic.php?f=117&t=4464), только вместо кисти применяем Текст.
РАМКИ, ФОНЫ, КЛИПАРТ - всё тоже самое, но только по-отдельности вы ищите и подбираете себе комплект по цветовой гамме, стилю и вашим предпочтениям самостоятельно. Также вы можете использовать любой урок по созданию Коллажей, открыток, рамок и прочее. Всё подойдёт.
Останавливаться на этом не будет, т.к. тема очень обширная – наша задача понять основной принцип создания календарей.
А теперь важный момент - чтобы последующие листы не сдвинулись и все элементы на них располагались точно также, делаем следующее:
1. Файл – Сохранить как – вводим название следующего месяца «Июль».
2. Теперь изменяем КС под месяц июль – ничего при этом не сдвигая. Выделяем слой – меняем цифры на нужные. Передвигаем выделение дат на июльские. Всё. Очень просто. И быстро. И ничем не отличается от предыдущей страницы, не надо ничего равнять или создавать заново.
3. Меняем фото. Готово

И т.д. до нужного вам количества месяцев. Не забудьте о титульном листе и заключительной странице – на первом можно написать поздравление или пожелание в НГ, а последний будет хорошим тоном в оформлении Набрав КС один раз вы можете пользоваться ею до бесконечности – если заходите сделать одностраничный календарь – переносите группу слоёв КС в новый файл, поменяйте размеры. И всё. Быстро и просто.
СОВЕТЫ по печати календарей
1. Оставляйте побольше места по краям – у принтеров есть так называемые «мёртвые поля» и чтобы они «не съели» какую-нибудь важную для вас деталь, лучше делать «побольше воздуха по краям», как говорят ребята из типографии
2. Если календарь многостраничный – не забудьте оставить место под скрепление пружиной (минимум 1 см.).
3. Книжный А3 формат удобен тем, у кого дома есть фотопринтеры А4 формата. Разделив файл пополам вы печатаете всё это на А4 двухстороннем формате, а затем скрепляете посередине пружиной и развернув получаете итоговый А3 формат, который вешаете на стенку проделав в верхней половине дыроколом отверстие под гвоздик. Как разделить файл – открываете первоначальный формат А3. «Изображение – Размер холста – уменьшаете «Высоту» в два раза, без галочки на «Относительно» (т.е. ширина не меняется) – отмечаете Расположение:

И печатаете верхнюю половину. Также делаете нижнюю половину – только в Расположении выбираете нижний квадрат.
4. «Железная штучка, которая вставляется в пружинку и на которую вешается календарь» - называется Ригель
5. Одностраничные календари можно прикрепить к стене на двухсторонний скотч – он подобен пластилину, но легко убирается не оставляя следов ни на стенах, ни на календаре после того, как он отслужит свой срок.
P.S. Если у вас есть вопрос, то объяснить пробему вам поможет графический файл – кнопка PrtScr снимает «фото» вашего монитора. Нажмите её при открытом Фотошопе и файле в нём, затем создайте новый документ и вставьте туда снятое изображение (PrtScr - Ctr+N – Enter – Ctr+V).
02.07.11,
Ole

1. Создаём новый документ 2480х3508px, 300dpi,
фон прозрачный.
2.Нам нужно сделать границы, за которые
не следует залезать при создании листов календаря.
Дело в том, что для печати и брошюровки
нужно определенное место, которое "скушают"
эти действия.
1)Топаем в меню -
редактирование - установки - единицы измерения...
Устанавливаем на линейки "см"
Жмём ОК.
2) Топаем в меню - просмотр - линейки.
В рабочем окне открылись
вертикальная и горизонтальная линейки
3) В навигаторе устанавливаем видимость документа 50%
(открыть навигатор - меню - окно - навигатор)
4) На рабочей области, используя прокрутку,
устанавливаем видимость документа так,
чтобы правый верхний угол (начало документа)
пришёлся на стык линеек.
Вы поймёте правильное расположение,
увидев нули в начале каждой линейки.
5)Для брошюровки нужно оставить 1- 1,5см
Тянем направляющую зажатой левой кнопкой мыши с верхней линейки,
а величину смотрим на боковой линейке.
Я тянула до 1,5 см.
Брошюровки бывают разные, в том числе и глубокие,
поэтому лучше сделать отступ больше.
6) Для левой границы документа:
а величину смотрим на верхней.
7) Для правой границы:
двигаем нижнюю прокрутку рабочей области
вправо до конца
Тянем направляющую с боковой линейки,
а величину смотрим на верхней,
8) Для нижней границы:
двигаем боковую прокрутку рабочей области
вправо до конца
Тянем направляющую с верхней линейки,
а величину смотрим на боковой,
отсчёт ведём в обратном порядке,
т.е. от значения на границе документа.
9)Уменьшаем в навигаторе видимость документа,
чтобы было удобно работать дальше,
видим вот такую картину.
Кстати, изменить цвет направляющих и не только
можно в меню - редактирование - установки -
направляющие, сетка, фрагменты
10) Инструментам "прямоугольная область"
обводим, полученный из направляющих, прямоугольник,
на новом слое заливаем белым цветом.
Снимаем выделение, слой называем "тело"
Направляющие можно убрать
(меню - просмотр - удалить направляющие)
Этот пункт урока (пункт2 с подпунктами)
советую сделать обязательно,
чтобы потом не мучиться с выравниваем -
делов-то 1 минута.
с названием "Лист календаря"
Календарная сетка.
3.Чтобы удобнее было производить расчёты для сетки,
нужно создать новый документ.
Поступаем так:
1) Загружаем выделение слоя "тело"
(меню - выделение - загрузить выделенную область),
не забывайте, что слой, выделение которого вы загружаете
должен быть активным в панели слоёв
(активность слоя определяется наличием отличного от других слоёв цвета,
в моём случае - синий;
чтобы сделать слой активным - в панели слоёв
сделайте клик левой кнопкой мыши по нужному слою).
2) Меню - редактирование - скопировать.
3)Меню- файл - создать
Откроется окно со скопированными данными
Жмём ОК.
Документ создан.
4.Для сетки отведём 45% высоты документа.
1) Определяем новую направляющую по горизонтали,
равную 55%
(меню - просмотр - новая направляющая)
2) Инструментом "рамка"
обводим нужные 45%
Жмём "Enter" для продолжения работы
5. Разметка по вертикали.
У нашей сетки дни недели будут располагаться сверху,
значит, ширину документа нужно разделить на 7.
Возьмём за ширину 100%
100:7 примерно 14,5%
Поехали делать направляющие
Создаём 6 направляющих по ВЕРТИКАЛИ:
6. Разметка по горизонтали.
Такс - 1 колонка для дней недели, 6 для чисел,
тоже 7, как для вертикальной разметки.
Значит, создаём направляющие с теми же параметрами,
но по ГОРИЗОНТАЛИ:
14,5%, 29%, 43,5%, 58%, 72,5%, 86%
Получаем
7. Такс, всё сделали для написания текста.
Сначала пишем дни недели.
Подбирайте шрифт, который хорошо виден,
если нужно, активируйте позицию "жирный" в панели "символ"
об этой панели читайте ЗДЕСЬ
Мои параметры и название шрифта на скрине
1) Напишите первый день недели,
расположите его по середине в ячейке
и потяните сверху направляющую,
которая обозначит нижнюю границу букв,
которая позволит написать буквы на одной линии,
не будут они "плясать".
Весь ряд с днями недели,
в панели слоёв я всё убрала в группу
"Дни недели"
2) Смотрим на календарь 2013, январь -
месяц начинается со вторника
Пишем цифру в нужной ячейке
(размер шрифта я увеличила до 48пт),
тянем сверху направляющую для нижней границы цифр,
и сбоку тянем направляющие,
которые определят границу цифр в вертикальном ряду.
Я определила границу по последней букве недели.
Вся сетка января
3) В заключении наложим красный цвет на воскресенье
и воскресные дни.
Открываем группу "дни недели"
активируем слой "Вс" и применяем стиль "наложение цвета"
(вторая иконка слева внизу панели слоёв)
Или клик правой кнопкой мыши по слою,
из списка выбрать "параметры наложения"
Скопируем стиль
(клик правой кнопкой мыши по слою,
выбрать - скопировать стиль слоя)
Открываем группу "числа",
зажимаем клавишу Ctrl
и делаем клики левой кнопкой мыши по воскресным датам
Этим действием мы выделяем нужные слои.
Теперь, когда нужные слои выделены,
клик правой кнопкой по любому выделенному слою,
из списка выбрать - вклеить стиль.
Получаем
Таким же методом можно изменить цвет и у остального текста.
Я дала чёрный цвет, как основу.
8.Сделаем кант ячеек, он может пригодится.
1) Настраиваем инструмент "карандаш",
который будем применять при обводке контура.
активируем круглую жёсткую кисточку,
размер ставим 5 пикселей, цвет чёрный
2) Активируем инструмент "перо",
ставим первую опорную точку на направляющей.
3) Добираемся прокруткой до другой границы документа
и ставим вторую точку
4) спускаемся ниже и ставим точку на другой направляющей
Повторяем с 3 подпункта пока не обойдём
все горизонтальные направляющие ячеек.
5) Создаём новый слой,
затем, клик правой кнопкой мыши по документу,
из списка выбрать - выполнить обводку контура
6) В окне выбора инструмента активируем "карандаш"
галочку на "нажим" НЕ ставим.
Жмём ОК и получаем обводку.
Контур можно удалить в панели "контур"
(клик правой кнопкой мыши по контуру,
из списка выбрать - удалить контур
Можно ещё добавить линию над днями недели.
7) Таким же способом делаем контур и обводку
вертикальных направляющих.
Удалив направляющие, получаем
Кадрируйте документ инструментом "рамка,
чтобы удалить лишние части обводки контура,
которые вне видимости документа.
В панели слоёв это выглядит так
Сохраните файл в формате psd
с названием "Сетка".
Совет:
некоторые месяцы выглядят одинаково по числам.
Группы с такими месяцами можно дублировать и переименовать.
И ещё:
не забывайте отключать видимость лишних цифр (дней) в месяцах,
и следить за воскресными днями -
ненужные очищать от наложения цвета,
на нужные вклеивать.
Создание сетки для 12 месяцев заняло у меня около часа
(урок в 10 раз дольше писала)
Так что, если вы хотите свою, оригинальную сетку,
в которой сможете редактировать шрифт,
применять стили, изменять размер,
то потратьте время не на поиск готовой,
а на создание своей.
9.На файле "Сетка" дублируем слой "горизонталь",
к дубликату применяем стили слоя "пунктирные штрихи"
Это стандартный набор программы.
Если в панели слоёв нет этих стилей,
то открываем список, нажав на стрелочку
в правом верхнем углу панели и выбираем
Из всех стилей "пунктирные штрихи" я выбрала этот
Получаем
10. Закрепляем стиль слоя и применяем фильтр резкости:
меню - фильтр - усиление резкости - умная резкость
с максимальным эффектом
11. Посмотрев внимательно, можно увидеть,
что линии разные.
На печати это будет заметно, особенно,
если будете печатать на формат А3,
а данный размер листа календаря это позволяет.
Советую выбрать оптимальную линию,
выделить её инструментом "прямоугольная область",
вырезать или скопировать выделение на отдельный слой,
продублировать и расставить дубликаты по местам,
затем, объединить все пунктиры в один слой
с названием "горизонтальные штрихи".
Во всяком случае, я сделала именно так.
Для удобства работы я наложила красный цвет
на слой "горизонталь"
После завершения работы над пунктиром,
очистила слой "горизонталь" от наложения цвета,
а копию слоя удалила.
Так как пунктирные линии мне будут нужны для всех месяцев,
сохраняем файл с изменениями
(меню - файл - сохранить)
12. Совсем забыла - надо же название месяцев написать!
1) Увеличиваем размер холста на 200 пикселей вверх
(меню - изображение - размер холста)
2)Открываем группу с месяцем и
пишем название месяца и год тем же шрифтом.
Буквы я написала в размере 36пт, а цифры 48пт.
Чтобы изменить размер цифр нужно:
после написания выделить цифры левой кнопкой мыши
и изменить размер в панели "символ"
В итоге получаем
3)Для остальных месяцев дублируйте этот слой с текстом,
убирайте дубликаты в группы с месяцами,
вместо января пишите название месяца группы.
Сохраняем файл с изменениями
(меню - файл - сохранить)
13. Выделяем слой с пунктирами,
группы "дни недели" и "январь"
Напоминаю, что выделение слоёв по порядку
делаем с зажатой клавишей Shift,
а выборочное выделение слоёв с зажатой клавишей Ctrl
Сейчас нам нужно сделать выборочное выделение,
поэтому зажимаем клавишу Ctrl
Объединяем выделенное в слой
(меню - слои - объединить слои)
Получаем слой, называем его "сетка"
14. Переносим этот слой на файл "Лист календаря",
а файл "Сетка" закрываем без сохранения -
это значит, что при закрытии файла выскочит окошко,
в котором нужно нажать на НЕТ
15. Располагаем сетку внизу документа
Всё, что я написала в данном уроке до этого момента -
основа для создания перекидного календаря.
Далее вы должны включить свою фантазию
для оформления листов календаря,
а я лишь кратко опишу оформление одного листа.
Мой календарь будет с вырезами для фото,
тематика, скорее всего, детская.
16. Оформление листа для Января.
1) Открываю три файла с бумагой на один документ
из своего набора "Зимний стиль" - ссылка
Убираю слои в группу с названием "фон",
переношу на лист календаря.
2) Открываю шаблон круглой рамки,
который описан в уроке "Рамки - вырезы" - читать урок
переношу на лист календаря.
Включаю слой "тело", чтобы не залезть за допустимые границы.
Центровку по вертикали определяю новой направляющей
50% по вертикали
Искажения на скрине не учитывайте,
это баги видимости уменьшенного изображения.
3) Загружаю выделение слоя с рамкой,
перехожу на тёмный слой с бумагой без снежинок
и копирую выделение на новый слой.
В панели слоёв располагаю сверху слоя с шаблоном рамки,
называю слой "рамка", а слой с шаблоном "тень".
4) Применяю к слою "рамка"
эффект слоя "внутреннее свечение",
настройки на скрине.
5) Делаю блик на рамке.
Для этого:
инструментом "овальная область"
делаю круглое выделение
Создаю новый слой,
в панели слоёв располагаю его над слоем "рамка",
делаю обводку белого цвета размером 20пикселей по середине,
снимаю выделение.
Загружаю выделение слоя "рамка",
перехожу на слой с обводкой и применяю фильтр
"размытие по Гауссу с радиусом 21 пиксель,
снимаю выделение, получаю
Усиливаю блик путём дублирования слоя
и снижения заливки у дубликата до 70%
Убираю все слои, относящиеся к рамке в группу "рамка".
Панель слоёв.
7) Перехожу в группу "фон",
применяю маски.
Активирую инструмент "прямоугольная область",
растушёвку устанавливаю 250 пикселей.
Делаю два выделения
8) Очищаю выделенную область,
снимаю выделение, получаю такой вид
9) Перехожу на слой "сетка",
активирую инструмент "прямолинейное лассо",
в настройках инструмента активирую положение
"добавить выделенную область"
выделяю все красные значения
10) Вырезаю на отдельный слой
(меню - слои - новый - вырезать на новый слой)
На слое "сетка" остались только чёрные значения
11) Применяю стиль слоя "наложение цвета"
к слою "сетка"
Небольшая коррекция цветовым балансом фона
и лист календаря готов.
Посмотреть оригинальный размер - ссылка
Сохраняю файл под названием "01Январь" в двух форматах:
рабочий в psd, один слой на прозрачном фоне в png
В заключении, хочу дать совет:
удаляйте все тени внутри выреза для фото,
они цветные и могут некрасиво смотреться.
Тень вы всегда сможете сделать при добавлении фото.
Задача урока выполнена.
Говорят, что счастливые часов не наблюдают, но в современном мире все иначе. По-крайней мере, дату нужно знать, особенно если вы фрилансер и вам установили крайний срок приема работы. Мы часто смотрим на календарь, а сегодня попробуем создать дизайн современного календаря самостоятельно, и в этом вам поможет Фотошоп.
Окончательный результат:

Нам понадобится:
- Заливка с деревом от PulsarWallpapers
Шаг1: Создайте новый файл
Откройте Фотошоп и создайте новый документ размером 600x450px . Установите прозрачный для заднего фона.

Шаг 2: Создаем фон
Мы решили использовать деревянную заливку для фона. Загрузите и установите паттерн и добавьте к фону.

Шаг 3: Рисуем форму для календаря
При помощи инструмента Rectangle Tool (U) нарисуйте белый прямоугольник размером 280x260px и добавьте ему следующие стили:



Шаг 4: Рисуем хедер календаря
При помощи инструмента Rectangle Tool(U) нарисуйте прямоугольник размером 280x40px и расположите его над предыдущей формой. Добавьте следующие стили:


У вас должен получиться такой результат:

Шаг 5: Рисуем стрелки для выбора месяца
Итак, давайте сначала добавим название месяца. Выберите инструмент Horizontal Type Tool(T) и напишите название (например, август), при помощи инструмента Custom Shape Tool(U) добавьте две маленькие стрелки, затем выберите инструмент Line Tool(U) и нарисуйте горизонтальную линию (#352111 ) под хедером.

Шаг 6: Ряды и колонки
Теперь мы будем создавать боксы для чисел, для этого рекомендуем использовать линейки((Ctrl+R) ) или View->Rulers) . TЗатем используйте направляющие, чтобы структурировать нужную область.
При помощи инструмента Rectangle Tool(U) нарисуйте 5 прямоугольников размером 280x40px и расположите их по горизонтали снизу вверх. Добавьте им следующую градиентную заливку:

Пространство, которое осталось под хедером мы будем использовать для названий дней недели.

Теперь добавьте направляющие для каждых 40 px.

Шаг 7: Разделяем колонки и ряды
Теперь давайте «разделим» все на прямоугольники при помощи инструмента Line Tool(U) .
Начните с вертикальных белых линий, размещая их на 1px правее от вертикальных направляющих:

Затем добавьте белые горизонтальные линии, расположив их на 1px ниже горизонтальных направляющих:

Добавьте горизонтальные темно-серые (#c5c5c5) линии над горизонтальными:

Затем добавьте вертикальные темно-серые линии, расположив их левее вертикальных направляющих.

У вас должен получиться такой результат:

Шаг 8: Добавляем дни недели
Добавьте под хедером названия дней недели:

Шаг 9: Добавляем даты
Посередине каждого маленького прямоугольника добавьте даты (от 1 до31), но убедитесь, что они расположены правильно.

Шаг 10: Добавьте прозрачность неактивным датам
Даты 31 июля и 1,2 и 3 сентября неактивные, потому что они не принадлежат к августу-месяцу. Добавьте белый прямоугольник над неактивной датой и установите ему прозрачность 50%. У вас должен получиться такой результат.

Шаг 11: Подсвечиваем действующую дату
Выберите дату и нарисуйте прямоугольник размером 39x40px и расположите его под текстом.Установите цвет прямоугольнику (#da603b ) и добавьте ему обводку размером 1px (#7a2d16 ). Прямоугольник должен располагаться над линиями.
Этот урок поможет вам научиться создавать такие календари в фотошопе без использования календарных сеток. Особенно этот урок пригодиться тем, кто занимается веб-дизайном. Такой может стать элементом оформления странички в интернете, будь блог, форум или сайт. Гораздо проще создавать календарь в фотошопе, пользуясь . Распечатайте календарь и повесьте на стену 😉
Итак, приступим к уроку “Как сделать календарь в фотошопе ”.
- Создайте новый документ размерами 450 * 400 пикселей, цвет фона – белый, режим RGB.

- Залейте документ цветом # 0a7db7 .
- Создайте новый слой. Возьмите инструмент Овальная область (для создания овального выделения) и, зажав, клавишу Shift, создайте окружность.

- Залейте выделение цветом # 2db2f4 .
- Примените фильтр Размытие по Гауссу с радиусом 37:

- Возьмите инструмент “Прямоугольник с закругленными углами” и поставьте радиус 10. Настройки инструмента:
Цвет прямоугольника – белый. Создайте фигуру, это и будет тело календаря.
- Кликните дважды по слою с фигурой прямоугольника и примените следующие стили слоя:

- Дублируйте слой с листом календаря 2 раза (два раза нажмите сочетание клавиш Ctrl + J). Выберите инструмент Перемещение и нажмите клавишу стрелка вверх 4 раза при активном верхнем слое. Теперь сделайте активным нижележащий слой с прямоугольником и нажмите на эту же клавишу 2 раза. Таким образом, у нас получиться следующее:

- Создайте новый слой. Возьмите инструмент Прямоугольная область и создайте выделение, перекрывающее верхнюю часть будущего календаря:

- Залейте выделение цветом # 0a7db7. Клик по иконке нижележащего слоя с зажатой клавишей Ctrl –> загрузится выделение. Теперь при активном новом слое нажмите на значок маски слоя (его вы найдете в нижней части палитры слоев).

- К верхнему слою примените стили слоя (увеличиваются при клике):

- Создайте новый слой. Возьмите инструмент “Горизонтальная строка” и создайте выделение на нижнем крае шапки календаря:

- Выберите инструмент Перемещение и кликните один раз по клавише “Вверх”. Залейте выделение белым цветом. Загрузите выделение вокруг верхнего слоя тела календаря (смотри действия пункта 10), при активном слое с горизонтальной строкой нажмите иконку маски слоя. Уменьшите непрозрачность слоя на 50%.

- На шапке календаря пишем название месяца белым цветом жирным шрифтом. В примере использован шрифт Helios–Black. Для слоя с текстом примените стиль Тень:

- Нажмите Crtl + R для того, чтобы активировать линейки на документе. Кликните левой кнопкой мыши по верхней части документа (по линейкам) и выберите единицы измерения – пиксели.
- Снова инструмент Перемещение. Протяните направляющие (это линии, которые помогают нам выстроить ровно элементы
) от левого края документа, разделив ими на 9 частей (должно получиться 7 равных по ширине столбиков (по числу дней недели и 2 столбца – это отступы слева и справа). Теперь протяните направляющие от верхнего края документа и разделите на 7 частей (в центральной части – 5 равных по высоте строк, и две строки – это отступы сверху и снизу).

- Берем