Ничего сложного.
Вот и пришло время прощаться со старым iPhone, передавая его в руки радостного покупателя. Но как правильно передать устройство в чужие руки, чтобы никто не мог воспользоваться вашими данными? Об этом сегодня и пойдет речь, мы посмотрим как удалить iPhone из iTunes, правильно очистить устройство от своих данных и стереть информацию из смартфона о вашем Apple ID.

Перечисленные выше действия обязательны при продаже iPhone. Они не только являются правилами хорошего тона, но и избавят вас от необходимости получать тонны предупреждений о действиях с вашего старого смартфона (особенно в том случае если человек, купивший его, оказался очень активным).
Первым делом, необходимо создать самую последнюю резервную копию данных устройства. Делать это рекомендуется непосредственно перед продажей или передачей iPhone, так как за несколько дней эта самая резервная копия может «обрасти» информацией. О том как сделать резервную копию iPhone с помощью iTunes мы подробно писали в этой статье , но для полноты инструкции все же коротко опишем данный процесс.
Как сделать резервную копию iPhone
Шаг 1. Подключите iPhone к компьютеру и откройте iTunes. Если iTunes на компьютере не установлен, загрузить последнюю версию утилиты можно на официальном сайте Apple .
Шаг 2. Выберите iPhone в iTunes, перейдите на вкладку «Сведения », отметьте пункт «Этот компьютер » и нажмите «Создать копию сейчас ».
 Примечание: если вы привыкли создавать резервную копию в iCloud, то предыдущий шаг вы можете пропустить. Вместо этого на iPhone перейдите в меню «Настройки
» → «iCloud
» → «Сведения
» → «Резервная копия
» и нажмите «Создать резервную копию
».
Примечание: если вы привыкли создавать резервную копию в iCloud, то предыдущий шаг вы можете пропустить. Вместо этого на iPhone перейдите в меню «Настройки
» → «iCloud
» → «Сведения
» → «Резервная копия
» и нажмите «Создать резервную копию
».
 Шаг 3. В меню «Файл
» → «Устройства
» нажмите на «Переместить покупки
». Выполнив эту операцию вы сохраните все покупки (приложения, игры, музыку, фильмы и т.д.) на компьютере, что позволит в будущем, в случае сбоя, восстановить весь контент.
Шаг 3. В меню «Файл
» → «Устройства
» нажмите на «Переместить покупки
». Выполнив эту операцию вы сохраните все покупки (приложения, игры, музыку, фильмы и т.д.) на компьютере, что позволит в будущем, в случае сбоя, восстановить весь контент.
Готово! Полная резервная копия вашего iPhone успешно создана.
Теперь необходимо поработать с iPhone, а именно - сбросить все настройки и очистить устройство от загруженного контента. Удалять вручную все фото, видео, контакты и приложения не советуем, да и нужно ли это? В iOS встроена отличная функция автоматического сброса, которая призвана помочь нам именно в такой ситуации.
Как сбросить все данные с iPhone
Внимание! Перед сбросом данных обязательно убедитесь в том, что вы создали резервную копию своего iPhone.
Шаг 1. Перейдите в меню «Настройки »→ «Основные » → «Сброс ».

Шаг 2. Нажмите на кнопку «Стереть контент и настройки ». Внимание - для продолжения потребуется ввести пароль на ограничения, конечно, в том случае, если вы его устанавливали.
 Шаг 3. Подтвердите сброс и дождитесь окончания процесса.
Шаг 3. Подтвердите сброс и дождитесь окончания процесса.
Не лишним будет еще раз предупредить - все данные будут уничтожены! Не забудьте перед сбросом данных с iPhone сделать его резервную копию.
Также не стоит удалять контакты, документы, фотографии, календари и другие данные iCloud в том случае если вы подключены к учетной записи iCloud. В таком случае контент будет удаляться не только с данного устройства, но и из облачного сервиса Apple, а значит и со всех других ваших устройств, связанных одной учетной записью iCloud. Чтобы такого казуса не произошло, лучше сразу выйдите из iCloud со своего iPhone, перейдя в меню «Настройки » → «iCloud » → «Удалить учетную запись ».
Некоторым пользователям может понадобиться отвязка iPhone от Support Profile, но в странах СНГ это не очень актуально на данный момент, так как Apple Store у нас еще не открыт. Однако если вы хотите полностью распрощаться со старым устройством, вы можете прочитать про данный процесс в этой инструкции .
Ну вот, собственно, и все. Осталось лишь извлечь SIM-карту из телефона, хорошенько надраить экран вашего iPhone тряпочкой, сложить документы и имеющиеся аксессуары в коробочку и ехать продавать.
Пользователь, который только перешёл с Андроида на Айфон, наверняка удивится тому, насколько сложна и запутана процедура удаления номера на «яблочном» устройстве. На смартфоне с ОС Android можно просто вызвать контекстное меню контакта и нажать «Удалить ». На же нет ни контекстного меню, ни клавиши удаления, которая располагалась бы на видном месте. Владелец гаджета будет вынужден полазить по книге номеров, чтобы найти необходимую кнопку.
Мы упростим задачу начинающему пользователю и расскажем, как стереть контакт прямо на iPhone. Кроме того, мы опишем способы массового удаления номеров, требующие применения специального ПО.
Ручное удаление номеров предполагает выполнение следующих действий:
Шаг 1 . Зайдите в приложение «Контакты » на своём iPhone и выберите контакт, который желаете удалить.
Шаг 2 . Нажмите на кнопку «Изменить » в правом верхнем углу экрана.
Шаг 3 . Прокрутите следующий экран вниз до конца – там вы найдёте кнопку «Удалить контакт ».

Она-то вам и нужна. Кликайте на неё.
Шаг 4. Подтвердите, что хотите попрощаться с контактом – нажмите «Удалить контакт » ещё раз.
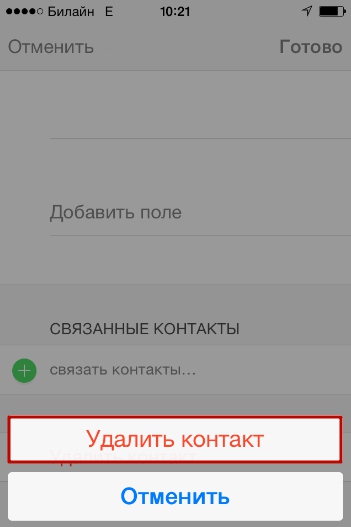
Такой метод удаления подходит при необходимости стереть единственный номер. Если же нужно очистить справочник полностью, удаление контактов по одному займёт массу времени. Для выполнения этой задачи лучше задействовать специальное ПО.
Как на Айфоне удалить все контакты сразу?
Есть несколько способов очистить телефонную книгу на Айфоне. Наиболее известный предполагает использование медиакомбайна iTunes. Вот как нужно действовать, чтобы удалить все контакты:
Шаг 1 . Подключите устройство к ПК USB-кабелем и откройте Айтюнс.
Шаг 2 . Кликните на кнопку «iPhone ».

Шаг 3 . В меню «Настройки » выберите раздел «Сведения ».
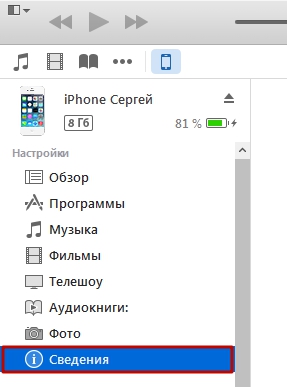
Шаг 4 . Поставьте галочку напротив «Синхронизировать контакты с » и в выпадающем меню выберите любой вариант: «Windows Contacts » или «Outlook ». Убедитесь, что рядом с пунктом «Все контакты » стоит точка.

Шаг 5 . Прокрутите страницу вниз до блока «Дополнения » и поставьте галочку напротив «Контакты ».

Шаг 6 . Запустите процесс синхронизации – нажмите «Применить ».
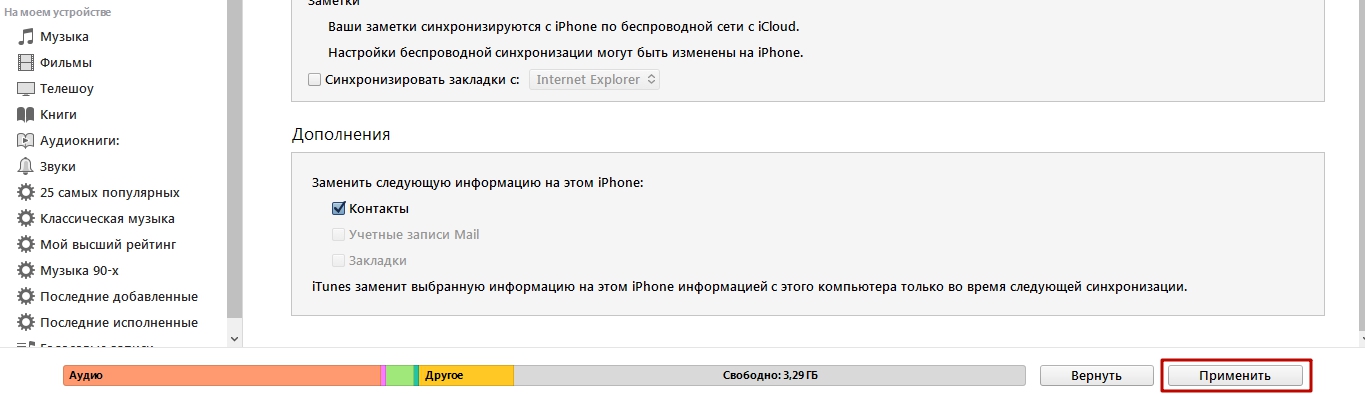
По ходу синхронизации iTunes заменит содержимое телефонной книги iPhone информацией, которая хранится на компьютере. Если же на ПК нет файла соответствующего формата, очевидно, что справочник окажется пустым.
Существует более быстрый способ удалить все контакты с iPhone – полностью сбросить устройство . Для этого нужно пройти по пути «Настройки » — «Основные » — «Сброс » и выбрать вариант «Стереть контент и настройки ».
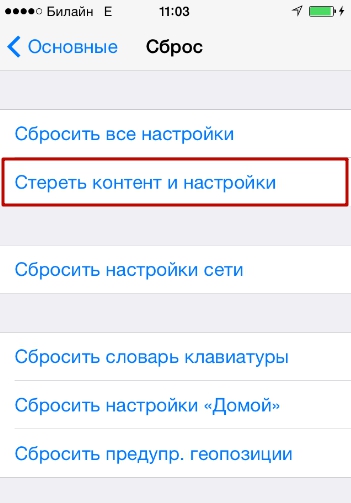
В результате с устройства исчезнут не только контакты, но и вообще все пользовательские данные. Производить процедуру полного сброса лучше непосредственно перед продажей iPhone.
Как быстро удалить несколько контактов сразу через iCloud?
При необходимости удалить несколько контактов сразу (но не всю телефонную книгу) стоит обратиться к «облаку» iCloud. Чтобы метод сработал, обязательно нужно авторизоваться под одним Apple ID на ПК и на iPhone.
Опишем всю процедуру удаления номеров через iCloud с начала и до конца:
Шаг 1 . В «Настройках » Айфона выберите раздел «iCloud ».
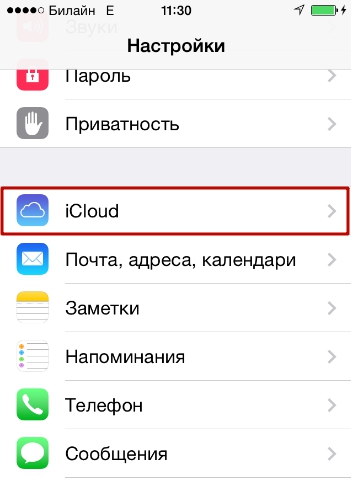
Шаг 2 . Введите Apple ID и пароль в соответствующие поля. Затем нажмите «Войти ».

Шаг 3 . Айфон спросит, нужно ли объединять информацию на устройстве с данными, хранящимися в iCloud. Выберите вариант «Объединить ».
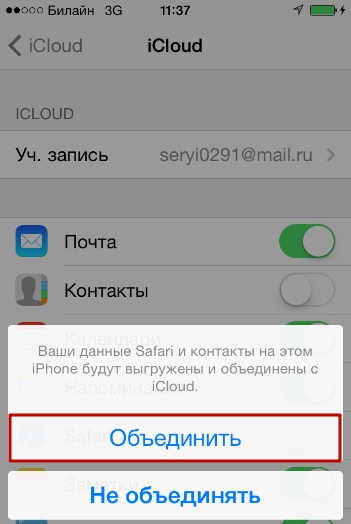
Шаг 3 . Переключите тумблер «Контакты » в активное состояние.

После этого вы можете отложить iPhone в сторону.
Шаг 4 . Зайдите c ПК на сайт www.icloud.com и введите Apple ID / пароль.

Шаг 5 . Зажав CTRL на клавиатуре, выделите те контакты, которые хотите стереть.

Выбранные контакты появятся в перечне на правой стороне экрана.
Шаг 6 . Нажмите на маленькую шестерёнку в левом нижнем углу.

В появившемся меню выберите вариант «Удалить ».

Шаг 7 . Подтвердите, что действительно хотите стереть номер – нажмите «Удалить ».

Подождите несколько секунд, и вы увидите, как контакты, стёртые вами через iCloud, будут по очереди исчезать и из телефонной книги.
Как удалить номера с iPhone с джейлбрейком?
У владельца взломанного iPhone больше возможностей для удаления контактов с мобильного устройства. Он, например, может воспользоваться твиком под названием Erase Contacts . Твик доступен в репозитарии BigBoss и распространяется совершенно бесплатно. После установки приложения на экране iPhone появляется такая иконка:

Изображение: 2mobile.com
Достаточно нажать на иконку Erase Contacts и подтвердить операцию – все контакты из телефонной книги окажутся удалены.
Есть ещё один способ – подключить взломанное устройство к ПК и стереть контакты через один из файловых менеджеров (скажем, iTools или iFile). В файловой системе телефонный справочник хранится по адресу privatevarmobileLibraryAddressBook . Если Айфон без джейлбрейка, этот метод не сработает – в разделе «Пользовательская система » вы просто не сможете найти папку «Private ».
Заключение
Способов удалить контакты с Айфона – масса. Выбирать конкретный способ необходимо исходя из цели. Если пользователь считает, что ряд бесполезных номеров захламляет его телефонную книжку, он способен разом стереть несколько записей через iCloud. Для удаления одного номера обращаться к iCloud ни к чему – можно выполнить эту операцию прямо на устройстве. Если же пользователь готовит гаджет к продаже и хочет стереть все контакты, ему придётся выбрать один из двух вариантов – применить медиакомбайн iTunes или просто выполнить полный сброс гаджета через «Настройки ».
Приветствую вас, уважаемые читатели. Сегодня с расскажу вам как можно быстро и безопасно полностью очистить (например, перед продажей) ваш мобильный Apple гаджет: айфон (iPhone), iPad либо iPod. Сделать это, на самом деле, можно очень быстро, благо копания Apple разработала для этого все необходимые инструменты . Процесс очистки вашего гаджета (айфон (iPhone), iPad либо iPod) может происходить:
- При наличии у вас устройства. Т.е. та ситуация когда вы, непосредственно, имеете доступ (не удаленный) к вашему устройству (айфон (iPhone), iPad либо iPod). В таком случаем полностью очистить гаджет можно из основных настроек;
- Устройства у вас нет. В таком случаем мы будем пользоваться специальной службой удаленного доступа iCloud.Полностью стереть ваш гаджет (айфон (iPhone), iPad либо iPod) в этом случае получиться если устройство имеет подключение к интернету.
Внимание: для того чтобы очистить айфон описываемым способом он должен быть “чистым”. Т.е. на нем не должен быть Джейлбрейк. Если вы не знаете, что такое джейлбрейк и тем более его не делали, то можете продолжать читать предложенную инструкцию.
При наличии устройства
Если устройство у вас на руках, то выполните следующие действия:
Как видите – очистить Apple гаджет очень просто. Если мобильного гаджета у вас нет в наличии, то переходите к следующему разделу.
Устройства у вас нет
Если устройства — айфон (iPhone), iPad либо iPod) – у вас нет, то выполните следующие действия:

Через приложение “Найти iPhone”
Если у вас нет доступа к тому гаджету, который нужно очистить или нет доступа к персональному компьютеру, с которого можно зайти на iCloud. Вы можете воспользоваться приложением “Найти iPhone” установленным на другом вашем Apple устройстве (например, iPad) :

Вынесенный в заголовок вопрос, как удалить с Айфона удаленное, кажется странным только тем людям, которые никогда не пользовались техникой Apple и ничуть по этому поводу не беспокоятся. Владельцы «яблочных» устройств прекрасно знают, что даже если стереть из памяти смартфона фотографии или сообщения, то они всё равно остаются доступными, временно или на постоянной основе.
С одной стороны такое хранение позволяет исправить ошибку: например, вы случайно почистили альбомы с фотографиями, а потом заметили, что не досчитались несколько важных снимков. С другой стороны, память у Айфона не резиновая, да и не до конца стертая смска может стать причиной неприятной ситуации, так что лучше научиться правильно чистить телефон от лишних файлов.
Как удалить с Айфона удаленное
Полное удаление фотографий
Вместе с обновлением до iOS 8 в 2014 году в смартфоне от Apple появилась новая папка, которая называется «Недавно удаленные». Конечно, изменений было больше, но именно это дополнение осложнило жизнь пользователям, которые не могли понять, почему после удаления снимков места на телефоне больше не становится.
С момента добавления альбома прошло уже два года, но некоторые владельцы Айфонов продолжают с удивлением узнавать, что теперь процедура уничтожения фотографий разбита на две отдельные процедуры.
Есть три варианта взаимодействия со снимками:
- Тапните «Выбрать» в правом углу и отметьте те изображения, которые вы хотите удалить безвозвратно.
- Нажмите «Удалить всё», чтобы полностью очистить альбом.
- Выберите «Восстановить всё», чтобы вернуть снимки на место.
Только после очистки альбома «Недавно удаленные» можно говорить о том, что изображения удалены их памяти iPhone. Можно не очищать альбом вручную, а просто подождать, пока истечет время хранения фоток. Каждое изображение лежит в памяти после удаления 30 дней, после чего автоматически стирается.
Стирание SMS без оставления следов
Еще одна серьезная проблема – отображение сообщений, которые вы стерли. Выглядит это примерно так:
- Вы удаляете смску, которая вам не нужна.
- Запускаете встроенный поиск Spotlight и пишете слово, которое было в SMS.
- Видите в результатах поиска стертое послание.
Отображается только первая строчка, но этого тоже бывает достаточно, чтобы сделать вывод о том, что смска на самом деле не пропала, а хранится где-то в недрах iPhone. Как избавиться от этой напасти?

Вместо завершения работы приложения можно выполнить Проверьте результат: сообщения больше не должны отображаться при поиске по слову через Spotlight. Если вы сильно переживаете из-за содержания SMS, то можно включить паранойю на максимум и сделать резервную копию после удаления посланий. В таком случае вы будете уверены, что если восстановить iPhone из копии, то ненужные сообщения не вернутся обратно.
Полное уничтожение данных
Если вы собираетесь продавать Айфон, то простое удаление данных не будет оптимальным методом предпродажной подготовки устройства. Чтобы новый владелец не смог восстановить никакую информацию, нужно выполнить сброс настроек и контента.

Выполнение процедуры придется подтвердить дважды: система должна удостовериться, что вы действительно хотите уничтожить информацию. Если в настройках активирована функция «Включить iPhone», то вам придется ввести ключ от Apple ID, чтобы снять блокировку активации.
После отключения функции на экране появится яблоко, которое будет висеть, пока файлы не будут уничтожены. Процедура длится от 2 до 15 минут в зависимости от объема данных. Телефон очищен, можно отдавать его другому человеку.
Помните, что создавая резервную копию, вы сохраняете на компьютере или облачном хранилище практически всю информацию, которая была на iPhone. Соответственно, если выполнить восстановление из бэкапа, то удаленные данные вернутся на то место, откуда вы их стирали. Если хотите навсегда забыть о стертой информации, то обновляйте или удаляйте резервные копии после очистки памяти смартфона.
Крайне часто из-за недостаточного количества памяти в мобильном устройстве Эпл, Айфон работает на порядок хуже. Он начинает зависать и самостоятельно перезагружаться. Чтобы гаджет снова работал, как раньше, нужно очистить его от лишнего программного мусора.
Для полной очистки Айфона можно удалять каждое приложение вручную, а можно воспользоваться и другими способами.
Как полностью очистить Айфон – способ очистки № 1
Можно восстановить Айфон при помощи программы iTunes. Для этого нужно иметь резервную копию данных в этом приложении. Из нее устройство можно очистить до первоначального состояния.
Как полностью очистить Айфон – способ очистки № 2
- Зайдите в настройки своего устройства.


- Найдите пункт «Остальные».
- Перейдите по нему и зайдите в раздел «Сброс».
- Отыщите пункт «Стереть настройки и контент».
- При необходимости введите пароль.
- Выполните подтверждение своего запроса. Нажмите дважды на «Стереть iPhone».
- Если в iCloud была включена опция «Найти устройство», то нужно будет указать пароль для Apple ID и отключить ее.
- После этого экран погаснет, через несколько мгновений на нем появится фирменный логотип и шкала состояния процесса. Он будет длиться на протяжении 2 – 15 минут.
- Важно, чтобы уровень заряда составлял не менее 25%. В ином случае Айфон может отключиться в процессе очистки и придется воспользоваться iTunes для его восстановления.


Как полностью очистить Айфон – способ очистки № 3
- Зайдите на сайт: http://icloud.com .
- Пройдите авторизацию.
- Включите приложение «Найти iPhone».
- Зайдите в раздел «Все устройства».
- Отыщите свой телефон и нажмите на кнопку «Стереть iPhone».
- Подтвердите это действие.
- Введите пароль от Apple ID, если устройство его запросит.
- Нажмите кнопки «Далее» и «Готово». Начнется процесс очистки мусора. Займет он до 15 минут.


Как полностью очистить Айфон – способ очистки № 4
- Перейдите в настройки своего устройства.
- Найдите пункт «Хранилище». Он расположен в разделе настроек «Основные», в подпункте «Статистика».
- Выберите приложения, которые нужно удалить с телефона.
- Нажмите на кнопку «Удалить».
- Подтвердите действие и нажмите на «Готово».
- При помощи данного способа можно удалить все приложения, установленные пользователем, которые занимают слишком много памяти.
- Аналогичное действие можно выполнить, не заходя в настройки. На рабочем столе своего устройства нажмите на свободное место и удерживайте палец в течение 2 секунд. На иконках приложений, которые были загружены пользователем, проявятся красные крестики. При нажатии на приложение оно будет удалено из памяти устройства.








