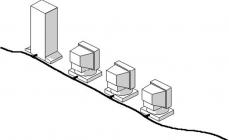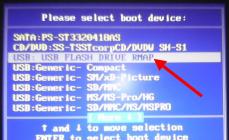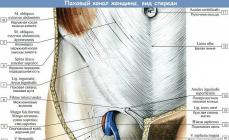1. Что такое электронная подпись?
Электронная подпись (электронно-цифровая подпись) – это реквизит электронного документа, позволяющий установить отсутствие искажения информации в электронном документе с момента его подписания и проверить принадлежность подписи владельцу сертификата ключа электронной подписи. Значение реквизита получается в результате криптографического преобразования информации с использованием закрытого ключа подписи. Электронная подпись является аналогом собственноручной подписи. Использование электронной подписи в России регламентируется федеральным законом № 63-ФЗ от 6 апреля 2011 г.
2. Как создать электронную подпись?
Создать свою собственную электронную подпись Вы можете с помощью раздела «Управление ключами» главного меню системы при наличии у Вас кодового слова, которое Вы должны указать в Анкете клиента при личном посещении нашего офиса или в процессе открытия счета онлайн.
Чтобы создать и использовать ЭЦП в системе, Вы должны также подписать Соглашение об использовании документов в электронной форме в офисе компании или иным возможным способом.
3. Как изменить электронную подпись?
Электронную подпись нельзя изменить. Однако можно создать новый ключ электронной подписи с помощью раздела «Управление ключами» главного меню системы. Для этого Вам понадобится ввести Ваше кодовое слово. После создания нового ключа электронной подписи, Ваш старый ключ аннулируется.
4. Насколько безопасно использовать электронную подпись?
Электронную подпись практически невозможно подделать. Однако Вы должны соблюдать некоторые меры предосторожности. Храните ключ электронной подписи в местах, недоступных для посторонних лиц! Не передавайте никому файл ключа и пароль доступа к нему! Если у Вас есть подозрения, что Ваш ключ электронной подписи может быть использован другими лицами, немедленно сообщите об этом в Компанию по тел.: +7 812 635 68 65. Клиент несет полную ответственность за сохранность ключа электронной подписи и паролей.
5. Я забыл пароль ключа электронной подписи, что мне делать?
Пароль ключа электронной подписи невозможно восстановить. Если Вы забыли его, создайте новую электронную подпись с помощью раздела «Управление ключами» главного меню системы. Для этого Вам понадобиться ввести Ваше кодовое слово. После создания нового ключа электронной подписи, Ваш старый ключ аннулируется.
Если Вы подозреваете, что Ваши ключи электронной подписи могли быть изменены третьими лицами, немедленно сообщите об этом в отдел по работе с клиентами по тел. +7 812 635-68-65, чтобы заблокировать доступ к Вашему аккаунту и аннулировать ключ электронной подписи.
6. Я забыл кодовое слово, что мне делать?
Кодовое слово невозможно восстановить. Мы не можем выслать его на адрес Вашей электронной почте или сказать по телефону. Чтобы изменить кодовое слово, Вам необходимо лично прийти в один из наших офисов . Еще раз проверьте, как Вы вводите Ваше кодовое слово. Его необходимо ввести точно так, как Вы написали его в Анкете клиента. Проверьте регистр букв (маленькие или большие) и раскладку клавиатуры (язык ввода и прочее).
7. Требования к компьютеру для подписания документов электронной подписью
На Вашем компьютере должен быть установлен и включен в настройках обозревателя компонент – Java Virtual Machine (JVM, виртуальная Java-машина), который нужен для запуска и работы апплетов (загружаемых программных модулей) генерации ключей и электронной подписи под документами.
С обозревателем Microsoft Internet Explorer обычно поставляется Java-машина от компании Microsoft – Microsoft VM. Также можно установить аналогичный компонент от компании SUN (SUN Java Virtual Maсhine browser plug-in), который можно скачать с сайта компании SUN .
После загрузки файла двойным щелчком мыши запустите установку компонента. После того, как компонент установится, необходимо перезагрузить компьютер.
Сервис корректно работает с компонентами 3 Microsoft VM версии 5.0 и выше, а также Sun Java browser plug-in версии 1.4.2_03 и выше, 1.5.0 и выше, 1.6.0 и выше.
Просмотреть информацию об установленном компоненте Java VM (а также включить/отключить его) можно в меню обозревателя «Сервис»(Tools) –> «Свойства Обозревателя»(Internet Options) на вкладке «Дополнительно»(Advanced), в открывшемся окне ищите раздел о VM (Microsoft VM или Java (Sun)).
Версию компонента Microsoft VM можно посмотреть в меню «Вид»(View) –> «Окно языка Java» (Java console), если включена опция «Java console enabled» на вкладке «Дополнительно»(Advanced).
Если у Вас установлены и включены в обозревателе оба компонента: и Microsoft VM, и Sun Java plug-in, то один из них необходимо отключить.
Если Вы пользуетесь обозревателем, отличным от Microsoft Internet Explorer, рекомендуем выбирать установочный пакет обозревателя с Java либо дополнительно установить Java-машину от Sun.
Пользователям операционной системы Linux рекомендуем установить Java-машину от Sun версии не ниже 1.5.0, которую можно скачать с
По желанию вы можете сменить пин-код.
Для этого:
- Зайдите в меню «Пуск» — «Панель управления» — «Панель управления рутокен».
- Нажмите кнопку «Ввести PIN-код», введите ваш текущий пин-код, нажмите ОК.
- Во вкладке Управление PIN-кодами нажмите кнопку «Изменить», введите новый пин-код.
Не забывайте новый пин-код, потому что его никто не сможет подсказать вам.
JaCarta SE/LT
Чтобы сменить пин-код Пользователя части PKI\ГОСТ:
1.В Едином клиенте JaCarta нажмите на кнопку «Переключиться в режим пользователя»
![]()

3. Введите Текущий PIN-код пользователя, Новый PIN-код пользователя, подтвердите его и нажмите на кнопку «Выполнить»

4. Должно появиться сообщение об успешном изменении пин-кода.

Чтобы сменить пин-код Администратора части PKI\ГОСТ:
1. В Едином клиенте Jacarta нажмите на кнопку «Переключиться в режим администрирования»
![]()
2. Выберите нужный раздел PKI\ГОСТ
3. Нажмите на кнопку «Сменить PIN-код Администратора»

4. Введите старый пин-код Администратора, новые пин-коды Администратора и нажмите на кнопку «Выполнить».
5. Должно появиться сообщение об успешном изменении пин-кода.
При генерации запросов на сертификат и ключей в программе "АРМ генерации ключей" , выходит окошко, где эта программа (а точнее Крипто Про) предлагает ввести пароль (рис. 8). Предлагает, но не заставляет же. Если поля оставить пустыми, то никакой пароль установлен не будет. Но пользователи вероятно думают по другому и, конечно же, заполняют эти поля. Всё бы ничего, но потом они благополучно забывают какой пароль они вводили при генерации, и когда первый раз приходится подписывать что-то, то человек впадает в ступор. Потом, конечно же, следует звонок в казначейство с просьбой помочь.
Сегодня, в этой статье, я расскажу как можно удалить или изменить этот пароль. Существует два варианта удаления пароля. Первый - когда пользователь помнит старый пароль, второй - когда не помнит. Начнем с первого. Как я уже упомянул в начале статьи, за пароль на ключевой контейнер отвечает программа Крипто Про. Давайте запустим её, зайдя в панель управления компьютером (рис. 1):

Чтобы у вас открылось такое же окно как у меня, в правом верхнем углу окна выберите режим просмотра "Мелкие значки". Запускаем Крипто Про, открывается окно (рис. 2):

Нажимаем на вкладку "Сервис", чтобы попасть в следующее окошко (рис. 3):

Внизу окна есть кнопка с надписью "Изменить пароль". Нажмем на нее и попадем в следующее окно (рис. 4):

Тут нам предлагают выбрать ключевой контейнер по кнопке "Обзор". Предварительно не забудьте вставить в компьютер флешку, или другой носитель в вашими ключами. При нажатии на кнопку, откроется следующее окно (рис. 5):

Выбираем нужный нам ключевой носитель и жмем "ОК". Откроется следующее окно (рис. 6):

Убеждаемся, что у нас действительно выбран нужный нам контейнер закрытого ключа, и жмем кнопку "Готово", после чего откроется окно ввода пароля (рис. 7):

Сюда надо ввести пароль, который вы вводили при генерации ключей и запроса на сертификат в программе "АРМ генерации ключей" . Подразумевается, что вы его помните:). Вводим, жмем "ОК", галочку "Запомнить пароль" ставить не надо, и попадаем в окно ввода нового пароля (рис. 8):

Тут пароль можно не только изменить, но и удалить его, если оставить поля пустыми. Если же вы хотите изменить пароль, то придумайте и введите его два раза.
Со случаем, когда пользователь помнит старый пароль на контейнер, мы разобрались. Давайте попробуем удалить пароль с контейнера, когда он благополучно забыт. Тут нам поможет утилита csptest.exe , которая входит в комплект установки программы Крипто Про начиная с версии 3.6. Если у вас установлена эта программа, значит утилита эта у вас есть и находится она по пути установки программы, т. е. C:\Program Files (x86)\Crypto Pro\CSP (у меня 64-разрядная ОС, если у вас 32 разрядная, то (х86) в пути будет отсутствовать). Её нам необходимо запустить из командной строки.
Чтобы открыть командную строку в Windows 7, надо через проводник добраться до нужной папки, нажать клавишу "Shift" на клавиатуре, и удерживая её кликнуть правой кнопкой мышки по нужной папке. Всё проиллюстрировано на картинке ниже (рис. 9):

В появившемся контекстном меню, надо выбрать "Открыть око команд" уже левой кнопкой мышки. В окне команд надо сначала ввести следующую команду: без квадратных скобок, конечно же. Эта команда покажет нам все доступные контейнеры закрытых ключей в виде: [\\.\имя носителя\имя контейнера] . Когда мы узнаем как называется наш контейнер закрытых ключей, необходимо ввести еще одну команду: . Опять без квадратных скобок. В кавычках надо ввести имя вашего контейнера закрытых ключей, которое вы узнали на предыдущем шаге. Кавычки вводить ОБЯЗАТЕЛЬНО . Эта команда покажет нам сохраненный пароль, узнав его, мы сможем воспользоваться первым методом для удаления или изменения пароля.
Все вышеуказанные действия мною были проделны, о чем свидетельствует рисунок 10:

Сразу хочу отметить, что у меня не получилось "узнать" пароль используя этот метод (красная строчка на рис. 10). Но я думаю, что это связано с тем, что контейнер, который я указывал во второй команде, был получен путем копирования с носителя на носитель с помощью пункта меню программы Крипто Про "Скопировать" (рис. 3). Генерация закрытых ключей проводилась на другой носитель, не доступный мне более. Но метод рабочий.
Если у вас тоже не получится удалить пароль таким образом, то остается единственный путь - отзывать текущий сертификат и генерировать новые ключи и новый запрос на сертификат. А если вы будете серьезнее относиться к парольной защите, то "забываться" пароли не будут. На этом все. Удачи!
И напоследок... Если вам понравилась эта статья и вы почерпнули из нее что-то новое для себя, то вы всегда можете выразить свою благодарность в денежном выражении. Сумма может быть любой. Это вас ни к чему не обязывает, все добровольно. Если вы всё же решили поддержать мой сайт, то нажмите на кнопку "Поблагодарить", которую вы можете видеть ниже. Вы будете перенаправлены на страницу моего сайта, где можно будет перечислить любую денежную сумму мне на кошелек. В этом случае вас ждет подарок. После успешного перевода денег, вы сможете его скачать.
Вариант 1:
Используются настройки по умолчанию, ПИН-код токена запомнен системой. Наименее безопасный вариант. Для этого при первом запросе ПИН-кода необходимо установить галку «Запомнить pin-код»:
В этом случае, на данном компьютере ПИН-код больше не будет запрашиваться, для подписания необходимо будет просто один раз выбрать сертификат которым подписываем. ПИН-код будет запомненным для всех действий с ЭП, пока в настройках Крипто Про-Сервис- Пароли закрытых ключей- Удалить запомненные пароли… они не будут удалены.

Вариант 2:
Использование режима кэширования контейнеров закрытых ключей.
В настройках Крипто Про необходимо включить использование службы хранения ключей и кэширование. Изменение параметров Крипто Про производятся пользователем с правами Администратора.

При её включении ПИН-код необходимо ввести при входе на площадку, далее ПИН-код не будет запрашиваться до тех пор, пока не будет перезапущен браузер. Если нажать кнопку «Выход» на площадке, и потом опять зайти на неё под тем же пользователем не закрывая браузер, то ПИН-код не будет запрошен. Если закрыть браузер и открыть его заново, или заходить на площадку в другом браузере, то ПИН-код запрашивается (проверено в Google Chrome, Internet Explorer).
Согласно "ЖТЯИ.00087-01 92 01. Инструкция по использованию. Windows.pdf"- Установка параметров безопасности- стр.43:
"При хранении ключей в службе хранения ключей возможно применение кэширования контейнеров закрытых ключей. Кэширование заключается в том, что считанные с носителя ключи остаются в памяти сервиса. Ключ из кэша является доступным и после извлечения ключевого носителя из считывателя, а также после завершения работы загрузившего этот ключ приложения. Каждый ключ из кэша доступен любому приложению, которое работает под той же учётной записью, что и приложение, поместившее этот ключ в кэш. Все ключи из кэша доступны до завершения работы службы хранения ключей. При переполнении кэша очередной ключ записывается на место самого раннего ключа, помещённого в кэш.
Кэширование контейнеров позволяет увеличить производительность приложений за счет более быстрого доступа к закрытому ключу, т.к. считывание ключа осуществляется только один раз.
Размер кэша задает количество ключей, которые одновременно могут храниться в памяти.
Для того чтобы включить кэширование, необходимо установить флаг в поле Включить кэширование. Необходимо также задать размер кэша в соответствующем поле ввода.".
Для того чтобы данные режимы можно было включить, необходимо при установке Крипто Про на компьютер, устанавливать компонент «Служба хранения ключей», по умолчанию данная служба не устанавливается.
Вариант 3: (Использование данного варианта не рекомендуется при работе на ЭТП, так как при подписании электронного договора возможно подписание более 100 файлов)
Используются настройки по умолчанию, наивысшая степень безопасности. В этом случае при подписании договорных документов будет вызываться окно для ввода ПИН кода для подписания каждого документа (договор, приложения, спецификации и т.д.).

При пользовании онлайн-кабинетом налогоплательщика введен упрощенный механизм заверения документов путем электронной подписи (ЭП). Нововведения в последнее время связаны с установкой новой ЭП для пользователей старой версии аккаунта. При процедуре регистрации часто возникает ошибка генерации сертификата в личном кабинете налогоплательщика, решить которую можно несколькими способами.
Схема создания ЭП
Электронная подпись является усиленным вариантом подтверждения того, что документ признается действительным и приравнивается к бумажному виду, где ставятся письменные инициалы. В процессе регистрации кабинета на сайте налоговой службы есть возможность создания неквалифицированного типа ЭП, обладающей следующими свойствами:
- применяется в документообороте в рамках ФНС;
- система шифрования характеризуется высоким уровнем защиты.
Как было уже сказано выше, в старом кабинете была доступна электронная подпись, но в обновленной версии приходится регистрировать новый сертификат. Причем предлагается хранение регистрируемой ЭП на станции пользователя или на сервисе ФНС. Ввиду мошеннических действий рекомендуется обращаться к последнему варианту, так как он преимущественно безопасен и допускает применение на мобильных гаджетах. Когда налогоплательщик желает установить ЭП на свой ПК, потребуется обеспечить защиту ключа особыми программами. Ответственность ложится на плечи пользователя.
Инструкция получения ЭП
Следуя описанной ниже схеме, пользователь быстро зарегистрирует сертификат. Для этого нужно:
- авторизоваться в личном кабинете (ввести логин, пароль или применить данные учетной записи в Госуслугах);
- открыть профиль – кликнуть по пункту, где указаны ФИО и ИНН;
- в профиле кликнуть на услугу «Получить электронную подпись»;
- отметить нужный вариант хранения в списке предложенных;
- установить паролевую комбинацию для открытия сертификата;
- подтвердить ранее введенные данные повторным набором;
- нажать на команду «Отправить запрос».
Внимание! Когда происходит направление информации на сервис, на странице появляется «Генерация электронной подписи».

Обратите внимание! Для процесса требуется установка программы, которая занимается генерацией ключей. Все характеристики указываются под пунктом «Требования к системе». Предусмотрены версии для операционных систем Windows и MacOs .
На этапе создания есть функция регистрации имеющейся квалифицированной ЭП. Она подразумевает владение сертификатом, выданным удостоверенным на то центром, а именно: организация должна быть аккредитована Минкомсвязью России. Для успешной работы в кабинете налогоплательщика следует произвести обмен данными, чтобы в дальнейшем использовать ЭП в системе электронного документооборота налоговой службы.

Возникновение ошибки генерации сертификата
В процессе регистрации пользователь может получить сообщение: «Ошибка генерации сертификата». Инцидент случается по разным причинам:
- проведение технических работ на сайте ФНС;
- регистрация ЭП занимает в большинстве случае продолжительное время.
По отзывам уже давно пользующихся электронной подписью ФНС граждан напрашивается вывод, что регистрация кодовых комбинаций занимает 30 минут, а в некоторых случаях удлиняется до 2 дней. Тогда встает вопрос, сколько формируется личный кабинет налогоплательщика.
Обратите внимание! При запуске услуги появляется сообщение о продолжительности регистрации и возможности выхода из кабинета при необходимости, что не мешает процедуре формирования данных.
Не исключены ситуации, когда не произведена установка дополнительных программ для генерации кодов (пользователь не воспользовался ссылкой при ознакомлении с требованиями к системе). В результате сервис не сможет найти рабочую станцию для сохранения сведений.
Варианты решения проблемы
Если происходит выявление проблемы ошибки при формировании ЭП в кабинете налогоплательщика, стоит прибегнуть к одному из способов:
- повторно попробовать загрузить сертификат – часто вторичная или третичная попытка заканчивается успехом, так как система может быть перезагружена заявками;
- ознакомиться с графиком проведения технических работ на сайте ФНС и перенести процедуру на другой день;
- после отправки запроса на регистрацию электронного ключа выйти из кабинета, так как уведомление о присвоении сертификата поступит при следующей авторизации;
- обратиться в отделение налоговой службы, предъявив ИНН и паспорт.
Важно знать! Часто первичный запуск генерации сертификата не позволяет получить данные. Однако при повторе операции все заканчивается удачно. Причем вторичный запрос производится в тот же день или спустя неделю.
Просмотр реквизитов сертификата
Когда пользователю удается получить ЭП из системы ФНС, появляется сообщение о выпуске ключей. При этом доступны две опции:
- просмотр;
- отзыв.
Если выбирается «Просмотр сертификата», необходимо ввести ранее установленный в процессе регистрации пароль. В результате открывается окно с информацией:
- СНИЛС;
- владелец;
- срок действия;
- номер;
- издатель;
- электронный адрес.