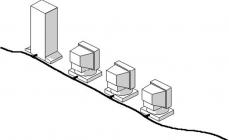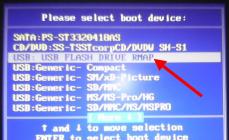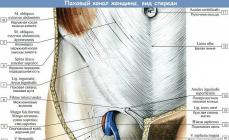Проигрыватель Windows Media обладает интуитивно понятным и простым в использовании интерфейсом, позволяющим воспроизводить файлы мультимедиа, упорядочивать коллекции мультимедиа, записывать компакт-диски с любимой музыкой, копировать музыку с компакт-дисков, синхронизировать мультимедийные файлы с переносным устройством, а также покупать цифровое содержимое мультимедиа в интернет-магазинах.
Запуск проигрывателя Windows Media
Для запуска проигрывателя Windows Media нажмите кнопку Пуск, щелкните Все программы, Проигрыватель Windows Media.
Существует два способа работы с мультимедиа: библиотека проигрывателя и режим «Текущий список воспроизведения»
Проигрыватель Windows Media позволяет переключаться между двумя режимами: библиотекой проигрывателя, предоставляющей доступ ко многим функциям проигрывателя, и режимом «Текущий список воспроизведения», который обладает упрощенным интерфейсом, оптимизированным для воспроизведения.
В библиотеке проигрывателя можно перейти в режим «Текущий список воспроизведения», нажав кнопку Переключиться к текущему списку воспроизведения в нижнем правом углу проигрывателя. Чтобы вернуться в библиотеку проигрывателя, нажмите кнопку Переключиться на библиотеку в правом верхнем углу проигрывателя.
Библиотека проигрывателя
В библиотеке проигрывателя можно просматривать и упорядочивать свою коллекцию мультимедиа. В области переходов можно выбрать категорию, например «Музыка», «Видео» или «Изображения», которую требуется отобразить в области сведений. Например, чтобы упорядочить всю музыку по жанрам, дважды щелкнитеМузыка, а затем выберите Жанр. Затем перетащите элементы из области сведений в область списка для создания списков воспроизведения, записи компакт-дисков или DVD-дисков или синхронизации с устройствами, например плеерами.
При переключении между различными представлениями в библиотеке проигрывателя можно использовать кнопки «Назад» и «Вперед» в верхнем левом углу проигрывателя для возврата к ранее выбранным представлениям.
Кнопки «Назад» и «Вперед»
В режиме «Текущий список воспроизведения» можно просмотреть DVD-диски и видеозаписи или узнать, какая композиция воспроизводится в данный момент времени. Можно просмотреть только элемент, воспроизводимый в данный момент, или щелкнуть проигрыватель правой кнопкой мыши и выбрать пункт Показать список для просмотра списка доступных элементов.
Режим «Текущий список воспроизведения»
Для получения сведений о задачах, которые можно выполнять в библиотеке проигрывателя и режиме «Текущий список воспроизведения», воспользуйтесь ссылками под следующими разделами.
Воспроизведение с панели задач
Управлять проигрывателем можно даже тогда, когда он находится в свернутом состоянии. С помощью элементов управления в режиме предварительного просмотра эскизов можно воспроизвести или приостановить текущий элемент, перейти к следующему или предыдущему элементу. Предварительный просмотр эскизов отображается при наведении указателя мыши на значок проигрывателяWindows Media на панели задач.
Создание библиотеки мультимедиа
Проигрыватель Windows Media отслеживает файлы в определенных библиотекахWindows на компьютере, чтобы добавить их в свою библиотеку: «Музыка», «Видео», «Изображения» и «ТВ-записи».
Чтобы создать библиотеку мультимедиа, можно включить в эти библиотеки папки, расположенные в другом месте на компьютере или на внешних устройствах, например переносном жестком диске.
Копирование компакт-дисков для создания музыкальных файлов в цифровом формате
Для добавления музыки в библиотеку проигрывателя можно копировать компакт-диски с помощью установленного на компьютере дисковода для компакт-дисков и сохранять их на компьютере в виде цифровых файлов. Этот процесс называетсякопированием с компакт-диска.
Копирование музыкального компакт-диска
Использование вкладок для выполнения ключевых задач
Вкладки в верхней правой части проигрывателя предоставляют доступ к области списка в библиотеке проигрывателя и облегчают выполнение различных задач, например создание списков воспроизведения с любимой музыкой, запись пользовательских списков композиций на записываемый компакт-диск или синхронизация списков воспроизведения в библиотеке мультимедиа с портативным проигрывателем.
Вкладки «Воспроизведение», «Запись» и «Синхронизация»
Чтобы приступить к работе, щелкните вкладку, которая соответствует выполняемой задаче в библиотеке проигрывателя. Чтобы скрыть область списка, щелкните открытую в данный момент вкладку.
Чтобы ознакомиться с описанием каждой из вкладок, воспользуйтесь ссылками под следующими разделами.
Воспроизведение
В списке на вкладке «Воспроизведение» отображаются элементы, воспроизводимые в данный момент, а также элементы, выбранные для воспроизведения в библиотеке проигрывателя. Например, если выбрано воспроизведение определенного альбома, весь этот альбом отображается на вкладке «Воспроизведение».
Вкладку «Воспроизведение» также можно использовать для создания и сохранения пользовательских списков воспроизведения.
Запись
Если необходимо прослушать подборку музыки вдали от компьютера, можно записать компакт-диски с любой требуемой музыкой. Например, компакт-диски, записанные при помощи проигрывателя, можно воспроизвести в любом стандартном проигрывателе компакт-дисков. Вкладка «Запись» позволяет выполнять следующие операции:
- Запись компакт-диска или DVD-диска с помощью проигрывателя Windows Media
- Изменение параметров записи компакт-диска или DVD-диска с помощью проигрывателя Windows Media
Если при использовании проигрывателя Windows Media возникают проблемы, можно воспользоваться средством устранения неполадок с параметрами проигрывателяWindows Media для автоматического поиска и устранения некоторых распространенных проблем.
Откройте средство устранения неполадок с параметрами проигрывателя WindowsMedia. Для этого нажмите кнопку Пуск и выберите пункт «Панель управления». В поле поиска введите фразу средство устранения неполадок и затем выберите пунктУстранение неполадок. Нажмите кнопку Просмотр всех категорий и выберите пунктПараметры проигрывателя Windows Media.
Ну что, братья и сестренки, сегодня мы рассмотрим основные возможности Windows Media Player 12, известного пользователям русской Windows 7 как Проигрыватель Windows Media. Что интересного в этой программе, может ли она заменить другие плееры и есть ли в ней вообще толк – поговорим, не стесняясь, именно об этом.
В первую очередь обломаем владельцев Windows XP – вам, ребята, ничего не светит, поскольку Windows Media 12 доступен только для Windows 7 и Windows Vista. На просторах интернета попадаются версии, которые якобы можно установить на Windows XP, однако…лучше не рисковать, если вам не захотелось заполучить свеженький вирус. Впрочем, риск дело благородное:)
Кроме того, возможности Windows Media Player 11 не сильно то и отличаются от 12й версии, не переживайте.
Что же касается Windows 7, то Windows Media Player 12 поставляется по умолчанию во всех версиях этой операционной системы. Только установили семерку и можно сразу слушать музыку и смотреть свежезакаченное порно, да. Так, о чем это я….ах да, возможности программы. Давайте посмотрим, что же Проигрыватель Windows Media такого интересного умеет и хватит ли его возможностей.
К слову сказать, для всех версий Windows 7 N, которые не содержат Windows Media Player, программу можно отдельно нагло скачать с сайта Microsoft *злобный смех за экраном*.
Кстати, интересный вопрос, почему вообще многие используют Windows Media, когда есть куча других бесплатных и платных проигрывателей? А все лень-матушка. Многим людям проще использовать уже установленную программу чем искать где-то там лучшей жизни. Что ж, вполне понятная позиция, лень я люблю и уважаю, а кто не любит? :))
Библиотека (Media Library)
Разумеется, в Windows Media есть хранилище, именуемое библиотекой. По умолчанию программа отображает все музыкальные и видео файлы, запихнутые в папку библиотеки. А сама эта папка является, по сути, виртуальной и состоит из нескольких реальных папок, которые могут находиться на разных дисках компьютера. Причем вы можете назначить любые папки, в которых Media Player будет автоматически искать как видео, так и аудиофайлы.
Просмотреть эти папки можно, щелкнув правой кнопкой мыши на ссылке Музыка или Видео и выбрав команду . Вот они папочки, в которых WMP будет автоматически по умолчанию искать музычку, видео и изображения. И сюда же с помощью кнопки Добавить можно понакидывать других папочек.

В результате, получается классно – файлы из разных папок отображаются в одной библиотеке. Впрочем, по аналогичному принципу работают медиабиблиотеки и в других программах, вроде WinAmp или там Cowon JetAudio, так что здесь ничего нового.
Навигация по всем импортированным файлам устроена весьма разумно. Левая боковая панель позволяет выбрать композицию по исполнителю, альбому или жанру, плюс можно добавить и другие критерии, скажем, год выпуска альбома, оценки, композиторы и т.д.

Прикольно, что можно без проблем настроить отображение папок (правый щелчок на ссылке Музыка > Настроить область переходов и установите флажок Папка ). Это позволяет выбирать файлы прямо из доступных папок, плюс будет доступна информация вроде пути к файлу, количества композиций в папке, обложка альбома и общее время воспроизведения. Также доступна куча всяких сортировок, в общем, в большой библиотеке файлов Windows Media Player чувствует себя как рыба в воде, все упорядочит и сделает доступным.

Если аудиофайлы расположены в разделе Музыка , то видеофайлы, разумеется, хранятся в разделе Видео . Эти разделы по своим возможностям весьма похожи и мало чем отличаются. Точно также доступны возможности сортировки, поддерживаются папки, а также отображаются данные по актерам, если соответствующая информация внесена в видеофайл. Проигрыватель WMP12 охотно поддерживает разные форматы, такие как Xvid и суперклассный h264.

Также возрадуйтесь пользователи торрентов – WMP без проблем справиться с вашими любимыми файлами MKV, при условии конечно, что установлены соответствующие кодеки, вроде известного набора кодеков СССР.
Библиотека содержит не только видео и аудиофайлы, но и разные изображения. Так что Проигрыватель Windows Media без проблем можно использовать для просмотра фотографий. Разумеется, для них доступны и все возможности сортировки. Фотографии можно упорядочивать по датам и тегам, а также отображать их в виде значков. Конечно, по своим возможностям WMP кардинально уступает таким графическим монстрам, как ACDSee, однако, в конце-концов WMP на это и не претендует:)

Внешние устройства
Проигрыватель Windows Media автоматически мертвой хваткой вцепится во внешнее устройство вроде mp3-плеера (поддерживающего протокол MTP, а это почти все существующие плееры) или внешнего жесткого диска, подключенное к компьютеру. Данные на внешнем диске будут упорядочены таким же образом, как и во внутренней библиотеке. Кроме того, данные можно синхронизировать с одного устройства на другое.
Mp3-плеера Sony круче всех и ниипет! И легко синхронизируются через WMP:)

Есть тут и досадные глюки, скажем, файл.m4a (AAC) без DRM, которые скачиваются с iTunes, почему-то отображается в папке Видео , хотя это аудиофайл в чистом виде. Ну и хрен с ним.
Сетевые устройства
В Windows 7 серьезно поработали над возможностями управления домашней сетью, поэтому совместно использовать данные совсем несложно. Проигрыватель Windows Media автоматически определит другие компьютеры в локальной сети и предоставит доступ к их медиафайлам (при условии, что эти компьютеры работают под управлением Windows 7 или Windows Vista). Воспроизведение музыки с другого компьютера – вообще без вопросов, да и с видео все хорошо (хотя и есть небольшая задержка перед запуском).
Жаль лишь что музыку из другого компьютера нельзя добавить в список синхронизации. Впрочем, это не такая уж и проблема, ведь слить файлы с сетевых устройств можно кучей других способов.
Воспроизведение музыки
С музыкой у WMP 12 все в порядке, не удивительно, ведь это проигрыватель, как-никак:) Музыку можно запустить и она будет себе играть, можете сворачивать окно, или раскрывать его на весь экран и так далее. В отличие от предыдущих версий в Media Player 12 переключение между режимами проходит достаточно быстро.
При воспроизведении можно отобразить панель эквалайзера, настройки эффектов SRS WOW и других параметров (нажмите клавишу
В Windows Media Player есть немножко параметров….

Есть в программе и визуализатор с разными визуальными штуками, правда теперь добраться до него тяжелее, чем в предыдущих версиях. Ну и ладно, кому надо – тот найдет.
Быстрый доступ
Быстрый доступ к мелодиям – еще одна няшная фишечка Media Player 12. Работает она следующим образом – сверните окно программы и щелкните на значке, расположенном на панели задач, правой кнопкой мыши. Появится меню, в котором можно выбрать предыдущие композиции и список воспроизведения, а также закрепить программу в панели задач.

А можно сделать еще проще и навести на этот значок указатель мыши – появится небольшое меню с кнопками воспроизведения. Весьма удобно, ведь так можно управлять композициями без необходимости открывать основное окно программы. Плюс, если включен эффект Aero, вместе с кнопками будет показана и обложка альбома.

Воспроизведение видео
И с видео у WMP 12 все в порядке, гы:) При запуске видеофайла основное окно программы закрывается, а вместо него появляется удобное окно с кнопками управления, красотища. Как мы уже говорили, поддержка Xvid и MKV – без проблем, лишь бы нужные кодеки были установлены.

А вот что интереснее, так это поддержка аппаратного декодирования благодаря Windows 7. При этом процессор видеокарты помогает плавному воспроизведению видео, разгружая основной процессор. А это весьма актуально при просмотре фильмов высокого разрешения на ноутбуках. Скажем, поддержка стандарта DXVA позволяет на средненьком ноуте без проблем наслаждаться фильмами с разрешением 1080p (h264). В наше время многие видеоплееры обеспечивают поддержку обработки видео силами процессора видеокарты (KMPlayer, GOM Player и т.д.). Приятно, что WMP 12 не отстает от прогресса.
Просмотр изображений
Ну раз есть библиотечка, значит можно и фоточки зырить. Дважды щелкаем на фотке в окне программы и откроется новое окно, аналогичное тому, что открывается при воспроизведении видео. При этом будет показано слайдшоу из найденных в библиотеке фоток. Честно говоря, как по мне – слайдшоу унылый отстой, но в Microsoft видимо считают иначе.

Синхронизация файлов
Синхронизация – весьма приятная функция для владельцев плееров, поддерживающих форматы передачи данных UMS и MTP. Благодаря такой поддержке синхронизация предлагается программой для каждого внешнего устройства. Скажем, подключили SD-карточку – сразу появится меню от WMP 12 с предложением синхронизации. Пожалуй, даже слишком назойливо.
Зачем нужна синхронизация, думаю, ясно, это отличный способ подобрать коллекцию на компьютере и закачать ее на плеер, так чтобы и на компьютере, и на плеере был одинаковый набор композиций и видео.
Списки воспроизведения (плейлисты, playlists) – тоже полезная функция, их без проблем можно создавать и передавать. Достаточно создать список воспроизведения, перетащить в него нужные файлы и затащить этот созданный список в список синхронизации. Данные будут переданы в плеер, если у него, конечно, нет проблем с такими плейлистами (тут подсказывают что на это грешит Cowon D2, ну хз).
Синхронизация работает быстро и прикольно. WMP 12 даже попытается переконвертировать файлы, если есть такие, что не поддерживаются плеером. Однако, для этого все же лучше использовать специализированные программы.
Другие возможности Windows Media Player 12
Ну что там еще интересного? Можно доставать музыку с аудиодисков (рипать), настраивать воспроизведение для сетевых устройств, есть различные плагины, можно смотреть DVD, записывать ТВ-передачи, доступно интернет-радио и некоторые другие радости.
Что касается аудиограбберов, другими словами программ, что переконвертируют файлы с аудиодисков в привычный нам формат mp3 или любой другой, то для этого лучше использовать сторонние программы.
Например, бесплатная Exact Audio Copy , рекомендую – работает быстро, качество супер, совершенно бесплатная и удобная в использовании.

Драйвера MTP
Благодаря WMP на компьютере устанавливаются драйвера MTP, что важно для многих плееров, так что даже если вы не используете Windows Media Player, драйвера программы вам пригодятся. Они обеспечивают передачу данных с плеера и на плеер с указанием того, поддерживается ли файл, позволяют конвертировать файлы в другой формат, создавать списки воспроизведения прямо в Проводнике и многое другое. Так что даже без MTP-плеера возможности WMP будут все равно работать на вас.
Скорость работы
Нормальная:) Оперативной памяти ест в принципе немного (50-60 МБ). На нетбуке с процессором 1,33 ГГц программа также работала гладенько и шустренько вместе с Фотожопом. Также Windows Media Player практически не виснет и вообще достойно справляется со своими обязанностями, и это есть хорошо (с)

Подведем итоги
Итак, Windows Media Player 12, он же Windows Media 12, он же Проигрыватель Windows Media, чем ты нас порадовал? Честно говоря, программа стала действительно лучше, чем ее предыдущие версии, и теперь ею даже можно пользоваться ^_^. Воспроизведение музыки, упорядочивание музыкальной и видеоколлекции – все это реализовано в программе доступно и понятно, прям удивительно. Жаль что нет функции подкастинга, но, возможно, я слишком много требую?
Windows Media Player 12 прекрасно сочетается с возможностями Windows 7, прям сладкая парочка на загляденье. Здорово что программа не особо требовательна к ресурсам и на обычном нетбуке можно с ее помощью слушать музыку, одновременно работая в других программах (правда-правда). Также порадовала удобная синхронизация.
Итак Windows Media Player 12 – лучшая из всех версий этой программы. Пожалуй, впервые о ней можно сказать что она является самодостаточной и вполне способна заменить другие плееры. А значит, многие пользователи могут слушать любимую музыку и смотреть видео сразу после установки Windows 7, и причин скачивать другие программы для этих же целей уже меньше.
Программа все еще не идеальна, но ей можно дать шанс;) Она и правда ничего.
Многие люди думают, что Windows Media Player постепенно теряет свою популярность, но это не совсем так. За последнее время для плеера вышло столько обновлений и дополнений, что вы можете полностью настроить его по своему вкусу. Во время проигрывания различных типов файлов, вы можете изменить скин плеера и установить различные дополнения. Хоть плеер и был всегда основным компонентом ОС Windows, действительно хорошим, Windows Media стал в последние несколько лет. Последняя, 12 версия, содержит ряд интересных особенностей, которые вас наверняка заинтересуют. Об этих особенностях и о многом другом мы расскажем в данной статье.
Обновление проигрывателя
Если у вас установлена еще старая версия проигрывателя, то мы настоятельно советуем его обновить. Windows Media является полностью бесплатным и всегда доступным для загрузки на официальном сайте Microsoft.Автоматический режим: Откройте проигрыватель Windows Media, нажмите клавишу «Alt», перейдите в меню «Справка» и нажмите «Проверить обновления».


Если вы не хотите, проверять наличие обновлений каждый раз вручную, вы можете включить «автоматическую проверку». Для этого выполните следующие действия:
Шаг 1
Откройте проигрыватель Windows Media, нажмите клавишу «Alt», разверните меню «Сервис» и откройте настройки.

Шаг 2
Во вкладке «Проигрыватель» укажите частоту проверки плеером обновлений.

Первый запуск
Когда вы в первый раз запускаете Windows Media Player, вам необходимо потратить несколько минут, чтобы установить первичные настройки проигрывателя. Они состоят из нескольких шагов:Шаг 1
Появится мастер установки Windows Media Player, который на первом этапе предложит выбрать какой тип параметров использовать: рекомендуемый или настраиваемый. Если вы выбираете рекомендуемый, плеер автоматически выставит все настройки без вашего вмешательства. В этом случае пропускайте этот раздел и переходите к следующему.
Если вы хотите самостоятельно сконфигурировать проигрыватель, выберите опцию «Пользовательские настройки» и нажмите кнопку «Далее».

Шаг 2
Первым откроется диалоговое окно «Параметры конфиденциальности». Установите флажки напротив тех пунктов, которые вы действительно хотите использовать, и нажмите кнопку «Далее».
Шаг 3
На этом этапе WMP спросит, хотите ли вы добавить ярлык на рабочий стол и панель быстрого запуска, а также предложит отметить использование его по умолчанию. Выставите нужные настройки и нажмите «Далее».
Шаг 5
На заключительном этапе проигрыватель предложит настроить интернет магазин для доступа к платному контенту. Выберите пункт «Не настраивать Интернет-магазин» и нажмите кнопку «Готово».
Всегда оставайтесь анонимным в сети
При установке, Windows Media Player генерирует уникальный идентификатор для вашего компьютера. Этот идентификатор используется во многих местах, в том числе и на некоторых веб-ресурсах. Благодаря ему Windows Media Player может самостоятельно запрашивать информацию о медиаданных и выполнять обмен служебной информацией. Хотя разработчики утверждают, что плеер не передает никакой личной информации, но иногда бывают случаи, когда они могут отслеживать то, что вы смотрите. Если вы не хотите, чтобы информация об использовании проигрывателя случайным образом просочилась в сеть, отключить эту функцию. Для этого:Шаг 1
Зажмите клавишу «Alt», а затем откройте меню «Сервис» и выберите «Параметы».
Шаг 2
Перейдите на вкладку «Конфиденциальность» и снимите галочку напротив пункта «Отправлять уникальный код…».

Обновите кодек
После того, как вы установили новую версию Windows Media Player, вам необходимо также установить дополнительные кодеки для поддержки некоторых типов файлов. Кодек – не что иное, как дополнительная надстройка для Windows Media Player, помогающая идентифицировать и воспроизводить множество форматов файлов. Мы рекомендуем установить пакет кодеков «K-lite kodek». Его одного достаточно, чтобы включить поддержку практически всех аудио- и видеоформатов данных. Скачать его вы можете с официального сайта разработчика.Также стоит включить опцию автоматической загрузки кодеков, перейдя в параметры плеера и во вкладке «Проигрыватель» отметить пункт «Автоматически загружать кодеки».
Добавление обложек и зрительных образов к проигрывателю
Обложки и зрительные образы сделают использование проигрывателя более приятным и позволят настроить внешний вид на свой вкус. Единственная проблема в том, с официального сайта Microsoft их скачать уже нельзя, поэтому поиск обложек и визуализации придется выполнять на просторах интернета.Тот факт, что умение работать на компьютере сегодня необходимо всем и каждому, не вызывает сомнений даже у скептиков.
Книга, которую вы держите в руках, будет настоящим другом и помощником для тех, кто желает самостоятельно и в короткие сроки освоить премудрости работы на персональном компьютере. Написанная простым и понятным языком, она доступна и легка даже для новичков. Большое количество конкретных примеров и наглядных иллюстраций способствует быстрому и легкому усвоению предлагаемого материала.
Его последовательное изложение, а также подробное пошаговое описание ключевых операций и процедур превращают изучение данной книги в увлекательный процесс, результатом которого будет умение общаться на «ты» с любым современным компьютером.
Описание построено на примере системы Windows XP Professional.
Книга:
Разделы на этой странице:
Несмотря на то, что предложенные по умолчанию настройки, как правило, являются оптимальными для большинства пользователей (особенно новичков), нередко возникает необходимость их изменить. К тому же перед тем как приступить к эксплуатации любого программного продукта, в том числе и Windows Media Player, рекомендуется просмотреть и, при необходимости – отредактировать параметры настройки, дабы «адаптировать» программу к своим требованиям.
Для перехода в режим настройки проигрывателя предназначена команда главного меню Сервис ? Параметры . При ее активизации на экране отображается окно, которое показано на рис. 8.10.
Рис. 8.10. Настройка Windows Media Player
Как видно на данном рисунке, окно настройки включает в себя несколько вкладок: Проигрыватель , Копировать музыку , Устройства , Быстродействие , Библиотека мультимедиа , Типы файлов , Сеть , и др. На них в зависимости от назначения и функциональности сгруппированы однотипные параметры. В этой книге мы рассмотрим наиболее востребованные из них.
* * *
8.7.1. Настройка общих параметров
Настройка общих параметров работы Windows Media Player осуществляется на вкладке Проигрыватель (см. рис. 8.10).
С помощью параметра Проверка обновлений осуществляется выбор подходящего режима проверки обновлений Windows Media Player. Установленное значение определяет период времени между обновлениями – раз в день , раз в неделю или раз в месяц .
Нередко бывает так, что видео-файл не воспроизводится по причине отсутствия в данном компьютере необходимого для него кодека. Вы можете включить режим, при котором в подобных ситуациях нужный кодек будет автоматически загружаться из Интернета – для этого нужно установить флажок Автоматически загружать кодеки .
* * *
Если данный режим отключен, то кодек будет загружаться лишь после утвердительного ответа на выдаваемый программой запрос. По умолчанию флажок Автоматически загружать кодеки установлен .
* * *
Если установлен флажок Запускать проигрыватель с узла Media Guide , то при запуске проигрывателя в панели задач будет открыт раздел Путеводитель Media Guide (при условии наличия подключения к Интернету). Если этот флажок снят (или действующее подключение к Интернету отсутствует), то будет открываться раздел Воспроизведение (см. рис. 8.1).
В режиме обложки отображать поверх всех окон – если этот флажок установлен, то окно Windows Media Player, функционирующее в режиме обложки, всегда будет отображаться на первом плане (т. е. поверх окон других приложений). Если же установлен флажок В режиме обложки отображать закрепленное окно , то в режиме обложки справа внизу экрана будет отображаться небольшое закрепленное окно (об этом мы уже говорили выше).
При установленном флажке Разрешить отображение заставки при воспроизведении процесс воспроизведения мультимедийных файлов будет сопровождаться заставкой в соответствии с настройками экрана. Отметим, что при воспроизведении видео-файлов включение данного режима не имеет смысла.
Добавлять музыкальные файлы в библиотеку при воспроизведении – при установленном данном флажке воспроизводимые файлы будут автоматически добавляться в библиотеку мультимедиа. В данном случае становится доступным флажок Включать файлы со съемного носителя и из общей сетевой папки ; если он установлен, то в библиотеку мультимедиа будут также автоматически добавляться файлы, воспроизводимые не только с жесткого диска, но и со съемных носителей, а также из сетевой папки.
8.7.2. Настройка параметров копирования
Настройка параметров копирования осуществляется на вкладке Копировать музыку , содержимое которой показано на 8.11.

Рис. 8.11. Настройка параметров копирования
В поле Папка для копирования музыки отображается путь к каталогу, в который будут копироваться музыкальные файлы в режиме Копировать с компакт-диска . Чтобы изменить значение этого параметра, нажмите кнопку Изменить – при этом отобразится окно Обзор папок , в котором по обычным правилам Windows нужно выбрать требуемый путь. Под кнопкой Имя файла можно произвести настройку формата имени музыкального файла. Необходимые действия выполняются в окне, которое отображается при нажатии данной кнопки (рис. 8.12).

Рис. 8.12. Настройка формата имени файла
В частности, путем установки соответствующих флажков вы можете указать сведения, включаемые в имя файла (Номер дорожки , Исполнитель и др.), а также в раскрывающемся списке выбрать тип разделителя между ними. С помощью кнопок Вверх и Вниз определяется порядок расположения элементов имени файла. Например, можно задать следующие форматы имени музыкального файла: 01-Песня-Исполнитель. WMA , или Исполнитель_Альбом_Песня_01.WMA , и т. д. (в данном случае 01 – это номер дорожки).
В поле Формат файла (см. рис. 8.11) содержится список форматов музыкальных файлов, в которых могут копироваться дорожки с компакт-диска.
Если установлен флажок Музыка с защитой от копирования , то воспроизведение лицензированных музыкальных произведений, скопированных на данный компьютер с компакт-диска в формате Windows Media, будет невозможно на других компьютерах. Этот механизм разработан для недопущения нарушений авторских прав исполнителей и борьбы с нелегальным распространением музыкальных произведений.
C помощью ползунка Качество копирования музыки вы можете указать оптимальную степень сжатия музыкальных файлов при их копировании в формате Windows Media с компакт-диска на компьютер. Чем сильнее сжат музыкальный файл, тем меньше места на жестком диске он требует, но при этом соответственно ухудшается качество звучания.
8.7.3. Настройка используемых для воспроизведения и копирования устройств
Как известно, воспроизведение и копирование файлов невозможно без применения соответствующих устройств: CD– или DVD-привода, динамиков или наушников, и т. п. Настройка параметров используемых устройств производится на вкладке Устройства , содержимое которой показано на рис. 8.13.

Рис. 8.13. Настройка параметров устройств
На данной вкладке в поле Устройства отображается список используемых устройств (CD– или DVD-приводов, переносных устройств и т. д.), подключенных к компьютеру. Чтобы перейти к просмотру и редактированию параметров какого-либо устройства, нужно выделить его курсором и нажать кнопку Свойства .
* * *
Кнопка Обновить предназначена для обновления списка устройств – при нажатии на нее компьютер выполняет поиск новых устройств.
8.7.4. Настройка параметров быстродействия
Настройка быстродействия Windows Media Player производится на вкладке Быстродействие , которая показана на рис. 8.14.

Рис. 8.14. Настройка параметров быстродействия
С помощью переключателя Скорость подключения вы можете указать оптимальную скорость модема (подключения к Интернету). При установленном значении Определить скорость подключения (рекомендуется) Windows Media Player автоматически определяет текущую скорость соединения (данный режим предлагается по умолчанию). Если же выбрано значение Скорость подключения составляет , то открывается для редактирования поле, в котором из раскрывающегося списка выбирается подходящая скорость модема.
Положение переключателя Сетевая буферизация определяет необходимый способ буферизации. Возможные значения:
Буфер для… сек. – при выборе данного значения в открывшемся поле следует с помощью кнопок счетчика либо с клавиатуры указать требуемое время буферизации в секундах. При этом следует учитывать, что максимально возможное значение – 60 секунд.
* * *
С помощью кнопки Дополнительно осуществляется переход в режим настройки дополнительных параметров ускорения видео. При нажатии на данную кнопку на экране открывается окно, в котором выполняется настройка ускорения цифрового видео, настройка микширования и др. Значения параметров данного окна, используемые по умолчанию, зависят от положения ползунка Ускорение видео .
8.7.5. Настройка параметров библиотеки мультимедиа
О том, что представляет собой библиотека мультимедиа в программе Windows Media Player и для чего она нужна, мы уже говорили выше. Однако этот элемент проигрывателя можно настраивать – для этого предназначена вкладка Библиотека мультимедиа (рис. 8.15).

Рис. 8.15. Вкладка Библиотека мультимедиа
Если на данной вкладке установлен флажок Добавлять приобретенную музыку в мою библиотеку , то загруженные из Интернета мультимедийные файлы автоматически помещаются в библиотеку мультимедиа. По умолчанию этот параметр включен.
Также вы можете включить настройку, при которой удаляемые из библиотеки мультимедиа объекты будут автоматически удаляться и с компьютера – для этого нужно установить флажок Удалять элемент с компьютера при удалении из библиотеки мультимедиа .
8.7.6. Настройка зрительных образов
Выше мы уже рассказывали, что в Windows Media Player реализована возможность использования зрительных образов при воспроизведении музыкальных файлов. В режиме настройки программы на вкладке Подключаемые модули (рис. 8.16) вы можете добавлять, изменять или удалять зрительные образы.

Рис. 8.16. Настройка зрительных образов
Здесь в поле Категория нужно щелчком мыши выделить позицию Зрительные образы – в результате справа отобразится перечень имеющихся в программе коллекций зрительных образов. В информационном поле, находящимся сразу под этим списком, отображается краткое описание коллекции зрительного образа, на котором в списке установлен курсор.
Добавить в список новый зрительный образ или коллекцию можно с помощью кнопки Добавить . Путь к файлу зрительного образа (коллекции) указывается в окне, которое отображается при нажатии данной кнопки.
Чтобы удалить из списка зрительный образ или коллекцию, необходимо выделить соответствующую позицию курсором и нажать кнопку Удалить . Помните, что удалять можно лишь те зрительные образы и коллекции, которые были созданы с помощью кнопки Добавить . В противном случае кнопка Удалить недоступна.
Переход в режим редактирования свойств текущего зрительного образа (коллекции) осуществляется с помощью кнопки Свойства . При нажатии на данную кнопку на экране отображается окно Свойства , в котором из соответствующих раскрывающихся списков выбираются размер экрана и размер буфера вне экрана. При выборе требуемого размера экрана следует учитывать, что растягивание изображения на полный экран в некоторых случаях может привести к искажениям данного изображения. При выборе требуемого размера буфера вне экрана нужно иметь в виду, что чем больше буфер экрана, тем больше ресурсов компьютера требуется для качественного воспроизведения изображения. А вообще – без особой необходимости изменять эти параметры не стоит.
8.7.7. Выбор типов файлов, открываемых проигрывателем по умолчанию
Вы можете самостоятельно определить мультимедийные файлы, которые по умолчанию будут открываться (т. е. при запуске двойным щелчком мыши) проигрывателем Windows Media Player. Для этого нужно открыть вкладку Типы файлов (рис. 8.17).

Рис. 8.17. Выбор типов файлов
На данной вкладке в поле Типы файлов отображается список типов мультимедийных файлов, а под ним – информационное поле Описание , в котором приводится краткое описание типа файла, на котором в списке установлен курсор.
Для выбора требуемого типа файла отметьте его флажком. По умолчанию некоторые установленные флажки затемнены – это говорит о том, что Windows Media Player сможет воспроизводить только часть файлов данного формата. Чтобы предоставить проигрывателю полный доступ к данным файлам, следует щелкнуть мышью на данном флажке – в результате он примет обычный вид.
При нажатии на кнопку Выбрать все в данном списке будут выбраны все типы файлов.
8.7.8. Настройка работы в сети
Если вы предполагаете эксплуатировать проигрыватель в локальной сети, можете просмотреть и, при необходимости – отредактировать содержимое вкладки Сеть (рис. 8.18). Здесь определяются параметры протоколов и прокси-сервера, которые будут использованы проигрывателем при приеме мультимедийных файлов.

Рис. 8.18. Настройка параметров сети
В выделенной области Протоколы путем установки соответствующих флажков указываются интернет-протоколы, которые будут применяться для получения потокового мультимедиа. По умолчанию установлены все флажки: Многоадресный , UDP , TCP и НТТР . При установке флажка Порты в расположенном правее поле для получения данных указывается порт, через который направляется потоковое содержимое. Применение данного режима имеет смысл только при использовании протокола UDP , поэтому если флажок UDP снят, параметр Порты для получения данных становится недоступным. В выделенной области Настройка прокси-сервера определяются параметры взаимодействия каждого протокола с прокси-сервером. При нажатии кнопки Настройка на экран выводится окно Настройка протокола , в котором выполняется настройка прокси-сервера для текущего протокола. Настройки, установленные в данном окне по умолчанию, зависят от выбранного протокола. Например, для протокола НТТР в данном окне установлен режим Настройки прокси-сервера обозревателя веб-страниц , при котором для доступа к Интернету проигрыватель использует те же настройки, что и интернет-обозреватель.
Самоучитель работы на компьютере: быстро, легко, эффективно Гладкий Алексей Анатольевич
8.7. Настраиваем Windows Media Player «под себя»
Несмотря на то, что предложенные по умолчанию настройки, как правило, являются оптимальными для большинства пользователей (особенно новичков), нередко возникает необходимость их изменить. К тому же перед тем как приступить к эксплуатации любого программного продукта, в том числе и Windows Media Player, рекомендуется просмотреть и, при необходимости – отредактировать параметры настройки, дабы «адаптировать» программу к своим требованиям.
Для перехода в режим настройки проигрывателя предназначена команда главного меню Сервис ? Параметры . При ее активизации на экране отображается окно, которое показано на рис. 8.10.
Рис. 8.10. Настройка Windows Media Player
Как видно на данном рисунке, окно настройки включает в себя несколько вкладок: Проигрыватель , Копировать музыку , Устройства , Быстродействие , Библиотека мультимедиа , Типы файлов , Сеть , и др. На них в зависимости от назначения и функциональности сгруппированы однотипные параметры. В этой книге мы рассмотрим наиболее востребованные из них.
8.7.1. Настройка общих параметров
Настройка общих параметров работы Windows Media Player осуществляется на вкладке Проигрыватель (см. рис. 8.10).
С помощью параметра Проверка обновлений осуществляется выбор подходящего режима проверки обновлений Windows Media Player. Установленное значение определяет период времени между обновлениями – раз в день , раз в неделю или раз в месяц .
Нередко бывает так, что видео-файл не воспроизводится по причине отсутствия в данном компьютере необходимого для него кодека. Вы можете включить режим, при котором в подобных ситуациях нужный кодек будет автоматически загружаться из Интернета – для этого нужно установить флажок Автоматически загружать кодеки .
Если данный режим отключен, то кодек будет загружаться лишь после утвердительного ответа на выдаваемый программой запрос. По умолчанию флажок Автоматически загружать кодеки установлен .
Если установлен флажок Запускать проигрыватель с узла Media Guide , то при запуске проигрывателя в панели задач будет открыт раздел Путеводитель Media Guide (при условии наличия подключения к Интернету). Если этот флажок снят (или действующее подключение к Интернету отсутствует), то будет открываться раздел Воспроизведение (см. рис. 8.1).
В режиме обложки отображать поверх всех окон – если этот флажок установлен, то окно Windows Media Player, функционирующее в режиме обложки, всегда будет отображаться на первом плане (т. е. поверх окон других приложений). Если же установлен флажок В режиме обложки отображать закрепленное окно , то в режиме обложки справа внизу экрана будет отображаться небольшое закрепленное окно (об этом мы уже говорили выше).
При установленном флажке Разрешить отображение заставки при воспроизведении процесс воспроизведения мультимедийных файлов будет сопровождаться заставкой в соответствии с настройками экрана. Отметим, что при воспроизведении видео-файлов включение данного режима не имеет смысла.
Добавлять музыкальные файлы в библиотеку при воспроизведении – при установленном данном флажке воспроизводимые файлы будут автоматически добавляться в библиотеку мультимедиа. В данном случае становится доступным флажок Включать файлы со съемного носителя и из общей сетевой папки ; если он установлен, то в библиотеку мультимедиа будут также автоматически добавляться файлы, воспроизводимые не только с жесткого диска, но и со съемных носителей, а также из сетевой папки.
8.7.2. Настройка параметров копирования
Настройка параметров копирования осуществляется на вкладке Копировать музыку , содержимое которой показано на 8.11.

Рис. 8.11. Настройка параметров копирования
В поле Папка для копирования музыки отображается путь к каталогу, в который будут копироваться музыкальные файлы в режиме Копировать с компакт-диска . Чтобы изменить значение этого параметра, нажмите кнопку Изменить – при этом отобразится окно Обзор папок , в котором по обычным правилам Windows нужно выбрать требуемый путь. Под кнопкой Имя файла можно произвести настройку формата имени музыкального файла. Необходимые действия выполняются в окне, которое отображается при нажатии данной кнопки (рис. 8.12).

Рис. 8.12. Настройка формата имени файла
В частности, путем установки соответствующих флажков вы можете указать сведения, включаемые в имя файла (Номер дорожки , Исполнитель и др.), а также в раскрывающемся списке выбрать тип разделителя между ними. С помощью кнопок Вверх и Вниз определяется порядок расположения элементов имени файла. Например, можно задать следующие форматы имени музыкального файла: 01-Песня-Исполнитель. WMA , или Исполнитель_Альбом_Песня_01.WMA , и т. д. (в данном случае 01 – это номер дорожки).
В поле Формат файла (см. рис. 8.11) содержится список форматов музыкальных файлов, в которых могут копироваться дорожки с компакт-диска.
Если установлен флажок Музыка с защитой от копирования , то воспроизведение лицензированных музыкальных произведений, скопированных на данный компьютер с компакт-диска в формате Windows Media, будет невозможно на других компьютерах. Этот механизм разработан для недопущения нарушений авторских прав исполнителей и борьбы с нелегальным распространением музыкальных произведений.
C помощью ползунка Качество копирования музыки вы можете указать оптимальную степень сжатия музыкальных файлов при их копировании в формате Windows Media с компакт-диска на компьютер. Чем сильнее сжат музыкальный файл, тем меньше места на жестком диске он требует, но при этом соответственно ухудшается качество звучания.
8.7.3. Настройка используемых для воспроизведения и копирования устройств
Как известно, воспроизведение и копирование файлов невозможно без применения соответствующих устройств: CD– или DVD-привода, динамиков или наушников, и т. п. Настройка параметров используемых устройств производится на вкладке Устройства , содержимое которой показано на рис. 8.13.

Рис. 8.13. Настройка параметров устройств
На данной вкладке в поле Устройства отображается список используемых устройств (CD– или DVD-приводов, переносных устройств и т. д.), подключенных к компьютеру. Чтобы перейти к просмотру и редактированию параметров какого-либо устройства, нужно выделить его курсором и нажать кнопку Свойства .
Кнопка Обновить предназначена для обновления списка устройств – при нажатии на нее компьютер выполняет поиск новых устройств.
8.7.4. Настройка параметров быстродействия
Настройка быстродействия Windows Media Player производится на вкладке Быстродействие , которая показана на рис. 8.14.

Рис. 8.14. Настройка параметров быстродействия
С помощью переключателя Скорость подключения вы можете указать оптимальную скорость модема (подключения к Интернету). При установленном значении Определить скорость подключения (рекомендуется) Windows Media Player автоматически определяет текущую скорость соединения (данный режим предлагается по умолчанию). Если же выбрано значение Скорость подключения составляет , то открывается для редактирования поле, в котором из раскрывающегося списка выбирается подходящая скорость модема.
Положение переключателя Сетевая буферизация определяет необходимый способ буферизации. Возможные значения:
Буфер для… сек. – при выборе данного значения в открывшемся поле следует с помощью кнопок счетчика либо с клавиатуры указать требуемое время буферизации в секундах. При этом следует учитывать, что максимально возможное значение – 60 секунд.
С помощью кнопки Дополнительно осуществляется переход в режим настройки дополнительных параметров ускорения видео. При нажатии на данную кнопку на экране открывается окно, в котором выполняется настройка ускорения цифрового видео, настройка микширования и др. Значения параметров данного окна, используемые по умолчанию, зависят от положения ползунка Ускорение видео .
8.7.5. Настройка параметров библиотеки мультимедиа
О том, что представляет собой библиотека мультимедиа в программе Windows Media Player и для чего она нужна, мы уже говорили выше. Однако этот элемент проигрывателя можно настраивать – для этого предназначена вкладка Библиотека мультимедиа (рис. 8.15).

Рис. 8.15. Вкладка Библиотека мультимедиа
Если на данной вкладке установлен флажок Добавлять приобретенную музыку в мою библиотеку , то загруженные из Интернета мультимедийные файлы автоматически помещаются в библиотеку мультимедиа. По умолчанию этот параметр включен.
Также вы можете включить настройку, при которой удаляемые из библиотеки мультимедиа объекты будут автоматически удаляться и с компьютера – для этого нужно установить флажок Удалять элемент с компьютера при удалении из библиотеки мультимедиа .
8.7.6. Настройка зрительных образов
Выше мы уже рассказывали, что в Windows Media Player реализована возможность использования зрительных образов при воспроизведении музыкальных файлов. В режиме настройки программы на вкладке Подключаемые модули (рис. 8.16) вы можете добавлять, изменять или удалять зрительные образы.

Рис. 8.16. Настройка зрительных образов
Здесь в поле Категория нужно щелчком мыши выделить позицию Зрительные образы – в результате справа отобразится перечень имеющихся в программе коллекций зрительных образов. В информационном поле, находящимся сразу под этим списком, отображается краткое описание коллекции зрительного образа, на котором в списке установлен курсор.
Добавить в список новый зрительный образ или коллекцию можно с помощью кнопки Добавить . Путь к файлу зрительного образа (коллекции) указывается в окне, которое отображается при нажатии данной кнопки.
Чтобы удалить из списка зрительный образ или коллекцию, необходимо выделить соответствующую позицию курсором и нажать кнопку Удалить . Помните, что удалять можно лишь те зрительные образы и коллекции, которые были созданы с помощью кнопки Добавить . В противном случае кнопка Удалить недоступна.
Переход в режим редактирования свойств текущего зрительного образа (коллекции) осуществляется с помощью кнопки Свойства . При нажатии на данную кнопку на экране отображается окно Свойства , в котором из соответствующих раскрывающихся списков выбираются размер экрана и размер буфера вне экрана. При выборе требуемого размера экрана следует учитывать, что растягивание изображения на полный экран в некоторых случаях может привести к искажениям данного изображения. При выборе требуемого размера буфера вне экрана нужно иметь в виду, что чем больше буфер экрана, тем больше ресурсов компьютера требуется для качественного воспроизведения изображения. А вообще – без особой необходимости изменять эти параметры не стоит.
8.7.7. Выбор типов файлов, открываемых проигрывателем по умолчанию
Вы можете самостоятельно определить мультимедийные файлы, которые по умолчанию будут открываться (т. е. при запуске двойным щелчком мыши) проигрывателем Windows Media Player. Для этого нужно открыть вкладку Типы файлов (рис. 8.17).

Рис. 8.17. Выбор типов файлов
На данной вкладке в поле Типы файлов отображается список типов мультимедийных файлов, а под ним – информационное поле Описание , в котором приводится краткое описание типа файла, на котором в списке установлен курсор.
Для выбора требуемого типа файла отметьте его флажком. По умолчанию некоторые установленные флажки затемнены – это говорит о том, что Windows Media Player сможет воспроизводить только часть файлов данного формата. Чтобы предоставить проигрывателю полный доступ к данным файлам, следует щелкнуть мышью на данном флажке – в результате он примет обычный вид.
При нажатии на кнопку Выбрать все в данном списке будут выбраны все типы файлов.
8.7.8. Настройка работы в сети
Если вы предполагаете эксплуатировать проигрыватель в локальной сети, можете просмотреть и, при необходимости – отредактировать содержимое вкладки Сеть (рис. 8.18). Здесь определяются параметры протоколов и прокси-сервера, которые будут использованы проигрывателем при приеме мультимедийных файлов.

Рис. 8.18. Настройка параметров сети
В выделенной области Протоколы путем установки соответствующих флажков указываются интернет-протоколы, которые будут применяться для получения потокового мультимедиа. По умолчанию установлены все флажки: Многоадресный , UDP , TCP и НТТР . При установке флажка Порты в расположенном правее поле для получения данных указывается порт, через который направляется потоковое содержимое. Применение данного режима имеет смысл только при использовании протокола UDP , поэтому если флажок UDP снят, параметр Порты для получения данных становится недоступным. В выделенной области Настройка прокси-сервера определяются параметры взаимодействия каждого протокола с прокси-сервером. При нажатии кнопки Настройка на экран выводится окно Настройка протокола , в котором выполняется настройка прокси-сервера для текущего протокола. Настройки, установленные в данном окне по умолчанию, зависят от выбранного протокола. Например, для протокола НТТР в данном окне установлен режим Настройки прокси-сервера обозревателя веб-страниц , при котором для доступа к Интернету проигрыватель использует те же настройки, что и интернет-обозреватель.
Из книги Программы и файлы Windows автора Климов А Из книги Народные советы и трюки автора Климов А Из книги Реестр Windows автора Климов Александравтора
Из книги автора Из книги автора Из книги автора4.1. Проводник Windows Как мы уже отмечали выше, проводник Windows (рис. 4.1) разработан компанией Microsoft и поставляется пользователям вместе с операционной системой. Вкратце с ним мы уже познакомились выше – в главе «Первое знакомство с ОС Windows». Рис. 4.1. Проводник WindowsОднако
Из книги автора8.1. Общее описание Windows Media Player Для запуска проигрывателя предназначена команда Пуск? Все программы? Проигрыватель Windows Media . При ее активизации отображается окно, которое представлено на рис. 8.1. Рис. 8.1. Проигрыватель Windows Media PlayerЗдесь изображен вид проигрывателя, который
Из книги автора8.6. Сервисные функции Windows Media Player Команды, включенные в состав меню Сервис, предназначены для доступа к сервисным функциям проигрывателя. Рассмотрим наиболее востребованные из них.Команда Загрузить? Зрительные образы позволяет перейти в режим скачивания из Интернета