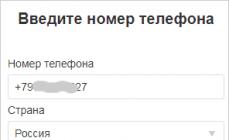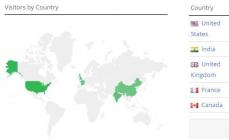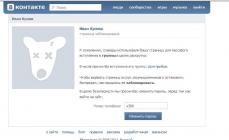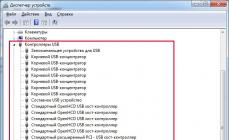Буфер обмена – один из инструментов Microsoft Office, с помощью которого можно быстро обмениваться информацией между различными документами, созданными в одном или нескольких приложениях. Другими словами, это часть память компьютера, выделенная для временного хранения информации (текста, рисунков и т.п.).
Одновременно в буфере обмена может храниться 24 объекта. Если продолжить копирование, то ранее скопированные объекты будут автоматически удаляться.
Как и любой другой инструмент Office, буфер обмена имеет свои настройки. Чтобы увидеть их, нужно запустить Word и в левой верхней части окна открыть буфер обмена.
При этом внизу появиться меню «Параметры», где с помощью галочек можно выбрать подходящие настройки.
Буфер обмена позволяет выполнять три действия:
Копировать, при этом выделенный объект останется и в исходном документе, и в буфере обмена;
Вырезать, в этом случае выделенный объект будет удалён из исходного текста и останется лишь в буфере обмена;
Вставить.
В Word 2010 функция вставки возможна в нескольких вариантах. Это, безусловно, большой плюс, так как в предыдущих версиях Microsoft Office процесс вставки не всегда приносил желаемые результаты. Иногда скопированный текст невозможно было отформатировать по образцу, и его легче и быстрее было набрать заново.
Создатели Microsoft Office 2010 постарались предусмотреть разные случаи. При этом набор вариантов зависит от того, из какого приложения вы собираетесь копировать объект. Если из Word 2010 – то это выглядит так:

Из Excel – по- другому:

Кроме того, в Microsoft Office есть возможность предпросмотра, позволяющая увидеть, какой вариант вставки нужен.
При этом панель меню становится прозрачной, и объект вставки хорошо виден.
Иначе говоря, мы наводим мышку на кнопку вставки, но не нажимаем и видим, что будет если нажать.
Посмотрим, как будет выглядеть один и тот же текст при выборе разных параметров вставки.
Первоначально он был таким:
Word 2010 предложил 3 варианта вставки:

2. объединить форматирование:


Обратите внимание: рядом с названием параметра вставки в Word 2010 выведены горячие клавиши, позволяющие работать без помощи мышки.
Таким образом, улучшенная и расширенная функция вставки позволяет выбирать нужный вид вставляемого объекта и существенно экономит время форматирования. Это особенно удобно, если речь идёт о написании рефератов, где за основу обычно берётся уже существующий текст, но в тексте много ссылок и форматирования. Вставка в виде обычного текста избавит нас от необходимости удалять лишнее.
На уроке 15 мы говорили о причине появления лишних стилей. И одна из причин появления лишних стилей – это неумение правильно пользоваться таким явлением, как буфер обмена и, в частности, такой возможностью, как специальная вставка из буфера обмена.
По окончании урока вы сможете :
– это часть памяти компьютера, в которой можно сохранить информацию, которую вы скопировали. По мере необходимости скопированную информацию можно извлекать из буфера обмена и вставлять в выбранное нами место.
1. Буфер обмена. Возможности буфера обмена
Вы открыли Учебный файл_Специальная вставка?

Пройдитесь курсором по четырём кнопкам в раскрывшемся окне параметры вставки.
Первая кнопка
В этом случае мы притащим в новый документ все стили текста, которые только есть в старом документе. Оно нам надо?
Вторая кнопка
даёт такую картину: Третья кнопка
даёт такую картину:
Третья кнопка
даёт такую картину:
Как видите, есть риск получить в список стилей Встроенный стиль.
Четвёртая кнопка даёт такую картину:
Как видите:
- Новые стили в области задач Стили не появились,
- Автоматическая нумерация списков превратилась в обычный текст.
Выбирайте, какой кнопкой специальной вставки Буфера обмена вы будете пользоваться.
Я предпочитаю кнопку
На мой взгляд, она самая безопасная в смысле «недопущения» в новый документ ненужных мне стилей.
Вы можете возразить: А как же превращённая в текст автоматическая нумерация? С этим явлением мне помогает справиться моя любимая команда Заменить . Возможности этой команды очень велики и, честно, до конца мной не изучены. Я сомневаюсь, что за один урок расскажу вам о возможностях команды Заменить .
Теперь вы сможете:
- Рассказать, что такое буфер обмена
- Применить специальную вставку из буфера обмена
Буфер обмена позволяет копировать информацию из активного документа, другого документа Word, другой программы, браузера – практически из любого приложения, предоставляющего возможность копирования данных.
Буфер обмена – это общее для всех программ место для временного хранения информации. Благодаря буферу обмена можно вырезать, копировать и вставлять элементы в рамках одного или нескольких документов. Буфер обмена Office в MS Word позволяет скопировать или вырезать до 24-х элементов из различных приложений без потери данных. Буфер обмена можно вызвать командой Главная → Буфер обмена Office (Кнопка запуска окна диалога).
Следует различать системный буфер обмена и буфер обмена Office.
Наиболее важные моменты:
Последний из элементов, скопированных в буфер обмена Office, хранится в системном буфере;
Очищение буфера обмена Office приводит к очищению буфера системы;
При щелчке по кнопке Главная → Вставить в документ вставляется содержимое системного буфера обмена (т.е. по умолчанию последний элемент, скопированный в буфер обмена Office)
Для того, чтобы добавить информацию в буфер обмена ее необходимо выделить и выполнить команду Главная → Копировать.
Для того, чтобы вставить информацию из буфера обмена необходимо выделить и выполнить команду Главная → Вставить (второй вариант: необходимо вызвать буфер обмена, выбрать вставляемый объект и щелкнуть по нему левой кнопкой мыши).
буфер обмена Microsoft Office "позволяет накапливать текстовые и графические элементы из любого числа документов Microsoft Office или других приложений, а затем вставлять их в любые документы Microsoft Office" (цитата из Справки).
Тем не менее, буфер обмена Microsoft Office ограничен 24 единицами хранения. Если попытаться скопировать еще одну единицу информации, то произойдет замещение самого первого скопированного фрагмента.
Чтобы начать работать с буфером обмена в Word, нужно зайти в меню Правка (Edit) и выбрать команду Буфер обмена Office (Office Clipboard). В левой части окна появится одноименная область задач, в которой будут отображаться все копируемые вами фрагменты. Можно скрыть область задач и продолжить собирать данные. Для этого следует щелкнуть по кнопке Параметры (Options) в нижней части области задач и поставить галочку на опции Собирать данные без отображения буфера обмена Office (Collect Without Showing Office Clipboard).
Но для вставки данных нужно обязательно иметь открытой эту область задач. Отобразить ее снова можно через сочетание клавиш: двойное нажатие CTRL + C .
Данные вставляются простым щелчком мыши по нужному фрагменту в области задач.
29. Вкладки «Шрифт» и «Абзац» ms Word
В Microsoft Word, начиная с первой версии и до недавнего времени стандартным был шрифт Times New Roman. Впервые он появился в 1932 году в газете The Times, откуда и произошло его название. Основную работу по его созданию выполнил Виктор Лардент под руководством Стэнли Моррисона, создание легенды заняло почти три года. Результат превзошёл все ожидания, шрифт создавал впечатление изысканности, утончённости, принадлежности к высшему сословию, при этом он обладал великолепной читаемостью.
Дефолтный шрифт в MS Word зависит от версии. Так, до версии Office 2007 стандартным был известный Times New Roman 12 pt, в новых версиях программы дефолтным стал Calibri. Это изменение направлено, в первую очередь, на улучшение восприятия информации.
Предпосылкой для разработки нового типа шрифта стало резкое увеличение потребления цифрового контента. Разработчики исходили из того, что благодаря повальной компьютеризации, большинство документов никогда не будет напечатано. Это ставило основное условие новому шрифту – удобочитаемость с экрана. С этой целью Microsoft взялась за разработку технологии ClearType, для которой было создано целое семейство шрифтов.
Одновременно с этим, компания хотела придать более современный вид документу, созданному новым текстовым редактором. Смена традиционного шрифта на новый как нельзя лучше отвечала поставленным требованиям. Дизайн Calibri разработал Лукас де Гроот специально для того, чтобы подчеркнуть преимущества технологии ClearType.
Используемые шрифты можно классифицировать по нескольким признакам:
С засечками и без них
Пропорциональные и моноширинные (буквы одинаковы по ширине).
Растровые, представляют собой набор точек, выводимых на экран и векторные, состоящие из точек и линий.
Главное преимущество векторных шрифтов – отличная масштабируемость с сохранением чёткости.
Microsoft Word использует системные шрифты, поэтому для добавления недостающего, файл нужно просто вставить в папку с шрифтами Windows. Необходимая папка находится в панели управления. В результате этих действий добавленный шрифт станет доступен в самом текстовом редакторе.
При разработке документа удачно выбранный тип шрифта не менее важен, чем само содержание. Стиль начертания текста должен соответствовать смыслу документа и подчёркивать мысль автора. Помимо простого донесения информации и удобочитаемости, документ должен ещё и формировать у адресата ощущение завершённости, самодостаточности. Именно эту функцию и выполняет правильно подобранный шрифт.
Абзацы с отступами.
Отступ определяет расстояние между вертикальной границей абзаца и левым или правым полем. Можно увеличить или уменьшить отступ для одного абзаца или группы абзацев. Кроме того, отступ абзаца может быть отрицательным (такой отступ абзаца называется также выступом). В этом случае абзац выступает за край текста в сторону левого поля. Создание выступа для первой строки позволяет задать отступ для всех строк абзаца, за исключением первой.
Увеличение или уменьшение левого отступа для всех строк абзаца
2. На вкладке Разметка страницы в группе Абзац при помощи стрелок рядом с полем Отступ слева увеличьте или уменьшите левый отступ для всего абзаца.
Увеличение или уменьшение правого отступа для всех строк абзаца
1. Выделите абзац, который требуется изменить.
2. На вкладке Разметка страницы в группе Абзац при помощи стрелок рядом с полем Отступ справа увеличьте или уменьшите правый отступ для всего абзаца.
Установка отступов с помощью клавиши TAB
1. Нажмите кнопку Microsoft Office , а затем выберите пункт Параметры Word.
2. Нажмите кнопку Правописание.
3. В разделе Параметры автозамены нажмите кнопку Параметры автозамены, а затем перейдите на вкладку Автоформат при вводе.
4. Установите флажок устанавливать отступы клавишами.
5. Чтобы задать отступ для первой строки абзаца, щелкните перед этой строкой. Чтобы задать отступ для всего абзаца, щелкните перед любой его строкой, кроме первой.
6. Нажмите клавишу TAB.
История буфера обмена в приложениях из пакета Microsoft Office может содержать от одного до двадцати четырёх элементов. Так задано разработчиками в настройках по умолчанию и для копирования более 1-го элемента не требуется установка стороннего программного обеспечения.
Вы наверняка не раз получали информационное сообщение текстового редактора Word, после того, как закончили работу с документом и во время выхода из него, с предложением сохранить данные, которые были скопированы в . При согласии сохранить, сам процесс выхода занимает больше времени.
Такая же ситуация происходит и с другими программами из офисного пакета, в файлы которых вы вставляли скопированные фрагменты текста или картинки. Это связано с тем, что MS Office хранит историю данных, а также синхронизирует её во всех своих приложениях.
Не трудно, например, вставить одни и те же элементы в Excel или PowerPoint, если ранее они были задействованы в документах Word. Так же не стоит по несколько раз копировать один и тот же элемент, вполне хватает и одного раза.
Как мы упоминали выше, в истории может храниться до 24 скопированных объектов. Все они могут быть разного вида, например: текст, изображение, ссылка и т.п.
ИСТОРИЯ БУФЕРА ОБМЕНА
Чтобы просмотреть все хранящиеся на данный момент вставляемые объекты и иметь возможность управлять ими, необходимо для начала открыть, например, текстовый редактор Word. Для демонстрации взята версия 2013. На панели инструментов найти вкладку “Главная” и в правом нижнем углу возле кнопки “Вставить” нажать на маленькую стрелочку рядом со словами “Буфер обмена”.
В левой части окна откроется вкладка, в которой будут отображены последние двадцать четыре элемента, скопированные вами для вставки в документ. Вы можете кликнуть по кнопке со стрелочкой справа и выбрать команду вставки или удаления объекта.

В отличии от MS Office, операционная система может запомнить только один последний скопированный объект. Все последующие будут заменять предыдущий. Вот здесь, в случае необходимости, надо будет воспользоваться функционалом сторонних приложений на выбор пользователя.
Давайте просмотрим компьютерные советы в удобном представлении . При желании, можете добавить сайт в закладки и посещать его время от времени для того, чтобы получать новую полезную информацию!
. 6029Работа с буфером обмена Microsoft Office Word 2010
Буфер обмена, встроенный в офисный пакет Microsoft Office, позволяет хранить до 24 объектов из всех программ офисного пакета, предоставляя к вырезанным и скопированным данным быстрый и простой доступ. В буфер обмена автоматически попадает 24 последних скопированных фрагмента содержимого документа. Причем это могут быть не только текстовые фрагменты, но и таблицы, рисунки, прочие объекты. Давайте научимся работать с буфером обмена Microsoft Office Word 2010.
По умолчанию для открытия панели буфера обмена в Microsoft Word 2010 не предусмотрено «горячей» клавиши, так что начать работу с буфером можно, нажав на кнопку в правой нижней части группы элементов управления Буфер обмена (Clipboard) на вкладке Главная (Home) ленты управления. После этого в левой части главного рабочего окна программы Microsoft Word появится панель Буфера обмена (рис. 4.7).

Теперь давайте разберем принципы работы с буфером обмена. Поле с полосой прокрутки, которое занимает большую часть панели буфера обмена, содержит элементы, скопированные или вырезанные в любой из программ офисного пакета Microsoft Office. Для того чтобы вставить любой из объектов буфера, нужно просто щелкнуть по нему мышью. Другой вариант - щелкнуть правой кнопкой мыши по нужному объекту и в открывшемся контекстном меню выбрать пункт Вставить (Paste).
Чтобы удалить один объект из буфера обмена, необходимо щелкнуть по нему правой кнопкой мыши и в контекстном меню выбрать пункт Удалить (Delete). Для удаления всех элементов буфера необходимо щелкнуть мышью по кнопке Очистить Все (Clear All) в верхней части панели Буфера обмена. Нажатие кнопки Вставить все (Paste All) поочередно вставит все объекты буфера обмена в документ.
17.12.2012