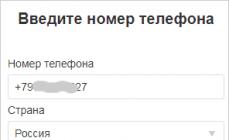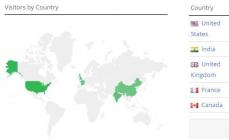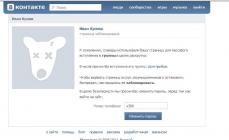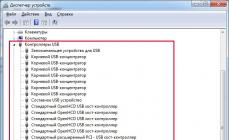Что в наше время может быть важнее, чем защита своей домашней Wi-Fi сети 🙂 Это очень популярная тема, на которую уже только на этом сайте написана не одна статья. Я решил собрать всю необходимую информацию по этой теме на одной странице. Сейчас мы подробно разберемся в вопросе защиты Wi-Fi сети. Расскажу и покажу, как защитить Wi-Fi паролем, как правильно это сделать на роутерах разных производителей, какой метод шифрования выбрать, как подобрать пароль, и что нужно знать, если вы задумали сменить пароль беспроводной сети.
В этой статье мы поговорим именно о защите домашней беспроводной сети . И о защите только паролем. Если рассматривать безопасность каких-то крупных сетей в офисах, то там к безопасности лучше подходить немного иначе (как минимум, другой режим аутентификации) . Если вы думаете, что одного пароля мало для защиты Wi-Fi сети, то я бы советовал вам не заморачиваться. Установите хороший, сложный пароль по этой инструкции, и не беспокойтесь. Вряд ли кто-то будет тратить время и силы, что бы взломать вашу сеть. Да, можно еще например скрыть имя сети (SSID), и установить фильтрацию по MAC-адресам, но это лишние заморочки, которые в реальности будут только приносить неудобства при подключении и использовании беспроводной сети.
Если вы думаете о том, защищать свой Wi-Fi, или оставить сеть открытой, то решение здесь может быть только одним – защищать. Да, интернет безлимитный, да практически у все дома установлен свой роутер, но к вашей сети со временем все ровно кто-то подключится. А для чего нам это, ведь лишние клиенты, это лишняя нагрузка на роутер. И если он у вас не дорогой, то этой нагрузки он просто не выдержит. А еще, если кто-то подключится к вашей сети, то он сможет получить доступ к вашим файлам (если настроена локальная сеть) , и доступ к настройкам вашего роутера (ведь стандартный пароль admin, который защищает панель управления, вы скорее всего не сменили) .
Обязательно защищайте свою Wi-Fi сеть хорошим паролем с правильным (современным) методом шифрования. Устанавливать защиту я советую сразу при настройке маршрутизатора. А еще, не плохо бы время от времени менять пароль.
Если вы переживаете, что вашу сеть кто-то взломает, или уже это сделал, то просто смените пароль, и живите спокойно. Кстати, так как вы все ровно будете заходит в панель управления своего роутера, я бы еще советовал , который используется для входа в настройки маршрутизатора.
Правильная защита домашней Wi-Fi сети: какой метод шифрования выбрать?
В процессе установки пароля, вам нужно будет выбрать метод шифрования Wi-Fi сети (метод проверки подлинности) . Я рекомендую устанавливать только WPA2 - Personal , с шифрованием по алгоритму AES . Для домашней сети, это лучшее решения, на данный момент самое новое и надежное. Именно такую защиту рекомендуют устанавливать производители маршрутизаторов.
Только при одном условии, что у вас нет старых устройств, которые вы захотите подключить к Wi-Fi. Если после настройки у вас какие-то старые устройства откажутся подключатся к беспроводной сети, то можно установить протокол WPA (с алгоритмом шифрования TKIP) . Не советую устанавливать протокол WEP, так как он уже устаревший, не безопасный и его легко можно взломать. Да и могут появится проблемы с подключением новых устройств.
Сочетание протокола WPA2 - Personal с шифрованием по алгоритму AES , это оптимальный вариант для домашней сети. Сам ключ (пароль) , должен быть минимум 8 символов. Пароль должен состоять из английских букв, цифр и символов. Пароль чувствителен к регистру букв. То есть, "111AA111" и "111aa111" – это разные пароли.
Я не знаю, какой у вас роутер, поэтому, подготовлю небольшие инструкции для самых популярных производителей.
Если после смены, или установки пароля у вас появились проблемы с подключением устройств к беспроводной сети, то смотрите рекомендации в конце этой статьи.
Советую сразу записать пароль, который вы будете устанавливать. Если вы его забудете, то придется устанавливать новый, или .
Защищаем Wi-Fi паролем на роутерах Tp-Link
Подключаемся к роутеру (по кабелю, или по Wi-Fi) , запускаем любой браузер и открываем адрес 192.168.1.1, или 192.168.0.1 (адрес для вашего роутера, а так же стандартные имя пользователя и пароль указаны на наклейке снизу самого устройства) . Укажите имя пользователя и пароль. По умолчанию, это admin и admin. В , я подробнее описывал вход в настройки.
В настройках перейдите на вкладку Wireless (Беспроводной режим) - Wireless Security (Защита беспроводного режима). Установите метку возле метода защиты WPA/WPA2 - Personal(Recommended) . В выпадающем меню Version (версия) выберите WPA2-PSK . В меню Encryption (шифрование) установите AES . В поле Wireless Password (Пароль PSK) укажите пароль, для защиты своей сети.
Установка пароля на роутерах Asus
В настройках нам нужно открыть вкладку Беспроводная сеть , и выполнить такие настройки:
- В выпадающем меню "Метод проверки подлинности" выбираем WPA2 - Personal.
- "Шифрование WPA" - устанавливаем AES.
- В поле "Предварительный ключ WPA" записываем пароль для нашей сети.
Для сохранения настроек нажмите на кнопку Применить .

Подключите свои устройства к сети уже с новым паролем.
Защищаем беспроводную сеть роутера D-Link
Зайдите в настройки своего роутера D-Link по адресу 192.168.0.1. Можете смотреть подробную инструкцию . В настройках откройте вкладку Wi-Fi - Настройки безопасности . Установите тип безопасности и пароль, как на скриншоте ниже.

Установка пароля на других маршрутизаторах
У нас есть еще подробные инструкции для роутеров ZyXEL и Tenda. Смотрите по ссылкам:
Если вы не нашли инструкции для своего роутера, то настроить защиту Wi-Fi сети вы сможете в панели управления своим маршрутизатором, в разделе настроек, который называется: настройки безопасности, беспроводная сеть, Wi-Fi, Wireless и т. д. Найти я думаю будет не сложно. А какие настройки устанавливать, я думаю вы уже знаете: WPA2 - Personal и шифрование AES. Ну и ключ.
Если не сможете разобраться, спрашивайте в комментариях.
Что делать, если устройства не подключаются после установки, смены пароля?
Очень часто, после установки, а особенно смены пароля, устройства которые раньше были подключены к вашей сети, не хотят к ней подключатся. На компьютерах, это как правило ошибки "Параметры сети, сохраненные на этом компьютере, не соответствуют требованиям этой сети" и "Windows не удалось подключится к…". На планшетах, и смартфонах (Android, iOS) так же могут появляться ошибки типа "Не удалось подключится к сети", "Подключено, защищено" и т. д.
Решаются эти проблемы простым удалением беспроводной сети, и повторным подключением, уже с новым паролем. Как удалить сеть в Windows 7, я писал . Если у вас Windows 10, то нужно "забыть сеть" по . На мобильных устройствах нажмите на свою сеть, подержите, и выберите "Удалить" .
Если проблемы с подключением наблюдаются на старых устройствах, то установите в настройках роутера протокол защиты WPA, и шифрование TKIP.
Думаете если ваш домашний WiFi защищен надежным паролем это избавит вас от «халявщиков». Спешу вас разочаровать. Это не совсем так. Каков бы крут не был ваш пароль – риск подключения третьих лиц весьма велик.
Как в России любят халяву, мне вам объяснять не нужно). Именно она и рождает так много гениальных идей. Если для одних такая идея хорошо, то для других может стать настоящей головной болью.
Чем может обернуться отсутствие защиты беспроводного соединения?
Здесь все зависит от фантазии «халявщика». В одном случае это безобидное использованием трафика, в другом – доступ к вашим данным, как самого компьютера, так и интернет ресурсов (почты, социальных сетей и пр.)
Как обезопасить домашний WiFi от подключения третьих лиц?
На самом деле, взломать можно что угодно, но соблюдение элементарных норм безопасности, может очень надолго отбить подобное желание и уж точно не стать жертвой любителя. Рассмотрим два простых способа. Первый и наиболее очевидный, который я настоятельно рекомендую, это правильная настройка роутера, второй – использование специальных программ.
Настройка роутера
Главная уязвимость wifi – это протокол wps
. Если он не задействован, то беспокоится практически не о чем. С другой стороны, если его нельзя отключить, то все остальное — это полумеры для вашего самоуспокоения.
а) Задействуйте для шифрования алгоритм WPA2 . Конечно, можно взломать и wpa2 , но ресурсы и затраченное на это время несоизмеримы с целью. Поэтому, если вы не агент спецслужб, кому это надо. Если ваше устройство не поддерживает данную технологию, то подумайте дважды, ведь под угрозой безопасность домашней сети.
б) Используйте надежный пароль . О важности надежного пароля я написал целую книгу, забрать которую можно , кроме этого, рекомендую прочитать статью . Как правило, доступ к настройкам роутера можно получить введя в адресной строке браузера 192.168.1.1 , где имя пользователя/пароль → admin и 1234 соответственно. Такие пароли взламываются в считанные секунды. Используйте комбинацию хотя бы из 8 символов (цифры, буквы, знаки).
c) Скрываем имя сети (Скрыть SSID). Этот пункт не является обязательным, так как считается малоэффективным, но и не будет лишним. В настройках роутера выберите пункт «Скрыть SSID». Это «имя» вашей сети, которое мы видим, сканируя пространство в поисках WiFi сетей. Зная имя можно подключиться к той или иной WiFi сети. В свойствах беспроводной сети (вкладка «подключение») выберете следующие настройки.
Ну, и напоследок - для параноиков поклонников тотальной безопасности: можно настроить сеть так, чтобы доступ был только у определённых устройств, а остальные, даже прошедшие 2 предыдущих уровня, всё равно в сеть не допускались. Для этого есть фильтры по МАС-адресам устройств.
Названия разделов и опций у разных роутеров и точек доступа – разные, но смысл остаётся тем же.
Второй способ → это использование специальных программ, как пример утилита . Программа создана в помощь обладателям домашних хотспотов WiFi, которые хотят контролировать подключение сторонних устройств. Программа работает под Windows, Mac OS X и Linux.
Программа отображает список задействованных устройств. Зеленый цвет → разрешенный/знакомые устройства, красный → незнакомые.
Общие рекомендации . Старайтесь не пользоваться «общим доступом» к папкам, файлам и принтерам, а если и открываете его - закрывайте сразу же, как только в нем не будет необходимости. Кстати, проверить это можно так: панель управления → центр управления сетями и общим доступом.

Сегодня, когда в большинстве домов можно поймать беспроводную интернет-сеть, вопрос о том, как поставить пароль на wifi принимает роль важного аспекта обеспечения безопасности данных. Создание надёжной «линии обороны» домашней сети — дело довольно ответственное, и имеет свои тонкости. Учитывая это, вам будет полезным принять на вооружения знания и советы, предложенные в данной статье.
План ознакомления с темой будет следующим:
- Сначала мы раскроем основные существующие типы шифрования в сетях wifi;
- Затем рассмотрим на обобщённом примере как запаролить сеть.
Шифрование в сетях WIFI
Личная информация, хранящаяся в файлах компьютера, подключённого к беспроводной сети, может быть доступной посторонним людям, не имеющим права на это. Другими словами, с плохим умыслом или нет, для развлечения или наживы, через сеть без пароля может быть получен несанкционированный доступ ко всему содержимому ПК. Для предотвращения этого и были разработаны различные методы шифрования, способные защитить пользователей. Далее о том, какие они существуют.
WEP
Данная технология (стандарт 802.11) была одной из первых систем, обеспечивающих безопасность wifi-сети. Она предоставляла слабую защиту, из-за чего часто взламывалась хакерами с целью похищения важной информации. Результатом этого стало значительное замедление внедрения wifi-сетей в компаниях и деловых организациях. У руководителей не было и малейшей уверенности в конфиденциальности передаваемых, посредством беспроводной связи, данных. Кроме того, в этой системе не было предусмотрено возможности устанавливать пароль.
Решением данной проблемы занялся институт IEEE, который организовал 802.11i — рабочую группу, начавшую создание новой модели шифрования данных, способной защитить сети wifi.
Результатом стало появление в 2004 году WPA (Wifi Protected Access или защищённого доступа). Новая система исправила недочёты старой благодаря сочетанию сразу нескольких технологий, способных решить проблему её уязвимости и поставить точку в истории лёгких взломов сетей.
WPA
Стандарт 802.1x, как уже говорилось выше, пришёл на замену 802.11. Основным отличием стала взаимная аутентификация и постоянная инкапсуляция данных, транслируемых между сервером и клиентскими точками доступа. Так же был расширен протокол аутентификации (EAP).
Предлагаем ознакомиться со схематичным изображением работы WAP и многих других систем безопасности (см.рис.)
Кроме того, в WAP были интегрированы способ временного протокола целостности ключей (TKIP) и MIC — контрольная сумма сообщения, предотвращающая любое изменение пакетов данных в процессе передачи. Работая вместе, данные технологии могут гарантированно защитить сеть, наделяя правом подключения к ней лишь владеющих паролем пользователей.
WPA2
Следующим рывком навстречу безопасности сетей стал выход программы WPA2 (802.11i). Лишь с её появлением беспроводные сети стали активно внедрять предприятия и компании, придающие конфиденциальности особую роль.
Важнейшей инновацией стало появление AES — 128-битного улучшенного алгоритма шифрования данных. Он позволяет поставить крест на работе «блокиратора» шифра, дающего возможность использовать один код как для аутентификации, так и для шифрования. Теперь стало обязательным использование разных шифров для каждой из этих операций. Так же добавили кэширование ключа и предварительную аутентификацию пользователей (для их упорядочивания по точкам доступа).
Существуют модификации стандарта 802.11i:
- 802.11r — технология, специализирующаяся на быстрой и надёжной передачи ключевых иерархий, основанных на алгоритме Handoff. Данный стандарт wifi полностью совместим с модификациями 802.11a/b/g/n.
- 802.11w — предназначен для улучшения механизма, отвечающего за безопасность, посредством повышенного внимания к защите управляющих пакетов на основе 802.11i. Оба данных стандарта принадлежат к группе 802.11n.
Таким образом, использование последнего (WPA2) стандарта при организации безопасности беспроводной сети очевидно.
Хватит теории. Следующим шагом должна стать организация защиты wifi паролем, рассмотрением которой мы сейчас и займёмся.
Пароль для wifi — нюансы установки
Беспроводная сеть даёт возможность подключать различные устройства к интернету в радиусе, далеко выходящем за пределы квартиры. Поэтому, если ваш wifi не защищён паролем, им вполне смогут воспользоваться соседи. И одно дело, если такой несанкционированный «визит» будет нанесён только ради получения бесплатного интернета, и совсем другое — если его целью окажется получение личной информации для совершения мошеннических действий.
Следовательно, установка пароля на wifi является первоочередной задачей после создания и настройки сети.
Данная процедура может иметь небольшие отличия при работе с разными моделями роутеров. Но, несмотря на это, существует один общий алгоритм настройки, применяемый во всех случаях.
Шаг 1

Первой операцией, необходимой для того, чтобы запаролить сеть, является вход в настройки роутера.
В комплекте с ним идёт компакт-диск, предназначенный облегчить настройку оборудования. Но если вы затрудняетесь с его поиском, можете воспользоваться веб-интерфейсом роутера. В этом случае вам нужно будет запустить веб-браузер и ввести в строку адреса специальный код (конструкцию, состоящую из «http://» и «IP роутера»). Стандартные адреса для большинства роутеров начинаются с «192.168.», а далее следуют: «1.1», «0.1», «2.1» (например, 192.168.1.1). Какой из них подойдёт в вашем случае? Это можно узнать, взглянув на заднюю крышку маршрутизатора (для 99% случаев), либо посмотрев в интернете.
Учтите следующее:
- Заходить в настройки роутера лучше с компьютера, соединённого с ним с помощью Ethenet-кабеля. При использовании связи wifi придётся каждый раз, после любого изменения, повторять процедуру входа.
- В качестве имени и пароля от роутера почти всегда выступает «admin». Если не подойдёт, полистайте инструкцию в поисках верного варианта, либо посмотрите на заднюю крышку устройства.
- Если вы затрудняетесь вспомнить пароль, который успели поставить ранее, перезагрузите роутер кнопкой Reset. Это обнулит все пользовательские настройки устройства, вернув их к заводским установкам.
Шаг 2

Теперь нужно найти вкладку с названием, похожим на «Свойства безопасности сети». Находится она чаще всего в «Настойках Wifi» или разделе «Безопасность». Возникли трудности с обнаружением вкладки? Можете ввести название модели вашего роутера в поиск и установить её местонахождение.
Шаг 3

Далее нужно выбрать тип шифрования данных. В современных моделях предусмотрено использование различных методов защиты сети. Об особенностях каждого мы говорили в начале статьи. И, как обсуждалось там же, наиболее целесообразно сегодня использовать WPA2 в силу его наивысшей надёжности.
- Важно! На старых моделях роутеров может отсутствовать возможность применения WPA2. Поэтому нужно поставить либо WPA, либо сменить устройство на более современное.
ШАГ 4

После выбора метода шифрования, необходимо установить его алгоритм. Для WPA2-Personal нужно поставить AES. Другой — TKIP — сильно уступает первому в надёжности, и использовать его не желательно.
Важно! В некоторых моделях роутеров уже даже не предусмотрен TKIP, так как он устарел и не может обеспечить нужный уровень защиты.
Шаг 5
Вот мы и достигли важнейшего этапа всей процедуры. Вам нужно определиться с SSID (именем точки доступа) и поставить пароль на wifi (другими словами, указать кодовое слово или запаролить сеть).
При подборе секретной фразы, учтите:
- Паролем должна стать комбинация как из цифр, так и символов, и очень хорошо, если они будут расположены вперемешку. Усложнив таким образом секретный код, вы сможете задать трудную задачу недоброжелателям, желающим подобрать его.
- Интернет завален множеством генераторов простых паролей, с помощью которых те взламываются за считанные секунды.
Шаг 6. Последний

Осталось только сохранить новые настройки и произвести перезагрузку маршрутизатора. Нажимайте на «Применить» («сохранить», «save», «apply»…), и все изменения будут готовы вступить в силу. Произойдёт же это только после перезагрузки роутера. В большинстве случаев, маршрутизатор начнёт самостоятельную перезагрузку, а все подключенные устройства в обязательном порядке отключатся от wifi. Чтобы поставить их в известность об изменениях в сети, придётся заново установить соединение и ввести новый пароль, указанный шагом ранее.
Важно помнить:
- Если автоматическая перезагрузка не началась после сохранения, нужно будет произвести её вручную. Необходимо отсоединить роутер от сети питания, посчитать до 10, а затем снова включить его. Приступать к работе можно будет после того, как он выполнит начальную загрузку. О её завершении сообщат световые индикаторы, перестав хаотично мигать.
- Такая перезагрузка отличается от полученной в результате нажатия на кнопку RESET! Последняя сотрёт все ваши настройки, обнулив их до начальных (заводских).
- Для профилактики сетевых вторжений рекомендуется менять пароль хотя бы два раза в год.
Помните, в вашем распоряжении есть всё необходимое, чтобы не поставить под угрозу безопасность личных данных. Главное, научиться пользоваться методами защиты беспроводной сети.
Сегодня будет достаточно большой пост о том, как создать безопасную сеть wi-fi дома, защитить от взлома домашние компьютеры, подключенные к этой сети, смартфоны и планшеты на примере RT-N12VP.
Итак, предварительно уясним, что защищённость вашей беспроводной сети определяется самым слабым её звеном. Сегодня обратимся к базовым настройкам безопасности, которые у вас должны быть.
Положим, что дома у вас 2 стационарных компьютера, 2 ноутбука, 3 планшета и 4 смартфона.О прочем, типа TV приставки, wi-fi МФУ и медиацентрах-серверах на Андроиде я не говорю.
Проверьте, что антивирусы у вас установлены на все устройства.
Это важно. Если Одно из устройств заражено, то заражение остальных — дело ближайшего времени. Так, смартфоны на Андроиде могут распространять рекламные вирусы по локальной сети с большим успехом.
Отключаем автоматический поиск сетей на мобильных устройствах. Дело в том, что вы можете вполне стать жертвой мошенников, которые специально создают открытые точки доступа с целью хищения данных.
Очищайте список сетей, запомненных вашими устройствами. Оставьте только знакомые безопасные сети: домашнюю, рабочую.
Для предотвращения хищения средств, «увода» аккаунтов почты, социальных сетей и других сайтов, пользуйтесь, где возможно, двухфакторной аутентификацией.
Хорошо, устройства вы защитили, на удочку мошенников с «бесплатным» wi-fi не попались. Что дальше? Настраиваем безопасный wi-fi .
Центр вашей вселенной wi-fi в квартире — ваша точка доступа (роутер). В подавляющем большинства случаев она защищена только паролем и логином. Давайте попробуем сделать вашу домашнюю wi-fi сеть более защищённой.
Устанавливаем — Метод проверки подлинности (уровень безопасности) — WPA2-Personal
Ключ WPA-PSK (пароль сети) — типа такого FD5#2dsa/dSx8z0*65FdqZzb38 . Да, такой пароль сложно запомнить, но и сложнее подобрать. Дело в том, что существуют программы подбора паролей wi-fi путём полного перебора. Подбор пароля в таком случае — дело времени. Даже на смартфон можно скачать подобную программу, например, и попробовать, сколько пройдёт времени прежде чем вы подберёте пароль к своей сети.

Переходим в настройки Беспроводная сеть — Фильтр MAC-адресов беспроводной сети
Фильтр MAC-адресов беспроводной сети позволяет управлять пакетами от устройств с определенным MAC-адресом в беспроводной ЛВС.
Говоря проще, к вашей точке доступа смогут подключиться только те устройства, MAC-адреса которых разрешены для подключения. Как выяснить эти адреса? Можно посмотреть в настройках устройств и вписать в настройки роутера. Можно включать wi-fi поочерёдно на каждом, сверять данные с данными, которые отобразились в карте сети роутера и вводить эти адреса в Фильтр MAC-адресов беспроводной сети.
На смартфоне Андроид MAC адрес находится Настройки -> О телефоне -> Общая информация ->МАС-адрес Wi-Fi.

Если вы живёте один или, по крайней мере, есть промежуток времени, когда вы не пользуетесь беспроводной сетью, то можно её отключить. Находятся эти настройки в разделе Беспроводная сеть — Профессионально

Также в разделе Администрирование — Система отключаем доступ через Telnet ивеб-доступ из WAN . Таким образом удалённо подключиться к роутеру будет затруднительно. Если в настройках есть брандмауэр, то включаем его.
Продолжение следует.
Когда вы подключаетесь к публичной сети Wi-Fi, например в кафе, данные передаются в незашифрованном виде. Это значит, что ваши пароли, логины, переписка и другая конфиденциальная информация становятся доступны для злоумышленников. Электронные адреса могут быть использованы для рассылки спама, а данные на странице вашей социальной сети могут быть изменены.
Домашние сети Wi-Fi также под угрозой. Даже самый высокий уровень защиты для беспроводных сетей, шифрование WPA2, можно «взломать» методом атаки с переустановкой ключа (KRACK). Подробнее смотрите в статье
При подключении к любой сети Wi-Fi всегда выполняйте следующие рекомендации:
- Убедитесь, что у вас установлен и включен Сетевой экран. Этот компонент защиты проверяет сетевой трафик и защищает компьютер от сетевых атак.
Сетевой экран входит в состав программ «Лаборатории Касперского»: Kaspersky Internet Security, Kaspersky Anti‑Virus, Kaspersky Total Security, Kaspersky Security Cloud и Kaspersky Small Office Security. - Используйте защищенное соединение HTTPS. Проверяйте, чтобы в адресной строке вашего браузера была зеленая или серая иконка замка. Подробнее смотрите в статье блога «Лаборатории Касперского».
- Обезопасьте ваше соединение с помощью VPN , добавив еще один уровень шифрования. Для этого установите на ваше устройство Kaspersky Secure Connection и включайте безопасное соединение при каждом подключении к интернету.
- Если вы пользуетесь операционной системой Windows, выключите службу общего доступа к файлам и принтерам для всех публичных сетей, к которым вы подключаетесь. Инструкция на сайте поддержки Microsoft .
- По возможности используйте мобильный интернет вместо публичных сетей Wi-Fi.
Придумайте надежный пароль для доступа к роутеру
Как правило, для доступа к настройкам роутера используются стандартные логин и пароль. Злоумышленник может узнать логин и пароль от вашего роутера, скачав руководство пользователя для устройства с сайта производителя. Чтобы этого не произошло, измените пароль к роутеру.
Для примера мы показываем настройку роутера TP-Link TL-WR841N. Чтобы изменить пароль для доступа к роутеру:
- Системные инструменты → Пароль (System Tools → Password ).
- Введите имя пользователя, старый и новый пароль для доступа к роутеру. Рекомендации по составлению надежного пароля в статье .
- Нажмите Сохранить (Save ).
Пароль для доступа к роутеру будет изменен.
Придумайте уникальное имя (SSID) для сети Wi-Fi
Часто для взлома паролей используются радужные таблицы (rainbow table). В заранее созданных радужных таблицах для популярных SSID хранятся миллионы возможных паролей. Если ваши SSID и пароль находятся в такой таблице, злоумышленник сможет мгновенно восстановить пароль к сети с помощью специальных программ.
Чтобы повысить безопасность домашней беспроводной сети, придумайте нераспространенное SSID.
Интерфейсы роутеров различаются в зависимости от производителя, конкретной модели и версии прошивки. Чтобы ориентироваться в настройках роутера, используйте руководство пользователя для вашей модели. Как правило, оно прилагается к роутеру, или вы можете скачать его на сайте производителя устройства.
Для примера мы показываем настройку роутера TP-Link TL-WR841N. Чтобы изменить имя сети Wi-Fi:
- Введите IP-адрес роутера в адресную строку браузера. Вы попадете на страницу авторизации к настройкам роутера. IP‑адрес роутера указан на задней стороне устройства и в руководстве пользователя.
- На странице авторизации введите логин и пароль. Если вы не меняли их, они указаны на задней стороне роутера.
- На странице настроек роутера перейдите в раздел (Wireless → Basic Settings ).
- В поле Имя беспроводной сети (Wireless Network Name ) придумайте и введите название сети Wi-Fi.
- Нажмите Сохранить (Save ).

Имя для сети Wi-Fi будет изменено.
Сделайте вашу сеть Wi-Fi невидимой
В настройках роутера скройте имя сети. Ваша сеть Wi-Fi не будет отображаться в списке доступных беспроводных сетей. Обнаружить ее без специального программного обеспечения будет невозможно.
Интерфейсы роутеров различаются в зависимости от производителя, конкретной модели и версии прошивки. Чтобы ориентироваться в настройках роутера, используйте руководство пользователя для вашей модели. Как правило, оно прилагается к роутеру, или вы можете скачать его на сайте производителя устройства.
Для примера мы показываем настройку роутера TP-Link TL-WR841N. Чтобы сделать сеть Wi-Fi невидимой для прочих устройств:
- Введите IP-адрес роутера в адресную строку браузера. Вы попадете на страницу авторизации к настройкам роутера. IP‑адрес роутера указан на задней стороне устройства и в руководстве пользователя.
- На странице авторизации введите логин и пароль. Если вы не меняли их, они указаны на задней стороне роутера.
- На странице настроек роутера перейдите в раздел Беспроводной режим → Основные настройки (Wireless → Basic Settings ).
- Снимите флажок Включить широковещание SSID (Enable SSID Broadcast ).
- Нажмите Сохранить (Save ).

Ваша сеть Wi-Fi будет невидима для прочих устройств.
Отключите WPS
Технология WPS разработана для упрощения подключения устройств к сетям Wi-Fi. С помощью WPS можно подключиться к роутеру без пароля. Мы рекомендуем отключить WPS в настройках роутера.
Интерфейсы роутеров различаются в зависимости от производителя, конкретной модели и версии прошивки. Чтобы ориентироваться в настройках роутера, используйте руководство пользователя для вашей модели. Как правило, оно прилагается к роутеру, или вы можете скачать его на сайте производителя устройства.
Для примера мы показываем настройку роутера TP-Link TL-WR841N. Чтобы отключить WPS:
- Введите IP-адрес роутера в адресную строку браузера. Вы попадете на страницу авторизации к настройкам роутера. IP‑адрес роутера указан на задней стороне устройства и в руководстве пользователя.
- На странице настроек роутера перейдите в раздел Беспроводной режим → WPS (Wireless → WPS ).
- Нажмите Отключить (Disable ).

Технология WPS будет отключена.
Включите шифрование
При работе в сети со слабым шифрованием ваши данные могут перехватить злоумышленники. Если вы подключаетесь к домашней сети и получаете сообщение о слабом шифровании, измените тип шифрования на более надежный. Распространенные типы шифрования беспроводных сетей: WEP, TKIP, WPA, WPA2 (AES/CCMP).
Главное отличие между ними - уровень защиты. Мы рекомендуем WPA2, так как он самый надежный из предлагаемых.
Интерфейсы роутеров различаются в зависимости от производителя, конкретной модели и версии прошивки. Чтобы ориентироваться в настройках роутера, используйте руководство пользователя для вашей модели. Как правило, оно прилагается к роутеру, или вы можете скачать его на сайте производителя устройства.
Для примера мы показываем настройку роутера TP-Link TL-WR841N. Чтобы изменить тип шифрования беспроводной сети:
- Введите IP-адрес роутера в адресную строку браузера. Вы попадете на страницу авторизации к настройкам роутера. IP‑адрес роутера указан на задней стороне устройства и в руководстве пользователя.
- На странице авторизации введите логин и пароль. Если вы не меняли их, они указаны на задней стороне роутера.
- На странице настроек роутера перейдите в раздел (Wireless → Wireless Security ).
- Выберите WPA/WPA2 - Personal .
- В поле Версия (Authentication Type ) выберите WPA2-PSK .
- В поле Шифрование (Encryption ) выберите AES .
- Нажмите Сохранить (Save ).

Шифрование сети Wi-Fi будет включено.
Придумайте надежный пароль для сети Wi-Fi
Без пароля ваша сеть Wi-Fi будет доступной для всех. Надежный пароль не позволит подключиться к ней посторонним людям. Рекомендации по составлению надежного пароля в статье .
Интерфейсы роутеров различаются в зависимости от производителя, конкретной модели и версии прошивки. Чтобы ориентироваться в настройках роутера, используйте руководство пользователя для вашей модели. Как правило, оно прилагается к роутеру, или вы можете скачать его на сайте производителя устройства.
Для примера мы показываем настройку роутера TP-Link TL-WR841N. Чтобы создать пароль:
- Введите IP-адрес роутера в адресную строку браузера. Вы попадете на страницу авторизации к настройкам роутера. IP‑адрес роутера указан на задней стороне устройства и в руководстве пользователя.
- На странице авторизации введите логин и пароль. Если вы не меняли их, они указаны на задней стороне роутера.
- На странице настроек роутера перейдите в раздел Беспроводной режим → Защита беспроводного режима (Wireless → Wireless Security ).
- Выберите WPA/WPA2 - Personal .
- В поле Пароль беспроводной сети (Wireless Password ) придумайте и введите пароль к сети Wi-Fi.
- Нажмите Сохранить (Save ).

Пароль для сети Wi-Fi будет создан.
Включите фильтрацию MAC-адресов
У каждого устройства, имеющего сетевую карту или сетевой интерфейс, есть свой MAC-адрес. Создайте список MAC-адресов доверенных устройств или запретите подключение устройствам с конкретными MAC-адресами.
Интерфейсы роутеров различаются в зависимости от производителя, конкретной модели и версии прошивки. Чтобы ориентироваться в настройках роутера, используйте руководство пользователя для вашей модели. Как правило, оно прилагается к роутеру, или вы можете скачать его на сайте производителя устройства.
Для примера мы показываем настройку роутера TP-Link TL-WR841N. Чтобы настроить фильтрацию MAC-адресов для доверенных устройств:
- Введите IP-адрес роутера в адресную строку браузера. Вы попадете на страницу авторизации к настройкам роутера. IP‑адрес роутера указан на задней стороне устройства и в руководстве пользователя.
- На странице авторизации введите логин и пароль. Если вы их не меняли, они указаны на задней стороне роутера.
- На странице настроек роутера перейдите в раздел Беспроводной режим → Фильтрация MAC-адресов (Wireless → Wireless MAC Filtering ).
- Нажмите Добавить (Add New ).

- Введите MAC-адрес, описание устройства и выберите состояние Включено (Enabled ).
- Нажмите Сохранить (Save ).

- Нажмите Включить (Enable ).
- Выберите Разрешить доступ станциям, указанным во включенных правилах из списка (Allow the stations specified by any enabled entries in the list to access ).

Доступ к роутеру будет только у тех устройств, чьи MAC-адреса вы добавили в список.