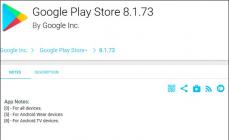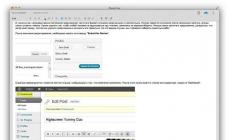Здравствуйте, уважаемые читатели блога сайт. Вот уже много лет я являюсь приверженцем поисковой системы Яндекс (написал даже в свое время опус про ), но это скорее сила привычки или некоторая косность, нежели осознано принятое решение, ибо искать в Гугле ничуть не хуже, а может быть даже и лучше. Все, конечно же, зависит от качества работы самого алгоритма, оценить которую, и уж тем более полноценно сравнить, не так то уж и просто. Но такой задачи в этой статье я перед собой и не ставлю.
В арсенале Google еще имеются такие инструменты, как традиционный расширенный поиск, история вводимых запросов и посещенных страниц, а так же набор операторов, которые могут быть иногда полезны. Есть у него и калькуляторы разных величин, валют и прочие информеры. Что примечательно, существует возможность полноценного . В общем, давайте взглянем на все это моими глазами (махрового яндексоида).
Инструменты в поисковой выдаче — фильтры и параметры
Давайте сначала пробежимся по инструментам, которые помогают конкретизировать область поиска в самой выдаче, а потом уже перейдем к операторам и расширенным возможностям. Обратите внимание, что в конце самой адресной строки будет расположена иконка виртуальной клавиатуры, позволяющая вводить запросы на тех языках, для которых не предназначена ваша клавиатура.
Страница с результатами (другими словами — выдача) будет включать в себя по умолчанию ссылки на десять страниц разных сайтов, для которых будет указан заголовок (title), фрагмент текста, взятый с этой страницы (его еще иногда называют сниппет), а так же Url адрес, в конце которого будет расположена стрелочка направленная вниз.
Итак, чуть выше строки запроса расположен список других сервисов Google (самореклама), которыми вы при желании можете воспользоваться. А вот уже под строкой поиска будет расположена любопытная панель, позволяющая фильтровать результаты . Она будет немного отличаться для разных областей поиска (все результаты, по картинкам, по блогам и т.п.), но суть ее меняться не будет — предоставить вам максимум удобства и возможностей фильтрации:

По умолчанию вам показываются все результаты, но вы вольны ограничить поиск только картинками, картами, блогами, новостями, форумами, видео (по ), книгам, покупкам и приложениям. Для этого служат две последующие кнопки и выпадающий список кнопки «Еще»:

Для примера давайте ограничим область поиска одними лишь форумами , выбрав из выпадающего списка пункт «Обсуждения». Работает довольно таки четко:

Этот набор кнопок будет неизменен для всех областей гугления, чтобы всегда можно было переключаться между ними. А вот выпадающее меню кнопки «Инструменты поиска» будет изменяться в зависимости от того, где вы ищите нужную вам информацию — везде, в картинках, в видео или еще где-то.
Так, например, при выборе «Все результаты» мы получим такую картину маслом:

Каждая из появившихся кнопок имеет свой выпадающий список с новыми возможностями и фильтрами.
Из первого списка «Весь интернет» вы можете выбрать:

- Весь интернет — ваш запрос будет искаться по всей базе Google, но если он набран на русском языке, то и результаты, скорее всего, вы получите на нем же
- Только на русском — если запрос включает или состоит из английских слов, то чтобы отсеять все буржуйские сайты можно будет выбрать этот вариант
- Перевод результатов — уникальная вещь, позволяющая перевести набранный вами на русском запрос на другие языки знакомые Гуглу, а затем осуществить перевод полученных ответов обратно на русский. Работает пока не идеально, но тем не менее.
Из второго списка «За время» можно будет выбрать степень свежести поисковой выдачи — появившиеся в индексе Google документы, соответствующие данному запросу за последний час, день, неделю, месяц, год, ну, или за произвольный интервал, заданный вами самостоятельно при выборе пункта «За период». На самом деле, прикольный инструмент и применений ему можно найти массу:

Третий список «По релевантности» имеет всего два возможных варианта — собственно, по релевантности (читайте про то, в поисковых системах), а так же по дате попадания в индекс. Наверное, нет смысла использовать второй вариант, ибо ранжирование по релевантности — это идеальный вариант, а по дате можно будет поставить фильтр описанным выше способом.
Четвертый набор параметров «По результату» имеет несколько подпунктов:

- Сайты с картинками — трудно понять зачем это может понадобиться, но, возможно, что я просто не слишком догадливый
- Просмотренные — чуть ниже я буду говорить про то, что Google ведет историю поиска (которую, кстати, можно посмотреть) и если вы ее в настройках не отключили, то можете воспользоваться данным фильтром, чтобы оставить в результатах только те страницы сайтов, на которые вы уже раньше переходили. Таким образом, например, можно будет найти не добавленный в закладки браузера сайт, просто повторив вводимый тогда запрос и выбрав фильтр «Просмотренные».
- Непросмотренные — здесь действует принцип обратный описанному выше фильтру. Поможет найти что-то новое среди результатов, когда уже многое успели посмотреть.
- Словари — Гугл по каждому языку определяет для себя авторитетные сайты-словари и энциклопедии ( и др. авторитетные ресурсы). Хотите получить словарное определение вводимого вами запроса? Тогда используйте этот фильтр.
- Точное соответствие — будет искаться именно точное соответствие введенной в поисковую строку фразе (аналогично описанному чуть ниже заключению фразы в кавычки)
Ну, и последняя кнопка панели «Инструменты поиска» позволяет вам подкорректировать ваше местоположение, если он было определено неправильно. Оно будет учитываться в предлагаемых вам результатах поиска, хотя, всегда можете написать, например, пиццерия название вашей улицы и увидите сайты близлежащих к вам изготовителей пицц.
Давайте теперь немного поговорим за поиск по картинкам от Google , а точнее посмотрим на изменившиеся инструменты:

Примечательно, что в адресной строке теперь появилась иконка с фотоаппаратом, нажав на которую вы получите возможность загрузить пример своего изображения , чтобы был осуществлен поиск похожих на него. Ну, а в панели инструментов у нас теперь появились фильтры по размеру изображений, их цвету, типу (лица, фото, клипарты, анимации и т.д.) и времени попадания в индекс этой поисковой системы. Кнопка «Еще» поможет вам автоматически отсортировать изображения по темам или добавить на них информацию о размере.
Данный поисковик, как впрочем и большинство остальных интернета, имеет свой:

Приколы Гугла — doodle (дудлы) и странные запросы
Doodle (дудл) — это измененный логотип компании, который может появляться как на всех сайтах в мире, так и только для определенных стран. Его появление, как правило, соответствует какому-либо событию и за всю историю этой поисковой системы этих самых дудлов сменилось великое множество. Все те, что когда либо красовались в интернете, вы можете посмотреть на странице поиска по Дудлам (отсортировано по годам и странам).

Ведут они свою историю начиная с 1998 года, когда основатели поисковика отправились в путешествие и в знак этого изменили логотип, дорисовав на заднем фоне человечка:

Их разработкой занимается специальная команда художников, но так же устраиваются конкурсы на лучший Doodle среди детей с возможностью его попадания на главную страницу самой популярной поисковой системы в мире, ну, и призы какие-то тоже предусмотрены.

Есть и другие приколы в Гугле , которые можно узреть введя в поисковую строку следующие запросы:
Конечно же, поисковики сейчас уже не те, что были десять лет назад и даже не обладая соответствующими навыками (без знаний операторов и применения фильтров) можно с большой долей вероятности получить ответ на волнующий вас вопрос. Но иногда бывают ситуации, когда результаты поиска никак не могут удовлетворить ваши потребности. Чаще всего причиной является неправильная формулировка запроса. Искать нужно тоже уметь.
Многие и не задумываются, как именно формируют запросы . Например, у меня совсем недавно отказала материнская плата и взамен ей была куплена новая. История банальная, но в моем случае я даже в Биос зайти не мог — выдавалась надпись на англицком и через десяток секунд компьютер сам выключался. Я решил обратиться к поиску и ввел примерно такой запрос: как войти в биос «название производителя материнской платы».
Находясь в это время на взводе (это была уже вторая «мать» в моем компьютерном хозяйстве, которая приказала долго жить в течении последних двух дней) я особо и не думал о том, что хотел именно увидеть в ответе на свой запрос. А зря, ибо правильный поиск , что в Гугле, что в Яндексе заключается, зачастую, в формировании запроса из частей возможных ответов .
Достаточно было набрать текст выдаваемого компьютером сообщения в кавычках и марку производителя материнской платы, как ответ был моментально найден и все очень быстро встало на свои места (кроме расшатанных нервов). В противном случае гуглить можно было бы долго и, вполне возможно, безрезультатно. Поисковые системы не обладают интеллектом, а следовательно его должны по максимуму прикладывать те, кто ищет у них ответ на свой вопрос.
В общем-то, за годы гугления все мы уже обладаем определенными навыками. Например, упомянутые выше кавычки , в которые заключается весь или только часть запроса, позволяют находить лишь те результаты, где этот фрагмент встречается именно в такой последовательности слов и таких же словоформах.
Этот способ можно использовать для поиска плагиата или другими словами — , чтобы попытаться на эти материалы и попытаться принудить плагиаторов к удалению скопированных статей.

По умолчанию, при вводе слов запроса в поисковую строку Google между ними проставляется невидимый знак логического «И», т.е. будут искаться документы, где все эти слова встречаются в тех или иных словоформах. Однако, иногда могут понадобиться и другие операторы, которые реализуют, например, логическое отрицание «НЕ» или вариации в виде оператора «ИЛИ». Ну, или еще что-нибудь специфическое.
Оператор «НЕ» (минус проставленные без пробела перед словом) может понадобиться, когда ваш запрос является неоднозначным (например, одно единственное — лук, замок, ручки и т.д.) и поиску непонятно, что именно вы хотели увидеть в результатах, поэтому он вам насует всего этого, а вы уж сами потом копайтесь и разбирайтесь. Однако, добавив слова-исключения можно отсечь все изначально лишнее.
Или, например, ищите вы обзор какой-нибудь железки, но постоянно натыкаетесь в результатах на сайты, которые эти самые железки пытаются вам продать. В этом случае можно будет попробовать дописать слова-исключения , к которым нужно будет без пробела добавить знак минуса. Например, как:
Название железки -купить -цена

Если стоит противоположная задача (купить железку), то можно будет воспользоваться фильтром в результатах поиска «Еще» — «Покупки». В этом случае, в сниппетах будут приведены цены на интересующий вас товар, чтобы можно было быстрее провести «маркетинговое исследование» даже не заходя на эти сайты. Сервис, однако. Хотя, у Яндекса есть Маркет, к которому я довольно сильно прикипел.
Оператор «ИЛИ» (проставляется с помощью OR отделенного от слов пробелами) может понадобиться, если одно из слов запроса имеет несколько вполне устраивающих вас вариантов. Так же может применяться к целым фразам, если их взять в кавычки:
"продвижение сайта" OR "продажа слонов" продвижение сайта site:.ru
А можно и, наоборот, убрать из результатов назойливый ресурс , поставив минус без пробела перед оператором SITE:
Кто на новенького -site:https://сайт
Оператор related позволяет найти похожие сайты на тот, чье доменное имя будет в нем указано:
Related:сайт
Ну и, конечно же, имеет место быть оператор звездочка * , которым можно, например, заменить забытое слово в крылатой фразе заключенной в кавычки, ну, или отыскать все конторы по продвижению сайтов, находящиеся вне доменной зоны RU (если такое кому-то придет в голову):
Продвижение сайта -*.ru
Расширенный поиск, история и настройки результатов
Многим возиться с операторами не очень нравится, но зато может прийтись по душе расширенный поиск Google , который позволит сделать все тоже самое, но в гораздо более наглядном виде (правда, нужно будет мышью покликать). Добраться до него можно будет щелкнув по иконке с шестеренкой, расположенной в правом верхнем углу окна поисковой выдачи:

В первой части расширенной формы вам предлагают без использования операторов осуществить поиск по фразе заключенной в кавычке, поиск с учетом нескольких равнозначных слов (оператор OR), искать с учетом минус-слов, ну, и еще использовать диапазон цифровых значений:

В адресной строке все это безобразие будет потом выглядеть так:
Продвижение сайта продвижение OR раскрутка OR оптимизация OR сайта "продвижение сайта" -самостоятельно -самому -бесплатно 1000..1000000
Получился перебор, но зато это довольно наглядно. Кстати, я забыл упомянуть еще один оператор применяемый в Google — возможность задать диапазон значений с помощью добавления двух точек подряд между цифрами. Например, запрос может выглядеть так:
Nikon d7000 30000..40000 рублей

Если хотите задать только начальный или конечный предел, то оставьте только одно число слева или справа от двух точек.
Есть еще блок дополнительных настроек расширенного поиска в Гугле:

Здесь вы можете выбрать:
- Язык документов, участвующих в поиске
- Страну, по которой будет вестись поиск
- Можно будет искать только по новым документам, которые были проиндексированы Google в последние сутки, неделю, месяц или год
- Можно ограничить область гугления одним сайтом или доменной зоной (используется уже рассмотренный нами оператор SITE)
- Есть еще ряд операторов, которые позволяют искать ключевые слова в отдельных частях проиндексированных документов
:
- Только в заголовках страницы (содержимом ) — оператор ALLINTITLE
- Только в тексте проиндексированных документов — оператор ALLINTEXT
- Только в страниц, попавших в индекс Гугл — ALLINURL
- Только в ведущих на эти сайты ссылок — ALLINANCHOR
- Можно задать формат файлов, по которым будет осуществляться поиск (этой цели служит оператор filetype ), например, когда вы хотите отыскать нужный вам ответ в PDF файле (запрос будет выглядеть как — продвижение сайтов filetype:pdf) или, например, в вордовском документе (реферат по... filetype:doc), который был выложен в сеть и проиндексирован «корпорацией добра». К сожалению, пока не поддерживается. Довольно удобно, на мой взгляд.
Да, есть еще оператор INFO, который предоставит ссылки на некоторую информацию по указанному в нем домену:

Кроме этого в Google существует такое понятие, как история веб-поиска . Собственно, такое же понятие существует и в Яндексе (читайте про то, ). Наверное, все поисковики собирают и хранят данные о том, что именно мы в них искали, на какие страницы переходили и т.п. Им это надо для построения индивидуальной выдачи, предоставлении наиболее подходящих подсказок при вводе запроса. Всегда ведь проще понять что именно вы хотели нагуглить, если знать историю того, что натворили раньше.
Так вот, «великий и ужасный» позволяет все это дело не только отключить в настройках (по умолчанию, запись истории, естественно, включена), но и позволяет эту самую историю просмотреть, выбрав из контекстного меню шестеренки соответствующий пункт:

Доступна она будет вам только , ибо это персональная информация. Лично я там ничего для себя интересного не нашел, но не спешу ее отключать в настройках (на странице Истории соответствующий пункт из меню шестеренки), ибо в обвесе поисковой выдачи (фильтрах) имеется возможность гуглить только по посещенным страницам, что бывает весьма удобно. К тому же, может возникнуть ситуация, когда нужный сайт не попал в закладки браузера, а эта самая история поможет вам восстановить ход событий и снова его для себя открыть.
Теперь, собственно, про настройки Google поиска . Открываются они из меню шестеренки, расположенной в верхнем правом углу экрана и включают в себя совсем не много пунктов:

Ну, про безопасный поиск, я думаю, объяснять будет излишним — все зависит от того, что именно вы ищите (и имеется ли доступ к компьютеру у ваших отпрысков). А вот живой поиск Гугла представляет из себя довольно таки занимательную штуку — по мере ввода запроса вам предлагают не только подсказки, но сразу начинают формировать поисковую выдачу. В любом случае, щелкать по кнопке «Искать» или Enter на клавиатуре вам уже не придется.
Однако, это налагает некоторые ограничения — результатов в выдаче не может быть более 10, что лично меня не совсем устраивает (маловато будет). Да и сама суета в окне выдачи при вводе запроса меня несколько раздражает, поэтому живой поиск я отключил. Другое дело, галочка «В новом окне», которая позволяет сайтам из выдачи открываться в новой вкладке браузера, позволяя ее потом просто закрыть и вернуться в выдачу для просмотра следующего шедевра.
Удачи вам! До скорых встреч на страницах блога сайт
Вам может быть интересно
 Расшифровка и разъяснение Seo сокращений, терминов и жаргонизмов
Расшифровка и разъяснение Seo сокращений, терминов и жаргонизмов
 СЕО терминология, сокращения и жаргон
СЕО терминология, сокращения и жаргон
 Рамблер - поисковая система, которой уже нет (от расцвета до заката)
Рамблер - поисковая система, которой уже нет (от расцвета до заката)
 Как добавить сайт в аддурилки (add url) Яндекса, Google и других поисковиков, регистрация в панелях для вебмастеров и каталогах
Вывод сайта из под фильтра Google Пингвин - пошаговое руководство
Как добавить сайт в аддурилки (add url) Яндекса, Google и других поисковиков, регистрация в панелях для вебмастеров и каталогах
Вывод сайта из под фильтра Google Пингвин - пошаговое руководство
 Как правильно искать в Яндексе - расширенный и семейный поиск, язык запросов и настройки
Как правильно искать в Яндексе - расширенный и семейный поиск, язык запросов и настройки
 Как работают поисковые системы - сниппеты, алгоритм обратного поиска, индексация страниц и особенности работы Яндекса
Как работают поисковые системы - сниппеты, алгоритм обратного поиска, индексация страниц и особенности работы Яндекса
 Релевантность и ранжирование - что это такое и какие факторы влияют на положение сайтов в выдаче Яндекса и Гугла
Релевантность и ранжирование - что это такое и какие факторы влияют на положение сайтов в выдаче Яндекса и Гугла
Здравствуйте. Сегодня, наверное, не встретишь человека, который не воспользовался бы услугами поисковых систем. Мы постоянно что-то ищем, делаем запросы по конкретной тематике. Для этого вводим свой поисковый запрос в строку поиска Яндекса или Google (эти системы наиболее популярны у нас, на территории России) и поисковик выдает результаты поиска, список ресурсов, подходящих под наш запрос. Мы выбираем сайт, на котором мы надеемся найти нужную информацию и переходим на него.
Чаще всего этого бывает достаточно, но иногда нужно найти информацию по определенным параметрам. Для этого и существуют функции расширенного поиска.
Расширенный поиск Яндекса
Для того, чтобы к нашему запросу применить фильтр расширенного поиска, нажмите на кнопку справа от поисковой строки.
Перед нами откроется панель фильтров, где мы сможем выставить свои параметры поиска. Рассмотрим их поподробней.
1 Регион - По умолчанию выставляется регион пользователя. Выбрав этот пункт фильтра (выделенные помечаются желтым цветом ), поиск будет ограничен по сайтам, относящихся к данному региону. Для смены региона нажмите соответствующую кнопку справа от названия вашего города / субъекта.
2 На сайте . Если вам нужны результаты поиска с конкретного сайта, укажите его в это поле.
3 Точно как в запросе . При использовании данного фильтра результаты поиска будут содержать ту форму слова (слов), как в самом запросе. Порядок слов в результатах может быть любым.
Этот параметр соответствует оператору запроса «!». Более подробно что это такое мы поговорим в следующей статье.
4 Язык . Тут все просто. Ограничение поиска по определенному языку. Можно выбрать несколько языков. Для выбора дополнительных языков нажмите кнопку «Еще »
5 Тип файла . Данный фильтр позволяет найти документ с указанным расширением файла. Для выбора расширения файла нажмите на «тип файла». Вам будет предоставлены наиболее популярные расширения документов.
Для примера давайте найдем документ с названием «Золушка» в формате.doc (документ Word). Указываем тип файла, вводим запрос - Золушка - и нам предлагают сайты, где есть подобные документы

6 Дата . Этот параметр отбирает документы по дате обновления. Можно воспользоваться предложенными интервалами времени или же указать свой в полях «От» и «До» (7).
Для сброса сразу всех фильтров, нажмите «Очистить »
Примечание . При выборе одного или несколько фильтров поиска, результаты будут обновлены автоматически. Однако, если вы укажите адрес сайта (фильтр «на сайте »), данные поиска обновляться после того, как вы нажмете кнопку «Искать».
Расширенный поиск Google
Поисковая система Google также предоставляет возможность расширить поиск по параметрам.

После того как были выведены данные поиска по нашему запросу, можно задать некоторые фильтры для получения более точного результата. Нажимаем на ссылку «Инструменты поиска» и указываем на каком языке должны быть, за какое время и нужно ли точное соответствие запросу.
Если этих данных недостаточно, то переходим в расширенный поиск. Для этого нажмите на значок шестеренки и в выпадающем меню выберите нужный пункт. Кроме того, здесь можно включить / отключить вызвать , указать языки, настройки поиска.
После того как мы попали на страницу расширенного поиска, мы видим многие нам уже знакомые фильтры (параметры) поиска.

Заполняем нужные поля под ваши параметры и нажимаем «Найти ».
На этом, пожалуй, на сегодня все. Если вы используете расширенный поиск поисковых систем, поделитесь об этом в комментариях. До новых встреч. Всем удачи и хорошего настроения.
Мать должна подумать дважды — один раз за себя, другой — за своего ребёнка.
Поисковик Google имеет в своем арсенале инструменты, которые помогут дать более точные результаты на ваш запрос. Расширенный поиск — это, своего рода, фильтр, отсекающий ненужные результаты. В сегодняшнем мастер-классе мы поговорим о настройке расширенного поиска.
Для начала, нужно ввести запрос в поисковой строке Гугла удобным для вас способом — со стартовой страницы, в адресной строке браузера, через приложения, тулбар итд. Когда откроются результаты поиска, станет доступна панель расширенного поиска. Нажмите «Настройки» и выберите «Расширенный поиск».
В разделе «Найти страницы» задайте слова и словосочетания которые должны встречаться в результатах или быть исключены из поиска.
В дополнительных настройках укажите страну, на сайтах которой будет выполняться поиск и язык этих сайтов. Включите показ только актуальных страниц, указав дату обновления. В строке веб-сайта вы можете ввести конкретный адрес для поиска.
Поиск можно выполнить среди файлов определенного формата, для этого выберите его тип в выпадающем списке «Формат файлов». При необходимости активируйте безопасный поиск.
Вы можете поставить поисковику задачу искать слова в определенной части страницы. Для этого воспользуйтесь выпадающим списком «Расположение слов».
Настроив поиск, нажмите кнопку «Найти».
Полезную информацию вы обнаружите в нижней части окна расширенного поиска. Нажмите на ссылку «Применить поисковые операторы». Перед вами откроется таблица-шпаргалка с операторами, их применением и назначением.
Следует отметить, что функции расширенного поиска могут меняться в зависимости от того, где именно вы выполняете поиск. Выше был рассмотрен вариант для поиска на веб-страницах, но если вы ищете среди картинок, а затем перейдете в расширенный поиск, вам откроются новые функции.
В разделе «Дополнительные настройки» можно задать:
Размер картинок. В выпадающем списке есть множество вариантов размеров изображений. Поисковик будет находить варианты с более высоким значением, чем вы установите. Форма изображений. Фильтруются квадратные, прямоугольные и панорамные картинки. Фильтр цвета. Полезная функция, с помощью которой можно найти черно-белые снимки, png-файлы с прозрачным фоном или картинки с преобладающим цветом. Тип картинки. С помощью этого фильтра можно отобразить по отдельности фотографии, клип-арты, портреты, анимированные изображения.
Быстрые настройки расширенного поиска в картинках можно включить, нажав кнопку «Инструменты» на панели поиска.
В сервисе Документы (Google Docs) появилась новая функция, позволяющая находить информацию о словах из текста и добавлять в текст фрагменты из веба. Инструмент расширенного поиска (research sidebar) можно включить из меню «Инструменты» (Tools) или клавиатурным сокращением Ctrl+Alt+R (Cmd+Opt+R на Mac). Также можно выделить в тексте слово или несколько и выбрать «расширенный поиск ‘…’» (в одиночных кавычках будет выделенный фрагмент).
На панель расширенного поиска выводятся лучшие результата веб-поиска, поиска изображений, факты, карты, отзывы и знаменитые цитаты. Выбор соответствующей пиктограммы в выпадающем списке ограничит область поиска изображениями или цитатами.
При наведение мышки на результат поиска под ним выводится панелька с тремя кнопками, позволяющими просмотреть эскиз страницы (preview), вставить ссылку или цитату. Например, если выделить в тексте слово «Google», нажать Ctrl+Alt+R, навести мышку на верхний результат и нажать «Вставить ссылку» - выделенное слово станет гиперссылкой, ведущей на главную страницу Google.
Ограничив область поиска изображения, получаем панель, заполненную блоками с картинками, причём эти блоки можно перетаскивать в текст. Для поиска и добавления в документ цитат Google использует специализированный поисковик.
При поиске известной личности, места, идеи и т. п. Google выдаст краткую характеристику искомого над результатами поиска.
Все мы пользуемся интернетом для работы, учебы, для поиска нужной информации. А следовательно, все мы активно используем поисковики, которые разрабатываются различными компаниями с разной формой собственности по разнообразным алгоритмам. Однако есть и нечто общее, что предлагают и Яндекс, и Бинг, и Google, - расширенный поиск. Постараемся проанализировать этот вопрос. Что такое и что значит функция Google "расширенный поиск" для рядового пользователя?
Итак, предположим, нам нужна информация, соответствующая нашему ключевому запросу, пусть это будет «погода в Токио». Набрав в поисковике эту фразу, мы получим список русскоязычных ресурсов, где можем эту самую погоду проверить. В то же время, если мы воспользуемся функцией Google «расширенный поиск», мы сможем дать браузеру задачу найти, к примеру, все релевантные запросы на английском (или японском, китайском) языке. Кроме того, есть функция, которая позволяет нам найти информацию за определенный период времени. Так, если нас интересует погода в Токио за последнюю неделю, мы можем задать поиск самых свежих новостей. Если же наша задача - описать годовые изменения, мы можем искать все подходящие результаты за месяц, квартал, год.
Расширенный поиск Google полезен и в том случае, если мы ищем фотографии для материала или картинки на нашу тему. Здесь мы можем искать не только по ключевым словам. Расширенный поиск в "Google изображения" может отфильтровать картинки и фотографии с определенным размером в пикселях или мегабайтах, по типу (рисунок, клипарт, фотография, портрет), по времени изменения или добавления - за последние 24 часа, за сутки, за неделю.
Безусловно, стоит воспользоваться инструментами для поиска, которые предоставляет опция «расширенный поиск Google» и в том случае, если мы ищем книги или документы. Помните о том, что компания постоянно расширяет свои ресурсные возможности. Каждый документ, который оказывается в базе Google, становится источником для дальнейшей работы с ним.
Кроме того, постоянно появляются все новые сервисы - от уже всеми известного и любимого gmail до виртуальных библиотек, музеев, учебных проектов. На последних стоит остановиться отдельно.Кроме того, что расширенный поиск Google работает для собственных документов пользователя, а также для тех, к которым ему предоставлен доступ, есть возможность на сайте Google-Академия найти материалы для учебы и научной работы. Здесь поисковик отсортирует данные по популярности - по цитируемости публикаций, подсчитает среднюю частоту для каждого языка, поможет автоматически оформить цитату для использования в вашей научной работе (в реферате или диссертации) с соблюдением правил составления библиографии. Если в расширенном поиске мы ищем новости - поисковик поможет нам добраться до источника.
С учетом того, что алгоритмы постоянно совершенствуются, для многих профессионалов появляются новые возможности. Расширенный поиск Google становится незаменимым инструментом работы: здесь можно задавать не только фильтры по словам или словосочетаниям, но и с наличием определенных цифр, по дате обновления, по лицензии. Можно задавать безопасность поиска и искать информацию только на сайтах, где мы не натолкнемся на то, что могло бы оскорбить наш вкус или чувства. Можно искать похожие страницы или оформить фильтрацию поиска по типам файлов (к примеру, если нас интересуют только текстовые документы или таблицы). Функция Google "расширенный поиск" сейчас находится внизу страницы под результатами стандартного поиска по запросу.