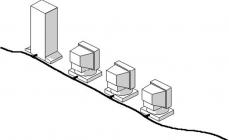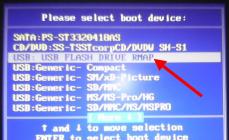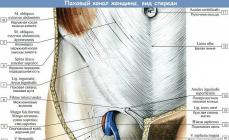Скриншот — полезная опция и является обычным снимком экрана. Его можно сделать в любое время и сохранить на жестком диске.
Создание быстрого снимка Виндовс 8
Для того, чтобы запечатлеть весь рабочий стол нужно воспользоваться сочетанием клавиш Windows + Print Screen .
В этом случае будет создано изображение всего экрана. Оно будет автоматически сохранено в паке «Снимки экрана» , расположенной на вкладке «Изображения» .
Сохраненный файл будет иметь расширение JPEG. Каждый последующий снимок будет иметь свою нумерацию.
Присвоенное скриншоту имя вы сможете в любое время заменить.
Если понадобится создать скрин определенной области экрана или сделать его произвольной формы - воспользуйтесь стандартной программой «Ножницы» .
Работа с ней была описана в предыдущем разделе.
Чтобы найти эту программу - войдите в меню ПУСК и выберите пункт отображения всех приложений.
Кликните правой кнопкой мыши по программе «Ножницы» и закрепите ее на начальном экране.

При необходимости можете закрепить ее ярлык на панели задач.
Можно также поместить иконку программы на рабочий стол.
Для этого кликните правой кнопкой мыши по значку «Ножницы» и выберите пункт «Открыть расположение файла» .
После этого откроется окно со стандартными программами.
Кликните по значку ножниц и в появившемся списке укажите «Отправить на рабочий стол (создать ярлык)» .
Данный софт у вас в распоряжении в любое время.
Варианты создания скринов Windows 10
Десятка имеет большие функциональные возможности как в обычном плане, так и в создании экранных снимков.
Их можно делать путем знакомого уже сочетания клавиш Windows + Print Screen .
В этом случае система автоматически сохранит файл с расширением PNG в папке «Снимки экрана» .
Для ее открытия перейдите на вкладку «Мой компьютер» , а далее - «Изображения» .
Еще одним способом является задействование клавиш Windows + H . В данном случае снимок сохранится в « ».
В правой части экрана откроется боковая панель, на которой вы сможете выбрать вариант использования сделанного скриншота.
Данный список содержит следующие варианты:

Сделать и отредактировать снимок экрана можно нажатием клавиши Print Screen .
В этом случае изображение будет находиться в буфере обмена.
Откройте стандартный редактор и с помощью сочетания клавиш Ctrl + V вставьте его в рабочее окно программы.
При необходимости проведите его редактирование и сохранение.
Сделать скрин активного окна, можно и при помощи комбинации Alt + Print Screen .
При одновременном нажатии этих клавиш произойдет создание скриншота активного окна в момент нажатия. Очень удобный способ, не делать снимок целого экрана.

В Windows 10 можно использовать сочетание клавиш Win + G . В этом случае откроется специальная игровая панель.
Она позволяет записывать видео и делать скрины во время игрового процесса.
Для этого понадобится одновременно нажать Win + Alt + Print Screen .

Для создания скрина можно воспользоваться так же стандартной программой «Ножницы» . Работа с ней ранее была описана.
Вариантов как сделать скриншоты — очень много. Однако, на стандартных инструментах список не заканчивается.
Дополнительные программы для создания скриншотов
Microsoft Snip
Этот менеджер скриншотов является бесплатным. Его можно скачать с официального сайта компании Майкрософт.
Он позволяет делать снимки как отдельных окон и всего экрана, так и выборочных фрагментов.
с его помощью вы сможете записывать даже видео с отображением различных пометок.
Это очень полезно при создании обучающих видеороликов и различного рода презентаций.
К ним можно добавлять и звуковое сопровождение.

Lightshot

Это снимок экрана, картинка, на которой изображено все, что находится на вашем экране. Необходимость сделать скриншот возникает довольно часто. Поэтому данную функцию встроили прямо в операционную систему. В этом материале вы узнаете о том, какой клавишей делать скриншот на компьютере с операционной системой Windows.
В операционной системе Windows для создания скриншотов используется клавиша PRINT SCREEN (на некоторых клавиатурах PRT SCN ). Данная клавиша находится в верхней левой части клавиатуры, рядом с индикаторами NUM LOCK, CAPS LOCK и SCROLL LOCK. Для того чтобы сделать скриншот вам нужно просто нажать на эту клавишу.
После нажатия на клавишу PRINT SCREEN скриншот будет помещен в буфер обмена. Для того чтобы сохранить данный скриншот как картинку вам необходимо открыть любой графический редактор, вставить в него скриншот и сохранить как файл. Например, вы можете открыть встроенный графический редактор Paint. Для этого откройте меню пуск и введите в поиск «Paint». После этого система найдет данную программу, и вы сможете открыть ее.

После открытия программы Paint нажмите на кнопку «Вставить» или воспользуйтесь комбинацией клавиш CTRL-V. После этого ваш скриншот появится в программе Paint.


После сохранения картинки вы получите нужный вам скриншот в виде файла.
Небольшая хитрость:
При создании скриншота можно использовать клавишу PRINT SCREEN
вместе с клавишей ALT.
В этом случае система создаст скриншот только активного окна. Таким образом, можно создавать скриншоты только той программы, с которой вы на данный момент работаете.

Такой подход позволяет сэкономить немало времени. Поскольку полученный скриншот не содержит лишней информации и его не нужно обрезать в графическом редакторе.
При создании рефератов или отчетов требуется скопировать в документ снимок экрана. Эта процедура фотографирования экрана называется принтскрин (Print Screen). Как сделать принтскрин должен знать каждый пользователь компьютера, постоянно имеющий дело с оформлением каких-либо документов. Этот процесс является очень простым и быстрым.
Как сделать принтскрин экрана
Чтобы сфотографировать экран, нужно осуществить лишь одно простое действие. Им будет нажатие кнопки на клавиатуре, имеющей название «Print Screen».

После нажатия кнопки происходит копирования снимка в буфер обмена. В это время не происходит никаких видимых изменений в работе компьютера: новые окна не появляются, уведомления не высвечиваются. Из можно вставить ваше изображение в любую программу, поддерживающую обработку графической информации. Есть множество программ, которые специализируются на создании и редактировании принтскринов. К ним относятся HyperSnap и WinSnap .
Но чаще всего для вставки снимков применяют Microsoft Word, Rhotoshop или обычный Paint .
Как сделать принтскрин страницы
Если требуется сделать снимок не всего что видно на мониторе, а лишь одного открытого окна, то можно это осуществить с помощью комбинации клавиш. Для этого, удерживая клавишу Alt , делаем Print Screen активного окна на мониторе. Такая функция является очень эффективной при необходимости вставить в документ только определенной части рабочего пространства монитора. Комбинация позволит сэкономить время на редактировании снимков.
Как вставить Print Screen в документ Microsoft Word
Если требуется вставить принтскрин в документ Word, то можно просто нажать комбинацию клавиш «Ctrl»+»Alt». Перед вставкой снимка необходимо указать место его расположения, установив на нем курсор. Также можно вставить графический объект путем использования контекстного меню. Для этого правой кнопкой мыши нажимаем на месте вставки принтскрина и выбираем функцию «вставить».

В том случае, когда перед вставкой снимка экрана в документ нужно его изменить, сначала вставляем его в любой графический редактор и осуществляем над ним любые операции.
Как вставить принтскрин в Paint
Программа Paint присутствует в любой операционной системе в качестве стандартного графического редактора. Используя это приложение, можно сохранить Print Screen в виде картинки на ваш компьютер. Чтобы вставить фото экрана в Paint, нужно провести ряд несложных действий:

Как работать с Print Screen в Фотошопе
- Открываем программу Adobe Photoshop и создаем в нем новый документ посредством выполнения команд File и New.
- Теперь делаем снимок экрана или активного окна, который будет находиться в буфере обмена.
- С помощью команды Edit-Paste вставляем снимок из оперативной памяти в рабочее окно Adobe Photoshop.
- Выполнив с графическим объектом все необходимые действия, сохраняем его в любом формате в память компьютера.
По теме сможно посмотреть и видеоролик:
Что-что, а вот проверенная народная мудрость не стареет также быстро, как выходят из моды наши смартфоны и ноутбуки. «Лучше 1 раз увидеть, чем 100 раз услышать» .
Пытались кому-то через переписку в объяснить, как настроить WI-FI роутер? Тогда, наверное, понимаете, что лучше бы, и правда, человек 1 раз увидел, чем 100 раз услышал или прочитал 100 сообщений! Вот поэтому многие и спрашивают, как сделать скриншот на компьютере.
Пара слов теории
Слово скриншот в точности перешло в русский язык из международного английского. Оно означает точное изображение экрана пользователя, снимок экрана. В обиходе ходит сокращенный вариант этого понятия «скрин».
Как сделать скриншот на Windows
Собственно, вот основные группы решений:
- стандартные средства Windows;
- онлайн-сервисы, которые позволяют сделать скрин экрана на компьютере;
- специальные программы.
Способ 1. Скриншот на Windows средствами системы.
Если посмотрите в верхнюю левую часть клавиатуры, там можно найти кнопку PrtScr . Название этой кнопки происходит от английского Print Screen - печать экрана. Раньше, по нажатию на эту кнопку, принтер печатал активный экран. Сейчас, когда мы нажимаем эту кнопку, изображение экрана попадает в буфер обмена. Остается только вставить изображение в какую-то программу, из которой его можно будет сохранить.
Честно, сазать, на ноутбуке, эта кнопка может быть где угодно, в правой части клавиатуры. Иногда, как на примере ниже, чтобы эта кнопка сработала нужно начать вместе с ней кнопку Fn (Функции — она обычно расположена с нижней левой части рядом с кнопкой Ctrl ) и не отпуская ее нажать кнопку с надписью PrtScr .

К действиям: нажимаем PrtScr , заходим, в программу Paint, она есть в любой операционной системе Windows и нажимаем «Вставить».
Зайти в Paint можно через меню Пуск → Все программы → Стандартные → Paint.
Меню Пуск в зависимости от версии Windows отличается, на скриншоте ниже показано как зайти в Paint в , потому что я пользуюсь именно этой операционной системой.

В программе Paint нужно нажать «Вставить» и наш снимок экрана оказывается здесь. При необходимости его можно отредактировать средствами программы или просто сохранить через кнопку «Файл» и потом «Сохранить» или t .

ВАЖНО. При нажатии одной лишь клавиши PrtScr в буфер обмена копируется скриншот всего экрана компьютера. При нажатии комбинация Alt+ PrtScr копируется активное (выделенное) окно. Если использовать комбинацию Win+ PrtScr изображение всего экрана сохраняется в папке c:\Users\Имя пользователя\Pictures\Screenshots\. Ее легко найти из меню «Компьютер». В колонке слева нажмите пункт меню «Изображения» и потом выберите папку «Скриншоты».
Итак, чтобы сделать скриншот на Windows средствами системы нужно нажать клавишу PrtScr, зайти в любую программу редактирования изображений, например Paint и нажать кнопку «Вставить».
Способ 2. Как сделать скрин на компьютере используя онлайн-сервис
Бывает, что скриншот нужно отредактировать и часто удобно делать это с помощью какой-то сайта, чем установленной программы. Для примера возьмем 2 таких сервиса. Их объединяет общий принцип того, как сделать скриншот экрана. Нажимаем кнопку PrtScr (если не знаете где она, смотрите чуть выше первый способ). Заходим на сайт и нажимаем Ctrl+V .

И, как нам советуют, нажимаем Ctrl+V .

Видим, что скриншот вставился в окно сайта. Если нужно сохранить его, тогда нажимаем на нем, он открывается в новой вкладе браузера.

Поздравляю! Изображение сохранено на компьютере.
Итак, чтобы сделать скриншот на компьютере с помощью онлайн сервиса нужно нажать клавишу PrtScr, или Alt+ PrScr, зайти в сервис, который мы выбрали, нажать Ctrl+V чтобы вставить изображение и сохранить его на компьютер.
Способ 3. Как делать скрин на компьютере с помощью специальных программ
Стоит сказать, что программ, которые позволяют делать скриншот экрана компьютера на самом деле огромное множество. Если посмотреть в сервисе Softportal, по запросу «скриншот» выдается 181 приложение.

Самое собой, каждое из них имеет свои плюсы и минусы, но зачастую такими программами люди пользуются по привычке. Когда-то установили, разобрались и все. Есть особенно мощные, даже платные приложения, которые позволяют быстро не только создать скриншот, но и отредактировать его. Например, можно добавить стрелки, рамки и другие эффекты.
Один из достойных и бесплатных вариантов, программа Joxi.
Скачать можно с официального сайта joxi.ru .
После установки в панели задач появляется значок этой программы. В первый раз, когда вы запустите ее, в правом нижнем углу появится возможность выбрать, вы хотите делать снимок всего экрана, фрагмент или другие варианты. В последующем, после нажатия на значок вы можете выделить область экрана которую нужно сохранить и после выделения программа выглядит вот так:

Обратите внимание на синий значок в верхнем правом углу. Нажав на маленькую стрелку справа, можно выбрать:

Выводы нашего «скриншотопроизводства»
Если сделать резюме, есть 3 основных решения, которые позволяют сделать скрин на компьютере
- Использовать средства Windows;
- Онлайн сервисы;
- Специальные программы.
Здесь уже как говорится, кому что по душе и для каких целей. Пробуйте, экспериментируйте.
В компьютерной деятельности возникают ситуации, когда нужно сохранить изображение с экрана монитора, или как говорят сделать скриншот экрана. Часто снимок экрана называют также принтсрином. Сделать их можно как с помощью встроенных функций операционной системы, так и с использованием специально предназначенных программ, которые могут обладать дополнительными функциями и предоставлять дополнительные удобства в создании скриншотов.
Как сделать скриншот в Windows . Во всех операционных системах семейства Windows (XP, Vista и Windows 7) снимок экрана создается одинаковым образом. Для этого вам нужно всего-лишь нажать кнопку PrtSc на клавиатуре. PrtSc - это сокращенный вариант записи PrintScreen, что по нашему читается как принтскрин, или снимок экрана. На некоторых типах клавиатур данная кнопка может быть подписана как Print Screen/SysRq.
При нажатии данной кнопки в буфер обмена переноситься вся видимая часть экрана монитора, то есть все то, что вы на нем видите. Если вас это не устраивает и вы хотите получить изображение только активного окна, без меню Windows и прочих ненужных элементов, то можно воспользоваться комбинацией клавиш PrtSc+Alt . Сначала нажимается Alt, а затем PrtSc и в результате в буфер бмена будет скопировано изображение только активного в данный момент окна. Таким образом мы практически справились с задачей и получили снимок экрана, но только пока что он находиться у нас в специальном отделе оперативной памяти компьютера - буфере обмена. Чтобы сохранить его в виде изображения требуется открыть любой графический редактор (можно использовать встроенный Paint), создать в нем новый документ и вставить в него изображение из оперативной памяти, нажав сочетание клавиш Ctrl+V. Сначала нажимается кнопка Ctrl, а затем V (английская буква V). В современных графических редакторов размер нового документа при копировании в него изображения автоматически подстроиться под размеры вашего скриншота. Вам не потребуется указывать их вручную.
После того, как вы скопируете ваш скриншот в новый документ можно будет провести различные операции по его редактированию. Изменить размер, вырезать нужную область, добавить необходимые подписи, изменить яркость, контрастность и другие параметры по мере необходимости. В заключении вам нужно только сохранить изображение, присвоив файлу уникальное имя и выбрав один из возможных форматов jpeg, gif, png, tiff или bmp. На этом вопрос, как сделать скриншот экрана встроенными средствами операционной системы можно считать закрытым.
Во многих компьютерных играх разрабочиками предусмотрено создание скриншотов нажатием на клавишу F12 . При этом они будут сохранены в папку Мои документы.
Для создания снимков экрана существуют также различные сторонние программы и утилиты. Наиболее известные из них: Paparazzi , Floomby , Magic Screenshot , Jing и многие другие. При желании вы можете ознакомиться с функциями каждой из данных программ на их официальных сайтах и выбрать нужную, исходя из ваших потребностей.
Как сделать скриншот на ноутбуке
.
Как известно клавиатуры ноутбуков имеют неполный набор кнопок. Это обусловлено недостатком места в них, отводимого под клавиатуру. Поэтому, кнопка PrintScreen в них может быть объединена с другой клавишей. Нажать ее можно с использованием кнопки Fn, расположенной внизу слева на клавиатуре. Во всем остальном процесс создания снимка экрана ничем не отличается от его выполнения на полноценной клавиатуре.
Как сделать скриншот на Mac (маке)
.
За последние несколько лет компьютеры от компании Apple стали пользоваться повышенной популярностью. Когда на Mac переходят те пользователи, которые долгое время работали в среде Windows, то они с ужасом обнаруживают что многие вещи, к которым они уже привыкли и довели до автоматизма в Mac OS не работают. Но, это вовсе не значит, что их там нет совсем. Сделать скриншот на Mac средствами операционной системы на практике оказывается еще проще, чем в Windows. Для этого вам не потребуется пользоваться графическим редактором, так как снимок эрана сохраняется сразу в изображение буквально в один прием.
Вам потребуется только нажать сочетание клавиш Shift+Cmd+3
. Сначала нажимается кнопка Shift, затем Cmd и потом цифра 3 на клавиатуре. В результате на рабочем столе компьютера будет сохранен принтскрин всей области экрана в виде файла с названием «Снимок экрана 2012-02-29 в 17.44.09» и расширением.png. Время и дата в названии файла у вас, конечно, будет другим.

Для того, чтобы сделать скриншот части экрана в Mac OS вы должны нажать очетание клавиш Shift+Cmd+4 .

Курсор примет следующий вид. Вам нужно поставить его в левый верхний угол области, с которой будете делать скриншот, нажать левую кнопку мыши и не отпуская ее выделить требуемую область. Как только вы отпустите левую кнопку будет сделан снимок экрана и сохранен на рабочем столе компьютера.
В заключении статьи хотелось бы напомнить, что создавая скриншоты и выкладывая их в сеть нужно всегда проверять, чтобы в них не попала приватная информация, которой могут воспользоваться злоумышленники. Удачных вам снимков!