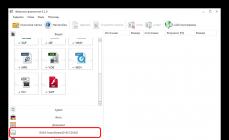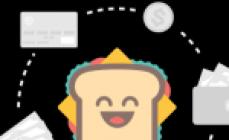GPT - это новый стандарт, который вытесняет MBR. Какая технология лучше для работы жесткого диска - этим вопросом задаются компьютерные специалисты и пользователи ПК, которые устанавливают новый жесткий диск в системе. По сути, на смену старой технологии MBR пришла новая GPT и казалось бы, что ответ на вопрос «GPT или MBR что лучше?» очевиден. Но не стоит опережать события. Не всегда «новоиспеченное» во всем и сразу заменяет «хорошо отшлифованное старое».
Предыстория
Для хранения информации нужен носитель. В компьютерах для этих целей на протяжении нескольких десятков лет, да и по сей день, используется жесткий диск. Операционные системы (ОС) также записаны на этом носителе информации. Для того, чтобы ПК смог запустить ОС, сперва ему потребуется найти логический диск, на котором она находится.
Поиск осуществляется с помощью базовой системы ввода-вывода (basic input/output system, сокращенно BIOS), в этом ей помогает MBR.
MBR - что это
MBR (Master Boot Record) в переводе на русский «Главная загрузочная запись» - это первый сектор (самые первые 512 байт участка памяти) носителя информации (будь то жесткий диск (HDD) или твердотельный накопитель (SSD)). Предназначен MBR для нескольких функций:
- Содержит код и данные (446 байт - начальный загрузчик) которые необходимы BIOS, для начала загрузки ОС.
- Содержит информацию о разделах жесткого диска (4 первичных раздела по 16 байт каждый). Эта информация называется таблица разделов (Partition Table).
- Стража (0xAA55, размер - 2 байта).
Процесс загрузки ОС
Загрузка операционной системы после включения компьютера - многоступенчатый процесс. Большинство ПК на сегодняшний день подготавливают свою аппаратную часть к работе с помощью прошивки BIOS. Во время старта BIOS инициализирует системные устройства, затем ищет загрузчик в MBR первого устройства хранения (HDD, SDD, DVD-R диск или USB-накопитель) или на первом разделе устройства (поэтому, для того чтобы выполнить загрузку с другого накопителя, нужно ).
Далее BIOS передает управление загрузчику, который считывает информацию из таблицы разделов и готовится загрузить ОС. Завершает процесс наш страж - специальная сигнатура 55h AАh, которая идентифицирует главную загрузочную запись (загрузка ОС началась). Сигнатура находится в самом конце первого сектора, в котором расположен MBR.
Недостатки
Технология MBR впервые была применена в 80-х годах еще в первых версиях DOS. По прошествии времени MBR была отшлифована и обкатана со всех сторон. Она считается простой и надежной. Но при росте вычислительных мощностей, выросла и потребность в больших объемах памяти носителей. С этим возникли сложности, так как технология MBR поддерживает работу накопителей объемом только до 2,2 ТБ. Также, MBR не может поддерживать более 4 основных разделов на одном диске.
Особенности
GPT расположен в начале жесткого диска, так же как и MBR, только не в первом, а во втором секторе. Первый сектор по прежнему остается зарезервированным для MBR, которая также может быть в дисках GPT. Это сделано в целях защиты и для того, чтобы была совместимость со старыми ОС. В целом структура GPT схожа с предшественницей, за исключением некоторых особенностей:
- GPT не ограничивает свой объем в одном секторе (512 байт).
- Для таблицы разделов в Windows резервируется 16 384 байт (если используется сектор в 512 байт, то по подсчетам доступно 32 сектора).
- GPT имеет функцию дублирования - оглавление и таблица разделов записаны в начале и в конце диска.
- Количество разделов не ограничено, но технически сейчас существует ограничение в 2 64 раздела из-за разрядности полей.
- Теоретически GPT позволяет создавать разделы диска (при размере сектора в 512 байт; если размер сектора больше, то и размер раздела больше) размером до 9,4 ЗБ (это 9,4×10 21 байт; чтобы лучше представлялось, размер раздела носителя информации мог бы иметь такой объем, как вмещают в себя 940 миллионов дисков по 10 ТБ каждый). Этот факт сметает на нет проблему ограничения носителей информации в 2,2 ТБ под управлением MBR.
- GPT позволяет назначить разделам уникальный 128-битный идентификатор (GUID), имена, атрибуты. Благодаря использования стандарта кодирования символов юникод, разделы могут быть названы на любом языке и сгруппированы по папкам.
Этапы загрузки ОС
Загрузка ОС происходит совсем не так, как в BIOS. UEFI не обращается для загрузки Windows к коду MBR, даже если он есть. Вместо этого используется специальный раздел на винчестере, который называется «EFI SYSTEM PARTITION». В нем располагаются файлы, которые необходимо запустить для загрузки.
Загрузочные файлы хранятся в директории
- Включение компьютера → проверка аппаратного обеспечения.
- Загружается прошивка UEFI.
- Прошивка загружает диспетчер загрузки, который определяет, с каких дисков и разделов будут загружены UEFI приложения.
- Прошивка запускает UEFI приложение с файловой системой FAT32 раздела UEFISYS, как это указано в загрузочной записи менеджера загрузки микропрограммы.
Недостатки
Недостатки у GPT имеются, и самый ощутимый из них - нет поддержки технологии в предшевствующих устройствах, использующих прошивку BIOS. ОС семейства Windows умеют различать и работать с GPT разделом, но не все могут с него загрузится. Приведу наглядный пример в таблице.
| Операционная система | Разрядность | Чтение, запись | |
| Windows 10 | x32 | + | + |
| x64 | + | + | |
| Windows 8 | x32 | + | + |
| x64 | + | + | |
| Windows 7 | x32 | + | - |
| x64 | + | + | |
| Windows Vista | x32 | + | - |
| x64 | + | + | |
| Windows XP Professional | x32 | - | - |
| x64 | + | - |
Также, среди недостатков GPT можно выделить:
- Невозможно назначить имя всему диску, как отдельным разделам (есть только свой GUID).
- Идет привязка раздела к его номеру в таблице (сторонние загрузчики ОС предпочитают использовать номер вместо имен и GUID).
- Дубликаты таблиц (Primary GPT Header и Secondary GPT Header) строго ограничены в количестве 2 штук и имеют зафиксированные позиции. В случае повреждения носителя и наличия ошибок, этого может быть недостаточно для восстановления данных.
- Эти 2 копии GPT (Primary и Secondary GPT Header) взаимодействуют друг с другом, но не позволяют удалить и перезаписать контрольную сумму в случае, если она в одной из копий не верна. Это значит, что не предусмотрена защита от на уровне GPT.
Наличие таких недочетов показывает, что технология недостаточно совершенна и над ней еще нужно работать.
Сравнение структур разделов GPT и MBR
Хоть и концепции MBR и GPT достаточно отличаются друг от друга, постараюсь сравнить их в общих чертах.
Также наглядно сравните загрузку ОС посредством старой и новой технологии.
Заключение
Прежде чем решить, что лучше GPT или MBR, поставьте перед собой следующие вопросы:
- Я буду использовать диск с нужным мне разделом для хранения данных или как системный для загрузки Windows?
- Если как системный, то какую Windows я буду использовать?
- На моем компьютере стоит прошивка BIOS или UEFI?
- Объем моего жесткого диска менее 2 ТБ?
Ответив на эти вопросы после прочтения статьи вы определитесь, какая технология лучше в данный момент именно для вас.
P.S. Материнские платы, что печатаются сейчас, оснащаются прошивкой UEFI. Если у вас такая, предпочтительно использовать разделы со стилем GPT (но опять таки, смотря какие цели вы преследуете). Со временем BIOS уйдет в прошлое и рано или поздно, но большинство компьютеризированных устройств будут работать с накопителями используя GPT.
Жесткий диск предназначен, чтобы хранить постоянно информацию, используемую при работе компьютером. Их еще называют винчестерами или хард дисками. Аббревиатура HDD тоже выступает обозначением жесткого диска в компьютерной терминологии. Хард диск одно из самых быстрых устройств для записи и считывания информации, не считая оперативную память.
Чаще всего, жесткий диск использовать как единое хранилище информации не комфортно, поэтому большинство пользователей ПК и ноутбуков для у,добства жесткий диск разбивают на разделы.

Понятие раздела жесткого диска
Раздел (часто его определяют как том) представляет собой область жесткого диска, которую можно отформатировать под определенную файловую систему. Раздел или том обозначают буквой латинского алфавита, например F, E, H, Z или другими буквами, которые еще не используются в настоящее время на этом винчестере.
Вид жесткого диска компьютера
Виды разделов жесткого диска
Специалисты в современной компьютерной, терминологии связанной с разделами винчестера, выделяют три основных типа томов на жестком диске:
- Первичный (Primary partition);
- Расширенный (Extended partition);
- Логический (Logical partition).
В первичном разделе жесткого диска обычно хранятся пользовательские данные, программы и файлы операционной системы. На жестком диске может быть не один первичный раздел, но их не может быть более четырех. В одном первичном томе винчестера невозможно установить более одной операционной системы, поэтому если вы хотите использовать несколько ОС на одном ПК, разбейте жесткий диск на несколько разделов. А так как первичных разделов на одном винчестере не может быть более четырех, то и установленных ОС тоже не может быть более четырех.
Во время каждого сеанса работы с компьютером в активном состоянии находится только один первичный раздел, тот с которого выполнена загрузка операционной системы. Многие ОС имеют возможность загрузиться только с активного тома на жестком диске.
Расширенный раздел объединяет в себе логические диски, которые именуются еще логическими разделами. Создать логических дисков в расширенном разделе можно огромное количество. В них может храниться различная информация, такая как пользовательские данные, приложения, программы, личные фотографии, видеозаписи и документы, даже файлы операционных систем которые могут загружаться не только с первичного раздела.
Логические разделы почти ничем не отличаются от разделов расширенных. Любой логический диск является просто областью расширенного раздела.
Жесткий диск компьютера
Разделение жесткого диска на разделы
Многие владельцы ноутбуков и персональных компьютеров после покупки задумываются над проблемой разделения жесткого диска на разделы. Суть такого разбития заключается в разделении винчестера компьютера на два и более раздела. В большинстве случаев создают локальный диск С содержащий операционную систему и системные папки, а также локальный диск D на котором преимущественно хранят любимые фильмы, музыку, фотографии, текстовые документы и др. Но для хранения личных данных может использоваться не один, а несколько локальных дисков и назвать их можно любыми буквами латинского алфавита.
Деление жесткого диска происходит только формально
Преимущества разделения винчестера на разделы
Разбитие винчестера на несколько разделов несет в себе множество преимуществ. Так, например, самым веским достоинством этой процедуры является то, что личные файлы, такие как видеозаписи, фотографии и документы будут храниться на отдельном диске. Потому что, если возникнет необходимость переустановить операционную систему, а форматирование диска с ОС просто неизбежно в таком случае, то все ваши личные файлы и папки сохранятся.
Есть, разумеется, еще одно решение этой проблемы. Перед переустановкой операционной системы переместить все важные данные на съемный носитель, но это занятие довольно трудоемкое, особенно если объем информации, которую необходимо сохранить исчисляется десятками или даже сотнями гигабайт. А при возникновении ситуации, когда необходима экстренная переустановка операционной системы, доступ к личным файлам, сохраненным на общем локальном диске вместе с ОС уже невозможен, важная информация будет просто потеряна.
Так выглядит винчестер компьютера при покупке в магазине
Хранение системных и личных файлов в разных разделах жесткого диска будет более удобным. Найти интересующую вас информацию будет легче, так как захламленность каждого раздела будет меньше, и вы с легкостью отыщите необходимые файлы или папки. Кроме того очевидным плюсом разбивки жесткого диска на разделы является то, что операционной системе легче работать с менее загруженным разделом, то есть быстродействие ОС значительно увеличивается.
Еще одним преимуществом разделения жесткого диска на разделы выступает возможность использовать на одном компьютере нескольких операционных систем. Например, на одном жестком диске может быть установлена Windows 7 и Windows 8 или Windows XP, но для этого винчестер должен быть разбит на разделы. В случае возникновения сбоя в одной из ОС у вас будет установлена и готова к работе еще одна операционная система.
Чтобы подвести итог стоит выделить основные преимущества разделения жесткого диска на разделы. Итак, к достоинствам такой процедуры относят:
- обеспечение безопасности личных данных даже при возникновении сбоев в ОС;
- высокая эффективность организации информации хранящейся на жестком диске;
- увеличение быстродействия ОС из-за меньшей загруженности раздела;
- возможность установки и использования на компьютере нескольких операционных систем.
Жесткий диск - это очень сложное устройство, которое обеспечивает быстрый доступ к хранящейся информации
Деление жесткого диска на разделы встроенными средствами ОС Windows
Так как мы выяснили основные причини, по которым выполняется разбивание жесткого диска на разделы, ознакомились с главными преимуществами, которые несет в последствии такое решение, следует подробно рассмотреть, как на практике выполнить разделение винчестера на локальные диски. Причем алгоритм выполнения данной процедуры опишем применительно к наиболее популярным операционным системам - Windows 7, 8 и 10.
Деление жесткого диска в ОС Windows 7
Если на вашем компьютере или ноутбуке установлена операционная система Windows 7, то для разделения хард диска на разделы выполните следующие действия:
Шаг 1. На значке «Компьютер» на рабочем столе или в панели «Пуск» нажать правой кнопкой мыши, вызвав контекстное меню, нажмите «Управление».
Нажимаем правой кнопкой мыши на значке Компьютер
Шаг 2. В открывшемся окне в меню выбрать утилиту «Управление дисками». После этого придется подождать в течение нескольких секунд, пока откроется окно со структурой винчестера.
Выбираем пункт Управление дисками
Разделы жесткого диска
Шаг 3. Чтобы разбить жесткий диск на разделы требуется выбрать том, который имеет достаточно большое пространство, но при этом стоит помнить, что сжимать по возможности лучше не системный раздел. На выбранном томе нажать правой кнопкой мыши и в контекстном меню выбрать пункт «Сжать том». Откроется небольшое окошко и нужно еще будет подождать некоторое время.
Выбрать пункт Сжать диск и подождать несколько секунд
Шаг 4. Система предложить доступные варианты сжатия. Указаны будут максимальные значения, но их использовать не рекомендуется, потому уменьшите немного размер до требуемого для вас уровня. Это и будет являться размером будущего логического диска. Введите в окошечки необходимые значения и нажмите на кнопку «Сжать». Далее снова ожидаем, пока завершится процесс сжатия.
Максимально допустимые значения для сжатия тома
Шаг 5. По завершении процесса в окне «Управление дисками» появится новый раздел. Сверху на нем будет видна черная полоска и надпись «Не распределен». Чтобы его преобразовать в том жесткого диска нажмите правой кнопкой мыши, далее пункт «Создать простой том».
Нераспределенное пространство на жестком диске
Шаг 6. Откроется «Мастер создания простых томов», нажимаем «Далее» выбрав максимальный размер.
Создание простого тома
Шаг 7. Назначить из предложенных букв латинского алфавита ту букву, которая станет в дальнейшем именем нового раздела и нажать «Далее».
Работа с Мастером создания простых томов
Выбираем в Мастере создания простых томов название будущего раздела
Шаг 8. Установить галочку возле пункта «Форматировать этот том следующим образом»; выбрать файловую систему NTFS; размер кластера – по умолчанию; установить галочку возле пункта «Быстрое форматирование» и нажать «Далее».
Ручная настройка параметров форматирования
Шаг 9. При появлении окна «Завершение мастера создания простого тома» проверить все данные и нажать кнопку «Готово».
Завершение работы с Мастером создания простых томов
Шаг 10. И новый раздел жесткого диска готов!
Готовый новый раздел
Так без применения дополнительных программных средств легко и просто можно разбить жесткий диск на компьютере или ноутбуке с установленной операционной системой Windows 7.
Деление жесткого диска в ОС Windows 8
Обладатели ОС Windows 8 могут разбить хард диск на разделы тоже при помощи утилиты «Управление дисками», но чтобы открыть данное окно нужно зажать одновременно две клавиши Windows + R. Вследствие этого появится окно «Выполнить», в командную строку нужно ввести «diskmgmt.msc» только без кавычек и нажать кнопку Enter на клавиатуре компьютера.
Далее откроется окно «Управление» аналогичное, как и в операционной системе рассмотренной ранее. Для того чтобы создать на вашем винчестере новый раздел требуется последовательно выполнить такие же шаги как в алгоритме описанном в ОС Windows 7. То есть проделываете все манипуляции, описанные в шагах 2-10.
Деление жесткого диска в ОС Windows 10
Винчестер на компьютерах и ноутбуках с установленной операционной системой Windows 10 можно делить на разделы при помощи той же встроенной утилиты «Управление дисками». Открыть данную утилиту в ОС Windows 10 можно открыв меню «Пуск». Набираем «Панель управления», кликаем на ней левой кнопкой мыши и выбираем пункт «Система и безопасность».
Поиск Панели управления в Windows 10
Панель управления в Windows 10
Структура жесткого диска
В открывшемся окне прокручиваем полосу прокрутки вниз и находим пункт «Администрирование». В данном пункте нужно найти «Создание и форматирование жёсткого диска», нажимаем на него и ждем пару секунд, после чего перед нами открывается окно с утилитой «Управление дисками». Дальнейшие шаги выполняем в полном соответствии с алгоритмом деления жесткого диска в ОС Windows 7, опять делаем шаги 2-10.
Другие способы создания нового тома на винчестере
Стоит упомянуть что утилита «Управление дисками» также дает возможность удалять разделы жесткого диска. Это будет вам необходимо, если, например, пространства свободного больше не осталось, а новый том создать просто необходимо. Для этого можно нажать на правой кнопкой мыши на подлежащий удалению раздел хард диска и выбрать пункт «Удалить том». На месте удаленного раздела появится нераспределенный том, который можно будет отформатировать под требуемые вам параметры.
Удаление тома при помощи утилиты Управление дисками
Описанные в алгоритме шаги показывают как создать новый раздел методом сжатия. Но есть способ создания нового тома из нераспределенного пространства, которое может появиться после удаления раздела, как описано в абзаце выше или же после предыдущих делений на жестком диске могло остаться просто нераспределенное пространство, из которого можно создать новый том, выполнив шаги 5-10 вышеописанного алгоритма.
Кроме того, есть возможность еще один из существующих томов расширить на освободившееся место после удаления старого тома или раздел можно расширить на неиспользуемое нераспределенное пространство. Для этого нажимаем на пункт «Расширить том» в контекстном меню, выбираем «Далее» и «Готово».
Деление жесткого диска при установке ОС Windows
После запуска загрузчика операционной системы выберите язык, примите условия Лицензионного соглашения, и выберите пункт «Полная установка». Загрузчик предложит вам выбрать раздел, на который в последующем и будет установлена операционная система. Далее откроется окно, где будет кнопка «Настройка диска». Нажав на эту кнопку, вы получите доступ ко всем инструментам, которые позволят работать с дисковым пространством.
В этом окне при помощи кнопок можно форматировать диск или диски, удалить разделы, создать новые диски и выбрать для них нужный размер. Любые произведенные вами изменения вступят в силу только после нажатия кнопки «Применить».
Внешний жесткий диск
Деление жесткого диска специальными программами
Кроме встроенных средств, таких как утилита «Управление дисками», для деления жесткого диска на разделы применяют еще и специальные программы, их еще называют менеджерами томов. На данный момент их существует огромное множество. Функционал данных программ позволяет выполнять многие функции, не только деление хард диска на разделы. Среди самых популярных программ, получивших большое количество положительных отзывов, стоит отметить следующие:
- Acronis Disc Direktor;
- Paragon Partition Manager;
- AOMEI Partition Assistant;
- Norton Partition Magic;
- EASEUS Partition Master
- Ranish и т.д.
Большинство подобных программ бесплатно можно скачать в интернете, кроме того, многие из них доступны на русском языке.
Программа управления жестким диском Acronis Disc Direktor
Программа управления жестким диском Paragon Partition Manager
Заключение
Выше подробно описано, как быстро и просто разделить жесткий диск на разделы при помощи встроенных средств операционных систем Windows в версиях 7, 8 и 10. Также рассмотрен вариант, как разбить винчестер изначально при установке операционной системы на компьютер или ноутбук. Приведен список самых лучших программ для управления разделами хард диска по мнениям пользователей.
Описанные преимущества, получаемые от деления жесткого диска на разделы просто неоспоримы. Ведь так вы не только рационально используете пространство на диске, но и увеличиваете быстродействие операционной системы.
Разбить диск на разделы - для чего это нужно? Что такое разделы диска? Какого размера должны быть разделы? Как это всё относится к Windows и к его установке? Вы, возможно уже встречали в интернете такую фразу «более 90 % пользователей Windows не знают, как правильно установить Windows»? И наверняка вы подумали: «это ложь». Так вот, я берусь Вам это доказать и за одно открыть самый главный секрет правильной установки Windows. Правильно разбить диск на разделы – это и есть самый важных вопрос в установке Windows. Именно правильное создание разделов диска позволяет реализовать почти все возможности повышения безопасности пользовательских данных, все возможности улучшения удобств обслуживания системы и часть возможностей ускорения работы всей системы. Но обо всём по порядку.
Статистика запросов
Давайте сначала посмотрим статистику яндекса wordstat.yandex.ru и зададим самые часто встречающиеся вопросы такие как:
«Установка Windows» - 297 448,
«Как установить Windows» - 342 280.
Цифры, которые Вы видите рядом с поисковыми запросами, отражают сколько раз в месяц, эти сочетания слов запрашивались в поиске Яндекса. В сумме 639 728, что говорит о весьма высоком интересе к теме установки Windows.
А теперь там же посмотрите самые часто задаваемые вопросы такие как:
«как разбить диск» - 21 032,
«как разделить диск» - 17 533,
"разбивка диска" - 5 429,
"раздел диска" - 45 078.
Вы видите, как мало задают такие вопросы. Результаты суммируем и получаем всего 89 072 в месяц.
Это в 7 раз меньше числа запросов тех кто хочет узнать «как вообще установить Windows». А те, кто хочет узнать как разбить диск на разделы, уже кое-что знают о разделах диска, но скорее всего их интересует не как это сделать правильно, а какими программами или способами это можно сделать. Так что результат только по этим запросам уже почти полное попадание в статистику, но это еще не все.
Давайте теперь зададим прямой вопрос «раздел диска Windows» и видим 15 889, это всего 2,5% от общего числа запросов по установке Windows.
Выходит только 2,5% понимают или скорее чувствуют важность создания разделов диска при установке Windows и ищут ответ на вопрос «как правильно разбить диск на разделы». Вот и получается смело можно утверждать, что «97% пользователей не знают, как правильно устанавливать Windows». Когда вы пожелаете проверить, то цифры будут немного отличаться, так как статистика меняется как минимум раз в месяц, но в процентном соотношении мало что изменится.
Вы наверняка спросите: «какая такая супер важная связь или зависимость существует между разделами диска и работой Windows?». Выяснением этого вопроса мы сейчас и займемся.
Для начала хочу вам напомнить что Windows это операционная система (ОС), такая же как и многие другие ОС, предназначена для обеспечения корректной работы пользователя с дисками, файлами, папками, программами и различными устройствами компьютера.
Немного теории

Теперь давайте познакомимся с теоретической частью и узнаем, что такое разделы диска, для чего они нужны, какие разделы бывают, и только потом определимся, как правильно разбить диск на разделы.
«Разделы диска» - это явление вообще существует само по себе, не зависимо от Windows, поскольку касается непосредственно диска, а не Windows. Именно поэтому мало кто им интересуется, мало кто о нем знает, и еще меньше тех, кто связывает его с качеством работы Windows. И действительно разделы диска создаются не только для Windows, а вообще при подготовке любого винчестера к работе с любой операционной системой.
Немного истории
Еще в те времена, когда винчестеров не было, а были только флопики (приводы мягких или гибких дисков), причем по одному дисководу на ПК, DOS (Дисковая Операционная Система) и данные находились на одном диске (точнее дискете). Дискеты были весьма не надежными средствами хранения информации и часто выходили из строя. При возникновении неисправности дискеты, она прекращала загружаться и данные на ней становились не доступными или просто терялись. Неисправности дискет возникали не только по физическим причинам, но и в результате сбоев DOS. Восстановить системные файлы можно было только при системном форматировании дискеты – это когда при форматировании для системы выделяется место в начале диска и туда записываются системные файлы в определенном порядке. Простым копированием восстановить систему было не возможно. А при форматировании, как вы понимаете, терялись все данные на диске. Поэтому приходилось постоянно создавать резервные копии дискет и не одну.
Еще тогда было замечено, что дискеты с Операционной Системой портились намного чаще, чем без неё. Они просто пилились дисководом намного сильнее, так как ОС при любых операциях постоянно обращается не только к своему ядру в памяти, но и к подпрограммам на диске, что ведет к быстрому износу рабочего слоя дискеты и соответственно к её отказу. Для удобства работы и повышения безопасности данных на ПК начали устанавливать 2 дисковода. Один для ОС и её утилит (программ обслуживания). Второй чисто для данных. Тогда при порче системы меняли или переформатировали только системную дискету, а дискетам с данными уже ничего не грозило. Именно тогда и родилось правило: «ОС отдельно, пользовательские данные отдельно». Ну вы поняли это как котлеты и мухи. 
Первые, появившиеся, винчестеры были по объему в десять раз больше объема дискеты и требовали нестандартного подхода к подготовке. К тому же места, по сравнению с дискетой, на них было много и можно было держать несколько ОС, но для этого требовались другие файловые системы. Так появилась идея деления диска на разделы, где каждый раздел может быть отформатирован под необходимую файловую систему. Из рисунка с лева видно, что Майкрософт, еще в те времена уже, реализовала возможность создания разделов DOS и не-DOS, а так же возможность создания нескольких разделов. Так появился инструмент для того что бы разбить диск на разделы и подготовить их к работе.
Продолжение теории
Ну а теперь сама суть "Логической структуры диска": создание хотя бы одного раздела, это обязательное и необходимое условие подготовки винчестера к форматированию . Диск, на котором не создано ни одного раздела отформатировать невозможно и соответственно ничего на него установить (записать, сохранить) нельзя. А из истории описанной выше мы уяснили, что ОС и данные должны находиться на разных дисках или разделах. Это значит, что разделов должно быть уже как минимум два.
По задумке разработчиков на диске можно создать всего 4 (Четыре) раздела. (Почему-то американцы и англичане всё любят ограничивать. Наверное этого требует стратегия бизнеса. Возможно не будет ограничения не будет и бизнеса. Это так мои мысли в слух.)
И так разделы бывают: «Основные » и "Расширенный " или «Дополнительный ». Теперь несколько общих правил как разбить диск на разделы.
1 – на диске должен присутствовать хотя бы один «Основной» раздел . Это обязательное условие активации диска, к тому же загрузочным может быть только "Основной" раздел (с него загружается операционная система);
2 – на винчестере может быть создано не более 4 (четырёх) разделов (если будет создано 4 «Основных», то «Дополнительный» раздел создать уже будет не возможно);
3 – «Основные» разделы не делимые (они существуют в пределах того целого объема, который вы выдели им при создании);
4 – «Дополнительный» раздел может быть создан только один (если Вы собираетесь создать «Дополнительный» раздел, то «Основных» должно быть не более 3 );
5 – «Дополнительный» раздел делимый – в рамках его объема можно создать большое количество логических томов с самыми разными объемами , каждому логическому тому будет присвоена своя буква как отдельному диску;
6 – прежде чем создать «Дополнительный раздел», необходимо создать хотя бы один основной .
Теперь вы знаете основные правила как разбить диск на разделы. Собственно вокруг этих правил и идет разговор в интернете, и нет четкого представления о том нужно ли делить диск на разделы вообще.
Результаты практических исследований

Большинство пользователей считает, что достаточно создать один основной раздел диска и всё. А чего заморачиваться, и просто, и быстро, да и больший объем в целом виде ценнее. Именно так поступила майкрософт при автоматизации процесса установки Windows. Но мы-то уже знаем, что должны быть «ОС отдельно, а пользовательские данные отдельно» .
Делить так, делить - говорят некоторые и делят винчестер пополам. Представьте, у вас диск на 1000 ГБ и это великолепно (большой объем это всегда хорошо). А вы разделили его на две половины, и у вас стало два логических диска по 500 ГБ. Скажите: «Вам от этого стало лучше?». Думаю, вы пока еще не совсем понимаете, какая может проблема вас подкарауливать в такой ситуации. Давайте разберемся, смоделируем одну из худших ситуаций.
Что будет если разбить диск на разделы не правильно?
Представьте, что в результате работы у вас накопилось информации на обоих дисках по 300 ГБ. То есть по 200 осталось свободными, всего 400. Произошел сбой системы. Компьютер не загружается. Вы быстро устанавливаете Windows без форматирования и хотите перенести 300 ГБ своей бесценнейшей информации с системного диска на второй, но там свободно только 200 ГБ. И куда вы будите интересно девать оставшиеся 100 ГБ? Писать на DVD? Так их понадобится около 20 штук. Искать флешки или съемный винчестер? Умножьте это все на цену, добавьте необходимое для поисков и записи время и вы получите приблизительные потери и это только одноразовые. Не чуть не лучше будет ситуация если у вас окажется четыре раздела по 250 ГБ. А ведь всего этого можно избежать.
Проблемы обслуживания большого системного диска
К стати Вы никогда не пробовали провести обслуживание диска объемом в 250 - 500 ГБ? Вы даже не представляете, какой это огромный объем и сколько времени займет обслуживание такого диска. Это не один час, а может и не один десяток часов. А ведь системные диски нуждаются в довольно частом обслуживании хотя бы один раз в месяц. Необходимо проводить оптимизацию дискового пространства, проводить проверку диска на наличие ошибок, проверка на наличие вирусов.... Поэтому для системы такие огромные диски не надо оставлять. Для системы подойдут объемы значительно меньшего размера. Но вот какого именно?
Размеры системных разделов из опыта
Давайте будем исходить из необходимой достаточности. Из опыта я точно знаю, что для установки Windows XP с программами потребуется не меньше 10 ГБ. К этому нужно прибавить 5-10 ГБ на технические нужды самого XP в зависимости от комплектации ПК и примерно 5 ГБ запас на непредвиденные обстоятельства. И того получается максимум 25 ГБ. Для установки Windows Vista/7/8/8.1/10 вместе с программами понадобится 25-35 ГБ, плюс 15-20 на технические нужды и примерно 10-20 ГБ запас на нужды самого Windows в зависимости от комплектации ПК. О технических нуждах самого Windows в зависимости от комплектации ПК поговорим позже, . Всего получается примерно 50-75 ГБ. Как показала практика этого объема вполне достаточно для любого Windows не зависимо от разрядности. Давайте назовем объем такого раздела универсальным . Так как в нём места хватит для установки и Windows XP и современных монстров Windows Vista/7/8/8.1 и 10.
В идеале все программы тоже стоило бы устанавливать на другой диск. Тогда размер системного диска можно было бы уменьшить до 25-30 ГБ для Windows Vista/7/8/8.1/10 и до 10 ГБ для Windows XP. Что еще больше увеличило бы стабильность и быстродействие системы. Учитывая тот факт, что почти все современные программы при установке прописываются в реестре Windows, и после переустановки Windows не работают, их надо также заново переустанавливать. Я предпочитаю устанавливать программы на диск С: в папку \Program Files\. На второй диск я устанавливаю только программы с базами данных, и программы независящие от Windows (те которые не требуют установки).
Некоторые пользователи утверждают, что для системного диска нужно 100 ГБ, но мне на протяжении многих лет вполне хватает 50 ГБ. Причем если системный диск не использовать для своих личных нужд, то до критически минимального свободного пространства (200 МБ) дело не доходило ни когда. К стати 50 ГБ для обслуживания это тоже очень большой объем и просто так, без особой на то необходимости, увеличивать его не стоит.
Изменения для Windows 10
После выхода в свет Windows 10 произошли некоторые изменения. Во первых майкрософт насильственно стала его распространять в виде обновления и при недостатке места на системном диске процедура обновления не завершается. А не хватило 25 ГБ. Самое паршивое, что начавшуюся процедуру обновления отменить не возможно. Складывается ситуация когда постоянно появляется сообщение о необходимости перезапустить компьютер для завершения установки обновлений. Но обновление установлено быть не может по причине нехватки места и отмена установки не возможна.
В результате не возможно принять новые обновления до завершения установки текущего. И в добавок всё время маячит перед глазами сообщение о необходимости перезагрузить компьютер. Конечно победить эту ситуацию удалось, но будь диск С: на 25 ГБ больше, такого бы не случилось. Во вторых программы после адаптации под Windows 10 значительно подросли в размерах. И при моих запросах, 50 ГБ стало не хватать. Не то чтобы совсем не хватать, но свободного пространства на диске С:\ осталось очень и очень мало. Так что теперь с учетом последних изменений при установке Windows 10 необходимый минимальный объем системного диска устанавливаем в 75 ГБ.
Итоги
Если подвести итог, то получится, что на любом современном винчестере необходимо создать в обязательном порядке как минимум 1 основной раздел в 75 ГБ для системы. Этого объема хватает на все виды ОС и на все их нужды. Ну а если вы собираетесь устанавливать просто огромное количество программ и сомневаетесь достаточно ли это, то можете увеличить гигабайт на 10-25. А остальной объем, сколько бы его ни было, по вашему усмотрению. Я рекомендую оставшуюся часть не делить, а оставить в целом виде, если вы только не собираетесь ставить еще одну операционную систему. Лично я оставляю один основной или дополнительный раздел целым, как один диск, и меня это вполне устраивает. Делить на части даже 1000 ГБ я не собираюсь, исходя из описанных выше соображений (целый большой объем намного ценнее, чем несколько малых ).
Если у вас 2 и более физических дисков
Возникает ещё один вопрос: «Если физических дисков несколько (2, 3, 4), то нужно ли на всех дисках выделять основной раздел для системы?». Здесь ответ простой. Очень удобно на разных дисках держать несколько операционных систем пусть даже и одного типа. В случае отказа одной операционной системы или диска, вы легко загружаете ОС с другого диска и продолжаете работу. А восстановление поврежденной системы произведете в свободное время в спокойной обстановке. Удобства огромные, а цена вопроса всего 50 - 75 ГБ и время на установку еще одной системы. К тому же попадаются до сих пор программы, которые не работают во всех ОС. И тогда требуется установка специальной ОС именно для этой программы (или программ).
Ну вот с объемами наконец то разобрались. Теперь рассмотрим как, чем и когда можно разбить диск на разделы. Поскольку здесь имеется несколько направлений и будет много картинок, то предлагаю рассматривать материал по частям.
Если вы когда нибудь делали разметку диска или даже более того, пытались установить Linux на ноутбук с предустановленой Windows 8 или более новой версией, то скорее всего встречались с такими понятиями как таблица разделов, gpt и mbr. Даже если вы стерли Windows, все равно наверное задавались вопросом чем отличается mbr от gpt, какая таблица разделов лучше, какие преимущества gpt от mbr. В этой статье мы ответим на все эти вопросы и после ее прочтения вы уже будете точно знать какая таблица разделов вам нужна, но сначала немного теории.
Как вы знаете, жесткий диск не целая субстанция, на которую устанавливается система. Мы можем разделить его на несколько разделов, чтобы на один установить одну систему, на другой - другую, а третий вообще оставить под файлы. Подобное разделение было и в Windows - это диск С:, D:, такое есть и в Linux - sda1, sda2, sda3.
Но вопрос в том, как система узнает структуру жесткого диска? По сути жесткий диск представляет собой огромное адресное пространство в которое можно записывать данные. Чтобы знать сколько разделов существует, какого они размера, на какой ячейке начинаются и на какой заканчиваются нужно где-то хранить эти данные. Вот тут уже нужна таблица разделов MBR или GPT. Или как они расшифровываются Master Boot Record и GUID Partition Table. Не смотря на то, что они отличаются архитектурой, они выполняют одну и ту же работу. Разница между mbr и gpt будет лучше понятна, если мы рассмотрим их по очереди.
MBR (Master Boot Record)
MBR - это старый стандарт таблицы разделов, но он до сих пор широко используется многими людьми. Эта таблица разделов разработана еще во времена DOS, в 1983 году, а поэтому содержит много соответствующих ограничений.
MBR находится в самом начале диска, если точнее, то она занимает первые 512 байт. Она содержит информацию, о том, какие логические и расширенные разделы есть на этом устройстве. Кроме того в MBR находится исполняемый код, который может сканировать разделы в поисках операционной системы, а также инициировать загрузку операционной системы. Для Windows - это загрузчик WIndows, в Linux там находится код инициализации Grub. Поскольку места там очень мало, обычно этот код используется только для инициализации основного загрузчика расположенного где-нибудь на диске.
Очень неудобное ограничение MBR, это то, что вы можете иметь только четыре раздела диска. Это связанно с ограниченным количеством памяти выделенным под таблицу разделов. Так было с самого начала, но потом разработчики нашли решение. Обычные разделы начали называть первичными (primary), а также добавили расширенные (extended) и логические (logical). Один расширенный раздел, может содержать несколько логических, таким образом вы сможете создать необходимое количество разделов.
Кроме того MBR использует 32-битную адресацию пространства, поэтому вы сможете работать только с дисками размером до двух терабайт. Конечно, со временем появились способы поддерживать и большие объемы, но работать с ними она будет не так хорошо. Еще один минус в том, что MBR расположена только в начале диска и если вы ее случайно затрете, то диск станет полностью нечитаемым. Плюсом MBR можно назвать полную совместимость со многими операционными системами в том числе Windows, включая старые версии, Linux и MacOS.
GPT (GUID Partition Table)
GPT это современный стандарт управления разделами на жестком диске. Это часть стандарта EFI (Extensible Firmware Interface), разработанного в Intel для замены устаревшего BIOS.
Самое первое отличие - это использование совсем другой адресации диска. В MBR использовалась адресация зависимая от геометрии диска. Адрес состоял с трех значений головка, цилиндр и сектор (например 0,0,0). В GPT используется адресация LBA. Это блочная адресация, каждый блок имеет свой номер, например LBA1, LBA2, LBA3, и так далее, при чем адреса MBR автоматически транслируются в LBA, например LBA1 будет иметь адрес 0,0,1 и так далее.
GPT не содержит кода загрузчика, она рассчитывает что этим будет заниматься EFI, здесь размещена только таблица разделов. В блоке LBA0 находится MBR, это сделано для защиты от затирания GPT старыми утилитами работы с дисками, а уже с блока (LBA1) начинается сама GPT. Под таблицу разделов резервируется 16 384 байт памяти, по 512 на блок, а это 32 блока, таким образом первые разделы начнутся с блока LBA34 (32+1MBR+1GPT).

Важным преимуществом есть то, что количество разделов не ограничено. Точнее ограничено, только операционной системой. Ядро Linux поддерживает аж до 256 разделов.
Благодаря адресации LBA, GPT в отличии от MBR может создавать разделы до 9,4 ЗБ, а этого в ближайшее время вполне хватит.
Кроме того служебная информация GPT дублирована, она размещается не только в начале диска но и в конце, таким образом во многих случаях при повреждении GPT может сработать автоматическое восстановление и вы даже не заметите проблем. Тут уже сразу становится понятно, что лучше mbr или gpt.
GPT поддерживает юникод поэтому вы можете задавать имена и атрибуты разделам. Имена могут быть заданы на любом поддерживаемом языке и вы сможете обращаться к дискам по этим именам. Для дисков используются глобальные уникальные идентификаторы GUID (Globally Unique IDentifier), это одна из вариаций UUID с большей вероятностью уникальных значений, может также использоваться для идентификации дисков вместо имен.
Минусом или еще одним плюсом GPT есть то, что при загрузке проверяются контрольные суммы таблиц, а это значит, что если вы захотите что-то изменить вручную, то система не загрузится. Как видите разница между mbr и gpt просто колоссальная.
Поддержка операционных систем
MacOS и новые версии Windows начиная от Windows 8 используют GPT по умолчанию. Вы не сможете установить MacOS в системе с MBR, она будет работать на этом диске, но вы не сможете ее туда установить. Windows поддерживает как MBR так и GPT начиная с версии 8, более ранние версии установить на GPT не удастся, но работать с GPT можно начиная с XP.
Ядро Linux включает поддержку как MBR так и GPT, только для установки на GPT вам придется использовать загрузчик Grub2. Здесь сравнение MBR vs GPT не так однозначно. Если вам нужна старая операционная система ничего с GPT не выйдет.
Какая таблица разделов
Теперь давайте рассмотрим как узнать gpt или mbr используется на вашем компьютере. Конечно, если у вас предустановлена Windows 10 на ноутбуке, то тут и думать нечего, там точно GPT, но в других случаях будет полезно узнать.
В Linux мы можем использовать для этого утилиту fdisk. Просто выполните:
Disk /dev/sda: 465,8 GiB, 500107862016 bytes, 976773168 sectors
Units: sectors of 1 * 512 = 512 bytes
Sector size (logical/physical): 512 bytes / 512 bytes
I/O size (minimum/optimal): 512 bytes / 512 bytes
Disklabel type: dos
Disk identifier: 0x1c50df99
Disklabel type: dos - значит, что у вас используется mbr, в gpt так будет и написано - gpt. Также узнать gpt или mbr используется можно с помощью программы gparted.
Выводы
Теперь вы знаете чем отличается mbr от gpt, и у вас не возникнет трудностей при выборе таблицы разделов. Если вы используете диск размером меньше двух терабайт и вам не нужно больше четырех разделов, то возможно и не стоит выбирать GPT. Некоторые старые BIOS не поддерживают нормальную загрузку системы с таблиц GPT, к тому же без UEFI вы не сможете установить Windows на эту таблицу разделов. Но если вы хотите устанавливать на GPT только Linux то ничего плохого в этом нет. Определять что лучше mbr или gpt нужно в зависимости от вашей ситуации.
Давайте подведем итог всего выше написанного и еще раз приведем преимущества gpt перед mbr:
- MBR поддерживает диски до 2 Тб, GPT - до 9 Зб
- GPT поддерживает более четырех разделов
- GPT использует GUID для идентификации дисков, а значит меньше шанс конфликтов имен
- GPT использует новую систему адресации LBA, вместо устаревшей CHS
- Служебная информация GPT дублируется в начале и конце диска
- GPT проверяет контрольные сумы, что позволяет обнаружить модификацию таблицы разделов
- GPT поддерживает Unicode, а следовательно кириллические имена.
Разделы жесткого диска (они же называемые томами, они же партиции от англ. partition) могут быть основными и логическими. Другое название основного типа раздела диска – первичный. Основные (или первичные) разделы диска используются для запуска операционной системы. Это системный раздел С, где непосредственно установлена Windows, и небольшой раздел с зарезервированным пространством (100 Мб, 350 Мб или 500 Мб), который, начиная с версии 7, создается для нужд операционной системы. Логические разделы диска от основных функционально не отличаются. Что на основных, что на логических разделах диска – и там, и там хранится информация. Отличие заключается в том, что с логического раздела диска невозможен запуск Windows. Если превратить системный раздел С из основного в логический, Windows не во всех, но в большинстве случаев сможет полноценно функционировать.
Но она во всех подряд случаях не захочет загружаться, если логическим сделать ее технический небольшой раздел с зарезервированным пространством, где, в частности, хранятся данные загрузки.
Ниже в деталях поговорим о сути основных и логических разделов жесткого диска, а также рассмотрим способы преобразования их типа из одного в другой и наоборот.
1. Лимит числа основных разделов на диске
На одном жестком диске должно быть не более 4-х основных разделов, если при этом нет логических. Если встает необходимость в создании более 4-х разделов диска, создаваемый 4-й раздел и все последующие разделы должны быть логическими. Так, после созданной тройки основных разделов 4-й раздел, называемый дополнительным или расширенным, будет представлять собой нечто контейнера, который, в свою очередь, можно делить на множество логических разделов.
2. Формирование основных и логических разделов
Штатная утилита управления дисками Windows не предоставляет пользователю возможность выбора типа раздела диска. Утилита сама обеспечивает оптимальный для большинства случаев расклад. Первые 3 создаваемых ею раздела – основные по умолчанию. А, начиная с 4-го, все создаваемые утилитой разделы автоматически создаются как логические.

По точно такому же принципу работает и сторонний менеджер дискового пространства – программа AOMEI Partition Assistant. Первые три раздела с настройками по умолчанию создаются как основные, а, начиная с 4-го – как логические. Но, в отличие от штатной утилиты Windows, AOMEI Partition Assistant предусматривает расширенный режим настроек создания раздела диска, где можно вручную выбрать для первой тройки создаваемых разделов основной или логический тип.

Еще один почитатель шаблонных предустановок – программа Paragon Hard Disk Manager. Ее настройки создания раздела диска по умолчанию тоже заточены под формирование первой тройки разделов как основных. И, как в предыдущей программе, при создании первой тройки разделов можно вручную сменить предустановленный основной тип на логический, значимый в программе как расширенный.

А вот программа Acronis Disk Director шаблонных параметров не придерживается. Форма создания нового раздела диска по умолчанию предусматривает создание логического раздела. Параметры типа раздела необходимо переназначить вручную – для создания основного раздела, соответственно, поставить галочки возле надписи «Основной» и возле надписи «Активный», если формируется раздел для Windows.

3. Зачем менять логический раздел диска на основной и наоборот
В каких случаях может возникнуть необходимость в смене логического типа раздела диска на основной и наоборот? Необходимость в проведении первой операции – это, как правило, те самые случаи неудачных экспериментов с преобразованием системных разделов Windows из основных в логические. Это также случаи возникновения проблем с установкой Windows, когда на жестком диске изначально были созданы только лишь логические разделы.
Необходимость в обратной операции – в преобразовании основного раздела в логический – возникает тогда, когда основных разделов на диске оказывается больше, чем нужно для конкретных ситуаций. Например, в случае восстановления Windows из резервной копии на раздел, отличный от исходного. Речь идет о переносе системы на другой, уже распределенный жесткий диск, где необходимо сохранить структуру и данные несистемных разделов, а на системный раздел восстановить из резервной копии «обжитую» Windows. Если жесткий диск имеет 4 основных раздела без логических или 3 основных, а все остальные являются логическими, программы для резервного копирования в некоторых случаях откажутся выполнять операцию по восстановлению Windows. Поскольку в составе резервной копии может содержаться не один системный раздел С, а еще и упомянутый выше технический раздел с зарезервированным пространством для нужд Windows. Этот небольшой раздел и системный раздел С по итогу завершения операции восстановления, будь она возможна, разделили бы основной раздел назначения на два раздела, при этом также основных. И таким образом нарушилось бы правило – или 4 основных раздела без логических, или 3 основных раздела, а все остальные логические. В этом случае проблема решается так: один из несистемных разделов, где хранятся пользовательские данные, преобразуется из основного в логический, каким, по сути, он и должен быть.
4. Установка Windows на логический раздел диска
При наличии на жестком диске основных разделов, даже если Windows целенаправленно устанавливать на логический раздел, операционная система сама в процессе установки преобразует его в основной. Windows даже выкрутится из ситуации, когда лимит основных разделов будет исчерпан. Она просто обустроит себе технический раздел на любом доступном основном разделе.

А вот если на жестком диске будут только лишь логические разделы, Windows на этапе выбора раздела диска устанавливаться не захочет. Проще всего дела будут обстоять, если на диске нет данных или они не представляют важности. В этом случае проблема легко решается подручными средствами самого установочного диска операционной системы. Существующие логические разделы диска удаляются кнопкой «Удалить»,

а на их месте формируются новые разделы с помощью кнопки «Создать».

На диске установки Windows 7 для доступа к этим кнопкам нужно жать опцию «Настройка диска».

Если делить диск на разделы не нужно, например, когда это 60-гигабайтный SSD, можно не создавать никаких разделов, а устанавливать Windows прямо на «Незанятое место на диске».

Но когда на жестком диске имеется большой объем данных, в таком случае без специальных программ для работы с дисковым пространством не обойтись. Необходимо раздел, на который планируется установка Windows, преобразовать из логического в основной.
5. Программа Acronis Disk Director 12 для решения поставленных задач
Назначенный при создании раздела основной или логический тип впоследствии изменить штатной утилитой управления дисками Windows невозможно. Для этого потребуется прибегнуть к более функциональным решениям в виде сторонних программ для работы с дисковым пространством компьютера, которые смогут провести операцию без удаления раздела, с сохранностью его данных. На фоне конкурентов в плане назначения разделам диска основного или логического типа Acronis Disk Director 12 выгодно отличается наличием «защиты от дурака». Тогда как, например, Paragon Hard Disk Manager бездумно согласится на эксперимент по преобразованию технического раздела Windows из основного в логический, Acronis Disk Director заботливо предупредит обо всех негативных последствиях планируемой операции.

Acronis Disk Director 12 настолько умная программа, что даже если эту операцию подтвердить, произойдет лишь эффект проведения операции, так сказать, обманка для «особо настойчивых». По-настоящему ничего не будет изменено, и после перезагрузки Windows технический раздел системы останется, как и прежде, основным.
Для критических случаев, когда Windows не загружается или попросту еще не установлена, Acronis Disk Director 12 в своем интерфейсе предусматривает создание загрузочного носителя.

После приветственного окошка выбираем «Windows-подобное представление» загрузочного носителя.

Пропускаем этап с параметрами ядра Linux.

Выбираем загрузочный носитель с поддержкой UEFI для компьютеров на базе этой BIOS или ограничиваемся обычной версией для 32-разрядных систем. Вариант выбора принципиален только для BIOS UEFI.


Наконец, выставляем в BIOS приоритет загрузки с выбранного носителя и запускаем Acronis Disk Director 12.

6. Преобразование основного раздела диска в логический и наоборот
В окне Acronis Disk Director 12, будь это окно десктопной программы, или это интерфейс установочного носителя, выбираем нужный раздел диска. Выбирать можно хоть в таблице разделов диска вверху, хоть в визуальном их представлении внизу. Вызываем на разделе контекстное меню. Если это основной раздел, выбираем функцию «Преобразовать в логический».

Подтверждаем решение.

Применяем ожидающую операцию.

Еще раз подтверждаем решение нажатием кнопки «Продолжить».

Раздел преобразован в логический.

Аналогично происходит операция по преобразованию логического раздела диска в основной. На выбранном логическом разделе в контекстном меню выбираем функцию «Преобразовать в основной».

В отдельных случаях возвращения техническому разделу Windows основного типа таким путем потребуется дополнительно осуществить восстановление загрузочного сектора.
В завершение
Завершить эту статью хотелось бы напутствием для новичков, которые собираются экспериментировать с дисковым пространством компьютера. Проверять потенциал профессионального софта в этой области не обязательно на физическом диске компьютера. Для этих целей средствами Windows (в той же утилите управления дисками) можно создать виртуальный VHD-диск, инициализировать его и уже с ним проводить разного рода эксперименты.
Отличного Вам дня!