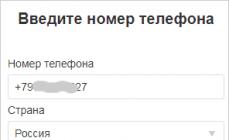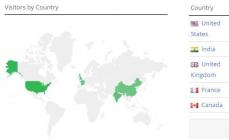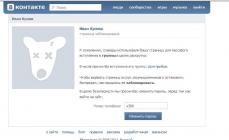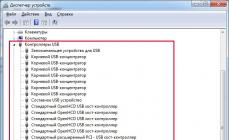Для десктопного клиента Телеграм для Windows, Linux и OS X. В настоящее время мессенджер работает почти на всех операционных системах, и, если вы используете Телеграм на своем компьютере, то теперь вы сможете менять внешний вид ваших чатов, установив любую тему, которая придется вам по вкусу.
Файл со всеми комментариями (какой ключ за что отвечает), можно скачать . Замените цвета всех элементов, которые посчитаете нужным, а затем сохраните файл под именем colors.tdesktop-theme .
Если в вашей теме много повторяющихся цветов (например, #000000 ), то можно вынести этот цвет в переменную . Это делается так: пишете в начале файла
MY_COLOR: #000000;Затем, если хотите использовать этот цвет, пишете вместо него эту переменную:
windowBgColor: MY_COLOR;Благодаря этому методу вы сможете быстро поменять цвет многих элементов.

Для того,чтобы добавить в тему фоновое изображение, найдите картинку в хорошем качестве и измените ее имя на «background.jpg » или «background.png ». Если вы хотите, чтобы фоновое изображение повторялось, как текстура, сохраните картинку с именем «tiled.jpg » или «tiled.png ».
Теперь у нас есть два файла: изображение и цветовая схема. Их нужно запаковать в архив .zip . Сделать это можно при помощи любого архиватора, например, WinRar .

Последний этап — меняем расширение архива .zip на .tdesktop-theme , чтобы вы могли использовать его в Telegram.
Также можно указать нужное имя прямо во время создания архива. Например, вместо mytheme.zip укажите mytheme.tdesktop-theme , как на скриншоте выше. Тогда ничего переименовывать не нужно.
Открываем любой чат, отправляем туда созданный вами файл. Теперь вы можете установить вашу собственную тему, как любую другую!
В Windows 7 есть очень красивый режим смены обоев рабочего стола в режиме слайдшоу. Однако через несколько месяцев мне наскучили стандартные темы, так же, как наскучили темы Windows 7 из Интернета . И я озадачился созданием своей темы Windows 7, со своими фотографиями, цветами т.п. И всё оказалось намного проще, чем можно подумать сначала.
Сами темы хранятся в файле с расширением «.themepack», который представляет собой обычный cab-архив. Собственно вот описание его структуры:
Конечно же, можно было сгенерировать этот файл и самостоятельно, но как-то лениво было, и я решил поискать способ попроще, например, с помощью какой-нибудь программы. А оказалось, что Windows 7 сама умеет создавать эти файлы. Предлагаю ниже пошаговую инструкцию, как это сделать.
1. Подготовка фотографий для будущей темы Windows 7
Отберите необходимые фотографии: они должны быть с разрешением не меньше чем разрешение вашего экрана, например, 1280 x 1024. Если размер фото будет меньше, фотография начнет «растягиваться» и «замыливаться», что очень некрасиво. Более того, очень хорошо предварительно с помощью графического редактора (Photoshop или бесплатный Paint.Net) добавить фотографии резкости - это очень эффектно смотрится.
Скопируйте все фотографии в какую-нибудь отдельную папку в «Мои изображения», так их будет легче выбирать на следующем шаге. Если для вас важен порядок показа фотографий, переименуйте их так, чтобы они шли в нужном порядке при сортировке по имени файла.
2. Указание фотографий слайдшоу в теме Windows 7
Щелкните правой кнопкой мыши по свободному месту рабочего стола и выберите пункт меню «Персонализация»
Щелкните по пункту «Фон рабочего стола»
Укажите расположение своих фотографий и отметьте их:
Укажите режим смены фотографий:
3. Сохранение темы в файле.themepack
А вот теперь действительно всё! Полученный файл можно опубликовать где-нибудь в Интернете и радоваться его скачиваниям, которые можно промониторить с помощью Google Analytics, но это уже совсем другая история…
Уютное рабочее место является одним из тех факторов, которые помогаю нам лучше справляться со своими рабочими обязанностями, создавая приятную атмосферу для работника. Это касается всех без исключения специальностей и, если постоянно рабочее место можно украсить своими дипломами, поставить туда хорошее эргономичное кресло, возможно, кому-то приятны глазу растения на рабочем столе и т.д., то для мобильных работников, постоянными для которых остаются лишь ноутбук и некоторые периферийные устройства, как говорится, не до «украшательств» временных рабочих мест. Конечно, мы всегда попытаемся найти уютный уголок в кафе с диванчиком, вдали от основной массы посетителей, однако, еще одним фактором который скрасит часы работы над очередным проектом является тема операционной системы. Основой для темы составляют рисунки на рабочем столе.
Несмотря на то, что существует достаточно большое количество тем, которые можно скачать с сайта Microsoft, хочется чего-то уникального, своего. На самом деле создать темы для Windows 8 проще простого.
Как создать тему.
Шаг первый нужно определиться с фотографиями и их количеством. Если вы фотограф, возможно приятны глазу будут свои работы, но даже если своих фотографий нет, до достать их для своей темы проще простого, достаточно в поисковике ввести интересующую темы, выбрать раздел «картинки», а в дополнительных настройках указать желаемые размеры фотографий.
Лучшим вариантом будет поиск фотографий с разрешение, которое соответствует разрешению вашего экрана. Можно использовать фотографии с тем же соотношением сторон, но с большим разрешением. Например, если у вашего монитора разрешение 1366 на 768, то подойдут и фотографии 1600 на 900, 1920 на 1080, или любое другое выше 1366 на 768 с соотношение 16 к 9. Если использовать разрешение фотографий меньше разрешения рабочего стола, то придется мирится с ухудшением качества самой картинки на рабочем столе, если она будет отмасштабирована до размеров рабочего стола.
Шаг второй. После того, как набор картинок собран, нужно вызвать окно персонализации системы.


В разделе «Фон рабочего стола» добавить паку с сохраненными рисунками.

Шаг третий. Тема практически готова, осталось настроить дополнительные параметры, такие как: периодичность смена изображения, порядок повтора картинок, звуковую схему темы, заставку, а также цвет окон. Касательно последнего параметра следует сказать, что, начиная с 8й версии Windows у пользователей появилась возможность выбора сменяемой цветовой схемы, что в определенной степени, приносит дополнительное разнообразие в темы.

В этом случае системой будет создан файл с расширением «.deskthemepack».

Многие, установившие себе windows 7 не нарадуются на интерфейс Аэро. Как же сделать свою тему в Windows 7?
Всё очень просто — я бы даже сказал интуитивно понятно, так как я сам сделал её через 3 минуты после того, как задался сделать свою собственную тему.
Для того, чтобы было наглядней, я сделаю инструкцию в картинках, то, что у меня английский язык в Windows думаю никому не помешает. В других языках — аналогично всё.
1. Нажимаем правой кнопкой мыши на рабочем столе — выбираем Personalize.


3. У нас откроется окно выбора фонов. Снимаем галочку у ненужных фоток. И по необходимости через кнопку Browse (обзор) — выбираем папку с фотографиями, которые вы хотите влить в тему. Оптимально, чтобы фотографии были с разрешением не менее 1024 на 768. Формат Jpeg. Фоток от 5-8. Это если вы собираетесь тему выложить в интернете. Если тему Windows 7 вы делаете для себя, то делайте как душе угодно. Внизу не забывайте о галочке — опции показа: случайно или последовательно. Также можно выбрать местоположение фонового рисунка — по умолчанию стоит обычно оптимальное значение (рисунок растягивать).

4. Далее сохраняйте изменения (Save Changes). У вас снова появится окно из пункта 2. Выбирайте Windows color — это по сути цвет темы. Вы можете выбрать цвет из предложенных или сделать свой оттенок. Плюс выбрать свою прозрачность.

5. Далее сохраняйте изменения (Save Changes). У вас опять появится окно из пункта 2. Выбирайте Sounds. Вдаваться в подробности как сделать свою звуковую схему — не буду. Можете выбрать в выпадающем списке из предложенных.

6. Можно выбрать скринсейвер для темы, но я не считаю нужным его вообще выбирать, ну кроме разве что черного экрана. Поэтому пункт Screen Saver благополучно опустим.
7. Далее мы увидим, что тема у нас уже в разделе мои темы (My Themes) и написано, что она не сохранена (Unsaved Theme). Нажимаем на ней правой кнопкой мыши и в выпадающем списке выбираем: первый пункт Сохранить тему (Save theme), если мы просто хотим её сохранить на своём компьютере (достаточно ввести имя). Или выбираем: второй пункт Save Theme for Sharing, чтобы сохранить тему в файл.

Для этого понадобится специальный веб-конструктор тем, немного вдохновения и несколько минут свободного времени. Хотя если вы страдаете перфекционизмом, то можете потратить и несколько часов. Мы вас предупредили. :)
Итак, откройте веб-приложение . Вы увидите вкладки с инструментами для создания тем в левой части окна и область для предварительного просмотра результата в правой.
Этот конструктор позволяет создавать темы в полуавтоматическом режиме. Но вы также можете настроить всё вручную, чтобы итог полностью соответствовал вашему вкусу.
1. Простой способ
Суть в следующем: вы загружаете в конструктор любую понравившуюся картинку, а ThemeBeta использует её как основной фон для новой темы и автоматически подстраивает под него все цвета оформления.
Чтобы добавить свою картинку, под вкладкой Basic нажмите Upload an Image и выберите нужное изображение на компьютере. Затем, чтобы редактор настроил цвета темы, кликните Generate Colors.
Если результат вас устроит, нажмите Pack and Install и подтвердите скачивание, а затем и добавление темы в Chrome. Браузер сразу активирует новое оформление.
Если же после автоматической настройки вы захотите изменить цвета или добавить отдельные фоны для разных элементов темы, вам понадобятся инструменты под другими вкладками. Подробнее о них - в следующем пункте статьи.
2. Продвинутый способ
Этот способ заключается в ручной настройке фонов и цветов текста для новой темы.
Чтобы выбрать картинки или цвета в качестве фонов для разных элементов оформления, используйте инструменты под вкладкой Images. Достаточно навести курсор на любой инструмент, как в окне справа конструктор покажет, какую часть темы тот изменяет. Например, NTP Background служит для настройки основного фона. А Tab Background позволяет выбрать фон заголовка сайта.

Разобравшись с фонами, вы можете настроить цвета текста на вкладке Colors. Здесь всё работает аналогичным образом. Есть список инструментов, наведите на любой из них - и в окне справа увидите, за что он отвечает.

Когда завершите с фонами и цветами текста, откройте вкладку Pack и нажмите Pack and Install, чтобы скачать и применить выбранную тему.
Кроме того, вы всегда можете выбрать и установить одну из множества уже готовых тем из базы ThemeBeta или официального каталога Google . Если в будущем захотите вернуться к стандартному оформлению, зайдите в настройки Chrome и напротив пункта «Темы» кликните «Масштаб по умолчанию».