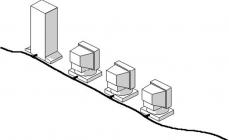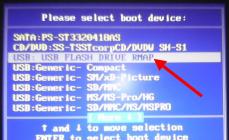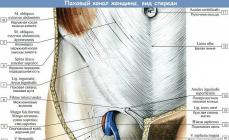Если вы когда-нибудь подключались к публичным Wi-Fi сетям, то наверняка обращали внимание, как боковая панель Finder наполнялась незнакомыми компьютерами и сетевыми ресурсами. Вот это и есть «расшаренные» с помощью Общего доступа папки. В OS X по умолчанию создается пользовательская Общая папка для каждой учетной записи. Она имеет очень ограниченные права доступа, чтобы обеспечить безопасный, и в то же время удобный обмен файлами с другими пользователями в вашей локальной сети. Но к сожалению, эта полезная функция может быть нежелательной (неуместной) в случае, если вы часто работаете в публичных сетях, с большим количеством чужих компьютеров. Как ее отключить я расскажу вам в этой статье.
Будет ли отображаться общие папки на вашем Mac’е, зависит от наличия гостевой учетной записи и ее настроек, ну собственно от включения самой функции общего доступа к файлам.
Отключение Общего доступа к файлам
Процедура отключения довольно проста и одинакова во всех всех версиях OS X. Вот что нам нужно сделать:
1. Открываем системные настройки через меню или из Дока.
 2. Переходим в раздел Общий доступ
и выбираем Общий доступ к файлам
в боковой панели.
2. Переходим в раздел Общий доступ
и выбираем Общий доступ к файлам
в боковой панели.
 3. В секции Общие папки
выделяем расшаренную папку и нажимаем кнопку –
(кстати, в соседней секции для каждой папки будут отображены пользователи и их права доступа, здесь же при желании можно задать необходимые параметры).
3. В секции Общие папки
выделяем расшаренную папку и нажимаем кнопку –
(кстати, в соседней секции для каждой папки будут отображены пользователи и их права доступа, здесь же при желании можно задать необходимые параметры).
4.Подтверждаем удаление общей папки и нажимаем в диалоговом окне ОК .
5. Повторяем эту процедуру для всех папок, которые вы хотите убрать из общего доступа и выходим из системных настроек.
Этот совет часто рекомендуют владельцам Mac, которые работают преимущественно в публичных сетях, как дополнительную меру безопасности и конфиденциальности. Разумеется, никто и так не сможет получить доступ к вашим пользовательским файлам (если только вы не будете хранить их в общей папке), но теоретически кто-нибудь если захочет, он может скопировать в вашу папку ~/Public .
Важно помнить, что Общие папки по умолчанию очень ограничены, и даже если вы оставите их включенными, на них накладываются строгие ограничения. Во-первых, для доступа к ним пользователи должны находится в одной сети. Во-вторых, вы должны будете назначить прав доступа (чтение/запись) для общих папок, чтобы другие пользователи их увидели. Кроме того, многие пользователи очень часто даже и не догадываются о существовании общих папок и они, как правило, всегда пустые. Вы всегда можете проверить хранится ли что-нибудь в ваших общих папок открыв Общие в Finder (скорее всего там будет пусто).
Так стоит ли отключать Общий доступ?
Всё еще сомневаетесь? Что ж, Apple по умолчанию оставляет его включенными, но поскольку Apple очень щепетильно относится к безопасности, поэтому доступ к папкам весьма ограничен и максимум, что могут сделать с вашими файлами злоумышленники, это просмотреть их или скопировать. Если вы все же частый пользователь публичных сетей, можете воспользоваться приведенным советом и отключить Общий доступ. Ну, а если ваш Mac подключается только к домашней, корпоративной или школьной сети — можно оставить его включенным.
 В конце концов, можно отключить стандартные протоколы обмена AFP и SMB, сняв соответствующие галочки в панели Общий доступ, это позволит полностью отключить шэринг, а не только Общие папки.
В конце концов, можно отключить стандартные протоколы обмена AFP и SMB, сняв соответствующие галочки в панели Общий доступ, это позволит полностью отключить шэринг, а не только Общие папки.
Вот таким образом обстоят дела с Общим доступом на OS X, уважаемые читатели. Надеюсь, статья оказалась для вас интересной и вы почерпнули из нее полезную информацию. Если у вас остались вопросы, не стесняйтесь задать их комментариях, я с удовольствием на них отвечу.
Настройка общего доступа к файлам и принтерам является обязанностью любого сисадмина. Но иногда компьютерных сетях используются машины не с Windows. Что делать? Как извесно macOS X не поддерживает фирменных технологий Microsoft вроде HomeGroup. А Windows не поддерживают в свою очередь AFP. Зато обе операционные системы могут использовать SMB. Старый добрый SMB (он же CIFS) появился в 1983 году как совмесная работа компаний IBM, Microsoft, Intel и 3Com. В последнее время этот протокол развивал в основном Microsoft и с выходом Windows Vista стала доступна вторая его версия. В Windows 8 появилась третья версия SMB. Стабильность его сильно выросла видимо из-за сильного упрощения внесённого во вторую версию. Сейчас этот протокол используется на очень большом количестве операционных систем, хотя ассоциируется он прежде всего с работой сетевого окружения в MS Windows.
Данные материалы будут продолжением статьи: Настройка сетевого окружения между Windows XP и Windows 7 .
Настройка SMB в Windows 7 и macOS X, если глубже разобраться очень похожи. Создание пользователей, которым предоставляется общий доступ, открытие файлов, настройка доступов к файлам на диске. В ряде случаев может использоваться упрощённая настройка мастером без создания в ручном режиме учётной записи Guest и настройки доступа к диску. В данной статье рассматривается ручная настройка.
Перейдём к системным настройкам щёлкнув иконку с шестернями в Dock. Нас интересуют две иконки: "Общий доступ" и "Пользователи и группы".
Сначала откроем "Пользователи и группы" и создадим нового пользователя: "Guest". Для этого разблокируем меню нажав замочек и введя пароль администратора от компьютера MAC.

Плюсиком создадим нового пользователя для доступа к компьютеру по сети:

Подтвердим что мы хотим создать учётную запись без пароля:

Вернёмся к системным настройкам и щёлкнем пиктограму "Общий доступ":

Здесь мы можем изменить название компьютера в сети. Главное, что нужно тут сделать добавить плюсиком папки к которым предоставляется общий доступ и пользователей которым этот доступ предоставляется. Мы разрешаем доступ к логическому диску Files 2 пользователю Guest с правами "Только чтение"

В macOS X SMB по умолчанию выключен. Заходим в "Параметры" и в ключаем SMB ставя галочку: "Предоставление общего доступа к файлам и папкам с помощью SMB (Windows)"

Иногда для доступа по сети нужно править права, владельца папок, дисков и файлов. Делается это как и в Windows: Кликаем правой клавишей по папке(диску или файлу) выбираем в контекстном меню свойства:

Разблокировав замочек можем плюсиком добавить пользователю Guest прав на чтение:

Можно расширить права на вложенные файлы щёлкнув шестерёнку и выбрав меню "Применить к вложенным обьектам..."

После всех манипуляций в сетевом окружении появился новый компьютер MACBOOK c общими папками и файлами доступными только на чтение после ввода логина и пароля:

Пользователь Guest пароля нет. Получаем доступ:

Статья писалась для Windows 7 и Mac OS X 10.7.5 (Lion) которая уже считается устаревшей, но подходит и для современной версии macOS 10.12.1 (Sierra). В целом интерфейс macOS с 2012 года не претерпел серьёзных изменений в отличии от той же Windows.
Если в "Общем доступе" macOS (Сеть в Windows) нет нужных вам компьютеров или они находятся в другой подсети, можно попробовать соединится с ними по IP адресу через меню "Переход" по протоколу SMB:

Данное меню позволяет кроме SMB использовать и другие проколы (FTP AFP) так что перед IP надо обязательно писать его название: smb://.
Материалы использованные для статьи:
Прочитано 22323 раз Последнее изменение Среда, 13 Декабрь 2017 20:45
Настройка общего доступа к файлам и принтерам является обязанностью любого сисадмина. Но иногда компьютерных сетях используются машины не с Windows. Что делать? Как извесно macOS X не поддерживает фирменных технологий Microsoft вроде HomeGroup. А Windows не поддерживают в свою очередь AFP. Зато обе операционные системы могут использовать SMB. Старый добрый SMB (он же CIFS) появился в 1983 году как совмесная работа компаний IBM, Microsoft, Intel и 3Com. В последнее время этот протокол развивал в основном Microsoft и с выходом Windows Vista стала доступна вторая его версия. В Windows 8 появилась третья версия SMB. Стабильность его сильно выросла видимо из-за сильного упрощения внесённого во вторую версию. Сейчас этот протокол используется на очень большом количестве операционных систем, хотя ассоциируется он прежде всего с работой сетевого окружения в MS Windows.
Данные материалы будут продолжением статьи: Настройка сетевого окружения между Windows XP и Windows 7 .
Настройка SMB в Windows 7 и macOS X, если глубже разобраться очень похожи. Создание пользователей, которым предоставляется общий доступ, открытие файлов, настройка доступов к файлам на диске. В ряде случаев может использоваться упрощённая настройка мастером без создания в ручном режиме учётной записи Guest и настройки доступа к диску. В данной статье рассматривается ручная настройка.
Перейдём к системным настройкам щёлкнув иконку с шестернями в Dock. Нас интересуют две иконки: "Общий доступ" и "Пользователи и группы".
Сначала откроем "Пользователи и группы" и создадим нового пользователя: "Guest". Для этого разблокируем меню нажав замочек и введя пароль администратора от компьютера MAC.

Плюсиком создадим нового пользователя для доступа к компьютеру по сети:

Подтвердим что мы хотим создать учётную запись без пароля:

Вернёмся к системным настройкам и щёлкнем пиктограму "Общий доступ":

Здесь мы можем изменить название компьютера в сети. Главное, что нужно тут сделать добавить плюсиком папки к которым предоставляется общий доступ и пользователей которым этот доступ предоставляется. Мы разрешаем доступ к логическому диску Files 2 пользователю Guest с правами "Только чтение"

В macOS X SMB по умолчанию выключен. Заходим в "Параметры" и в ключаем SMB ставя галочку: "Предоставление общего доступа к файлам и папкам с помощью SMB (Windows)"

Иногда для доступа по сети нужно править права, владельца папок, дисков и файлов. Делается это как и в Windows: Кликаем правой клавишей по папке(диску или файлу) выбираем в контекстном меню свойства:

Разблокировав замочек можем плюсиком добавить пользователю Guest прав на чтение:

Можно расширить права на вложенные файлы щёлкнув шестерёнку и выбрав меню "Применить к вложенным обьектам..."

После всех манипуляций в сетевом окружении появился новый компьютер MACBOOK c общими папками и файлами доступными только на чтение после ввода логина и пароля:

Пользователь Guest пароля нет. Получаем доступ:

Статья писалась для Windows 7 и Mac OS X 10.7.5 (Lion) которая уже считается устаревшей, но подходит и для современной версии macOS 10.12.1 (Sierra). В целом интерфейс macOS с 2012 года не претерпел серьёзных изменений в отличии от той же Windows.
Если в "Общем доступе" macOS (Сеть в Windows) нет нужных вам компьютеров или они находятся в другой подсети, можно попробовать соединится с ними по IP адресу через меню "Переход" по протоколу SMB:

Данное меню позволяет кроме SMB использовать и другие проколы (FTP AFP) так что перед IP надо обязательно писать его название: smb://.
Материалы использованные для статьи:
Прочитано 22322 раз Последнее изменение Среда, 13 Декабрь 2017 20:45
Используется сетевой протокол AFP (Apple Filing Protocol), для передачи файлов на Windows-устройства в ОС Apple предусмотрена поддержка протокола SMB (server message block).
Для этого в официально сертифицированной как Unix-система OS X изначально входил популярный пакет программ с открытым исходным кодом Samba, однако в связи с некоторыми лицензионными нарушениями Apple пришлось заменить его SBM-аналогом собственной разработки.
Тем не менее, не смотря специфику данного программного продукта, способы подключения компьютера Apple к Windows-ПК должны быть одинаковыми для различных версий OS X. Далее по списку:
1. Сервис Bonjour
В OS X имеется специальный сервис, который называется «Bonjour
«. Этот софт позволяет компьютерам и другим сетевым устройствам автоматически обнаруживать имеющиеся в сети ресурсы, компьютеры, устройства и сервисы без необходимости указывать какие-либо дополнительные параметры.
Однако опция передачи Windows-файлов должна быть активирована. Для того, чтобы ее включить, в вашем Mac необходимо открыть панель Sharing («Общий доступ «) в System Preferences («Системные настройки «) и в списке сервисов выбрать опцию File Sharing («Общий доступ к файлам «).
Убедитесь, что общий доступ к файлам разрешен, после чего нажимаем кнопку Options («Параметры»), расположенную в нижней части этой же вкладки. В появившемся окне проверяем, активна ли опция передачи файлов и папок с использованием SBM.
Данная опция позволяет видеть доступные Windows-ПК в сети (появляются в виде списка на боковой панели Finder-а), на которые можно пересылать файлы с вашего Mac-а (читаем также: как установить Windows на MacBook — ).
2. Прямое SMB-подключение
Если посредством сервиса Bonjour обнаружить нужный Windows-ПК не получается, однако вы уверены, что Windows компьютер, к которому вы пытаетесь законнектить свой Mac, к сети точно подключен, то в таком случае установить соединение можно вручную через меню Go
(«Переход
«) в Finder.
Для этого жмем на «Переход » («Go «) и выбираем в выскочившем списке пункт «Подключение к серверу » («Connect to Server «). Далее в адресной строке набираем «smb:// » и IP-адрес или имя Windows-компьютера к которому собираемся подключить свой Mac. Например, если в моей домашней сети Windows-ПК имеет IP-адрес 192.168.1.3, то мне нужно указать «smb://192.168.1.3».
3. Сервис mount_smbfs
Если первые два способа успешными не стали, то тогда придется прибегнуть к более радикальной методе и использовать плагин файловой системы SBM для представления SBM-передачи в виде локального диска, схожего с сетевым диском, используемым в системе Windows.
Для этого на Маке сначала необходимо создать папку, которая в дальнейшем будет использоваться в качестве установочной точки (к примеру, на рабочем столе Mac-а создаем папку с названием «Точка»). Затем открываем приложение Terminal — «Терминал » (Finder/Applications/Utilities/Terminal или Finder/»Программы»/»Утилиты»/»Терминал» в русской локации) и вводим следующую команду:
mount_smbfs //username@server/share ~/Desktop/mount
где, во-первых, вместо «username » вписываем логин, который далее будем использовать для подключения к серверу. Если этого не сделать, то программа автоматически возьмет имя пользователя из вашей учетной записи в OS X.
а во-вторых, вместо «server » вводим URL или IP-адрес сервера, к которому подключен наш Mac. Затем можно (но не обязательно) вместо слова «share» указать название созданной папки (некоторые настройки windows могут это затребовать).
После всего этого запускаем команду и видим, что папку «Точка» на рабочем столе своего Mac-а становится папкой общего доступа на нужном Windows-ПК с возможностью копирования и редактирования содержащихся в ней файлов. That’s all folks
Справедливые, не завышенные и не заниженные. На сайте Сервиса должны быть цены. Обязательно! без "звездочек", понятно и подробно, где это технически возможно - максимально точные, итоговые.
При наличии запчастей до 85% процентов сложных ремонтов можно завершить за 1-2 дня. На модульный ремонт нужно намного меньше времени. На сайте указана примерная продолжительность любого ремонта.
Гарантия и ответственность
Гарантию должны давать на любой ремонт. На сайте и в документах все описано. Гарантия это уверенность в своих силах и уважение к вам. Гарантия в 3-6 месяцев - это хорошо и достаточно. Она нужна для проверки качества и скрытых дефектов, которые нельзя обнаружить сразу. Видите честные и реальные сроки (не 3 года), вы можете быть уверены, что вам помогут.
Половина успеха в ремонте Apple - это качество и надежность запчастей, поэтому хороший сервис работает с поставщиками на прямую, всегда есть несколько надежных каналов и свой склад с проверенными запчастями актуальных моделей, чтобы вам не пришлось тратить лишнее время.
Бесплатная диагностика
Это очень важно и уже стало правилом хорошего тона для сервисного центра. Диагностика - самая сложная и важная часть ремонта, но вы не должны платить за нее ни копейки, даже если вы не ремонтируете устройство по ее итогам.
Ремонт в сервисе и доставка
Хороший сервис ценит ваше время, поэтому предлагает бесплатную доставку. И по этой же причине ремонт выполняется только в мастерской сервисного центра: правильно и по технологии можно сделать только на подготовленном месте.
Удобный график
Если Сервис работает для вас, а не для себя, то он открыт всегда! абсолютно. График должен быть удобным, чтобы успеть до и после работы. Хороший сервис работает и в выходные, и в праздники. Мы ждем вас и работаем над вашими устройствами каждый день: 9:00 - 21:00
Репутация профессионалов складывается из нескольких пунктов
Возраст и опыт компании
Надежный и опытный сервис знают давно.
Если компания на рынке уже много лет, и она успела зарекомендовать себя как эксперта, к ней обращаются, о ней пишут, ее рекомендуют. Мы знаем о чем говорим, так как 98% поступающих устройств в СЦ восстанавливется.
Нам доверяют и передают сложные случаи другие сервисные центры.
Сколько мастеров по направлениям
Если вас всегда ждет несколько инженеров по каждому виду техники, можете быть уверены:
1. очереди не будет (или она будет минимальной) - вашим устройством займутся сразу.
2. вы отдаете в ремонт Macbook эксперту именно в области ремонтов Mac. Он знает все секреты этих устройств
Техническая грамотность
Если вы задаете вопрос, специалист должен на него ответить максимально точно.
Чтобы вы представляли, что именно вам нужно.
Проблему постараются решить. В большинстве случаев по описанию можно понять, что случилось и как устранить неисправность.