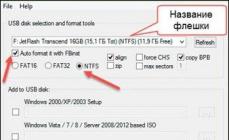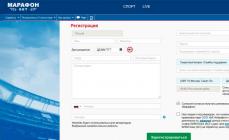В этой статье будет рассказано, что такое кэш и какие существуют виды. Этот вопрос часто задают пользователи компьютера, которые не до конца понимают значение этого термина. Существует несколько видов кэш-памяти на разных устройствах. Она является неотъемлемой частью компьютера и просто необходима ему для качественной работы. В статье будут детально описаны отличия и рассказано о том, когда кэш стоит очищать и к чему это приведет.
Что такое кэш-память?
Кэш— это участок памяти, забранный с жесткого диска, в котором хранится информация, наиболее часто необходимая процессору вашего устройства. Он помогает упростить работу процессора в тех случаях, когда ему необходимо долго искать или загружать информацию. Проще говоря, эта информация, которая хранится очень близко к самому процессору. То есть устройство помещает в хранилище информацию или же команды, которые используются наиболее часто, это позволяет устройству находить быстрее требуемый материал. Кэш может быть разным. Допустим, существует кэш компьютера, браузера, смартфона. Чаще всего устройство помещает в этот участок памяти обработанную информацию для того, чтобы не обрабатывать её повторно и не тратить лишнее время. Что такое кэш-память, теперь понятно. Посмотрим, где она используется.
Что такое кэш компьютера?
Компьютер имеет оперативную память, которую он использует для оптимизации работы. Кэш-память в компьютере является буфером между процессором и оперативной памятью. Она расположена недалеко от самого процессора, поэтому ему быстрее использовать информацию, заложенную в ней, нежели добираться к оперативной.

Пример работы
Можно привести пример работы кэш-памяти, чтобы правильно понять её суть. Человеку требуется узнать номера телефонов, которые он не помнит. Найти телефоны в справочнике будет равноценно тому, как процессор ищет информацию в оперативной памяти. Если эти номера телефонов будут записаны на отдельном листе, человеку удастся быстро узнать их без поиска в справочнике. Вот этот листок является примером кэш-памяти. Компьютер автоматически загружает туда информацию, которая часто может стать полезной. Это, конечно же, сильно оптимизирует работу компьютера, за счет этого повышается его производительность.

Кэш браузера
Браузер также использует кэш-память. Он загружает туда информацию, картинки, звуки и другое. Это можно заметить по тому, как браузер быстрее открывает сайт, на который вы часто заходите, нежели тот, на какой попали в первый раз. Это происходит, потому что браузер "понимает", что этот сайт часто посещается вами, и для того, чтобы каждый раз не загружать информацию с него и не тратить на это время, он сохраняет её в кэш-память, чтобы оптимизировать работу и сэкономить время. Для этого временного хранилища браузер использует место на жестком диске. Размер кэша браузера можно настроить в самом браузере. Но стоит помнить, что если он заполнит информацией все место, то новая информация будет загружаться туда способом вытеснения старой, которая не используется. Кэш браузера можно легко очистить, если вы не считаете его нужным.
Кэш для игр на "Андроид"
Пользователи смартфонов "Андроид" часто задаются вопросом о том, что такое кэш для "Андроид". Чаще всего он требуется для игры с трехмерной графикой, которая требует большего пространства для дополнительных материалов. Иногда для игр он скачивается самостоятельно при входе в игру. Используя интернет, игра самостоятельно загружает требуемую ей информацию и помещает её в хранилище. Но иногда случается так, что кэш для игры нужно поместить в хранилище самостоятельно. Сделать это можно, следуя инструкции к установке игры. Чаще всего игра с кэшем устанавливается следующим образом. Установочный файл помещается в любое место на вашем устройстве, ведь этот файл требуется просто установить. Кэш, в свою очередь, должен быть помещен в специально отведённое место на вашем смартфоне, для того чтобы во время запуска игры он начал считывать информацию с нужного места. Если кэш расположен там, где нужно, игра будет спокойно функционировать. Место, куда нужно его копировать, указано в описании игры.

Что значит "очистить кэш"?
Что такое "очистить кэш", знает не так много людей. Это означает удалить всю накопившуюся информацию на вашем устройстве, нужную для оптимизации работы компьютера. Делать это нужно только в том случае, если это крайне необходимо. Допустим, после удаления кэша браузера, сайты, которыми вы постоянно пользуетесь, будут загружаться немного дольше. Ведь ему нужно будет заново загрузить всю информацию, находящуюся на сайте. После удаления кэша на смартфоне игры, которые его требуют, не смогут запуститься без этих материалов.
Человек должен понимать, что такое почистить кэш, и знать, к чему это может привести. Конечно, иногда случаются ситуации, когда очистить его необходимо. Это может быть связано с переполнением памяти или же неполадок, к которым он может привести. Иногда случается, что кэш может мешать работе компьютера. За этим необходимо следить. Программа CCleaner способна найти в системе тот кэш, в котором вы не нуждаетесь, и удалить его. Эта программа сильно помогает оптимизировать работу компьютера. Она может проверить ваш компьютер на ошибки, очистить системный реестр, а также выставить автозагрузку программ при запуске компьютера. Это тоже можно назвать немаловажной функцией. Ведь часто программы, которые мы скачиваем с интернета, автоматически загружаются при запуске "Виндовс". Если большое количество таких программ загружается во время старта компьютера, это может занимать много времени при включении. Это легко может исправить программа CCleaner, вы сами сможете выставить автозапуск программ, в которых нуждаетесь, а какие вам не нужны при запуске системы. Когда вы уже знаете, что такое очистить кэш, нужно детально узнать причины, зачем нужно это делать.

Зачем чистить кэш?
Одна из причин, почему эту память необходимо очищать, - это свободное место на диске. Особенно это касается людей, которые имеют несколько браузеров. Каждый браузер для своего личного кэша будет забирать пространство с вашего жесткого диска, это может существенно сказаться на памяти.

Также он сохраняет оформление сайтов. Допустим, если вы заходили на сайт, ваш браузер сохранит его оформление. И после вышедшего нового оформления вы не сможете его увидеть, так как вам будет показано оформление, сохраненное в вашем кэше. Кроме того, он также сохраняет историю посещений сайтов. Если вы не желаете, чтобы кто-то мог посмотреть сайты, которые вы посещаете, вы также можете его очистить. Удалить лишний кэш с вашего смартфона также будет полезно. Часто игры при удалении его оставляют. Поэтому на вашем телефон может оставаться кэш игры, которой уже нет на компьютере, и этим забирать достаточно много памяти. Учитывая то, что смартфон имеет не так много памяти, как компьютер, это играет большую роль. Надеемся, эта статья дала вам общие понятия и помогла ответить на вопрос о том, что такое кэш.
Или компьютера, предназначенная для хранения временных файлов. Всё, что вы находите на просторах интернета, сохраняется: веб-страницы, картинки, видеоролики. Конечно, они сохраняются не целиком, а лишь частично, чтобы затем облегчить доступ к этой информации, когда вы вновь захотите её просмотреть. Но со временем эти данные накапливаются и могут составлять сотни мегабайт, которые тормозят все процессы, связанные с работой приложения. Поэтому важно знать, как очистить кэш браузера.
Ничего сложного нет, вы сами убедитесь, что удалить лишние временно сохранённые данные легко и быстро. Вот только у каждой программы: Яндекс, Internet Explorer, Opera, Mozilla Firefox или Google Chrome - они чистятся определённым образом. Поэтому для каждой из них важно знать, как очистить кэш браузера, которым вы пользуетесь чаще всего.
Самый распространённый сегодня браузер , поэтому будет логичным начать с того, как почистить кэшированные данные Google Chrome.
С ним всё очень просто:
- Заходим во вкладку «История» (ctrl+H).
- Нажимаем «Очистить историю».

- Выбираем только пункт, касающийся сохранённых файлов и изображений.
- Период «За всё время».
- Нажимаем «Очистить историю».

Нажимаем очистить историю
Всё! Сохранённые файлы Google Chrome нам удалось почистить за пять простых шагов.
Временные файлы, а также все посещения сайтов через приложение целиком не сохраняются, если использовать режим «Инкогнито». Этот совет подойдёт также и для остальных браузеров. На Гугл Хром этот режим включается нажатием ctrl+shift+N. У других браузеров практически всегда такая же комбинация клавиш. Но режимом «Инкогнито» неудобно пользоваться постоянно, так как никакие данные, вообще, не будут сохраняться: посещённые страницы, пароли, файлы cookie.
Яндекс
Yandex.Browser - второй по популярности за Хромом, иногда даже обгоняющий его. На Яндекс временные фалы почистить также легко, инструкция будет почти такая же, разве что кнопки называются немного по-другому.
- Нажимаем кнопку наверху с тремя палочками.
- Выбираем вкладку «Дополнительно».
- Затем «Очистить историю».

Дополнительно – Очистить историю
- Период «Всё время», а флажок только у строчки с кэшированными файлами.
- Нажимаем «Очистить».

Более быстро добраться до вкладки, где нужно чистить историю, можно комбинациейctrl+shift+delete.
Существует также новый Yandex.Browser, но алгоритм отчистки кэшированных данных в нём нисколько не отличается.
Opera
Современные версии«Опера» предполагают такой же лёгкий способ удаления кэшированных данных, как на предыдущих приложениях. С Opera так же, как и с Хром или Яндекс, не придётся заморачиваться, как очистить кэш браузера.
- Ctrl+shift+delete, появляется окно очистки истории.
- Ставим нужный период, флажок только у строки с кэшированными изображениями и файлами.
- Жмём «Очистить…».
Опера 12
Немного сложнее обстоят дела с«Опера 12». Там, чтобы почистить временные данные, необходимо:
- Зайти в общие настройки программы.
- Открыть вкладку «Расширенные».
- Пункт «История».
- Напротив строки «Дисковый кэш» нажать кнопку «Очистить».

Чистим кэш в Опера 12
Также там можно поставить галочку рядом с соответствующей надписью, благодаря чему все ненужные данные будут очищаться при выходе из программы.
Mozilla Firefox
Mozilla Firefox также является одним из самых популярных приложений для сёрфинга в интернете, используется многими до сих пор, а также имеет ряд своих преимуществ. Благодаря современному дизайну в Мозилле временную информацию сможет очистить без труда любой пользователь.
- В меню находим кнопку настроек.
- Открываем «Приватность».
- Нажимаем на кнопку, отвечающую за удаление недавней истории.
- Ставим маркер на «Кэш», снимаем с остальных пунктов.
- Нажимаем «Удалить сейчас».
Автоочистка
Как на Опере 12, на Mozilla Firefox можно сделать так, чтобы программа чистила ненужные данные самостоятельно.
- На вкладке «Приватность» находим «Настройки удаления истории».
- Ставим галочку у «Кэш», нажимаем «ОК».
Теперь Мозилла самостоятельно будет избавляться от временных данных после выхода из программы.
Internet Explorer
10 и 11 версии
Вновых версиях кэшированные данные удаляются так же, как в большинстве предыдущих программ.
- Ctrl+shift+delete.
- Ставим маркер на пункте, касающемся временных файлов.
- Нажимаем «Удалить».

В настройках приложения также можно через «Журнал браузера» включить опцию автоматической очистки.
8 и 9 версии
В Internet Explorer 8/9 кэш можно почистить похожим способом. Однако кнопки и опции будут слегка отличаться по названиям.
- Открываем «Сервис» в меню, расположенном сверху.
- Находим «Удалить журнал обозревателя».
- Выбираем пункт, касающийся временных данных, и помечаем только его.
- Нажимаем «Удалить».
Автоматическое удаление кэшированных данных включается так же.
Теперь вы поняли насколько легко выполнить такую операцию, как очистить кэш браузера. Выполнять её желательно периодически, чтобы скорость работы приложения, от которой зависит скорость работы интернета, всегда оставалась максимально высокой.
Даже промежуточные результаты работы программы должны где-то храниться, чтобы их можно было использовать. Самые нужные лежат в оперативной памяти, откуда они быстро попадают в колесо программного цикла и используются для дальнейших расчётов. Оперативная память ограничена, её мало, и нужна она постоянно, поэтому постоянно очищается. А некоторая часть информации, ещё необходимая в будущем, сохраняется в файлы и хранится на жёстком диске компьютера. Такие файлы называются временными. Они накапливаются, занимают место, и их нужно удалять, чтобы они не мешали работе компьютера. Так какими же способами пожно почистить кэш в Windows 7?
Что такое кэш-память на компьютере?
Кэш-память хранит самые важные временные файлы, которые могут понадобиться в ближайшее время. Например, когда вы смотрите видео в интернете, оно постепенно загружается и содержится в кэш-памяти браузера до тех пор, пока вы не закончите. Затем видео удаляется за ненадобностью. Так что, по сути, включая фильм в интернете, вы всё равно скачиваете его на компьютер и удаляете после просмотра.
Кэш-память используется и в Windows. Обычно там хранятся результаты вычислений программ. Обычно кэш своевременно удаляется, но есть виды, которые накапливаются и захламляют систему, потому что компьютер не может определить, нужна ли ещё эта информация или уже нет. Есть четыре вида кэш-памяти, которые нуждаются в постоянной очистке.
- DNS-кэш, который хранит запросы компьютера к другим серверам сети . Необходим для того, чтобы не тратить время на повторные обращения, вся необходимая информация хранится в кэш-памяти. Когда нужно полностью обновить данные с сервера, тогда меняется и DNS-кэш. Соответственно, сами собой данные не удаляются, поэтому даже ненужные сохраняются там.
- Thumbnail-кэш. Thumbnail дословно переводится как «ноготь большого пальца», а образно обозначает в английском языке миниатюры картинки, превью или эскизы. Компьютер сохраняет в кэш-памяти иконки картинок, видеофайлов или значков программ, поэтому прогружает миниатюры во второй раз значительно быстрее. Но если сами картинки уже удалены, их миниатюры из кэша не исчезают.
- Кэш оперативной памяти . Сама оперативная память тоже хранит в себе временные файлы по технологии cache. И некоторые файлы не очищаются из-за ошибок или багов.
- Кэш браузера. Уже было упомянуто о кэшировании видео для онлайн-просмотра, но это не всё. Каждая картинка, элементы дизайна, анимация на сайтах сохраняются в кэш-память. Часть веб-страниц полностью хранится во временной памяти, чтобы сократить время их прогрузки. Всё это накапливается, и даже уже неиспользуемые сайты продолжают занимать место.
Как произвести очистку кэш-памяти?
DNS (ДНС)
DNS (Domain Name System, дословно - система доменных имён) - своеобразная адресная книга интернета. Дело в том, что компьютер не сможет по символьным адресам (типа yandex.ru) найти нужный сервер, к которому он должен обратиться. Компьютер понимает только язык ip-адресов. Сервера DNS, которых, кстати говоря, очень много, хранят в себе соответствие ip буквенному адресу. Пользователь, вводя запрос в поисковик или адресную строку, посылает сигнал сначала DNS-серверу, который находит соответствующий ip-адрес и посылает его компьютеру, чтобы тот смог загрузить искомую веб-страницу.
Кэш DNS чистится с помощью командной строки. Чтобы открыть её, нажмите Win + R (программа «Выполнить») и введите в поле cmd. Или откройте «Пуск», пройдите в раздел «Стандартные» и запустите командную строку.
В командной строке введите: ipconfig /flushdns
Появится строчка «Успешно сброшен кэш распознавателя DNS». DNS-кэш очищен.
 Введите команду ipconfig/flushdns
Введите команду ipconfig/flushdns
Видео: как очистить DNS-кэш на Windows 7 и XP
Чистка Thumbnail
Thumbnail-кэш можно очистить стандартной утилитой «Очистка диска». Чтобы запустить её, откройте «Панель управления» -> «Система и безопасность» -> «Администрирование» -> «Очистка диска».
В программе выберите диск, который нуждается в очистке. Чтобы удалить Thumbnails, отметьте системный диск (обычно это C:\). Затем поставьте галочки напротив тех файлов, которые нужно удалить (найдите в списке пункт Thumbnails, чтобы удалить эскизы). Нажмите «ОК» и подождите некоторое время. Thumbnail-кэш очищен.
 Отметьте «Thumbnail», чтобы удалить Thumbnail-кэш
Отметьте «Thumbnail», чтобы удалить Thumbnail-кэш
В Windows есть возможность отключить thumbnail-кэш, тогда иконки не будут сохраняться во временную память и их прогрузка станет дольше, но это сэкономит вам бесценное место в кэш-памяти.
Откройте «Панель управления», в разделе «Оформление и персонализация» выберите «Свойства папки» (или «Параметры папки»). Во вкладке «Вид» будет перечень опций. Найдите среди них пункт «Не кэшировать эскизы» и поставьте галочку.
 Отметьте галочкой «Не кэшировать эскизы»
Отметьте галочкой «Не кэшировать эскизы»
Нюансы для оперативной памяти
Так как кэш оперативной памяти стоит очищать регулярно, есть смысл облегчить процесс. Создадим ярлык, который будет отправлять нас к программе, очищающей временные файлы. Итак, нажмите правой кнопкой мыши на свободном месте рабочего стола и в меню выберите пункт «Создать», затем «Ярлык». Теперь узнайте разрядность вашей версии системы (откройте «Компьютер», кликните правой кнопкой мыши на свободное пространство, выберете «Свойства системы», а там будет указано: 32- или 64-разрядная система).
 Введите строчку в зависимости от разрядности вашей ОС
Введите строчку в зависимости от разрядности вашей ОС
В зависимости от вашей версии введите в поле одну из следующих строк:
- Для 32-разрядной системы: %windir%\system32\rundll32.exe advapi32.dll,ProcessIdleTasks
- Для 64-разрядной: %windir%\SysWOW64\rundll32.exe advapi32.dll,ProcessIdleTasks
Нажмите «Далее», назовите ярлык по своему усмотрению и сохраните его. Теперь каждый раз, когда вы запустите этот ярлык, система проанализирует программные процессы и удалит неиспользуемую часть оперативной памяти. В перспективе регулярная чистка поможет улучшить быстродействие вашего компьютера.
 Запустите созданный ярлык
Запустите созданный ярлык
Как почистить браузер?
Кэш каждого браузера чистится отдельно. Рассмотрим действия на примере Google Chrome.
 Откройте «Настройки»
Откройте «Настройки»
Откройте меню, нажав кнопку в правом верхнем углу (☰). Откройте «Настройки». Пролистайте страницу вниз до самого конца и откройте дополнительные настройки. В «Личных данных» найдите кнопку «Очистить историю». Откроется окошко со списком опций. Отметьте «Очистить <…>, сохранённые в кэше». Нажмите «Очистить». Через некоторое время все временные файлы удалятся.
 Очистите кэш
Очистите кэш
Как удалить все временные файлы с помощью программ?
Чтобы не возиться с каждым типом кэш-памяти отдельно, воспользуйтесь специальными программами. Отличный пример - CCleaner.
В компьютере, а точнее в директориях ОС Windows, в процессе пользования накапливается и хранится «цифровой хлам» - распакованные архивы, логи, отработанные файлы, пустые папки. Все эти элементы без должных к ним мер (очистки) имеют свойство придавать диску С по мере накопления солидный объём, засорять память ПК и затормаживать его работу.
Возможно, вы уже задали себе вопрос, уважаемый читатель: «А причём тут очистка кэша в Яндекс браузере?». Очень даже причём! Ведь все элементы (файлы), которые он хранит, тоже являются временными и тоже являются источником «системного мусора». То есть в нём нужно периодически проводить чистку.
Эта статья расскажет вам, как очистить кэш в Яндекс.Браузере посредством штатной опции и при помощи программ-чистильщиков.
Что такое кэш и где он находится?
Итак, для начала давайте чуть более подробно разберём, с чем мы имеем дело. Кэш - это специальное хранилище в виде отдельной папки, расположенной в браузере Яндекс. В ней размещаются выборочные данные просмотренных вами веб-страниц (картинки, аудиотреки и др.). А хранятся они в ней для того, чтобы без загрузки с сервера браузер мог их вам оперативно предоставить при повторном запросе.
Например, прослушали вы аудиозапись в соцсети. Вам она понравилась, и вы снова нажимаете кнопку PLAY, и веб-обозреватель предоставляет вам кешированный аудиопоток непосредственно из памяти ПК и не тратит время на повторное его скачивание с сайта.
Таким образом, кэш позволяет снижать нагрузку на сеть (уменьшает количество запросов к серверу) и увеличивает скорость загрузки веб-страниц.
Если вы хотите посмотреть (визуально), где находится кэш Яндекс.Браузера, выполните следующее:
1. Откройте диск С.
2. Перейдите в директорию (что бы её найти, последовательно открывайте указанные папки):
Пользователи → → AppData → Local → Yandex → YandexBrowser → User Data → Default → Cache
Именно в папке Cashe хранятся временные сохранённые данные, которые нужно убрать.
Как очистить?
Способ №1: при помощи настройки браузера
Чтобы чистить кэш Браузера.Яндекс, не закрывая его окно, выполните последовательно эти операции:
1. Щёлкните кнопку «Меню» (значок «три полоски») вверху справа.

2. В панели опций наведите курсор на раздел «История».
3. В дополнительной панели кликните также «История».
Примечания. В этот раздел можно быстро перейти, нажав сочетание клавиш - Ctrl + H.

4.В правой части открывшейся вкладки клацните «Очистить историю».

5. В одноимённой панели появившейся поверх вкладки, чтобы почистить кэш, предварительно создайте необходимые настройки:
выберите период, за который нужно выполнить очистку (рекомендуется установить значение «за всё время»);

В списке необходимо включить или отключить элементы (например, куки), чтобы, соответственно, оставить их в браузере или убрать.

6. Перед тем, как удалить, ещё раз проверьте все настройки. Обязательно должна быть установлена «галочка» напротив элемента «файлы, сохранённые в кэше».
7. Если всё «OK» (вы убедились после просмотра опций в том, что они приняли правильные значения), клацните «Очистить историю».
Таким образом, вы удалите кэш и можно снова пользоваться обновлённым браузером без лишних данных.
Доступ к панели, на которой можно сбросить кэш, можно получить и другими способами:

- 1. Кликнуть: кнопка Меню → Дополнительно (последний пункт) → Очистить историю.
- 2. Нажать сочетание клавиш - Ctrl + Shift + Del.
Способ №2: использование сторонних программ
Для «уборки» браузера можно задействовать специальные утилиты.
1. Выберите в боковом меню «Очистка».

2. В разделах «Windows» и «Приложения» укажите элементы, нуждающиеся в очистке.
3. Щёлкните кнопку «Анализ».

4. По завершении сканирования кликните «Очистка».
1. В вертикальном меню, в левой части интерфейса программы, выберите кликом мышки раздел «Чистка дисков».

2. Клацните «Выполнить очистку».
Определитесь, каким вам способом очистки пользоваться удобней всего, и действуйте. Успешной и быстрой вам настройки браузера Яндекс!
Кэширование объектов при работе приложения - один из фундаментальных принципов хранения и обработки данных, который используют все программы, в том числе и браузеры. Статья расскажет, как очистить кэш браузера, поможет разобраться в последовательности действий, если возникла необходимость ручной очистки.

Физическое размещение кэша на устройстве, и работа с ним встроенными средствами, отличается для разных браузеров, но есть и общие понятия.
Что такое кэш?
В меню «Настройки» необходимо выбрать раздел «Приложения», найти в списке браузер и открыть его установки. Дальнейшие действия зависят от версии Андроид. Кнопка «Очистить кэш» может находиться на главном экране установок приложения, или предварительно придётся открыть параметр «Хранилище» - кнопка будет в этом разделе.
В примере использован браузер Хром, но это не принципиально. Очистка кэша в мобильном устройстве является функцией операционной системы, а не приложения. Кэш любого другого браузера будет очищаться аналогично.
Очистка вручную производится редко, в аварийных ситуациях и при некорректной работе браузера. Без необходимости чистить его не следует, программы сами следят за корректностью и актуальностью содержимого кэша.
В сети предлагают различные утилиты, автоматически, по расписанию, или вручную, удаляющие «мусор», освобождающие дисковое пространство, в том числе и от кэша. Их можно использовать, но встроенные средства лучше и корректнее справятся с задачей удаления буферизированных данных.
Найти на диске папку, содержащую файлы кэша, несложно. В браузере Мозилла, например, для этого служит адрес about:Cache, в ответ на экран выводится дисковый путь и параметры кэша. Теоретически, можно открыть эту папку в Проводнике, и удалить все файлы из неё. Но это некорректно, и лучше так не поступать.
Принудительное указание диска и каталога для кэша браузера, а также размер кэша, производится через настройки, в том же разделе, где предусмотрена очистка.
Исключение – браузер Google Chrome и клоны на его движке. В этом браузере ограничение и перенаправление производится через параметры строки запуска.
В ярлыке, в поле «Объект», после закрывающих кавычек вписывается строка из двух ключей:
—disk-cache-dir=d:ttemp —disk-cache-size=104857600
Двойное тире перед ключом не опечатка, так правильно.
Ключ—disk-cache-dirопределяет каталог,в примере каталог ttempна диске D:
Ключ—disk-cache-sizeопределяет предельный размер кэша в байтах. В примере установлено ограничение, равное100 Mb.
Заключение
Периодическая очистка компьютера, или мобильного устройства, необходима. Постепенно накапливаются ненужные, не используемые файлы, загромождающие память и диск, и кэш занимает в этой «мусорной куче» одно из первых мест. Признаком необходимости их удаления служит замедление работы устройства и сбои при загрузке новой информации из сети интернет.