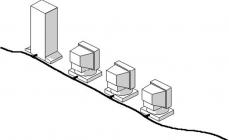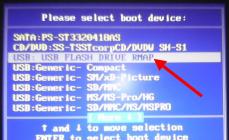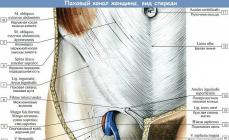Как выключить или перезагрузить компьютер в Windows 8? Как ни странно, но именно этот вопрос одним из первых возникает у большинства пользователей при первом знакомстве с новой версией окошек, которая является уникальной в стремлении разработчиков корпорации из Редмонда сделать по настоящему универсальную операционную систему одинаково функциональную и удобную в работе как на ПК, так и на мобильных устройствах.
Одним из кардинальных изменений в Windows 8, по сравнению с предшественниками, является отсутствие кнопки «Пуск», которая, без малого за два десятилетия, стала привычной для всех пользователей операционных систем из windows семейства. К тому же, восьмая виндовс имеет весьма оригинальный способ запуска приложений, представляющий собой, так называемый плиточный интерфейс (Metro-интерфейс), который и заменил собой традиционное меню «Пуск», поэтому скорее всего, при первом знакомстве с новой ОС у многих пользователей сложится мнение, что, например, выключить компьютер также легко и просто, как это можно было сделать в Windows 7 или XP, в новой windows 8 больше не получится.

Как раз для таких людей, в этой статье и предложен один из способов, как сделать процесс получения доступа к управлению параметрами питания, такими как: выключение, перезагрузка, а также переход компьютера в спящий режим, максимально быстрым и удобным.
Получить доступ к кнопке питания можно различными способами:
- Необходимо навести указатель мыши в правый нижний или верхний угол экрана монитора (комбинация клавиш на клавиатуре Win + C ), в появившемся боковом меню выбрать раздел «Параметры», или используя сочетание кнопок клавиатуры Win + I сразу получить возможность управления кнопкой выключения.
- Другой способ заключается в использовании клавиатурной комбинации Ctrl + Alt + Delete , которая позволит моментально получить доступ к экрану блокировки, в правом нижнем углу которого и будет заветная кнопка.

Способ, который предлагается далее, пожалуй, еще проще, и подразумевает получение возможности управления выключением, перезагрузкой и переходом компьютера в спящий режим, непосредственно из контекстного меню проводника, а это значит, что кликнув один раз правой кнопкой мыши в любой области рабочего стола Windows 8, появляется возможность управления перезагрузкой и выключением компьютера.


Для этого необходимо выполнить следующие операции (или просто скачать этот файл и открыть его в системе):
- Создать «новый текстовый документ», в любом месте на компьютере
- Скопировать приведенный ниже код
- Вставить код в созданный пустой документ, сохранить
- Поменять расширение имени файла с . txt на . reg (имя файла может быть любым)
- Двойной клик по этому файлу, вносим данные в системный реестр, и мы получаем возможность управления питанием из контекстного меню, как это показано выше на скриншоте.
Таким образом, всего один раз, потратив немного времени, мы получили возможность выключать и перезагружать компьютер под управлением Windows 8 настолько быстро и удобно, насколько это в принципе возможно .
Содержание
При некоторых сбоях аппаратного или программного обеспечения приходится аварийно перезагружать операционную систему. Этот процесс осуществляется несколькими способами, которые применяются даже тогда, когда не откликается мышь и сенсорная панель тачпада. Для перезапуска вам потребуются инструкции, как выключить ноутбук с помощью клавиатуры.
Комбинации клавиш для перезагрузки ноутбука
Перезапуск при зависании необходим для выхода в БИОС, где можно проверить причину программного сбоя. Выбирать метод, как перезагрузить компьютер с помощью клавиатуры, нужно в зависимости от установленной операционки. Общим для всех моделей ноутов, будь то Asus, Lenovo, Aser, Hp или любой другой, является метод перезапуска посредством удерживания кнопки питания. Этот вариант стоит оставить на крайний случай, когда комп не дает реакции на любые действия.
Перед такими радикальными действиями стоит воспользоваться одним из ниже описанных методов, как перезагрузить ноутбук с помощью клавиатуры. В целом они классифицируются в зависимости от текущего состояния техники, т. е. завис комп или же реагирует на действия мыши. Кроме того, следовать той или иной инструкции по рестарту нужно с учетом установленной операционной системы, ведь у каждой существуют свои сочетания клавиш, перезапускающих систему. Главное – не отчаиваться и попробовать осуществить рестарт сначала безопасными, а уже потом более радикальными методами.
Как перезагрузить ноутбук через клавишу «Пуск»
Этот способ, как перезапустить компьютер с помощью клавиатуры, является стандартным. Его стоит применить одним из первых, ведь он является самым безопасным, т. к. все программы смогут подготовиться к выключению. Инструкция по отключению выглядит так:
- В углу слева кликните по значку «Пуск» либо нажмите Win.
- Найдите внизу пункт «Завершение работы», нажимая стрелки, выделите его.
- Нажмите Enter, снова посредством стрелочек выберите команду «выключить» либо «перезапустить».
Как перезагрузить компьютер через диспетчер задач
Второй вариант завершить работу тоже может использоваться при отсутствии отклика указателя мышки или сенсорной панели. Для рестарта выполните следующие действия:
- Одновременно зажмите Ctrl+Alt+Del. Эта комбинация используется в вызове специального меню для смены пользователя или открытия диспетчера задач.
- При операционной системе Windows Vista или 7 в появившемся окошке нажатием стрелок выберите справа внизу «Параметры завершения» и в открывшемся списке выделите «Перезагрузка», затем кликните Enter.

Как перезагрузить компьютер с ОС Windows 8
Сегодня большинство пользователей ПК перешли на Windows 8 или 8.1. Команды для рестарта в ней изменились. Перезагрузка осуществляется посредством зажатия сочетания Win+C. После этого справа появляется боковая панель, где посредством стрелок можно добраться до пункта «Параметры». Затем нужно нажать Enter – выпадет меню с предложенными вариантами отключения. Остается только перейти к пункту перезагрузки и снова воспользоваться Enter.
Как перезагрузить ноутбук клавишами ALT+F4
Следующий вариант, как выключить компьютер с помощью клавиатуры, тоже использует специальную комбинацию кнопок. Она представляет собой сочетание Alt+F4. Оно подходит для любой версии Windows. Сделать перезагрузку можно так:
- Зажмите искомую комбинацию – на экране появится всплывающее меню с вариантами завершения работы.
- Если мышка не откликается, то выберите необходимый пункт стрелками.

Как перезагрузить ноутбук, если он завис
Случается, что ноут перестает реагировать на любые команды. Причиной может быть работа какой-то программы или же игры. В такой ситуации приходится прибегать к перезапуску. Как перезагрузить ноутбук с помощью клавиатуры, когда мышка и тачпад не работают из-за зависания? Воспользуйтесь одним из следующих способов экстренной перезагрузки:
- Нажмите Ctrl+Alt+Delete . Должно открыться новое окно, где справа внизу выберите пункт перезапуска. Делайте это нажатием стрелок. Можете попробовать и запустить диспетчер задач, где снять задачу, вызвавшую зависание.
- Откройте командную строку нажатием сочетания Win+R . В появившемся меню введите текст shutdown/r. Затем нажмите ввод.
- Зажмите кнопку питания . Принудительное выключение применяйте в крайнем случае, ведь оно представляет собой некорректное завершение работы. В результате использования такого метода часто появляются ошибки в виде синего экрана, который пугает многих пользователей.
Видео: как перезапустить компьютер
Нашли в тексте ошибку? Выделите её, нажмите Ctrl + Enter и мы всё исправим!У некоторых пользователей может вызвать улыбку вопрос о том, как перезагрузить Windows 8, однако в данном случае все не так просто. Разработчики Windows 8 сделали этот процесс немного запутанным, посему данный материал будет полезен, особенно для начинающих пользователей.
Как перезагрузить Windows 8, или К чему такие сложности?
Идея устройств под управлением Windows 8 предполагает отсутствие необходимости полностью их выключать, поскольку такая техника способна работать с пониженным энергопотреблением. К примеру, когда вы нажимаете кнопку «Питание» на планшете или закрываете ноутбук, компьютер переходит в экономный режим автоматически, согласно установленным настройкам.
Именно по этой причине функция отключения была скрыта от посторонних глаз. Существует несколько путей, которые помогут добраться до нее. Первый вариант больше подойдет пользователям планшетных устройств - проводим пальцем (либо в случае если вы пользуетесь ПК или ноутбуком) к верхнему правому углу экрана, чтобы появилось специальное меню Charm Bar (кроме того, можете использовать сочетание Win+C). После этого нажимаем кнопку «Настройки». Выбираем перезагрузку. Таков первый вариант ответа на вопрос: «Как перезагрузить windows 8?» Следующее решение заключается в применении комбинации клавиш Win+I - так вы непосредственно откроете панель, которая имеет кнопку «Питание». Если вы не знаете, как перезагрузить ноутбук (windows 8), можете следовать нашим рекомендациям. В данном случае ПК и ноутбук под управлением единой платформы работают аналогично.

Windows 8: как перезагрузить компьютер путем создания ярлыка?
Вы всегда можете создать ярлык для перезагрузки компьютера, прикрепив его к рабочему столу. Щелкаем правой кнопкой мышки по рабочему столу, в меню выбираем «Создать», далее - «Ярлык». Переходим к созданию ярлыка для перезагрузки компьютера Windows 8. В поле расположения введите необходимую команду (Shutdown.exe -r -t 00). Нажимаем «Далее» и переходим на следующий диалог, где нам предложат назвать ярлык.
Очевидно, лучше дать имя, которое бы соответствовало назначению команды. Нажимаем «Готово», и рабочий стол пополняется новым значком. Если кликнуть по нему дважды левой кнопкой мыши, компьютер немедленно перезагрузится. Теперь укажите значок для ярлыка. Щелкаем правой кнопкой манипулятора по ярлыку и выбираем «Свойства». Нажимаем «Сменить значок», а затем выбираем подходящий из набора, доступного в вашей операционной системе. Кроме того, мы можем обратиться к функции «Обзор» и воспользоваться сторонним значком, который, к примеру, был ранее скачан из Интернета. Кстати, создание ярлыка для перезагрузки доступно и для предыдущих версий операционной системы авторства Microsoft. В общих чертах мы разобрались с тем, как перезагрузить Windows 8, а о подробностях поговорим далее.

Используем командную строку
Иногда требуется перезагрузить персональный компьютер посредством командной строки. Вашему вниманию мы предлагаем команды, предусмотренные непосредственно операционной перезагрузки «shutdown» универсальна. Параметры команды: -t 0 - мгновенная перезагрузка, без ожидания; -f - остановка всех запущенных приложений; -r - перезагрузка. Вводим: «shutdown -t 0 -r -f».
Виртуозный путь
Существует и более экзотичный способ перезагрузить Windows из командной строки, посредством Вводим следующие символы: ping -n 0 127.0.0.1>nul&wmic OS WHERE Primary="TRUE" CALL Win32Shutdown 6. На всякий случай укажем и команду для перевода ПК в rundll32.exe powrprof.dll,SetSuspendState. Для выполнения последней необходимы права Администратора.

Решение проблем перезагрузки
Некоторые пользователи ОС Windows 8 сталкиваются с различными проблемами при перезапуске системы. К примеру, может произойти произвольный рестарт программного обеспечения после появления экрана приветствия либо зависание во время перезагрузки. Подобные трудности в большинстве случаев возникают из-за новой опции Windows 8 под названием «Гибридное выключение».
Данное решение подразумевает, что ядро системы и текущий сеанс сохраняются в специальном файле, благодаря чему последующий запуск платформы происходит намного быстрее. С одной стороны, это чрезвычайно удобно, с другой - может вызывать проблемы, которые были описаны выше. Мы с вами можем исправить трудности, отказавшись от возможности гибридного выключения.
Следует выполнить ряд шагов. Если перед вами открыта стартовая страница, в поиске следует набрать слово «Питание». Будет произведён поиск по указанному слову в автоматическом режиме, после чего вы увидите результат. Получить доступ к строке поиска вы можете также из рабочего стола, путем подведения курсора к верхнему правому углу экрана.
Далее выберите «Параметры», щелкните ярлык “Настройка кнопок питания». Перед вами откроется окно «Настройки электропитания». Нас интересует нижняя часть данного меню, где необходимо убрать галочку на пункте «Быстрый старт». И, конечно, сохранить изменения. При следующем запуске проблемы исчезнут.

А если нет?
Если неполадки сохраняются, давайте выполним команду, которая применялась для решения проблем в Release Preview. Посредством сочетания горячих клавиш Win+X, открываем специальное меню, запускаем получив права администратора, и вводим следующие символы: bcdedit /set disabledynamictick yes. Вот мы и разобрались, как перезагрузить Windows. На самом деле не так уж это и просто, как казалось вначале.
Восьмая версия операционной системы от софтверного гиганта принесла целый ряд инноваций. Большинство новшеств облегчают жизнь пользователю. К остальным придется привыкнуть. Всегда приходится чем-то жертвовать, однако Windows 8 стоит того, ведь разработчики уверяют, что она практически совершенна.
Выход Windows 8 в свое время загнал в ступор много пользователей. И правда, вот ведь был конфуз - меню Пуск куда-то пропало, а с ним - и масса полезных мелочей. Например, кнопки выключения компьютера. Пользователи не могли найти, как выключить компьютер, а всё потому, что новый Метро-интерфейс прятал заветные кнопки за Чудо панелями, а панели эти, словно как по сказке про Кощея Бессмертного, тоже были спрятаны и не отображались на экране. Игла в яйце, яйцо в утке, утка в зайце - именно такой подход использовался в системе, чтобы добраться до заветных опций выключения и перезагрузки Windows 8.
К сожалению, я не могу сказать, что в Windows 8.1 ситуация радикально изменилась. Но в Майкрософт понимают неочевидность подобной реализации, и работают над улучшением интерфейса. Для новичков реализованы , а для продвинутых - пара дополнительных приятных плюшек. Давайте посмотрим, как можно выключить или перезагрузить компьютер с Windows 8.1.
Используя Чудо-панели
Чудо-панели - это кнопки, которые появляются справа на экране, когда вы наводите мышкой на крайний верхний или нижний правый угол рабочего стола. Поместив указатель мыши в один из таких углов, вы увидите это:
Эти белые кнопки называются "Charms bar hint", подсказка чудо-панелей. Если она вас сильно раздражает, .
Кликаем по шестеренке, которая олицетворяет собой Настройки, и Чудо-панель появляется на экране. Именно там мы и найдем заветную кнопку, при помощи которой можно выключить или перезагрузить Windows 8.1.
Для вызова этой панели весьма удобно использовать горячие клавиши Win+I , нажатие на которые и открывают Чудо-панель сразу и без лишних проволочек.
Используя сочетание ALT+F4 на классическом рабочем столе
Этот вариант стар как мир, но тем не менее актуален. Находясь в режиме классического рабочего стола, щёлкните по любому пустому месту на рабочем столе и нажмите ALT+F4 . На экране появится диалог "Завершение работы Windows", который содержит все доступные действия в виде выпадающего списка:

Я люблю этот диалог, он такой тёплый, ламповый, и напоминает мне славные времена, когда на моей машине была установлена WIndows 2000. Давно же это было.
Используя контекстное меню кнопки Пуск / меню Win+X
В Windows 8.1 на панели задач снова появилась кнопка Пуск, . Её контекстное меню - это не что иное, как меню Win+X, также известное как "меню продвинутого пользователя". Его также можно вызвать, нажав сочетание Win+X на клавиатуре.
 В Windows 8.1 в нём присутствуют заветные опции Выключение, Перезагрузка и Выход из системы.
В Windows 8.1 в нём присутствуют заветные опции Выключение, Перезагрузка и Выход из системы.
Совет: вы можете настроить меню Win+X по своему вкусу. Для этого воспользуйтесь бесплатной утилитой , с её помощью вы сможете добавлять, удалять или сортировать пункты этого меню.
Функция Проведите пальцем для завершения работы (Slide to shutdown)
Эта функция хорошо известна с момента выхода Windows 8.1 Preview. На мой взгляд, в сети к ней раздуто слишком много внимания и вокруг неё форсирован некий ореол тайны. На самом деле, в ней нет ничего секретного.
Она была создана для устройств, которые поддерживают "Подключенный ждущий режим". Этот режим представляет собой что-то похожее на то, как выключается современный смарфтон, со схожей моделью управления питанием железок вашего устройства. По понятным причинам, поддержку Подключенного ждущего режима не имеют многие настольные компьютеры, и имеют многие планшеты.
Мой стационарный компьютер тоже за бортом, что неудивительно:

Если нажать и не отпускать кнопку питания 4 секунды, на компьютере с поддержкой этой функции появится что-то такое:

Можно попробовать функцию и на обычном компьютере, запустив вот этот файл:
C:\Windows\System32\SlideToShutDown.exe
Если перетащить мышью панель с картинкой экрана блокировки вниз, компьютер выключится.
Командная строка, утилита shutdown.exe
Windows 8.1 по-прежнему включает утилиту командной строки shutdown.exe. Было бы несправедливо обделить её своим вниманием:
shutdown -L - завершить сессию текущего пользователя, т.е. разлогинить его.
shutdown -s -t 0 - выключение.
shutdown -h - гибридный сон.
shutdown -s -hybrid -t 0 - гибридное выключение, при следующей загрузке будет использована быстрая загрузка.
Вот и всё, пожалуй.
Эта статься поможет разобраться с проблемой, возникающей у каждого нового пользователя
Metro UI – как выключить или перезагрузить компьютер с Windows 8. Казалось бы, более глупого вопроса и представить нельзя: даже ребенок знает, как выключить Windows. Однако, в новой версии операционной системы от Microsoft отсутствует привычная кнопка «Пуск», что вызывает некоторые трудности у большинства пользователей, установивших эту систему.
Способ первый. Выключение Windows 8 через параметры.
Этот метод годится как для обычного рабочего стола, так и для «живого» интерфейса Metro UI. Для того, чтобы вызвать меню завершения работы, подведите курсор мыши к правому верхнему или нижнему углу. Затем проведите им вниз (для верхнего угла) или вверх (для нижнего). Если Вы являетесь владельцем touch - монитора или планшета - проведите пальцем по кромке экрана. Нажмите на пиктограмму «Параметры» - шестеренку. Выберите пункты «Выключение» и «Завершение работы», либо же «Перезагрузку», если вы хотите только перезагрузить windows 8.


Способ второй. Завершение работы Windows 8 через горячие клавиши.
Нажмите привычную по другим версиям ОС комбинацию клавиш ALT-F4 и выберите необходимый пункт меню - выключить или перезагрузить.

Как перезагрузить Windows 8 через экран блокировки.
К сожалению, в данном экране ОС невозможно сделать скриншот, поэтому придется довольствоваться текстовым описанием. Нажмите на клавиатуре сочетание CTRL – ALT -DELETE, а потом кликните на иконку «выключить компьютер» в нижнем углу справа.
Как создать ярлык «выключить windows» для интерфейса MetroUI
Для начала нажмите правой кнопкой на рабочем столе. В появившемся контекстном меню щелкните на «Создать», а в дополнительном - «Ярлык». На следующий запрос введите значение shutdown.exe -s -t 00. Кликните на «Далее». К слову, для перезагрузки наберите shutdown.exe -r -t 00. Введите имя ярлыка, например «Выключить».



После этого зададим красивую иконку для нашего ярлыка. Можно использовать классический ярлык, а можно найти на сервере inonfinder.com отличный значок для восьмерки. Нажмем правой кнопкой на созданном значке, выберем пункт «Свойства» и «Сменить значок». Затем находи наше скачанное изображение или же классический shutdown.ico из system32.dll. Снова нажимаем на «Выключить» правой кнопкой. Выбираем значение «Закрепить на стартовом экране». Готово.