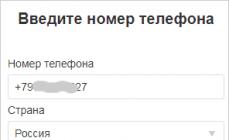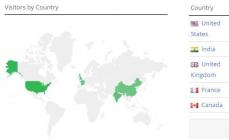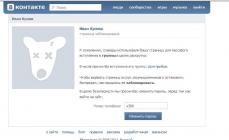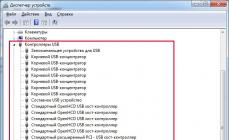Если в текстовом документе содержится более одной таблицы, их рекомендовано подписать. Это не только красиво и понятно, но и правильно с точки зрения правильного оформления документов, особенно, если в дальнейшем планируется публикация. Наличие подписи к рисунку или таблице придает документу профессиональный вид, но это далеко не единственное преимущество такого подхода к оформлению.
Если в документе несколько таблиц с подписью, их можно внести в список. Это существенно упростит навигацию по всему документу и элементам, которые в нем содержатся. Стоит отметить, что добавить подпись в Word можно не только ко всему файлу или таблице, но и к рисунку, диаграмме, а также ряду других файлов. Непосредственно в данной статье речь пойдет о том, как вставить текст подписи перед таблицей в Ворде или же сразу после нее.
Настоятельно рекомендуем избегать ручного подписывания объектов, будь то таблица, рисунок или любой другой элемент. Функционального толку со строки текста, добавленной вручную, не будет никакого. Если же это будет автоматически вставленная подпись, которую и позволяет добавить Ворд, это добавит простоты и удобства в работу с документом.
1. Выделите таблицу, к которой нужно добавить подпись. Для этого кликните по указателю, расположенному в ее левом верхнем углу.


Примечание: В ранних версиях Word для добавления названия необходимо перейти во вкладку «Вставка» и в группе «Ссылка» нажать кнопку «Название» .
3. В открывшемся окне установите галочку напротив пункта и введите в строке «Название» после цифры подпись для вашей таблицы.

Примечание: Галочку с пункта «Исключить подпись из названия» нужно убирать лишь в том случае, если стандартное название типа «Таблица 1» вас не устраивает.
4. В разделе «положение» вы можете выбрать положение подписи — над выделенным объектом или под объектом.

5. Нажмите «ОК» , чтобы закрыть окно «Название» .
6. Название таблицы появится в указанном вами месте.

При необходимости, его можно полностью изменить (в том числе и стандартную подпись в названии). Для этого дважды кликните по тексту подписи и введите необходимый текст.
Кроме того, в диалоговом окне «Название» вы можете создать свою стандартную подпись для таблицы или любого другого объекта. Для этого нажмите на кнопку «Создать» и введите новое название.

Нажав на кнопку «Нумерация» в окне «Название» , вы можете задать параметры нумерации для всех таблиц, которые будут созданы вами в текущем документе в дальнейшем.

На данном этапе мы рассмотрели то, как добавить подпись к конкретной таблице.
Автоматическая вставка подписи для создаваемых таблиц
Одно из множества достоинств Microsoft Word заключается в том, что в этой программе можно сделать так, что при вставке любого объекта в документ, непосредственно над ним или под ним будет добавляться подпись с порядковым номером.Это, как и обычная подпись, рассмотренная выше, распространяется не только на таблицы.
1. Откройте окно «Название» . Для этого во вкладке «Ссылки» в группе «Название » нажмите кнопку «Вставить название» .

2. Нажмите на кнопку «Автоназвание» .

3. Пролистайте список «Добавить название при вставке объекта» и установите галочку напротив пункта «Таблица Microsoft Word» .

4. В разделе «Параметры» убедитесь в том, что в меню пункта «Подпись» установлено «Таблица» . В пункте «Положение» выберите тип положения подписи — над объектом или под ним.
5. Нажмите на кнопку «Создать» и введите необходимое название в появившемся окне. Закройте окно, нажав «ОК» . Если это необходимо, настройте тип нумерации, нажав на соответствующую кнопку и внеся необходимые изменения.

6. Нажмите «ОК» для закрытия окна «Автоназвание» . Аналогичным образом закройте окно «Название» .

Теперь каждый раз, когда вы будете вставлять таблицу в документ, над ней или под ней (в зависимости от выбранных вами параметров), будет появляться созданная вами подпись.

Повторимся, что аналогичным образом можно добавлять подписи к рисункам и другим объектам. Все, что для этого требуется, выбрать соответствующий элемент в диалоговом окне «Название» или указать его в окне «Автоназвание» .
На этом мы закончим, ведь теперь вы точно знаете, как в Ворде можно подписать таблицу.
Если в дипломном исследовании есть таблицы, важно не только правильно их заполнить, но и грамотно оформить. Как же происходит оформление таблиц по ГОСТу 2018?
Нам снова придётся обратиться к тому же ГОСТу, на который следует опираться при выяснении . Это ГОСТ 7.32-2001 . Сразу поясним: ГОСТа 2015 по оформлению таблиц в природе не существует, уже много лет подряд действует старый добрый 7.32-2001. Принципы оформления таблиц и графических элементов также регламентируют ГОСТ 1.5-93 и ГОСТ 2.105-95, он же ЕСКД (Единая Система Конструкторской Документации).
Чтобы вам было проще разобраться в этих многостраничных документах, самое важное мы вынесли в тезисы этой статьи.
Общие правила оформления таблиц в дипломе
- Таблица располагается сразу после абзаца, где стоит на неё ссылка. Привязка к тексту обязательна. Нельзя ставить таблицу через несколько абзацев, мотивируя это тем, что сверху на следующем листе она будет смотреться лучше. Исключение – вынесение таблиц в Приложение.
- Таблицы разрывать можно, но не желательно. Лучше оставить пустое место после абзаца со ссылкой на таблицу и разместить её на следующем листе. Но при этом, конечно, не стоит оставлять большие пустые пространства.
- Тем не менее, иногда разрывать таблицы приходится. Если таблица очень длинная или широкая, и строки либо графы таблицы выходят за формат листа, то её можно разделить на части. Если много граф, то части таблицы располагаются на одном листе друг под другом. Если много столбцов, таблица продолжается на следующем листе. В первом случае в новых частях повторяется головка, во втором – боковик таблицы.
- Если у таблицы большой объём, и её приходится делить на части, а тем более переносить на другой лист, для упрощения навигации выполняется нумерация столбцов и графам. Цифры используются арабские, проставляются во второй строке. На следующей странице уже не нужно повторять заголовки граф и столбцов, достаточно поставить номера.
- Все таблицы в дипломной работе нумеруются, для этого используются только арабские цифры. ГОСТом допускается три принципа нумерации таблиц в дипломной работе:
- Последовательная нумерация. Пример: Таблица 1, Таблица 2, Таблица 3 и т. д.
- Нумерация по разделам с указанием номера раздела и, после точки, номера самой таблицы. Пример: Таблица 1.1, Таблица 1.2, Таблица 1.3, Таблица 2.1, Таблица 2.2 и т. д. (Второй вариант применяется, если в дипломной работе размещаются крупные объёмы табличного материала).
- Нумерация с учётом номера приложения (напомним, что приложения, согласно правилам оформления, обозначаются латинскими цифрами). Пример: Таблица B.1, Таблица С.1.1, Таблица С.1.2 и т. д.
- Название таблицы следует размещать сразу над ней. Точка после номера таблицы не ставится. После номера идёт тире, затем – название таблицы.
- У таблицы всегда должно быть название. Требования к названию: оно должно быть кратким, лаконичным, но при этом чётко отражать смысл таблицы, суть приведённой в ней информации. Рекомендуется использовать в названии таблицы 2 – 5 слов, избегая громоздких формулировок.
- Обратите внимание, что слово «Таблица» следует писать с заглавной буквы и обязательно полностью, не сокращая.
- При переносе таблицы на следующий лист необходимо поставить вверху её полное название таблицы с нумерацией. При делении таблицы на части в пределах одного листа над каждой частью пишется просто «Продолжение таблицы» (без кавычек).
- Шрифт, кегль в названии таблицы – тот же самый, что и в основном тексте (в ячейках можно использовать меньший размер шрифта). Не следует как-то особо выделять названия таблиц, используя цвет, подчёркивания и т. д. Впрочем, на практике иногда используется полужирный шрифт (этот момент уточните в методичке или у научного руководителя).
- Располагается заголовок таблицы на листе дипломной работы слева. Абзацный отступ в данном случае не используется.
- Нельзя заканчивать главу, раздел или пункт таблицей. После таблицы обязательно нужно дать обобщение представленного информации, разместить текстовый вывод.
Пример оформления таблицы в дипломной работе по ГОСТу.
На нашем сайте вы можете найти несколько статей о том, как создавать таблицы в программе MS Word и как с ними работать. Мы постепенно и исчерпывающе отвечаем на самые популярные вопросы, и вот настал черед еще одного ответа. В этой статье мы расскажем, как сделать продолжение таблицы в Ворде 2007 — 2016, а также Word 2003. Да, изложенная ниже инструкция будет применима ко всем версиям этого офисного продукта Microsoft.
Для начала стоит сказать, что на данный вопрос есть целых два варианта ответа — простой и немного сложнее. Так, если вам необходимо просто увеличить таблицу, то есть, добавить в нее ячейки, строки или столбцы, а затем уже продолжить в них писать, вводить данные, просто ознакомьтесь с материалом по ссылкам ниже (и выше тоже). В них вы точно найдете ответ на интересующий вас вопрос.
Уроки по таблицам в Word:
Как добавить строку в таблицу
Как объединить ячейки таблицы
Как разорвать таблицу
Если же ваша задача — разделить большую таблицу, то есть, перенести одну ее часть на второй лист, но при этом еще и как-то обозначить, что на второй странице находится продолжение таблицы, действовать нужно совсем иначе. О том, как написать “Продолжение таблицы” в Ворде, мы и расскажем ниже.
Итак, у нас есть таблица, расположенная на двух листах. Именно там, где она начинается (продолжается) на втором листе и нужно добавить надпись “Продолжение таблицы” или любой другой комментарий или примечание, наглядно указывающее на то, что это не новая таблица, а ее продолжение.
1. Установите курсор в последней ячейке последней строки той части таблицы, которая находится на первой странице. В нашем примере это будет последняя ячейка строки под номером 6 .

2. Добавьте в этом месте разрыв страницы, нажав клавиши “Ctrl+Enter” .
3. Будет добавлен разрыв страницы, 6 строка таблицы в нашем примере “переедет” на следующую страницу, а после 5 -ой строки, непосредственно под таблицей, можно будет добавить текст.

Примечание: После добавления разрыва страницы место для ввода текста будет находится на первой странице, но как только вы начнете писать, оно переместиться на следующую страницу, выше второй части таблицы.
4. Напишите примечание, которое будет указывать на то, что таблица на второй странице является продолжением той, что находится на предыдущей странице. Если это необходимо, выполните форматирование текста.

На этом мы закончим, ведь теперь вы знаете, как увеличить таблицу, а также о том, как сделать продолжение таблицы в MS Word. Желаем вам успехов и только положительных результатов в освоение столь продвинутой программы.
В старину таблицей называлась специальная доска для записи сведений или чисел. Она была расчерчена линиями, называвшимися графьями или графами. Позднее графами стало называться пространство между двух черт.
Сейчас таблицы активно используются для наглядного и систематизированного представления информации в документах.
По характеру оформления линейками / границами таблицы бывают закрытыми, полузакрытыми и открытыми. Кроме того, разделительные линейки в таблице могут быть заменены пробелами, такие таблицы называются выводами. Вывод может быть включен в текст как продолжение фразы или ее окончание (Пример 1). В этом случае для размещения текста по столбцам в MS Word можно пользоваться табулятором.
Пример 1
Свернуть Показать
Наименование элементов таблицы показано в Примере 2. Она состоит из заголовков, головки, боковика и прографки . Все, что ниже головки, называется хвостом таблицы. Хвост в свою очередь делится на боковик и прографку. Боковик, как и головка, - скорее заголовочная часть (см. серую заливку в Примерах 2 и 12). А вот в прографке размещают те сведения, ради которых и составлялась таблица. Перед ее набором нужно хорошенько продумать структуру головки и боковика, чтобы оптимально систематизировать представляемые таблицей сведения.
И еще два определения, которые помогут нам в будущем:
- графа таблицы - ряд данных, расположенный вертикально;
- строка таблицы - горизонтально.
Все эти определения приведены в ГОСТ Р 7.32-2001 «СИБИД. Отчет о научно-исследовательской работе. Структура и правила оформления».
Пример 2
Структура таблицы с наименованием ее элементов (серой заливкой выделена головка таблицы, которую в просторечье называют «шапкой»)
Свернуть Показать

Начинается таблица с нумерационного заголовка . Он состоит из слова «Таблица» и порядкового номера, при этом знак № не ставится. Обычно нумерационный заголовок набирается курсивом и размещается у правого края.
Даже если в документе фигурирует одна таблица, ее все равно стоит нумеровать: «Таблица 1».
Тематический заголовок таблицы, который определяет ее содержание, располагается по центру, можно выделить его полужирным шрифтом. Реже используют написание только заглавными буквами, т.к. такой текст менее «читабелен», это допустимо только для очень коротких заголовков.
Точка не ставится в конце ни нумерационного, ни тематического заголовков. Оба заголовка стоят над таблицей. Но вполне возможна и таблица без заголовков (например, если название документа или его части полностью определяет содержание единственной таблицы). Кроме того, если нужно сделать документ как можно более компактным, то можно совместить нумерационный и тематический заголовки в одной строке, тогда между ними ставится точка и пробел. Сравните Примеры 3 и 4.
Пример 3
Свернуть Показать
Пример 4
Свернуть Показать
Если таблица большая (по высоте) и не поместилась на одной странице , то на следующей принято это указывать, что позволит читателю документа быстрее ориентироваться в нем. Слово таблица при этом можно писать в заголовке (и при ссылке в тексте) как полностью, так и сокращенно: «табл. 5» , главное соблюсти единообразие во всем документе.
На последующих страницах можно повторить головку таблицы полностью со всеми заголовками граф, а можно привести только номера граф (что менее удобно читателю, зато экономит место при большой «шапке») - сравните Примеры 5 и 6.
Пример 5
Свернуть Показать

Пример 6
Свернуть Показать

Если таблица не помещается по ширине , то сначала попробуйте уменьшить размер шрифта и отступы слева и справа от текста до границ ячеек. Если это не поможет (ведь текст в ней должен остаться читабельным), то придется переносить часть таблицы, т.е. ее левая часть будет идти отдельно от правой. Можно поделить таблицу не только на две части, но и более (как это сделать, показано в Примере 12). Ориентироваться помогут заголовки к таблице, нумерация граф, выделяющие внешнюю границу линии, можно еще повторить боковик в каждой части таблицы.
Нумеровать можно не только графы, но и строки. Это поможет потом делать из текста адресные ссылки на конкретные ячейки таблицы , например: «(см. показания в строке 5 графы 4 )». Для этого номер обычно включается в содержимое боковика (Пример 7). Если оно представляет собой не простой список равноправных элементов (например, 1, 2, 3 и т.д.), а сложный многоярусный (например, пункт 1 включает подпункты «а» и «б» и только потом следует пункт 2), то к нумерации боковика применяются стандартные правила нумерации многоуровневых списков.
Если при этом у пункта есть итоговые сведения в прографке, суммирующие данные всех его подпунктов, то для такого пункта стоит выделять в таблице отдельную строку. В противном случае в боковике в единой ячейке можно объединить данный пункт с его первым подпунктом.
Но не у любой таблицы есть боковик с заголовками строк.
В заголовках граф сначала идет словесное определение, потом после запятой - обозначение используемой единицы измерения (например, «кв. м.», «%», «°С», «руб.» или «тыс. руб.» и т.д.), что позволяет избежать повторения указания единицы измерения в каждой ячейке содержимого таблицы (Пример 7). В заголовок графы еще можно включить имеющиеся ограничения (например, «от... до...», «не более...», «не менее...» и т.д., см. последнюю графу таблицы в Примере 7).
Заголовки граф и боковика ставят в именительном падеже, начинаются они с прописной буквы, в конце точка не ставится (как в Примере 7). Но если головка таблицы многоярусная и заголовки нижележащих ярусов подчинены верхним, то (Пример 8):
- со 2-го яруса и ниже допустима строчная буква в начале заголовка графы,
- а формулировка нижележащих ярусов в «шапке» таблицы может согласовываться с вышестоящими.
Пример 8
Свернуть Показать

Для визуального выделения «шапки» таблицы можно применить заливку (см. два варианта в Примерах 2 и 12), жирный шрифт для этого редко используют. Красиво выглядит центрирование по высоте и ширине.
Теперь приступим к правилам заполнения прографки - так называемого «содержимого» таблицы . Так же, как и в других ячейках таблицы, точки в конце здесь не ставятся . А вот внутри текста ячейки знаки препинания расставляются согласно современным правилам пунктуации.
Текст ячейки можно начать с маленькой буквы, если он представляет собой обрывочную фразу. Если это полноценное предложение или несколько предложений, то начинать стоит с заглавной буквы. Если же какие-то ячейки заполняются короткими фразами, а какие-то - предложениями, то лучше все ячейки прографки начинать с заглавной буквы.
Некоторую сложность представляют собой правила расположения чисел . Числовые значения одной величины лучше располагать так, чтобы единицы находились под единицами, десятки под десятками, сотни под сотнями и т.п. (Пример 9). Для этого содержимое ячеек удобно выравнивать по правому краю, дополнительно можно установить отступ справа.
Если в одной графе собраны показатели неодинаковых величин, то они просто центрируются (Пример 10).
Таблицы - это одна из самых наглядных форм подачи материала, поэтому зачастую они становятся частым гостем в курсовых, дипломных и прочих научно-исследовательских работах. При помощи таблицы вы можете компактно поместить справочный материал, представленный большим количеством показателей. Это могут быть любые характеристики исследуемых объектов: качественные или количественные. Небольшие по объему таблицы размещают непосредственно в тексте курсовой, но табличный материал, который занимает несколько страниц лучше вынести в приложения. Чтобы правильно оформить таблицы курсового проекта, необходимо изучить традиционный документ для научных работ - это ГОСТ 7.32- 2001.
Как правильно разместить таблицу в тексте?
Любые таблицы, помещенные в тексте курсового проекта, располагают после первого упоминания или ссылки на этот материал. Если таблица большая по объему, то лучше чтобы она начиналась с нового листа. Кроме того, таблицы из раздела приложений всегда будут начинаться с отдельной страницы
Как связать таблицу с текстом курсовой (оформление ссылок)?
Не только таблицы, но и рисунки, диаграммы, фотографии необходимо сопровождать текстом, поэтому чтобы таблица не выглядела обособленно и не «висела в воздухе» всегда нужно указывать ссылки на табличный материал в тексте научного исследования.
Пример:
Сравнительный анализ показателей естественного прироста за 5 лет в пригородной зоне представлен в таблице 4.7
Среди туристско-экскурсионных объектов пригородной зоны доминируют историко-архитектурные и объекты природно-заповедного фонда (таблица 2.9)
Как пронумеровать таблицы и оформить заголовок?
Для нумерации таблиц обычно используется сквозная нумерация арабскими цифрами - Таблица 1,2,3…n. Разрешается нумеровать таблицы в соответствии с разделами работы, тогда получим следующую запись: Таблица 3.1 (сначала пишется номер раздела - 3, а затем порядковый номер таблицы в этом разделе - 1). Аналогично выглядит нумерация таблиц, вынесенных в приложения. Только на первое место ставим заглавную букву - это обозначение приложения, а на втором месте - цифровое обозначение таблицы (Таблица К.10). Если в вашей курсовой работе всего одна таблица, то оформим ее следующим образом: Таблица 1. Конечно, если вы решили ее поместить в приложения, то не забудьте поставить буквенное обозначение - Таблица Б.1
Что касается заголовков, то ГОСТ 7.32 - 2001 определяет наличие заголовка по усмотрению автора, но зачастую вузы требуют в строгом порядке, чтобы у таблиц были названия, которые кратко описывают содержание табличного материала.
Заголовок нужно расположить сверху таблицы, придерживаясь левой стороны, абзацный отступ не нужен, впрочем, как и точка в конце заголовка. Запись идет в таком порядке:
- Слово «Таблица» - без сокращений.
- Указываем номер по порядку.
- Ставим тире.
- С прописной буквы пишете название вашей таблицы.
Пример:
Таблица 12 - Временные границы транспортной доступности пригородной зоны
Как оформить большую таблицу?
Если ваша таблица большая и занимает много места, то лучше перенести ее на новый лист. При этом следует заменить название фразой "Продолжение таблицы" 1.2. Также в конце таблицы на первом листе, не стоит проводить нижнюю границу, так как ваша таблица имеет продолжение. Для того, чтобы таблица поместилась на отдельном листе, можно поэкспериментировать с расположение страниц в тексте документа (например, книжную ориентацию сменить на альбомную). Существуют еще несколько способов оформления объемных таблиц:
- Много строк - дублируют головку таблицы.
- Много столбцов - дублируют боковик.
- Чтобы не повторять головку и боковик, строкам и столбцам присваивают номера.
Рассмотрим на примере, как выглядят составные части таблицы головка и боковик.
Головка таблицы
Боковик таблицы
Как оформить заголовки разного порядка?
- Для всех заголовков - прописная буква и единственное число.
- Самостоятельный подзаголовок аналогичен заголовку.
- Все остальные подзаголовки записывают со строной буквы.
- Заголовки можно записывать как параллельно, так и перпендикулярно.
- Использовать шрифты меньшего кегля.
- Головка таблица может быть отделена от «тела» таблицы, а надписи брковика - нет.
- Разграничительные линии для строк и столбцов можно не применять, если таблица останется логичной и понятной для других.
Любые графические материалы в научно-исследовательской работе, в т. ч. и таблицы, могут быть составлены автором или взяты из другого источника. Для авторских таблиц следует указывать ФИО автора (или подписывать «Составлено автором»), и указать основную литературу, которую вы использовали для расчетов или составления таблицы.
Пример:
Таблица 10 - Анализ показателей рождаемости, смертности и естественного прироста в населенных пунктах пригородной зоны с численностью населения больше 1000 человек (2005 -2010)
Год Рождаемость Смертность Естественный прирост Рассчитано по: Республиканский сборник (2001 - 2010). М.,2012. С. 511;