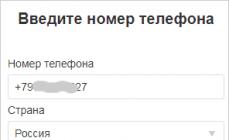Информация, которая хранится на вашем компьютере-музыка, картинки, фотографии, видео, какие-либо документы-это и есть файлы. Они обозначаются различными значками.
У каждого файла есть имя и расширение. Имя прописано на русском языке или на латинице. А расширение-это несколько букв или цифр в имени файла после точки. Оно необходимо для того, чтобы компьютер понимал, в какой программе надо открывать этот файл.
Как книги в библиотеке расположены на книжных полках или стеллажах, так и файлы располагаются в папках. Если у вас файлов немного, то вы можете их так оставить. Но если же их много, то будет лучше, если вы разложите их по папкам, дав общее название. Это, кстати, позволит .
А сейчас мы поговорим непосредственно о загрузке файлов.
Случалось ли такое, что скачанный или сохранённый файл Вы долго , тратя на эти поиски кучу времени? И для того, чтобы этого не происходило, необходимо сделать некоторые настройки.
- В браузере Google Chrome находим в правом верхнем углу значок «Настройки». Кликаем по нему один раз левой клавишей мышки и у нас открывается выпадающее меню. Находим вкладку «Настройки» и кликаем по ней.
- Во вновь открывшемся окне необходимо бегунок, расположенный справа, прокрутить до самого низа. Там находим строку «Показать дополнительные настройки» и кликаем по ней.
- И вновь бегунок, расположенный справа, прокручиваем до самого низа. В разделе «Загрузки» возле строки «Запрашивать место для сохранения каждого файла перед загрузкой» ставим галочку.
Всё, настройка сделана.
Теперь как сделать то же самое в браузере Mozilla Firefox.
Открываем этот браузер. В верхней панели есть меню с вкладками. Находим вкладку «Инструменты» и кликаем по ней. Далее, в выпадающем окне находим вкладку «Настройки», нажимаем на неё Появляется окно настроек.. В разделе «Основные» находим «Загрузки» и ставим галочку возле строки «Всегда выдавать запрос на сохранение файлов». Затем нажимаем «OK».
Настройка завершена.

Работа с Корзиной
Бывает так, что вы случайно или в спешке удалили нужный файл. И в том случае, если ваша корзина не настроена, этот файл будет удалён тут же и безвозвратно. Как же сделать настройку?
Наведите курсор на значок корзины и нажмите правую клавишу мышки. Появляется контекстное меню, в котором вам необходимо выбрать «свойства» и кликнуть на него. Открывается новое окно «Свойства: Корзина». Здесь нас интересуют два момента. Это: «Задать размер» и «Запрашивать подтверждение на удаление». Вам надо поставить галочки в чек боксах и там, и там. Ставя первую галочку, вы тем самым активизируете корзину, ставя вторую — вы гарантируете, что удалённый файл попадёт именно в корзину, что даёт возможность в любой момент его восстановить. Далее нажимаете «Ок». Всё, настройка корзины завершена.
Теперь давайте рассмотрим как восстановить случайно удалённый файл.
Для этого необходимо навести курсор на корзину и дважды кликнуть левой клавишей мышки. Корзина открывается. В ней вы находите нужный вам файл или папку и, наведя на него курсор, кликаете один раз правой клавишей мышки. В появившемся контекстном меню выбираете «Восстановить».
Операционная система Windows позволяет изменить путь некоторым пользовательским папкам, которые находятся в профиле пользователя. Так если Вам вдруг понадобиться изменить местоположение папки Загрузки на своё. Это может пригодится тем пользователям, которые часто загружают большие файлы из Интернета, используя Microsoft Edge или иные интернет-программы. Статья покажет Вам как переназначить свой собственный путь для папки Загрузки двумя разными способами.
Каждый раз после очередного обновления ядра браузера Microsoft Edge, путь к папке Загрузки придётся обновить заново. Не упустите этот момент из виду.
В статье Как добавить в Microsoft Edge Сохранить как? я рассмотрел возможность изменить диалог загрузки файлов для Microsoft Egde и теперь каждый раз скачивая любой файл, браузер будет предлагать Вам возможность сохранить файл как. Но если Вам такой функционал не нужен, а требуется просто изменить папку Загрузки на свою, то читайте эту статью далее.
Изменение местоположение папки Загрузки в проводнике
Рассмотрим сначала самый простой способ изменить расположение папки Загрузки с помощью свойств этой папки.
Откройте Проводник на компьютера с Windows 7, 8, 10. Щелкните правой кнопкой мыши на папке Загрузки в области навигации, и выберите Свойства.
Загрузки - Свойства
В открывшемся окне перейдите на вкладку Расположение и введите новый путь для нужной папки загрузки.
 Новое расположение для Загрузки
Новое расположение для Загрузки
При этом Вы можете переместить уже загруженные файлы новую папку Загрузки. Тогда нажмите кнопку Да , чтобы переместить все файлы из старого расположения в новое. В противном случае нажмите Нет .
 Перемещение папки
Перемещение папки
Теперь папка загрузки будет иметь новое расположение, а все файлы, скаченные через Microsoft Edge, будут попадать в неё.
Изменение пути к папке Загрузки в редакторе реестра
Если вы предпочитаете работу с реестром Windows, то этот способ позволит изменить путь к папке Загрузки с помощью реестра.
Запустите редактор реестра и перейдите к следующему разделу:
HKEY_CURRENT_USER \ Software \ Microsoft \ Windows \ CurrentVersion \ Explorer \ User Shell Folders
Найти ключ со строкой %USERPROFILE%\Downloads . Щёлкнув два раза на строке, измените параметр на значение пути, который хотите задать.
 Редактор реестра Windows
Редактор реестра Windows
Закройте редактор реестра. Теперь папка Загрузки имеет новый адрес месторасположения. Перезагрузите компьютер, чтобы сохранить сделанные изменения в редакторе реестра.
Нужно заметить, что файлы, которые были расположены в папке Загрузки по адресу по умолчанию, не будут перемещены в новое место, в отличии от первого способа. Если Вам необходимо иметь эти файлы в новом месте папки Загрузки, переместите их в новую папку самостоятельно.
Здравствуйте, друзья! Сегодня мы разберемся, где находится папка загрузок на компьютере, и как можно изменить ее расположение, чтобы туда загружались файлы, скачанные с помощью Яндекс браузера.
По умолчанию, все файлы, которые вы скачивайте через браузер с интернета, помещаются в Загрузки или Downloads на жестком диске. У большинства пользователей в ПК или ноутбуке установлен один жесткий диск, который разделен на разделы. Так вот она хранится именно на системном разделе, которому обычно присваивается буква С:.
Давайте рассмотрим, как можно изменить папку загрузок в браузере Yandex, и, например, переместим ее на не системный раздел.
Как найти папку Загрузки на компьютере
Если вы хотите знать, куда сохраняются все программы, картинки, фильмы и прочее, скачанное с интернета с помощью Яндекс браузера – запустите данный веб-обозреватель. Затем кликните по кнопочке в виде трех горизонтальных полос вверху слева и выберите из списка «Настройки».
Откроется новая вкладка с настройками Яндекс браузера. Пролистайте страницу в самый низ и нажмите «Показать дополнительные настройки».

Выделяем мышкой данный путь, кликаем по полю правой кнопкой мыши и из контекстного меню нажимаем «Копировать».

Теперь откройте окно Проводника Windows. Сделать это можно кликнув по иконке «Компьютер» на рабочем столе. Выделите курсором все, что написано в верхней строке, и нажмите Ctrl+V, чтобы вставить ранее скопированный путь. Нажмите «Enter».

После этого, откроется окно Загрузки, в котором вы увидите скачанные программы и прочее.
Если хотите, можете поэтапно открывать каждый пункт. Сначала зайдите на диск С:, потом в папку «Users» и так далее.

Как переместить папку загрузок Яндекс браузера на компьютере
Для того чтобы переместить ее, и чтоб в нее по прежнему сохранялись все скачанные файлы через Яндекс браузер, сделайте следующее.
Найдите в браузере раздел «Скачанные файлы», как было описано выше. Дальше, напротив поля «Сохранять в» нажмите на кнопку «Изменить».

Откроется окно обзора. Выберите в нем ту, куда хотите сохранять файлы и нажмите «ОК». В моем случае, они будут сохраняться на несистемный раздел диска D: в article.

Если вы не создали ничего заранее, давайте сделаем это сейчас. Например, создадим на диске D: и назовем ее «Загрузки». Выделяем раздел диска D: и нажимаем «Создать папку».

Операционная система Windows по умолчанию предоставляет пользователям специальные папки для сохранения их данных, такие как Документы, Музыка, Видео, Изображения и так далее. Большинство программ настроено на сохранение пользовательских данных именно в эти каталоги. По умолчанию все эти папки находятся на диске С: в разделе Пользователи . Однако, если ваша операционная система захандрит и единственным методом ее лечения станет полная переустановка с форматированием диска, то все ваши данные безвозвратно пропадут. Поэтому хочу напомнить, особенно начинающим пользователям, простой способ избежать этих неприятностей.
Итак, для безопасного хранения ваших данных даже в случае выхода из строя Windows необходимо предварительно позаботиться о переносе их на другой диск. Лучше всего, если в вашем компьютере установлено два физических диска, но другой раздел одного диска тоже подойдет.
Первым делом необходимо открыть ваш домашний каталог, который находится по адресу
C:\Users\Имя_пользователя
Затем выбираем папку, которую хотим перенести, щелкаем по ней правой кнопкой мыши и выбираем в контекстном меню пункт Свойства . В появившемся окне переходим на вкладку Расположение .

Здесь мы видим три кнопки, нас интересует средняя — Переместить . После ее нажатия появляется окно выбора папки, в котором мы должны указать новое расположение стандартного каталога. Остается только подтвердить свой выбор нажатием на Ок, а затем разрешить перенос файлов в новое расположение в всплывающем диалоговом окне.

Такая простая настройка, примененная ко всем нужным вам папкам с вашими данными, может сэкономить огромное количество нервов и времени в случае внезапного выхода из строя Windows. Вы просто переустанавливаете систему, затем опять указываете путь к своим папкам с данными на другом диске и получаете обратно все свои фоточки, фильмы, музыку, документы и даже Рабочий стол. Рекомендую вам делать этот нехитрый маневр сразу же после установки системы.
Инструкция
В зависимости от того, каким браузером вы пользуетесь, ваши действия при определении пути загрузки могут выглядеть по-разному. Рассмотрим способы изменения путей загрузки из на примере трех наиболее популярных обозревателей: Firefox, Opera, Google Chrome.
Если вы пользуетесь (Opera), для изменения пути загрузки вам нужно выполнить следующие действия. Запустите , чего, нажмите кнопку «Меню» (данная расположена в правой верхней части обозревателя). Далее вам необходимо выбрать пункт «Настройки», где нужно перейти в раздел «Общие настройки». В открывшемся окне переключитесь на вкладку «Расширенные» и кликните по пункту «Загрузки». Здесь вы сможете задать нужную папку для сохранения файлов.
Если вам необходимо изменить путь загрузки в (Google Chrome), ваши действия будут выглядеть следующим образом. Запустив , кликните по значку , расположенному в правой части . В открывшемся меню выберите пункт «Параметры», затем переключитесь на раздел «Расширенные». Здесь вы сможете задать необходимый путь загрузки . Чтобы не обременять себя переключениями в настройках, после открытия браузера введите в адресной строке: chrome://settings/advanced – нужный раздел настроек откроется автоматически.
Для настройки пути загрузки в Firefox выполните следующее. Кликните по меню «Инструменты» и перейдите в раздел «Параметры». На вкладке «Основные» вы сможете задать нужные параметры сохранения файлов.
Обратите внимание
Как изменить порядок загрузки устройств в BIOS. После этого компьютер будет загружаться с выбранного Вами устройства. Что-бы ускорить загрузку компьютера, можно отключить в биосе проверку неиспользуемых загрузочных устройств - установить значение "Disabled" для выбранного устройства, если такая функция предусмотрена в Вашей версии Bios.
Полезный совет
Для применения, сделанных Вами изменений - перезагрузите компьютер. Редактирование меню загрузки операционных систем при помощи Bcdedit. bcdedit - инструмент, позволяющий изменить значения загрузчика Windows, а также произвести его(загрузчика) восстановление. Для дальнейших примеров, предположим, что наше меню загрузки содержит три записи с идентификаторами {ID1}, {ID2}, {ID3}. Изменение системы, загружаемой по умолчанию.
Источники:
- как изменить путь сохранения
Программы и браузеры, осуществляющие закачку из интернета, как правило, сохраняют скачанные файлы в папку , выставленную по умолчанию. В некоторых случаях скачиваемые файлы удобнее сохранять в свою папку , для облегчения классификации файлов в дальнейшем. Изменить папку загрузки можно в любом браузере и менеджере закачек.
Инструкция
В менеджере закачек Download Master папку загрузки можно поменять двумя способами. Первый способ заключается в перманентной смене папки для сохранения файлов. Для этого откройте окно программы, зайдите в пункт "Инструменты" и выберите команду "Настройки". В диалоговом окне настроек программы слева выберите строку "Закачки". Затем в правой части окна в самом верху измените текущую папку для сохранения файлов (по умолчанию - C:Downloads) на любую другую.Второй способ - изменение папки сохранения в окне свойств закачки, которое во время ее старта. Нажав на иконку в виде папки с канцелярской кнопкой в данную директорию по умолчанию будут сохраняться файлы данного типа.
Для изменения папки загрузки в Google Chrome нажмите кнопку настроек в правом верхнем углу окна. В открывшемся меню выберите кнопку "Параметры", которая откроет специальную вкладку с параметрами браузера. В левом сайдбаре данной вкладки нажмите на ссылку "Расширенные". Поменять папку загрузки можно нажав кнопку "Обзор" напротив строки "Расположение загружаемых файлов". Также, браузер Google Chrome может каждый раз запрашивать место сохранения файлов. Для этого просто поставьте галочку напротив соответствующей строки в том же окне. В остальных браузерах папка загрузки изменяется по аналогичной схеме.
Обратите внимание
По умолчанию многие программы сохраняют загружаемые файлы в каталоге C:\Downloads\, поэтому, если вы уверены, что закачивали файл, но не можете его найти, обязательно просмотрите данный каталог.
Все современные браузеры оснащены такой полезной функцией, как менеджер загрузок. Вот только иногда можно растеряться, куда же сохранил браузер недавно скачанный файл?

Вам понадобится
- - браузер.
Инструкция
Запустите браузер Google Chrome, чтобы изменить папку сохранения загрузок для данного браузера. Укажите любую папку на вашем компьютере, куда должны сохраняться все загружаемые вами , либо выберите указание папки при каждой загрузки, тогда программа всякий раз будет спрашивать вас, в какую именно папку сохранять файл.
Нажмите на кнопку с изображением гаечного ключа на панели инструментов Google Chrome, чтобы поменять место загрузки по умолчанию. Выберите пункт меню «Параметры», выберите вкладку «Расширенные», перейдите в раздел «Загрузки», чтобы изменить по умолчанию, щелкните по кнопке «Изменить», далее выберите необходимую папку. Чтобы выбирать отдельную папку для каждой загрузки, поставьте флажок возле пункта «Запрашивать место для сохранения каждого файла».
Найдите загруженные файлы браузером Google Chrome, если вы не меняли расположение загрузок по умолчанию: ОС Windows XP:/Documents and Settings/«Имя пользователя»/Мои документы/Downloads; ОС Windows Vista: /Users/«Имя пользователя»/Downloads; ОС Mac: /Users/Downloads; Linux: home/«Имя пользователя»/Downloads.
Откройте браузер Opera, чтобы изменить папку для загрузок. Перейдите в меню «Инструменты» – «Общие настройки» – выберите вкладку «Расширенные», в этой вкладке выберите пункт «Загрузки». Внизу окна укажите путь к папке, в которую будут загружаться файлы, для этого нажмите кнопку «Обзор», выберите папку и нажмите «ОК».
Запустите браузер Mozilla Firefox, чтобы осуществить изменение места загрузок по умолчанию. Перейдите в меню «Инструменты» – «Настройки» – «Общие». В группе настроек «Загрузки» установите флажок в пункте «Путь для сохранения файлов», нажмите кнопку «Обзор» и укажите папку, в которую необходимо сохранять загрузки.
Источники:
- как изменить указанную
Существует несколько способ переноса файлов загрузочного сектора с одного диска на другой. Самый простой из них заключается в использовании специального диска для восстановления либо обычного дистрибутива системы на DVD-диске.