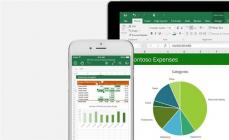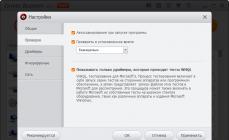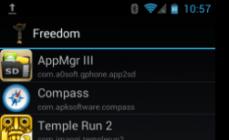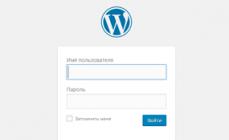Volume2 - это программа, призванная заменить собой стандартный регулятор громкости Windows. С ее помощью пользователи могут регулировать уровень звука прокруткой колесика мыши или же назначить для этой цели сочетания горячих клавиш на клавиатуре. Приложение имеет удобный интерфейс и включает в себя три сменных темы оформления. Оно оставляет собственный заначек в панели уведомлений. В процессе вам будет предложено настроить автоматическое отключение стандартного индикатора громкости.
Кликнув по описанной выше иконке, можно определить баланс между правым и левым каналом, задействовать или отключить определенные источники звука, мгновенно снизить громкость до минимума и так далее. Выполнение любого из предыдущих действий можно назначить на нажатие колесика мыши или двойного клика правой кнопкой. В целом, Volume2 - полезное бесплатное приложение, которое не будет лишним установить на свой компьютер.
Ключевые особенности и функции
- возможность автоматической замены стандартного индикатора индикатором программы;
- позволяет задавать горячую клавишу или комбинацию клавиш для определенного действия;
- можно выбрать тему оформления интерфейса и вид значка в панели уведомлений;
- поддержка всех звуковых карт, в том числе и интегрированных.
Вам знакома такая ситуация: включаешь компьютер, запускается любимая операционная система Windows, и видишь что регулятора громкости нету. Сам звук есть, но отрегулировать вы его не можете, так как не отображается значок громкости.
На самом деле для ОС Windows это нормально, и при следующей загрузке значок громкости должен быть на своем месте. Но перезагружать компьютер из за такой мелочи точно не стоит!
P.S. Под тем, что подобная ситуация является нормой для Windows имеется в виду то, что это происходит достаточно часто, а не то, что этот факт является нормальным.
В большинстве случаев помогают следующие действия
1) Проверьте включено ли отображение громкости.
По непонятным причинам эта настройка иногда сбивается, и отображение громкости отключается.
а) Нажмите правой кнопкой мыши в свободном месте в области треея (рядом с часами и языковой панелью), и перейдите в свойства.
б) Или откройте панель управления, перейдите в раздел “Значки области уведомлений” (режим значков), и нажмите на ссылку “Включить или выключить системные значки”.
Убедитесь в том, что громкость включена. Если напротив громкости стоит “Выкл”, включите ее поставив “Вкл” и нажмите Ok.
2) Перезапустите проводник Windows.
Перезапускать проводник можно сразу, не выполняя первый пункт.
Для того, чтобы перезапустить проводник, откройте Диспетчер задач (“ctrl + shift + Esc”) перейдите во вкладку “Процессы”, найдите и завершите процесс «explorer.exe». Далее нажимаем “Файл\новая задача (выполнить…)” пишем explorer и жмем Ok.
После выше перечисленных действий значок громкости должен вернуться на свое место.
Небольшая бесплатная программа для комфортного регулирования громкости звука без необходимости крутить ручки на колонках или наушниках.
Галерея скриншотов
За годы, которые уже массово существует персональный компьютер, создано миллионы программ практически на все случаи жизни. Одни из них призваны решать глобальные задачи или что-то создавать. Другие же, служат для облегчения выполнения тривиальных повседневных заданий, неизменно связанных с работой компьютера. И, что характерно, никак нельзя сказать, что простые программы менее важны, чем софтовые гиганты. Они - полностью равноправны!
В данной статье речь пойдет как раз о такой небольшой и неприметной, но весьма полезной программе, предназначенной для регулировки звука на компьютере - Volume2 .
Ее основное предназначение - облегчить и упростить задачу регулирования громкости на компьютере. Однако, в отличие от аналогов, Volume2 может это делать не только по вращению колесика мыши над иконкой в трее и "горячими" клавишами, но также еще как минимум двумя способами: за счет зажатия левой и правой кнопок мыши, а также с использованием колесика в углах монитора!
"Горячие" клавиши (от англ. hot keys) - сочетание клавиш для ускоренного вызова нужной функции ОС.Основным преимуществом Volume2 перед стандартным регулятором громкости в Windows является упрощенный доступ к настройкам и доступность регулирования уровня звука в полноэкранных приложениях (например, в играх).
Сравнение регулятора громкости Volume2 с платным аналогом VolumeScroller
Как видим из сравнения, бесплатная Volume2 по возможностям легко обходит платный аналог! Однако, помимо своей основной функции (регулирование звука) она может и еще кой-чего:
OSD (сокр. англ. on-screen display – "отражение на экране") - один из популярных способов отображения различной информации на дисплее телевизоров и мониторов ПК.- отображать экранные OSD-индикаторы для визуализации уровня звука и распределения его по каналах;
- за счет горячих клавиш управлять яркостью экрана, запускать файлы и перезагружать/выключать компьютер;
- реализовывать функцию прокрутки колесиком мышки неактивного окна под курсором;
- запускать задачи по расписанию (установка уровня громкости и яркости экрана, запуск приложений и отображение напоминаний).
Первый запуск и настройка
Программа Volume2 не требует установки, поэтому для начала работы с ней достаточно будет просто распаковать скачанный с нашего сайта архив в любую удобную папку и запустить исполняемый файл Volume2.exe. В трее появится иконка программы, однако, если вызвать ее меню, то оно окажется на английском:
Трей (англ. tray – "лоток") - разговорное название области уведомлений операционных систем семейства Windows.![]()
Чтобы изменить язык, нужно войти в меню настроек, которое вызывается либо пунктом "Volume2 " из вышеупомянутого контекстного меню, либо двойным кликом по иконке в трее. Здесь переходим сразу в раздел "Language", выделяем в списке "Русский" и жмем кнопку "Apply":

Теперь можно приступать к рассмотрению функций программы в привычном нам русскоязычном интерфейсе.
Основные настройки Volume2
Начать ознакомление с возможностями настройки программы предлагаю со вкладки "Основные":

Здесь мы можем выбрать основное и дополнительное (если оно есть) устройства вывода звука, указать шаг изменения уровня громкости и настроить баланс по каналам. Данные настройки будут влиять на параметры изменения звука при помощи прокрутки колесика мыши над иконкой программы в трее и горячих клавиш.
Кстати, следующим шагом настройки я бы советовал именно конфигурацию горячих клавиш в одноименной вкладке:

По умолчанию здесь имеется уже пять предустановленных функций: добавление/убавление громкости основного и дополнительного аудиоустройства, а также отключение звука. Однако, регулировка уровня основного устройства по умолчанию настроена крайне неудобно, поскольку использует системное сочетание CTRL+колесико мыши, которое служит для масштабирования изображений и веб-страниц. Поэтому, советую сразу изменить первые две клавиатурные комбинации, добавив дополнительную клавишу-модификатор ALT или SHIFT.
Помимо уже упомянутых функций, можно настроить горячие клавиши для следующих действий:
- Вызов настроек.
- Вызов списка аудиоустройств.
- Открытие стандартного регулятора громкости.
- Открытие микшера звука.
- Установка определенного значения уровня звука в процентах.
- Открытие/закрытие CD-ROM.
- Установка яркости экрана.
- Настройка баланса каналов.
- Извлечение USB-устройств.
- Настройка аудиоустройств.
- Отображение процента заряда батареи для ноутбуков.
- Запуск любого приложения или документа.
- Отключение монитора.
Как видим, благодаря таким обширным настройкам можно использовать Volume2 не только по прямому назначению, но также, для ускорения выполнения других часто используемых системных функций! Думаю, каждый найдет здесь что-то свое, мне же лично приглянулись функция быстрого запуска программ и выключения ПК:)
Настройки внешнего вида
Кастомизация (англ. customisation) - англицизм, часто использующийся в околокомпьютерной терминологии, означающий настройку чего-либо под нужды конкретного пользователя.Помимо богатого функционала Volume2 предлагает еще и широчайшие возможности кастомизации внешнего вида как иконки самой программы, так и всех OSD-элементов, которые отображаются на экране. Первой по счету идет вкладка "Экранный индикатор". Ее и откроем:

Данная вкладка предназначена для настройки параметров работы и внешнего вида окошек уведомления о событиях Volume2 . Отображение индикаторов можно отключить вообще, либо же не показывать в полноэкранных приложениях. Также есть возможность указать как долго OSD-окошко будет находиться на экране. Сам внешний вид окошка может быть трех видов: обычный текст (цвета и размеры настраиваются), трекбар (цветная полоска с опциональным отображением процентов уровня громкости) и скин.
Скин (англ. skin – "кожа") - сменная графическая оболочка программы, сайта или операционной системы.Естественно, что самым функциональным и красочным вариантом оформления OSD-сообщения является скин. Он и выбран по умолчанию. Справа от маленькой картинки-превью темы в виде иконок отображается ее функционал. Всего в скине может быть до 6 отдельных индикаторов, которые отображают:
- уровень громкости;
- уведомление об открытии дисковода;
- уведомление о подключении USB-устройств;
- уровень заряда батареи (по нажатию горячих клавиш);
- яркость экрана;
- баланс звука по каналам.
Каждый из индикаторов будет появляться только в случае изменения отслеживаемого параметра средствами программы (обычно, по нажатию горячих клавиш), но не стандартными методами. Поэтому, для экономии ресурсов ПК данную функцию можно вообще отключить без особого ущерба для функционала.
Второй вкладкой, которая отвечает уже за внешний вид иконки программы будет вкладка "Системный трей":

Здесь мы так же, как и для OSD-окна, можем выбрать скин иконки и установить количество шагов изменения громкости (по умолчанию 100, что соответствуя 100% равняется 1% за шаг). Кроме того, здесь можно активировать опцию вывода всплывающей подсказки. С ее помощь можно выводить любые доступные в программе переменные, связанные со звуком. В стандартном скине это, в принципе, ни к чему, но, если Вы активируете скин без числовой индикации (в виде крутилки), то знать точный уровень громкости не помешает, а значит, опцию лучше включить.
Альтернативные способы управления звуком
Как я уже говорил, Volume2 позитивно отличается от аналогов тем, что имеет несколько альтернативных вариантов управления громкостью, которых обычно нет в других программах. Первым делом предлагаю заглянуть во вкладку "События мыши":

Здесь мы можем настроить действия по левому, правому и среднему (колесико) клику мышью на значке в трее. Кроме того, можно активировать пункт "Включить длинный клик". Эта опция позволяет постепенно повышать или понижать уровень звука при зажатии, соответственно, левой или правой кнопки мыши над значком в трее.
В нижней части данной вкладки имеется ряд опций для обработки вращения колеса мыши. Рекомендую настроить здесь только первый параметр "Вращая колесо мыши над" для выбора места, в котором прокрутка будет распознаваться как функция изменения громкости. Остальные же параметры, на мой взгляд, просто бесполезны (хотя, это чисто субъективное мнение:)).
Еще одной интересной возможностью управления звуком является использование краев экрана, чего я раньше нигде еще не встречал. Чтобы активировать и настроить данную функцию, зайдем во вкладку "Управление у края":

Суть метода в том, что Вы выбираете края экрана, которые будут активными при приближении к ним курсора мыши. Далее при наведении на активный край и передвижении мыши вверх-вниз (или прокрутке колеса на Ваш выбор), Вы можете менять уровень громкости. Собственно, на этой вкладке и можно настроить параметры работы вышеупомянутой функции, а также внешний вид индикатора.
Настройка дополнительных возможностей
Со стандартным функционалом Volume2 мы разобрались, однако, в программе имеется еще ряд опций и возможностей. Они не относятся напрямую к регулированию звука, но существенно расширяют круг задач, которые может выполнять программа. Касательно опций, рекомендую заглянуть во вкладку "Системные":

Здесь имеются традиционные настройки, типа автозагрузки программы и проверки обновлений, однако, рекомендую обратить внимание не на них, а на опцию "Прокручивать содержимое под указателем мыши (KatMouse)". Активация этого пункта позволит Вам прокручивать содержимое любого открытого (даже неактивного!) окна колесиком мыши.
Если Вы не отключали показ OSD-уведомлений, то ниже на этой же вкладке Вы сможете указать, для каких событий уведомления должны отображаться.
Последней же вкладкой, которой мы еще не видели является "Расписание":

В этой вкладке разработчики умудрились разместить практически полноценный планировщик задач! С его помощью в заданный момент времени можно:
- Установить определенный уровень громкости.
- Запустить нужную программу.
- Отобразить текстовое сообщение-напоминалку.
- Задать баланс звука по каналам.
- Изменить яркость экрана.
Созданные задачи можно запускать как в точно заданное время, так и в неопределенном промежутке, либо с указанной периодичностью и частотой. Также, при желании, задачи можно на время деактивировать, не удаляя их, что довольно удобно.
Достоинства и недостатки Volume2
Плюсы:
- поддержка горячих клавиш и привязка к ним различных дополнительных функций;
- широкие возможности кастомизации;
- несколько вариантов управления громкостью;
- встроенная система планирования заданий;
- удобство использования и простота настройки.
Минусы:
- не совсем удачно установлены горячие клавиши по умолчанию.
Выводы
Если Вы ищете способ упростить регулирование звука, либо Вам часто требуется его отключать вовсе, то, думаю, инструмента лучше Volume2 Вам не найти! Обычно, я критически отношусь к различному софту, выискивая в нем недостатки, но в данном случае недостатков, которые нельзя было бы устранить при помощи настроек, просто нет:) И это радует.
Радует также еще и то, что программа прекрасно работает как на старых ПК с 32-битной Windows XP, так и на современной Windows 8.1 x64. За время тестирования программа ни разу самопроизвольно не отключалась и выполняла свои функции как в оконном, так и в полноэкранном режиме. Посему, вердикт может быть только один - Volume2 на сегодняшний день лучшая бесплатная программа для управления звуком на ПК!
P.S. Разрешается свободно копировать и цитировать данную статью при условии указания открытой активной ссылки на источник и сохранения авторства Руслана Тертышного.
Если вы ярый меломан, который много сидит за компьютером, то наверняка часто слушаете на нем музыку, у вас установлен классный мультимедиа проигрыватель, который позволяет вам максимально удобно работать с вашей музыкальной коллекцией. Но может ли ваш проигрыватель дать вам возможность удобно и наглядно регулировать громкость? У многих пользователей ноутбуков есть такая возможность. Пользователям же стационарных компьютеров приходится хуже, так как громкость можно регулировать либо с мультимедийной клавиатуры, либо мышкой тыкать в «Регулятор громкости». Но существует еще один весьма неплохой и наглядный способ регулировать громкость с помощью колесика мышки, наведя курсор на панель задач. При этом на рабочем столе будет показываться большой и стильный регулятор, который покажет текущее состояние громкости. Все это можно сделать с помощью утилиты Volume2.
Программа позволяет достаточно гибко настроить регулятор громкости, включая его внешний вид на панели задач и рабочем столе. В настройках можно выбрать несколько вариантов отображения регулятора на рабочем столе вашего компьютера. Стоит заметить, что выглядят они весьма стильно!
Не стоит думать, что на этом возможности программы заканчиваются! Помимо красивого регулятора вы можете менять значения огромного количества самых разнообразных настроек. На вкладке «Основные» вы найдете список устройств, для которых можно изменять громкость, там же можно задать отдельное приложение, в котором следует регулировать громкость.

На вкладке «Системный трей» в Volume2 можно задать внешний вид и настройки индикатора, расположенного в области уведомлений (трее). Тут вы найдете множество самых разнообразных вариантов отображения индикатора, которые красиво меняются при изменении громкости. Главное, при использовании этого индикатора, отключить стандартный, чтобы в области часов был один, а не два индикатора.

В разделе «События мыши» можно настроить поведение мышки на иконке приложения в трее, способ изменения громкости с помощью колесика мышки и изменить ряд других настроек. Например, можно сделать так, чтобы громкость регулировалась колесиком мышки при наведении на заголовок окна или при наведении курсора на рабочий стол. По умолчанию эта настройка стоит в положении «Панелью задач», то есть при стандартных настройках громкость регулируется колесиком мышки при наведении курсора на панель задач.

Помимо управления громкостью программа Volume2 позволяет задавать различные дополнительные возможности, которые к громкости не имеют никакого отношения. Например, можно назначать горячие клавиши не только на управление громкостью, но и на управление яркостью экрана, извлекать диски из CD/DVD привода, а также безопасно извлекать USB-устройства. Еще одной интересной особенностью программы является возможность задавать расписание выполнения различных задач. Можно автоматизировать процесс выключения или снижения уровня громкости в определенное время суток, автоматически запускать приложения в заданное время, а также по расписанию показывать на экране сообщения.
В целом, Volume2 достаточно сильно напичкана самыми разнообразными настройками, которые могут показаться полезными некоторым меломанам. Естественно, программа полностью русифицирована (автор наш с вами соотечественник) и разобраться в настройках не составит труда, если у вас есть на это время и желание кастомизировать свою систему, сделав ее максимально удобной для работы и прослушивания музыки. Работает утилита под операционными системами Windows 7/Vista/XP.
Наверняка, практически каждый пользователь хочет, чтобы звук, воспроизводимый его компьютером, был максимально качественным. Если вы из их числа, то, скорее всего, задумывались о том, как его можно улучшить. Самым действенным решением, разумеется, будет покупка более качественного оборудования, такого как хорошая аудиосистема, дополнительная звуковая карта и все в этом духе.
Однако можно обойтись и без этого, ведь существует множество программ, разработанных для настройки и улучшения качества звучания компьютера. В данном материале будут представлены наиболее эффективные из них.
Самый популярный пакет драйверов для настройки встроенных звуковых карт Realtek. Предоставляет базовые возможности для настройки звука.

В отличие от конкурентов, обеспечивает правильную работу звуковой карты и имеет лишь самые необходимые функции.
Volume2
Небольшая программа, являющаяся заменой стандартного регулятора громкости Windows. Кроме стандартных возможностей, имеет несколько дополнительных функций.

Обладая наименьшим среди других программ функционалом, Volume2 ставит своей целью лишь повышение удобства настройки громкости и отлично справляется с этим.
FxSound Enhancer
В FxSound Enhancer присутствует небольшой набор простых, но действенных инструментов для улучшения звука. Они позволяют в реальном времени поднять качество звучания.

Данная программа позволяет регулировать отдельные параметры звука, такие как, например, увеличение четкости и усиление низкочастотных звуков. Однако ее бесплатная версия обладает несколько урезанными возможностями.
ViPER4Windows
Эта программа обладает огромными возможностями для настройки звука. При должном умении можно добиться практически профессионального качества звука.
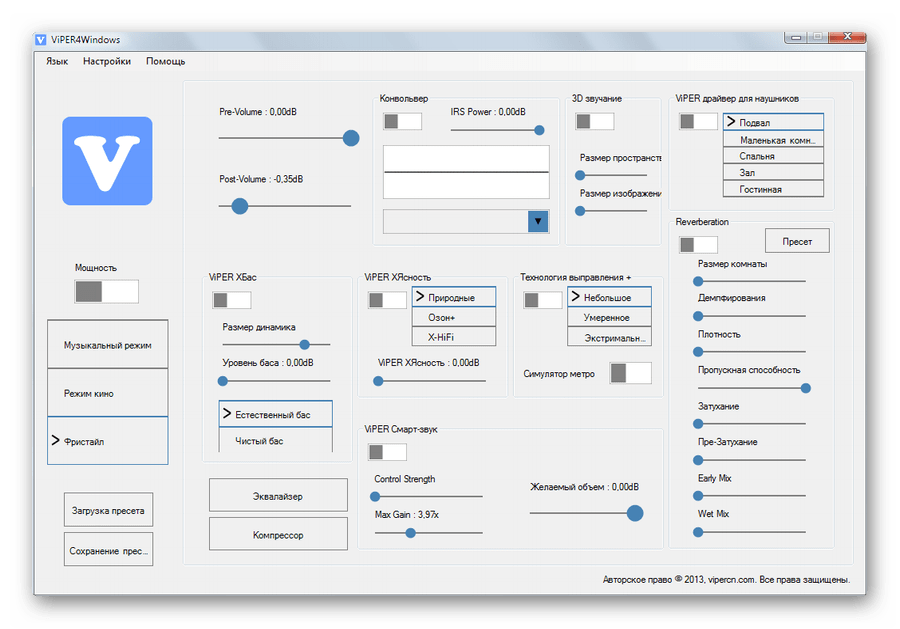
ViPER4Windows включает в себе все те же функции, что и FxSound Enhancer, и, в целом, обладает наибольшим набором инструментов для изменения параметров звука среди своих конкурентов, но также требует некоторых знаний для получения качественного результата.
Все представленные выше программы для изменения параметров звучания обладают необходимыми функциями для улучшения звука. Вам же остается лишь выбрать наиболее подходящую для себя.