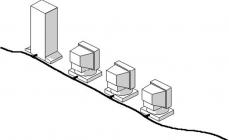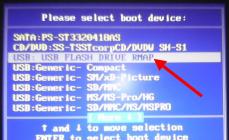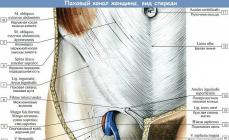Наиболее распространенный способ подключения смартфона Xiaomi к компьютеру: посредством USB. Эта функция применяется для переноса мультимедийных файлов, копирования фотографий, использования гаджета в качестве flash-накопителя. Xiaomi не видит компьютер, xiaomi не синхронизируется с ПК. Проще говоря, сяоми не соединяется с компьютером или ноутбуком.
Такое может происходить после обновления телефона или изменения настроек xiaomi. Как сделать так, чтобы ПК отображался в Сяоми? Ответ на этот вопрос в статье.
Причины неполадок
Основной причиной почему компьютер не видит телефон являются не неполадки в компах, а настройки в устройстве. Наряду с этим вторыми по значимости выступают:
- «неправильный» шнур USB (неоригинальный кабель или повреждение разъема, провода);
- отсутствие драйверов на ноуте для соединения вашей модели телефона;
- системные неполадки, связанные со сбоем в ноутбуке или Xiaomi;
- неверный выбор способа подключения (Сяоми заряжается через USB, а подключиться не получается).
Приложение android играет здесь не последнюю роль, если пользователь сделал обновление. В новых версиях Xiaomi не видит компьютер из-за защиты данных, установленных разработчиками. Но обо всем по порядку. Перейдем к решению проблем: что делать, если проблема в неисправном кабеле.
Проблема подключения гаджета к ноутбуку решается таким же образом, как в персональном компьютере.
Проверяем шнур usb
Для начала определим исправен ли сам кабель USB, нет ли на нем внешних повреждений. Бывает, что разъем подключения к Сяоми засоряется. В этом случае следует его аккуратно и осторожно почистить иголкой, стараясь не повредить шлейфы.
Еще одной причиной может быть неродной кабель, который может лишь заряжать устройство, но не подходит для передачи файлов. В таком случае есть только один выход: купить оригинальный USB.

Если проблема не решается, и компьютер не видит Xiaomi проверьте на всякий случай исправность разъемов PC. На задней или передней панели компьютера можно выбрать любой другой USB разъем. Иногда неисправность южного моста материнской платы может привести в нерабочее состояние все порты USB. Выход здесь один — ремонтировать или заменить материнскую плату компьютера.
Четвертой причиной почему xiaomi не видит компьютер может быть неисправность разъема на андроиде. При попадании воды или падении смартфона гаджет перестает реагировать на подключение устройств, начинаются «глюки».
В любом случае можно попробовать перезагрузить XIaomi. Также помогает, по отзывам пользователей, если на несколько минут вытащить батарею из Сяоми и подержать ее в руках.
Если вы подсоединяете гаджет к компьютеру, а на экране дисплея высвечивается режим «зарядка», передать данные между ноутом и Сяоми можно. Это не связано с неисправностью шнура, а с настройками смартфона.

Так, при подключении xiaomi к компу возможны следующие режимы:
- зарядка,
- передача данных MTP,
- режим камеры (фотоаппарата).
Если компьютер не видит телефон Сяоми через USB, но заряжается нужно зайти в меню настроек Xiaomi и в появившемся окне отметить пункт напротив нужной функции: например, передача MTP.
Скачиваем драйвера
Когда мы подключаем к компьютеру Сяоми, происходит запуск автоматических процессов. При нормальной работе программ ПК, выходит следующее меню автозапуска:

Автозапуск смартфона Xiaomi в некоторых случаях не срабатывает. В этом случае гаджет не будет отображаться в ноутбуке.Для ручной установки драйверов на ноутбук нужно будет скачать 2 файла. Один из них представляет программу для Media Tek, второй Qualcomm. Впрочем, вы можете сами покопаться в драйверах для MIUI, благо выбор в интернете широк, и определить какой из них лучше подходит для вашего Xiaomi.
Важно! При установке файлов на Windows 8 и 10, от вас понадобится отключить проверку цифровой подписи драйверов и произвести перезагрузку компа.
Для автоматической установки драйверов через интернет нужно выполнить команду:
Пуск — Панель управления — Система и безопасность — Система — Диспетчер устройств — Переносные устройства. Должно появиться следующее окошко, в котором щелкаем по значку вашего смартфона. Для выявления проблем, почему же комп не видит сяоми нужно будет кликнуть, вызвав контекстное меню и выбрать вкладку Свойства. Затем проверить работает ли устройство нормально. Если нет, то помочь может удаление подключения, затем его повторная установка.

Если проблема не устраняется, и Xiaomi не видит компьютер, следует загрузить драйвера через интернет. Из двух пунктов во вкладке Свойства нужно будет выбрать автоматический поиск драйверов для устройства. В случае выбора ручной установки нужно будет указать путь к папке, где лежат скачанные файлы. В нашем случае Media Tek и Qualcom. Обычно они находятся в папке Загрузки. Наладить подключение Сяоми к ПК помогут специальные приложения. Одна из них: программа MiPCSuite . Скачать ее можно с официального сайта разработчика. Установив программу, пользователь получает возможность синхронизировать ПК с Xiaomi: и использовать функцию передачи фотографий, файлов.
Включаем режим отладки
Иногда гаджет отказывается взаимодействовать с ПК по вине разработчиков новых версий Xiaomi , 5А, 4х и т.д. В этом случае корень проблемы, почему Xiaomi не видит компьютер заключается в настройках прошивки. Если сяоми после обновления не видит компьютер, а до этого все работало, для решения задачи подключения смартфона следует покопаться в настройках телефона и включить доступ к настройкам подключения расширенного типа.

Во вкладке «О телефоне» выбрать «Режим Разработчика» кликнув по меню MIUI около 7 раз, после появления записи: «Вы уже разработчик» нажать на меню «Настройки разработчика», и в появившемся окошке выбрать «Отладка по USB». После включения отладки и результаты положительные, можно спокойно пользоваться телефоном Сяоми как накопителем.
Подключаемся через terminal
Для решения проблемы подключения телефона Сяоми к ПК можно воспользоваться помощью программы терминал, установив программу из Google Play. Она называется Terminal Android Emulator.

После установки подключите смартфон к компу. Открыв программу Terminal в строке вводим слово su и нажимаем Enter. Так включается режим супер пользователя. После, уже в режиме root доступа в этом же окне ввести новую строку: setprop persist.sys.usb.config mass_storage,adb и кликнуть Enter. Для применения изменений, необходимо перезагрузить программу, введя команду reboot. Данный способ подойдет, если вы планируете запуск смартфона в режиме флэшки. Для синхронизации Сяоми с ПК в режиме передачи файлов мультимедиа в самой длинной команде замените слово mass_storage на mtp, что сокращенно значит мультимедиа. Если компьютер не видит файлы на сяоми, но отображается в режиме фотокамеры? Об этом читайте дальше.
В режиме фотокамеры
В случае если Xiaomi подключается только в режиме камеры, то для тех, кто опасается «испортить» Сяоми, можно применить самый простой способ. Перемещать файлы из ноутбука или ПК в папку DCIM. А далее оттуда с помощью файлового менеджера переместить в нужное место на телефоне. Но гораздо лучше применить метод, описанный выше.
Итоги
В основном проблемы с подключением Xiaomi к компу не такие большие и легко устраняются. Если же ни один из вышеперечисленных способов не подошел, и смартфон Xiaomi не видит компьютер остается два варианта:
- скинуть все настройки до заводских. Применяя эту функцию важно помнить, что сброс приведет к удалению всех пользовательских данных: контактов, почты и т.д.
- поменять прошивку.
В последнем случае важно разобраться, какая из них лучше подойдет для смартфона. На сегодняшний момент существуют две наиболее популярные версии прошивки:
- Стабильная прошивка
- Глобальная прошивка 9.
В последнее время участились жалобы от владельцев телефонов и планшетов Xiaomi на то, что установленная на ПК Mi PC Suite не видит телефон ни при каких условиях, выдавая сообщение “Connect your device via USB”. Ошибке подключения подвержены практически все популярные устройства линейки – Redmi Note 4 Pro, Mi5, Mi6, Mi Max и т.д. Давайте вместе попробуем разобраться с проблемой и найти решение.
В чем суть проблем?
На самом деле список причин огромен и разнообразен. Вот наиболее частые случаи:
- несовместимость программы и версии Андроид прошивки на телефоне;
- повреждения кабеля или повреждения порта USB;
- вирусы;
- блокировка фаерволом, антивирусом или брандмауэром;
- использование устаревших драйверов.
Чтобы докопаться до сути проблемы, придется испробовать все доступные способы решения проблемы. Но, увы, есть вероятность, что девайс так и не будет опознан вашим ПК. Давайте приступим.
Возможные решения
Для начала нужно убедиться в целостности шнура подключения. Если есть возможность, то желательно использовать оригинальный кабель , ведь использование купленного в магазине “китайского” шнура может привести к подобной проблеме. Заодно проверяем работу USB интерфейса . Попробуйте подключить аппарат во все доступные порты. При наличии второго ноутбука или ПК, пробуем сделать то же самое на нем. Не стоит исключать повреждения интерфейса в самом телефоне, но этого никак не проверить без специальных навыков – исключение, если у вас еще один такой же девайс.

Настраиваем подключение
Иногда бывает так, что отключен Режим отладки . Для этого заходим в “Настройки” девайса – “Об устройстве” – ищем пункт с описанием версии MIUI и кликаем по нему более 5-10 раз, всплывет меню «Для разработчиков» , и здесь активируем “Отладку по USB” . Обратите внимание, что при подключении может открыться меню выбора типа подключения. Нас интересует формат MTP .

Если телефон не обнаруживается, а зарядка идет, то сдвиньте окно блокировки, и посмотрите, нет ли на экране надписи «Настроить» . Выполнять процедуру нужно будет при каждом подключении. Вполне вероятно, что такая проблема исправиться при последующих обновлениях прошивки. Если не все понятно, тогда вот видео-инструкция.
Китайская версия Mi PC Suite – зачем её скачивать
Сейчас нам нужно установить, какая версия прошивки установлена на девайс. Проблема в том, что Mi PC Suite не работает с Android Marshmallow и выше. Если у вас данная версия Андроида или выше, то помочь сможет только китайская версия MiPS, которая также открывает и другие возможности. В отличии от адаптивной версии, в некоторых случаях с ее помощью все же удастся установить соединение, если ПК не видит телефон.
Если у вас Андроид ниже Marshmallow, то вполне вероятно, что проблема решится с помощью обновления софта. Чтобы сделать это нужно.

В некоторых случаях лучше открыть программу и подождать несколько минут, а уже после подключить гаджет.
Обновление версии MIUI – “You need to update your device”
Иногда при попытке соединения появляется сообщение с просьбой обновить прошивку MIUI до последней версии – “You need to update your device to use Mi PC Suite” . Происходит это даже с аппаратами, на которых последняя версия прошивки. Как и ранее решить проблему поможет китайская версия ПО.

Альтернатива –WiFi
Управлять и передавать файлы возможно и без помощи шнура. Многие пользователи забывают о технологии Wi-Fi и ее возможностях. С ее помощью абсолютно реально настроить беспроводное подключение. Оптимальный вариант – скачать файловый менеджер , работающий с ftp. Пользоваться этой функцией намного удобнее. К тому же, это один из немногих вариантов произвести обмен данными, когда другие типы соединения недоступны.
Бывает и такое, что компьютер не видит смартфона Xiaomi при подключении и выдает надпись «Connect your device via usb». Многих пользователей в этом случае охватывает паника, однако, переживать не стоит. Не всегда причиной является дефект устройства. Чаще виновником является программный сбой никак не зависящий от состояния внутренних компонентов телефона. В статье расскажем, почему возникает ошибка и как решить проблему самостоятельно.
Для начала необходимо проверить разъемы и сам кабель. Именно в них зачастую кроется причина, по которой Xiaomi не видит компьютера и не может к нему подключиться. Если используется нестандартный кабель, скорее всего, проблема именно в нем. Виновниками также могут быть гнезда.
Чтобы проверить работоспособность всех разъемов и компонентов, для начала попробуйте переключить разъем USB в другие гнезда компьютера. Если в ПК подключен USB-модем или флеш-карта, значит, их нужно вытащить и в это место подключить смартфон.
Еще одной причиной, почему ПК не распознает Xiaomi, являться неисправность кабеля или гнезда. Гнездо смартфона проверить легко: достаточно вставить зарядный блок в розетку и подключить к телефону. Если он начнет набирать заряд, то все в порядке.

Проверку кабеля проводить гораздо сложнее. Основной проблемой становится использование неоригинальных проводов. Их функция заканчивается на зарядке аппарата, а возможность передачи данных отсутствует. Чтобы узнать, кроется ли причина в кабеле, понадобится заменить его на аналог оригинального производства.
Переустановка драйверов
Немногие пользователи знают, что смартфон Сяоми в большинстве случаев все же подключается к персональному компьютеру, только ПК не выводит об этом никаких уведомлений. В этом случае не появляется привычного окошка с предложением открыть папки смартфона, а внутреннее содержимое не отображается в папке «Мой компьютер».
Здесь важно узнать, распознается ли устройство самим компьютером, когда отказывается работать. Сделать это можно следующим образом:

Если процедура обновления драйверов не будет пройдена, потребуется загрузить их самостоятельно. Сделать это можно по данным ссылкам:
- для моделей Сяоми на процессорах MediaTek http://files.migid.ru/tools/mtk_usb_driver_v5.1453.03.zip ;
- для моделей Xiaomi на процессорах Qualcomm http://files.migid.ru/tools/qualcomm_usb_driver.zip .
- нажать кнопку «Обзор» напротив строки ввода и указать ту папку, в которую были загружены драйвера;
- кликнуть «Далее» и затем отметить действие «Продолжить» для их установки.
Текущий метод с большой долей вероятности исправит все баги с установкой связи между ПК и смартфоном.
Смена режима подключения
Компьютер может не видеть телефона по причине того, что современные версии Android активизируют режим передачи данных только после включения этой функции вручную. После подключения ПК включается зарядка.
Чтобы включить накопитель самостоятельно, потребуется:

На этом процедура будет завершена, и смартфон отобразится в папке «Мой компьютер».
Настройки режима отладки
Режим отладки - это специальный сервис, предоставляющий больше прав тем устройствам, к которым подключается смартфон.
Для активации функции отладки по USB, нужно в настройках мобильного устройства активировать режим «Для разработчика». Сделать его видимым помогут следующие шаги:

После этого режим разработчика будет активирован. В нем содержится опция «Отладка по USB». Непосредственно для ее включения необходимо:

Примечание: если после проделанных действий соответствующее меню не отображается, временно отключите антивирусную программу смартфона. Она может блокировать доступ в целях безопасности.
Проверяем настройки в ПК
Когда смартфон отказывается подключаться к ПК, это не всегда значит, что причина именно в телефоне. Порой суть проблемы лежит в самом компьютере. Чтобы проверить, как обстоят дела с подключением, необходимо пройти по шагам:

После этого компьютер автоматически проведет поиск проблем и произведет их устранение. Напротив найденной ошибки появится заметка «Исправлено».
Сложные способы решения
К сложным способам относится использование сторонних приложений. Одним из них является Terminal Emulator for Android, предлагаемая программа бесплатна. Оно производит прямое вмешательство в операционную систему Android устройств.
Как загрузить и работать с программой читайте .
Выполнять все действия в программе желательно крайне осторожно и строго по инструкции:
- нужно прописать в строке команду «su» и подтвердить действия нажатием соответствующей кнопки;
- осуществить ввод следующих параметров: «setprop persist.sys.usb.config mtp,adb»;
- кликнуть «Ввод», коснуться кнопки «Reboot», а затем снова выбрать «Ввод».
После нажатия кнопки «Ввод» устройство перезагрузится и включится с уже принятыми изменениями. Однако важно учесть тот факт, что внесенные корректировки работают только в режиме «Передача данных».
Популярные вопросы

У пользователей в процессе подключения смартфонов Android к компьютеру очень часто возникают дополнительные вопросы. Ответы на наиболее частые из них будут представлены ниже.
- Если смартфон подключается в режиме MTP, то будет ли он принимать зарядку?
Ответ простой: аккумулятор будет заряжаться в данном режиме.
- Есть ли аналоги программе Terminal Emulator?
Аналоги данного приложения есть. К самому близкому из них по функционалу относится QcustomShortcut. Однако загрузить его из Play Market не получится. Загрузку можно осуществить только из источников в сети Интернет.
- Во время подключения компьютер читает смартфон не как накопитель или медиа-устройство, а как диск, что делать?
Здесь поможет простое обновление драйверов через ПК (способ описан в текущей статье).
- При подключении телефона к ПК, устройства никак не реагируют почему?
Такое возникает из-за отсутствия контакта в USB разъеме компьютера. Рекомендуется вставить телефон в другой разъем. Если это не помогает, то следует перезагрузить ПК. В противном случае нужно произвести обновление USB-драйвера ПК.
В данной статье можно найти решение проблем, связанных с нежеланием ПК обнаруживать мобильное устройство. Как было описано выше, такое возникает по вине обоих аппаратов. Но практически во всех случаях сбой можно устранить самостоятельно. Обращение к мастеру потребуется проводить только в тех ситуациях, когда зарядное устройство или какие-то детали ПК или смартфона выйдут из строя.
Как обычно подключается телефон к компьютеру?
До того, как я рискнул официально обновить по воздуху прошивку все было четко по схеме:
После чего телефон отображался на компе и можно было на него зайти и перекинуть нужные файлы.
Почему компьютер не видит телефон — подключение Xiaomi Redmi по USB?
Однако после обновления это работать перестало — Xiaomi больше не определяется в Windows. Телефон не подключается к компьютеру через USB, а только заряжается. Как же теперь подключить Xiaomi Redmi к компьютеру? Не торопитесь искать драйвер — дело совсем не в нем, а в том, что в новой версии прошивки в интересах безопасности, дабы оградить смартфон от шаловливых неопытных ручек, была предустановлена блокировка подключения Xiaomi по USB. Чтобы снять ее, делаем следующим образом.

Все, теперь действуем так же, как раньше — подключаем Xiaomi Redmi к компьютеру, кликаем на «Зарядку по USB» и выбираем режим передачи файлов MTP. После чего заходим в Windows в «Мой компьютер» и видим телефон в списке устройств.

Кликаем по нему и получаем доступ к папкам внутренней памяти и SD карточки

Уверен, что всем владельцам Xioami данная инструкция будет мега-полезной и вопросов, почему компьютер не видит телефон, подключенный по USB, больше не возникнет.
С развитием технологий и появлением новых гаджетов важно понимать, как обеспечить соединение между несколькими устройствами. Это необходимо для качественной передачи данных, а также для того, чтобы расширить функционал каждого из них. Если у вас есть смартфон Ксиоми, то, наверняка, вы уже задумывались о том, как подключить телефон к компу. Мы предлагаем детально изучить варианты для реализации этих планов.
Самый простой способ – подключить ваш смартфон Ксиоми через USB. Как правило, операционная система Windows версий от XP и выше способна автоматически сама находить драйвера для распознавания мобильных устройств и обеспечения работы с ними через компьютер. Потому обычно нужно просто сделать следующее:
- Вставить ЮСБ в телефон, а второй его конец – в разъём компьютера.
- Выбрать в выскочившем окошке на мониторе компьютера, что именно делать с новым устройством.
Этот способ помогает большинству пользователей, но иногда возникают и проблемы. Например, компьютер может не распознавать новое подключение, иными словами, он «не видит» смартфон. Соответственно, работать с файлами на нём через ПК невозможно.

Дарим подарки
Проблемы при подключении Xiaomi к компьютеру
Точно определить, что же именно вызвало проблему, крайне сложно. Теоретически существует масса вариантов, почему подключённый гаджет не распознаётся компьютером. Разобраться сами в этом с высокой вероятностью вы не сможете без специальной подготовки. Если же говорить о наиболее частых причинах описываемой неполадки, то можно выделить:
- Использование неоригинального USB-шнура;
- Отсутствие необходимых драйверов;
- Использование неправильного способа подключения;
- Наличие системных неполадок.

Простые способы решения проблемы
Проще всего решить первую проблему. Качественно соединить компьютер с гаджетом Сяоми можно только при использовании оригинального шнура. Если вы его потеряли, то лучше купить новый, чем искать альтернативные варианты.
Также следует наверняка знать особенности операционной системы Виндовс, установленной на вашем компьютере. Может ли она скачивать драйвера автоматически? Установлен ли уже необходимый вам драйвер? Обновлялся ли он, и если да, то когда? На все эти вопросы вы должны знать ответы.

Как скачать драйвера?
Если вы не уверены, что на компьютере установлена свежая версия драйверов для работы с гаджетом Сяоми, то лучше перестраховаться и . Иногда операционные системы ПК сбоят и не могут автоматически найти нужный драйвер в сети и установить его. Поэтому действовать будем в ручном режиме, тем более, задача решается весьма просто.
- Скачиваем драйвера по ссылке выше и распаковываем их.
- Устанавливаем скачанный драйвер, выбрав для него папку на компьютере.

Подключив гаджет к компьютеру, нужно нажать на «Мой компьютер» правой кнопкой мышки, попасть в «Диспетчер задач» и обнаружить телефон и кабель, которые изначально не были найдены системой. Кликнув по любому из появившихся пунктов, следуем по схеме «Драйвер» – «Обновить» и указываем текущий путь к драйверам.
Если проблема действительно была в несоответствии драйверов, то проделав описанные манипуляции, вы сможете эффективно присоединить ваш гаджет к компьютеру.
Настройка через телефон
Возможно также, что вам не удаётся подключить к ПК смартфон потому, что на последнем нет соответствующих настроек. Проверить это тоже легко:
- Заходим в раздел «Настройки» на мобильном телефоне;
- Проходим следующий путь: «Дополнительно» – «Для разработчиков» – «Отладка по USB» – «Включить».

Сделав это, подсоедините USB к компьютеру ещё раз, чтобы проверить, помог ли данный метод. Если нет, то не стоит отчаиваться – возможно, проблема чуть более серьёзна, но и её можно решить.
Подключение в режиме камеры
Многие смартфоны, не подключаясь к компьютеру как файловый накопитель, тем не менее, распознаются им, когда включена камера. Это даёт возможность не решать проблему с подключением, а обойти её.
Например, если мы хотим скинуть с компьютера какой-то файл, то можно отправить его в папку с файлами, а уже потом, через сам телефон перебросить его в нужное вам место. По аналогии, если нужно, наоборот, скинуть файл с телефона на компьютер, можно сначала переместить его в галерею, а оттуда скинуть на комп.

Но, опять же, это не решит проблему, а лишь позволит обойти её. Для разового применения в цейтноте подойдёт, но на постоянной основе вряд ли будет удобно.
Сложные способы решения проблемы
Твёрдо вознамерившись решить вопрос, вам придётся приложить усилия, чтобы разобраться в проблеме. Далее мы предлагаем узнать более сложные методы того, как подключить Xiaomi к компьютеру.

- Через программу Android terminal emulator . Приложение устанавливается на телефон через Google Play , позволяя получить доступ к телефону как к USB-накопителю. В открывшемся окне программы нужно запросить получение прав суперпользователя в корневой папке. Для этого прописываем буквы SU (Super User). После этого прописываем куда более длинную команду: setprop persist.sys.usb.config mass_storage,adb и нажимаем Enter , подтверждая свои действия. Перезапускаем гаджет, задав команду R.
- Через программу . В Play Market приложение вы не найдёте, поэтому качайте по ссылке из предыдущего предложения. Программа позволяет получить доступ к настройкам подключения. Часто бывает, что после первого выбора настройки слетают, и данное приложение поможет решить проблемы. Для этого в поле «Package» нужно вставить «com.android.settings» , а в поле «Class» – «com.android.settings.UsbSettings» . Осталось кликнуть по «Create Shortcut» , чтобы завершить выполнение задачи. Кликнув по ярлыку, вы будете получать доступ к настройкам подключения.

Смена прошивки
Это тоже не самый простой вариант решения вопроса, но его мы решили вынести в отдельную категорию. Говоря глобально, проблема с невозможностью подключения телефона к компьютеру может зависеть от трёх компонентов:
- Компьютера;
- Телефона;
- USB-шнура.

И если в случае со шнуром нужно искать проблему в механическом повреждении или его соответствии модели гаджета, то в первых двух случаях, так или иначе, виной всему баги в операционных системах.
Как мы чаще всего «лечим» возникшие проблемы на ПК? Правильно, переустановкой Windows. Для телефонов таким категоричным решением может стать смена прошивки. Мало кто сегодня пользуется официальными прошивками, предпочитая бесплатно скачивать пиратские версии. Потому часто и возникают проблемы и неполадки.
Поставить новую прошивку на телефон можно и самостоятельно в режиме Fastboot, но можете ли вы гарантировать, что новая прошивка будет лучше старой, и её смена решит вопрос? Если нет, то лучше не рисковать, а отдать телефон на проверку специалистам, чтобы они могли составить комплексное представление о неполадке и решить её. Да, это потребует определённых финансовых затрат, однако результатом вы останетесь довольны. К тому же, если специалисты дают гарантию на свою работу, то это позволяет не сомневаться, что подобная проблема не побеспокоит вас в обозримом будущем, и можно будет легко подключать смартфон к ПК.