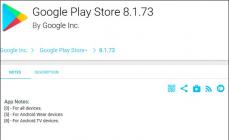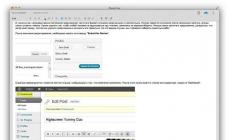Конечно, это очень удобно, посмотрев на свой смартфон, знать не только текущее время, но и быть в курсе того, какие сюрпризы сегодня может преподнести «небесная канцелярия» за дверями собственного дома. Поэтому, вполне объяснимо желание пользователей узнать, как установить погоду на главный экран Андроид.
Для добавления виджета погоды на главный экран Android-устройства никаких специальных способов нет, он устанавливается, как и любой другой виджет, который вы скачали на своё устройство.
Что такое виджет
Виджетом называется небольшое приложение, или его часть, которая обычно расположена на рабочем столе гаджета. Назначение виджета – отображение информации, управление оборудованием Андроид-устройства с возможностью запуска другой программы, частью которой он может являться.
С помощью виджета, например, можно узнать о загрузке процессора, состоянии батареи, можно быстро включать или выключать Bluetooth, динамики, GPS, Wi-Fi и т.д. Ну и, конечно, установив на главный экран виджет – погодный информер, вы всегда будете знать о погоде «за бортом».
Как добавить виджет на главный экран
Конечно, для начала, нужно скачать программку на своё устройство, благо их выбор по истине огромен. Но этого недостаточно, ведь, в отличие от других приложений, виджет нужно ещё и разместить на своём рабочем столе. Далее наши действия будут зависеть от версии своего устройства.
Для Android 3.0 и выше:
Вызываем главное меню (в данном случае это кнопка, расположенная в самом низу с левой стороны дисплея). Выбираем пункт «Добавить на экран «. Далее мы увидим в верхней части экрана отображение рабочих столов, а ниже можно выбрать разделы «Приложения «, «Иконки «, «Виджеты «, нажимаем последнее. Теперь свайпом влево или вправо, выбираем нужный виджет, нажимаем на него пальцем, и, не отпуская, перетаскиваем на главный экран:

Нужно учитывать, что на разных моделях устройств, действие добавления на экран может отличаться, к примеру, это может быть просто значок «+ », находящийся в правом верхнем углу дисплея. Или сами установленные виджеты могут находиться в разделе «Приложения».
Для Android версии ниже 3.0
Нажимаем и удерживаем пальцем свободное место на главном экране смартфона или планшета. В открывшемся меню выбираем «Виджеты». Из открывшихся виджетов, установленных на аппарате, выбираем нужный, нажимаем на него и дожидаемся несколько секунд загрузки, после чего, виджет появится на главном экране:

Виджеты можно переместить на другое место. Просто нажимаем на него, некоторое время удерживаем палец, а затем, передвигаем.
Ну и в заключение, предлагаем посмотреть видеоматериал с описанием отличного приложения «Моя Погода Прогноз и Виджеты» и информацией о том, как настраивать сам виджет:
Виджеты на рабочий стол Windows 7 или 10 предоставляют пользователям огромное количество возможностей, позволяя рационально настроить рабочее пространство . Вообще, в системе от Microsoft они называются гаджеты. И прежде чем мы перейдём к тому, как поставить виджеты на рабочий стол Windows 7 или 10, вам нужно узнать некоторую информацию.
Дело в том, что эта функция по умолчанию доступна только для пользователей семёрки от Домашней базовой до Профессиональной версии . А вот юзерам десятки придётся немного попотеть для установки гаджетов, так как им на замену в этой версии операционной системы пришли живые плитки. По сути, они выполняют ту же функцию, что и виджеты. Поэтому попробуйте сначала воспользоваться стационарными условиями Windows 10. Если вам всё же хочется попробовать что-то новое, то мы вам расскажем, как это сделать.
Windows 7
Итак, если вы любитель виджетов на рабочем столе и пользователь любой версии операционной системы Windows 7, то вы счастливчик. Потому что поставить гаджеты вам будет очень просто: достаточно нажать правой кнопкой мыши в любом месте рабочего стола (РС), выбрать «Гаджеты» и передвинуть любой понравившийся на РС. Проще некуда, не правда ли?
Windows 10
Юзерам десятки придётся прибегнуть к помощи дополнительных сторонних приложений. Наиболее популярным сегодня является программа Windows Desktop Gadgets, которую можно скачать с сайта http://gadgetsrevived.com/download-sidebar/. После чего у вас появится такая же вкладка, как и у пользователей семёрки. То есть, инструкция далее будет такая же. Ещё одно приложение, но уже с большим функционалом под названием 8GadgetPack. Доступен он для загрузки на официальном сайте разработчика http://8gadgetpack.net/. По сравнению с предыдущей программой, эта не до конца переведена на русский. Но если это не является для вас проблемой, то этот вариант для скачивания будет лучше.

Итоги
Теперь вы знаете, как включить виджеты на рабочий стол (например, погода). В системе представлены следующие гаджеты:
- Валюта. Предоставляет информацию о курсе основных валют в режиме реального времени. То есть, всё что вы видите в зоне золотой карты с картой мира - последняя на данный момент информация. Для работы гаджета требуется наличие подключения к интернету.
- Головоломка. Это прикольная мини-игра, целью которой является собрать пазл из картинки. По умолчанию стоит красочная картинка с птицей. Вам нужно передвигать квадратики так, чтобы восстановить исходный рисунок . В настройках виджета вы можете выбрать любое из одиннадцати изображений. После того как вы начнёте смещать квадратики, наверху наступит отсчёт времени. Тогда вы сможете соревноваться с друзьями, ставить собственные рекорды.
- Заголовки новостей. Для работы этого гаджета также необходимо наличие подключения к интернету. Он показывает данные с RSS-каналов, на которые пользователь системы осуществил подписку. Получается, отныне вы всегда будете в курсе последних новостей, тематику которых вы выбираете самостоятельно.
- Индикатор ЦП. Здесь ЦП - это центральный процессор. Виджет показывает его нагруженность в процентах. То есть вы сможете отследить насколько забивается ваш компьютер или ноутбук и даже оценить, при запуске и работе каких именно программ процессор нагружен больше всего.

- Календарь. Суть этого виджета объяснять не нужно: это просто симпатичный календарь, который показывает месяцы, день недели, год (в общем, всё что нужно, чтобы не потеряться во времени).
- Погода. Гаджет предоставляет последнюю информацию о погоде в том месте, где вы находитесь. В настройках вы можете либо сами поставить нужный город, либо настроить автоматическое обнаружение местоположения.
- Показ слайдов. По сути, этот виджет является своеобразной фоторамкой на рабочий стол Windows 7 или 10. В настройках вы можете установить интервал времени, с которым картинки будут меняться, а также выбрать библиотеку изображений для показа слайдов.
- Ну и последнее - часы. Как ни странно, они показывают время. В параметрах вы можете выбрать один из восьми видов часов, который больше всего подойдёт под дизайн вашего рабочего стола.
Приятной работы, дорогие друзья! Не забываем делиться своим мнением в комментариях: расскажите, какой из виджетов самый полезный для вас. Для многих таковым является гаджет «Погода».
Яндекс является огромным порталом, который в сутки посещают миллионы людей. Разработчики компании заботятся о пользователях своего ресурса, позволяя каждому из них настроить его стартовую страницу под свои потребности.
К сожалению, функцию добавления и создания виджетов приостановили на неопределенное время, но основные информационные островки оставили пригодными для изменения. Первым делом рассмотрим настройку оформления страницы.


Теперь перейдем к настройке определенных виджетов. Чтобы открыть доступ к параметрам, кликните по значку шестеренки, расположенному возле некоторых колонок.

Новости
Данный виджет отображает новостную ленту, которая разбивается по рубрикам. Изначально он отображает материалы по всем темам со списка, но все же предоставляет доступ к их выбору. Для редактирования нажмите на значок настройки и во всплывающем окне напротив строки «Любимая рубрика» откройте список новостных тем. Выберите интересующую вас позицию и нажмите «Сохранить» . После этого на главной странице будут предоставлены актуальные новости из выбранного раздела.

Погода
Здесь все просто — введите в специальное поле название населенного пункта, погоду которого вам необходимо знать, и кликайте на кнопку «Сохранить» .

Посещаемое
Этот виджет показывает запросы пользователей по выбранным вами сервисам. Вновь перейдите в «Настройки» и выделите галочками те ресурсы, которые вам интересны, после чего кликните по кнопке «Сохранить» .

Телепрограмма
Виджет программы передач настраивается так же, как и предыдущие. Зайдите в параметры и отметьте интересующие вас каналы. Ниже выберите отображаемое на странице их количество, для закрепления нажмите «Сохранить» .

Чтобы все внесенные изменения были применены, в правом нижнем углу экрана в очередной раз кликните мышью по кнопке «Сохранить» .

Для того чтобы вернуть параметры страницы в изначальное состояние, нажмите на «Сбросить настройки» , после чего согласитесь с действием кнопкой «Да» .

Таким образом, настроив стартовую страницу Яндекс под свои потребности и интересы, вы в будущем экономите время на поиск различной информации. Виджеты будут предоставлять ее сразу при посещении ресурса.
После того, как мы установили браузер или решили пользоваться установленным по умолчанию, нам нужно решить с помощью какого поисковика мы будем получать нужную нам информацию.
Самым популярным сайтом-поисковиком в мире стал «Google», однако среди русскоязычных пользователей первое место стабильно занимает «Яндекс».
Думаю, это как раз тот случай, когда стоит последовать за большинством.
Давайте рассмотрим поближе, какие «удобства и вкусности» нам предлагает Яндекс.
Поисковый сайт Яндекс начинает «общение» с нами при помощью основного своего интерфейса — . Чтобы открыть её, нужно набрать в адресной строке любого браузера yandex.ru :
Поиск сайта yandex.ru
Поисковик продемонстрирует нам свою главную страницу. Здесь можно найти новости, биржевые сводки, погоду и многое-многое другое.
Однако, не многие пользователи обращают внимание на то, что главную страницу самого популярного поисковика можно настроить «под себя».
Что такое виджеты Яндекса.
Главная страница yandex.ru состоит из блоков с информацией, которые и являются виджетами. Некоторые виджеты представляют из себя небольшие приложения — часы, календарь и т.д. Остальные — это ссылки на популярные информационные и развлекательные ресурсы (сайты).
Вся свежая информация появляется на сайте и отображается в виджете. Поэтому можно увидеть множество обновлений, не выходя с главной страницы поисковика.
Вот так выглядит страница поисковика по умолчанию:

Однако есть множество виджетов, которые не отображены на главной странице по умолчанию, а так же, предполагаю, что некоторые из видимых вам не нужны. Давайте настроим их по своему усмотрению.
Как установить виджеты Яндекса.
Сначала проверим функции удаления и настройки имеющихся блоков.
Для начала нужно зайти в Настройки => Настроить Яндекс .

У виджетов появился серый фон, обозначающий их границы, кнопочки настройки (шестерёнки) и удаления блока (крестик).

С удалением, думаю, вопросов не возникнет: не нужен блок — щёлкаем по крестику ЛКМ, виджет удаляется.
Содержимое окон настроек для разных виджетов различается. Например, в приложении Расписание можно настроить станции отправления и назначения, а также временной интервал, расписание которого будет отображаться.
Сначала пройдёмся по тем виджетам, которые уже установлены на странице. Удалим ненужные и подкорректируем при желании настройки тех, которые мы оставили. Теперь можно зайти в каталог и посмотреть, что ещё предлагает нам Яндекс.
Каталог виджетов.
Для входа нужно найти в левом нижнем углу браузера кнопку Добавить новый виджет .

В каталоге виджеты сгруппированы по темам. Выбираем тему или вбиваем в строку поиска слово, непосредственно связанное с предположительным названием виджета, который хотим найти.
Например:

Для установки необходимо навести указатель мышки на значок заинтересовавшего виджета, после чего кликнуть на кнопку Добавить .

Дальнейшие действия проделываем на основной странице. Нам ещё раз предлагается сделать выбор — оставить выбранный блок или удалить. Если визуальный интерфейс нас устраивает, подтверждаем кликом ЛКМ на Установить .

После выбора всех интересных виджетов, нужно найти для них наилучшее месть на странице. Эта опция доступна сразу после входа в настройки Яндекса. Чтобы переместить информационный блок, нужно навести видоизменённый курсор на тот виджет,который собираемся двигать, зажать его ЛКМ и передвинуть в нужном направлении.
А на сегодня о виджетах всё. Приятной вам навигации.
Виджеты на Андроид могут быть реализацией или частью какой-то программы, или отдельным компонентом, без каких-либо других функций. Различают такие виды, как часы, погода, заряд батареи, новости, быстрый набор или популярные контакты, фотографии и другое. Этот элемент рабочего стола часто путают с полноценными приложениями. Однако, в их установке и удалении есть определенные особенности, о которых стоит упомянуть.
Рассмотрим, как установить виджет на Андроид конкретно на вашей модели телефона. Для ранних версий и некоторых новых существует достаточно простой способ:

Любое приложение или утилита, установленная на вашем девайсе, может иметь свое визуальное отображение на рабочем столе. Иногда эта деталь рабочего стола может попросту быть представлена несколькими вариантами, отображающимися на экране выбора. Обычно это связано с величиной иконки или тем, как она будет выглядеть непосредственно на экране.

Существуют также настраиваемые виджеты для операционной системы «Андроид». Перед добавлением они затребуют ввести определенные данные, которые отрегулируют работу этого элемента рабочего стола. Если таких характеристик нет, то приложение попросту установится без специальной настройки. Пример такой регулировки – программа Color Note, которая предлагает выбрать нужную заметку или создать новую.

Виджеты для Android в версиях после 4.0 представлены отдельной вкладкой вместе с другими приложениями. Чтобы установить их, нажмите на центральную клавишу внизу смартфона (кнопка перехода к списку приложений). В верхней части можно без проблем переключится на подраздел «Виджеты» (другой способ – листать экран в правую сторону, пока не закончатся ваши программы и не появятся виджеты, что крайне неудобно для пользователя).

В остальном процесс добавления ничем не отличается от аналогичного, но для более ранних версий Андроид. Просто удерживайте касанием нужный элемент, а потом перетаскивайте его в нужное место на рабочем столе.

Если вы случайно добавили значок не туда, возможно, по какой-то причине хотите его перенести, то просто удерживайте долгим касанием элемент. Когда высветится реакция на качание (часто это бывает вибрация), перемещайте его в любое место рабочего стола.
Для удаления виджета с рабочего стола, выберите его долгим касанием, а потом переместите в самый низ экрана к иконке корзины или надписи «Удалить» (в некоторых устройствах может располагаться вверху экрана, при этом обозначаться «крестиком») и отпустите. Значок при этом окрасится красным цветом.