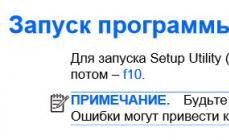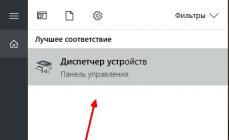Опишем проблему
- компьютер, ноутбук с ОС Windows XP, Vista, 7, 8
- встроенный пользователь Administrator(Администратор) отключен или пароль тоже забыт
- все пользователи на экране входа Windows под паролем и вы не знаете ни одного
- пользователь с забытым паролем - обычная локальная учетная запись, а не Windows LiveID(с почтой)
Если что-то из перечисленного не совпадает, процесс восстановления может быть другим.
Процесс решения проблемы
Что необходимо:
- умение пользоваться сетями torrent
- уметь записывать ISO образ на диск/USB
- собственно сам диск (CD-R, CD-RW, DVD-R, DVD+R, DVD-RW...) или любая чистая USB-флешка любой вместимости
- изменение порядка загрузки компьютера
Указанный ниже способ и программы поставляются "as is"- КАК ЕСТЬ, не несут ответственности за ВОЗМОЖНУЮ порчу и неработоспособность. Автор пользовался данным способом на нескольких компьютерах и до сих пор не было проблем.
1. Скачать BootPass
BootPass - загрузочный диск (Windows 7PE x86).
На диске размещены полнофункциональные программы для сброса и редактирования паролей Windows, программы удаления баннеров-вымогателей
Как и большинство загрузочных дисков, скачиваются они в формате ISO.
Потому что образ диска в формате ISO это уже стандарт и его могут записать любые программы, даже стандартными средствами Windows 8.
Скачиваем BootPass с торрент-сети (например, http://rutracker.org/forum/viewtopic.php?t=4487280).
Скачивать можно не все файлы, а только необходимое- сам файл BootPass.iso.
Остальные по желанию:
- Iso-Burner.exe очень маленькая программа (646кБ) для записи образа ISO на диск.
- Rufus.exe или WiNTBootic.exe для записи образа ISO на USB
- текстовые файлы - для информации и инструкций
2. Запись BootPass.iso на диск
Теперь записываем скачанный образ BootPass.iso на оптический диск CD-RW или на USB.
Существует множество вариантов записи, мы покажем лишь 3:
2.1 Стандартными средствами Windows 8
В ОС Windows 8 делается это очень легко. Правой кнопкой мыши вызываем контекстное меню и выбираем "Записать образ диска".

Не забудьте вставить чистый диск.
2.2 Iso-Burner
Если скачали эту программу в составе торрента, то при ее запуске появится окно Active@ ISO Burner. Всего 2 поля - указать путь к образу ISO, выбрать записывающее устройство CD-RW или DVD-RW. Нажать "Burn ISO".

2.3 привык к UltraISO
Потому что она умеет записывать и просто файлы, и образы ISO на оптические диски и на USB, HDD, умеет и сама создавать загрузочные диски, сохранять в ISO формате. В общем, продвинутая программа.
Скачать ее можно с торрентов, с официального сайта , .
P.S. UltraISO shareware продукт, его нужно потом купить, если понравится. Кстати, записанный диск можно проверить, откроется в проводнике или нет.
3. Изменить порядок загрузки компьютера
Если у вас порядок загрузки уже выставлен сперва с CD-ROM(DVD-ROM), или вы знаете как, смело пропускаем шаг.
Существует 2 способа изменить порядок загрузки компьютера:
3.1 BIOS
В BIOS любого компьютера есть варианты выбора последовательности для загрузки системы. Если при включении компьютера эти варианты не высвечиваются автоматически, нажмите кнопки F2, или Del - они могут отличаться в зависимости от модели и сборки вашего BIOS.
В BIOS"е нужно перейти в раздел BOOT и в Boot Sequence выбрать первым загрузочным устройством CD/DVD.

Сохраняем настройки и выходим(SAVE AND EXIT)
3.2 без BIOS
Большинство современных компьютеров имеют возможность назначения порядка загрузки без вхождения в BIOS. Для этого используется быстрое загрузочное меню, которое вызывается нажатием специальной клавиши сразу после включения компьютера (например, F10, F12 или даже F8 - в зависимости от модели материнской платы).

Обычно при загрузке BIOS сам подсказывает на экране, какую клавишу необходимо нажать.
P.S. Диск должен быть вставлен в дисковод.
4. Загрузка диска BootPass
Записанный диск был вставлен, выставлена загрузка с CD/DVD, дисковод исправен, и тогда у нас возникнет такое окно.

У нас на выбор множество программ, которые сбрасывают пароли Windows.
Нам хватит Password Reset v3.0. Если она не сработает, можно попробовать другие.

- Выбираем пользователя с забытым паролем, жмем ОК. Программа спросить, уверены ли вы в своих желаниях, отвечаем ДА!(ОК)
- Далее спросит, повторить (ОК) или перезагрузить (Reboot) компьютер?
- Повторяем сколько нужно пользователей очистить от паролей и перезагружаем компьютер.
- Подтверждаем перезагрузку @Yes
- Убираем диск из дисковода и нажимаем ОК
5. Проверка
Как только загрузится Windows, он спросит какого пользователя выбрать. Windows не будет спрашивать с вас пароль.

Если все хорошо, не забудьте установить новый пароль для вашего пользователя.
P.S. в пароле используйте заглавные буквы, цифры, а еще лучше и спецсимволы- *-+-=/?...
P.P.S. в качестве пароля можно использовать словосочетания(редко используемые), написанные на английской раскладке. Например, "СвятаяБагира1002" -> "Cdznfz
6. Что делать если
не получилось сбросить пароль Windows
Перейти к шагу 4 и попробовать другую программу.
перестал загружаться Windows
Извлечь все диски и USB. В BIOS выставить загрузку с жесткого диска HDD/SATA/SSD. В крайнем случае запустить восстановление Windows или вызвать мастера.
Как сбросить пароль в Windows 7 с помощью программы «Password & Registry Editor». Как известно в жизни всякое бывает, даже пароль на вход в Windows можно забыть , и если так получилось, то можно без труда взять и сбросить пароль в Windows 7, радует то, что вся процедура совсем не сложная.
Если Вы забыли пароль, а у Вас не Win 7, а XP или Win 8, то вариант, рассмотренный ниже, Вам так же подойдёт. Если Вы читаете эти строки и не имеете проблем с забытым паролем , то рекомендую дочитать до конца и взять на вооружения полученную информацию.
А то, кто знает, может понадобиться помощь симпатичной девушке , которая забыла пароль на вход. Отличный шанс попасть в гости и героически вернуть доступ к ПК милой даме, ну а после …. А после думаю и так ясно. Девушка сидит ВК, а Вы курите на балконе! ;-)
Алгоритм действий
:
— Создания загрузочной «USB» с программой размером всего в (4,12 МБ).
— Процедура сброса пароля в Windows 7.
Как уже стало понятно, нужна обычная флешка, предварительно отформатированная в «FAT32 ». Как отформатировать флешку, можно прочитать в статье (Создаём загрузочную флешку с Windows).
Создание флешки для сброса пароля.
Дальше нам нужно выбрать тот раздел, где находится Windows. В моём случае – это «/ dev / sda 1 ». Напротив каждого раздела слева можно увидеть цифры (1 2 3 4). Нужный раздел выбирается именно этими цифрами. То есть, что бы выбрать мой «/ dev / sda 1 » а он находится напротив единицы, мне нужно ввести «1 » и нажать «Enter »
Как только определись с разделом, и нажали «Enter» смотрим, что происходить дальше! Как видно из последней строчки, программа сама нашла раздел «Windows / System 32/ Config » хорошо, так и должно быть. В этом разделе находится «SAM» файл, он и нужен программе, там находятся «Hash-и» паролей.
Тут просто нажимаем «Enter »
Дальше смотрим, что нам предлагает программа. В данном случае нас интересует (Password reset) то есть, сброс паролей. Данный параметр находится под цифрой «1 » поэтому вводим 1 и как обычно жмём «Enter »
Теперь программа снова предлагает несколько вариантов действий. А именно открыть редактор системного реестра, клавишей «9 » – это нам вообще не интересно!
Нас интересует первый вариант, вводим цифру «1» и Enter
Вот на этом этапе, наступает самое интересное. Программа вывела нам всех имеющихся пользователей в системе. Наша задача выбрать того пользователя, которому нужно сбросить пароль
(Ну с этим Вы уже давно должны были определиться!
)
Подробнее, что тут и как : Тут мы видим в колонке «RID » уникальный номер каждого пользователя. Чуть ниже я объясню, зачем нам этот «RID » нужен. Дальше в колонке «Username» перечислены все имеющиеся пользователи в системе.
Admin : Собственно, скоро этому пользователю, и сбросим пароль. В колонке «Admin ? » можно посмотреть, что он представляет, в данном случаи он имеет права «Администратора ».
User : Обычная учетная запись не имеющая прав администратора.
4<8=8 AB @0 B >@ : Это у нас встроенная учетная запись администратора. Надпись в таком виде, из за, Русско-язычной версии Windows.
> ABL : Это нас вообще не интересует, так как это «Гость »
Что бы сбросить пароль пользователя , нужно ввести его «RID » или его имя, если оно на английском. Мы будем сбрасывать пароль, используя «RID» так как, имя ввести это просто, а с «RID» имеется особенность, о которой стоит знать.
Если посмотреть на предпоследнюю строку, то в ней можно увидеть такой фрагмент текста «0 x < RID > » это значить, что номер пользователя нужно вводить с «0 x ». То есть, RID Admin-a такой «03 e 8 » значит нужно ввести «0 x 03 e 8 ».
Ввожу «0 x 03 e 8 » и Enter
Теперь программа знает с каким пользователем работать и предложит нам 4 варианта действий.
1
– Сбросить пароль, проще говоря, у пользователя не будет пароля.
2
– В этом варианте можно установить пароль пользователю. Win 7 не работает.
3
– Повысить пользователя до администратора, если он таковым не является.
4
– Если пользователь заблокирован админом, можно разблокировать.
Нас же в данном случаи интересует именно сброс пароля пользователя, поэтому набираем «1 » и Enter
Наблюдаем сообщение «» хорошо!!! Сброс пароля прошел успешно. Но перезагружать и ломиться в систему без пароля ещё рано, так как нужно корректно завершить работу программы и сохранить все изменения!
Введите «Восклицательный знак (!)» и опять, как всегда Enter
На этом все, работа по сбросу пароля закончена. Осталось только нажать комбинацию клавиш «CTRL + ALT + DELETE» компьютер уйдёт в перезагрузку. Теперь зайти под Admin-ном можно без пароля.
Как видим, на самом деле сбросить пароль windows не сложно и эти действия может выполнить любой пользователь. Советую завести себе флешку с данной программой, так, на всякий случай.
Если у Вас имеются вопросы по данной теме или дополнения, то пишите в комментарии, буду рад!
Иногда может возникнуть ситуация, когда необходимо удалить пароль на вход в Windows. Это бывает необходимо, когда пользователь забыл пароль на Windows и нужно снять пароль Windows или при возникновении других внештатных ситуаций. Нам часто присылают вопросы: как убрать пароль при входе в Windows, как удалить пароль в Window, как сбросить пароль на Windows на ноутбуке или компьютере. Существует несколько способов как убрать пароль при входе в Windows. Простой способ сбросить пароль на Windows - это возможность убрать пароль на вход Windows при помощи программы. В этой статье мы расскажем как легко и просто удалить пароль на вход в Windows 10, 8.1, 8, 7 при помощи программы, которая распространяется бесплатно и ее можно свободно скачать на сайте разработчика программы.
Программа для сброса пароля на Windows
Как говорилось выше, сбросить пароль на вход в Windows можно разными способами в том числе при помощи загрузки установочного диска и использования командной строки, при этом они достаточно сложны для простого пользователя. Проще использовать для сброса пароля учетной записи в Windows загрузочный CD/DVD диск или флешку, которые созданы при помощи специальных программ. Существует несколько программ для удаления пароля на Windows, при этом они почти все платные и их стоимость достаточно высока. Для решения задачи сброса пароля на вход в Windows выгодно отличается от других программ программа Free Windows Password Recovery - Lazesoft Recover My Password Home Edition, которую можно свободно и бесплатно скачать с сайта разработчика программы и использовать домашним пользователям. Программа проста в установке, имеет удобный и понятный интерфейс. В программе нет русского языка, для тех кто не много изучал английский язык ее использование не вызовет проблем. При помощи программы можно сбросить пароль в Windows 2000, XP, Vista, 7, Windows 8, Windows 8.1, Windows 10. Программа поддерживает 32-бит и 64-бит версии Windows. Кроме сброса пароля при помощи программы можно осуществить другие манипуляции с учетными записями администратора и пользователей на компьютере. Программа была протестирована авторами статьи для сброса пароля администратора на компьютере под управлением Windows 10, Windows 8.1, и Windows 7. Во всех случаях пароли были успешно удалены и доступ к компьютеру был открыт.
Как использовать программу для сброса пароля на вход в Windows
Сначала нужно скачать программу с официального сайта и установить ее на компьютер на котором будет создаваться загрузочный CD/DVD диск или загрузочный usb носитель. Если будет создаваться CD/DVD диск, на компьютере или ноутбуке должен быть CD/DVD привод. Программа для записи дисков не нужна, Lazesoft Recover My Password Home Edition записывает болванки своими встроенными средствами. После скачивания программы ее нужно установить на компьютер. Установка программы стандартная и не вызовет затруднений, если до этого пользователь хоть раз устанавливал какую либо программу на компьютер. Программа содержит справочное руководство на английском языке.
Запускаем программу. Далее программа просит выбрать версию Windows целевого компьютера (компьютера, на котором будет удален пароль на вход). Мы при тестировании программы не выбирали версию Windows и оставили эту настройку без изменения, как на картинке ниже (Не указывать версию операционной системы целевого компьютера). При такой настройке нам без проблем удалось удалить пароли на вход Windows 10, 8.1, 7 64-бит. Возможно выбор операционной системы важен при других манипуляциях с учетными записями, которые позволяет делать программа. Нажимаем NEXT и переходим дальше.
Далее мы выбираем на каком носителе будем создавать загрузочный диск. Если мы будем создавать загрузочный диск на CD/DVD болванке, выбираем CD/DVD, как на рисунке ниже. Программа сама определит скорость записи диска. Можно уменьшить вручную скорость, чтобы диск записался более качественно.

Если создается загрузочный usb носитель, выбираем USB Flash, как на картинке ниже. Программа выберет букву диска, которая отображается в системе для съемного носителя (на картинке H, у вас может быть другая). Если в к компьютеру подключено несколько съемных носителей, нужно выбрать тот, на котором будет создан загрузочный usb носитель.

Так же можно создать образ диска, выбрав ISO Image, который можно потом записать на диск на другом компьютере с помощью программы для прожига дисков или использовать для создания мультизагрузочной флешки. Далее нажимаем Start и получаем готовый загрузочный CD или DVD диск в зависимости от используемой болванки (на CD убирается без проблем 196 Мб) или загрузочный USB флеш диск.
После этого нужно в биосе компьютера или ноутбука в разделе BOOT выставить загрузку с CD/DVD привода или USB. В некоторых ноутбуках и компьютерах можно вызвать выбор загрузки Boot Devace Option отдельной клавишей (какой нужно смотреть в инструкции на компьютер или ноутбук). Выбираем необходимое устройство и загружаем компьютер или ноутбук с созданного нами загрузочного диска.
В новых ноутбуках и компьютерах может возникнуть проблема с загрузкой с диска или флешки из за опции в биосе secure boot, которая не дает загружать компьютер с других устройств. Для решения этой проблемы нужно отключить (disabled) в биосе secure boot и включить (enabled) Legacy Support. После этого ноутбук или компьютер можно загружать с других устройств. Когда пароль будет сброшен, можно вернуть в биосе исходные настройки.
После того как мы настроили загрузку с нашего носителя, загружаем компьютер с созданного нами диска. При загрузке появляется выбор, выбираем в нашем случае Live CD, при загрузке с флешки выбираем USB.
Программа начинает загружаться, мы видим на экране процесс загрузки.
После загрузки стартует с диска Windows и мы видим такую картинку. Выбрана задача Reset Windows Password (сброс пароля), нажимаем NEXT
Программа спрашивает нас, используем ли мы ее для не коммерческих целей и говорит, что для использования в коммерческих целях необходимо приобрести лицензию. Нажимаем Yes (используем для не коммерческих целей).
Появляется такое окно, программа ищет учетные записи на компьютере.
На этом компьютере существует одна учетная запись администратора, Название учетной записи 1. В этом окне отобразятся все существующие на компьютере учетные записи. Выбираем учетную запись, у которой нужно сбросить пароль и жмем Next.
Появляется окно, отображающее сброс пароля.
После того, как пароль сброшен, мы попадаем в меню, где можно открыть файловый менеджер или сбросить пароль на другой учетной записи компьютера.
Для выхода из программы нажимаем кнопку Пуск, далее Shut Down Computer
Программа спрашивает подтверждения выхода, нажимаем OK. Компьютер выключается.
После выхода из программы, извлекаем из компьютера загрузочный диск или флешку, настраиваем в биосе загрузку с жесткого диска компьютера. Все, пароль на вход удален, компьютер загружается и не требует пароль на вход в учетную запись пользователя.
Довольно распространенная проблема - восстановить пароль, который забыл. Не буду писать почему так происходит, но я писал об этом в статьях и . Но что если у Вас другая версия системы? Для этого проще будет воспользоваться программой, которая работает в версиях Windows от 2000 и до 8.
Сброс пароля windows с помощью программы от Lazesoft - Recover My Password .
Скачать бесплатно прогу для отключения пароля Windows можно перейдя на .
Возможности программы для сброса пароля:
Список поддерживаемых операционных систем:
Программа предназначена для записи загрузочного диска. С её помощью можно не только с последующей записью на CD/DVD диск, но можно так же самостоятельно записать на диск или USB флешку.
Убираем пароль входа в Windows .

выбираем один из трех способов: через диск, USB или создать ISO.
разумеется флешка должна быть отформатирована и без Ваших данных.
и жмем "Commit"

Ждем появления вот этой надписи, которая "говорит" нам о том, что все сделано и теперь нужно загрузиться с устройства. Можете прям там в окне почитать как загрузиться с диска или с USB флешки (только сайт на английском откроется).

Загружаемся с нашего устройства (в данном случае с флешки).
Напоминаю, чтобы загрузиться с флешки или диска, нужно при старте системы нажать f2
или del
(в зависимости от версии BIOS)
и выбрать в Boot divce pririty
Ваше устройство.
Такс. Загрузились. Теперь жмем на это поле и выбираем систему

Далее выбираем что хотим сделать с паролем.
В Windows 8, 7 и 10 можно защитить учётную запись. Так никто посторонний туда не зайдёт. Но вдруг вы забыли пароль ? Или приобрели компьютер, на котором уже есть «учётка»? В Win нельзя восстановить аккаунт, используя электронную почту. Код не вышлют в SMS-сообщении. Но не нужно форматировать диск. Сброс пароля Windows 7 через флешку - вот решение проблемы.
Если вы забыли пароль от Виндовс – не беда
- Для этого подойдёт программа UltraISO. Вы можете использовать другую утилиту, если захотите.
- Найдите её в сети и скачайте. Приложение платное. Но есть пробная версия.
- Вставьте накопитель.
- Запустите программу.
- «Файл - Открыть». Выберите ISO-файл.
- Перейдите в меню «Самозагрузка» и кликните на «Записать образ Жёсткого диска».
- В разделе «DiskDrive» выберите USB-носитель.
- Далее можете отформатировать его, если не сделали того ранее. Флешка должна быть в
- «FAT32».
- Щёлкните на «Записать». Система предупредит, что все данные с накопителя будут удалены. Подтвердите действие.
- Подождите, пока скопируются файлы.
Замена файлов
Для удаления пароля Windows 10, 8 или 7 войдите в режим восстановления, а через него - в командную строку.

- В BIOS поставьте внешний накопитель в приоритет загрузки.
- После запуска откроется мастер установки.
- Выберите язык.
- Кликните на «Восстановление системы». Не нажимайте на «Установить».
- Появится список ОС. Отметьте ту, код от которой не можете вспомнить.
- В параметрах восстановления нажмите на «Командная строка». Теперь вы видите белый шрифт на чёрном фоне.
- Создайте резервную копию «Utilman.exe» - введите «copy [Системный-диск]:\Windows\system32\sethc.exe [Системный-диск]:\File». Файл будет скопирован в папку «File».
- Теперь замените его - «copy [Системный-диск]:\Windows\System32\cmd.exe [Системный-диск]:\Windows\System32\Utilman.exe».
- Система попросит подтвердить действие. Напишите «Y», если согласны.
- Когда файл скопируется, нажмите «Перезагрузка» и вытащите накопитель.
- В BIOS верните прежние настройки. Теперь можно запускать ОС.
Сброс
- При входе в учётную запись откройте «Специальные возможности» (кнопка слева внизу).
- Но запустится командная строка.
- Для сброса пароля Windows введите «net user [Имя-пользователя] [Новый-код]». Если в имени или шифре есть пробел, заключите их в кавычки.
- Если хотите удалить код, поставьте две кавычки без символов между ними.
- Снова перезагрузите компьютер спокойно зайдите в свой аккаунт.
- Верните файл «Utilman.exe». Снова запуститесь с флеш-накопителя, откройте режим восстановления и командную строку. Напишите в ней «move [Системный-диск]:\File\Utilman.exe [Системный-диск]:\Windows\System32\Utilman.exe»
Если вы не можете зайти в «учётку» Win, это не значит, что вы потеряли все пользовательские данные. В Windows XP, 7, 8, 10 сброс пароля с флешки - очень простая задача. Хотя в этом есть свои минусы. Получается, что в учётную запись сможет зайти любой человек. Защищайте свою личную информацию несколькими способами - не только кодом в аккаунте.