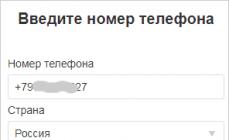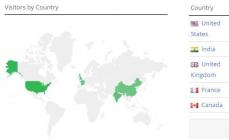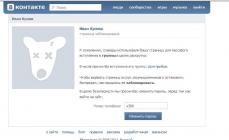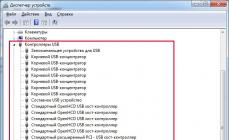В этой статье пойдет речь о легком создании FTP сервера у вас дома, для быстрой передачи файлов на различные устройства для тех кому это необходимо, все очень просто и без заморочек.
Для поднятия FTP дома будем использовать простую и удобную в использовании программку под названием «TYPSoft FTP Server».
Будет удобно тем людям, которые часто или не очень, передают друзьям файлы большого размера. К примеру, у Вас есть файл, большого размера, будь то фильм, или видео с вечеринки, и Вам предстоит передать этот файл другу. Для этого необходимо залить его на файлообменник и, после кинуть ссылку другу. Вроде все легко. Но, на это уходит много времени. Пока он зальется, сколько времени пройдет, ну и некоторые файлообменники не разрешают заливать файлы объемом больше 100Мб, и множество других ограничений.
В случае с своим FTP сервером, передавать файлы с огромным размером станет проще и, что самое главное, намного быстрее.
Вам не придется ожидать, пока файл зальется на файлообменник. Все, что необходимо – это скопировать либо переместить файл в специальную папку на Вашем ПК и сбросить ссылку другу вида ftp://Ваш IP/папка/файл.
Большой минус такового метода передачи файлов в том, что человек, которому нужно передать файл узнает Ваш IP адрес, по этому, в качестве безопасности, не стоит передавать файлы через свой FTP незнакомым Вам людям.
Как поднять FTP на своем компьютере?
Сложного в данном деле не чего нет. Довольно установить «FTP Server» и произвести несложные настройки. Установка сервера проста как две копейки, в этом у Вас заморочек не будет, потому что Сервер устанавливается не труднее компьютерной игры.
После установке у вас появится окно, в котором вы будут видеть все действия, кто что скачал, подключился и так далее.
Для настройки перейдите в меню «Настройки – пользователи».
По дефлоту уже создан один пользователь с именем «Anonymous». Также по умолчанию уже создан каталог в корне диска «C:\» FTP.
Папка FTP – Это та папка, куда необходимо помещать файлы, которые будут доступны пользователям через FTP Клиент либо через обычный браузер.
Для юзера «Anonymous» пароль задать нельзя, на то он и Anonymous. Если Вам нужно, что бы человек не мог подключиться к Вашему FTP без пароля сделайте нового юзера и в поле «Пароль» задайте для него пароль.
Также не забудьте указать для него корневой каталог, в который он сразу будет попадать, при подключении.
В правой нижней части окна «Настройки пользователей» задаются параметры прав для пользователей. Для каждого пользователя выставите нужные параметры, как Вам необходимо.
«Вложенные папки» советую оставлять для всех пользователей, если ее убрать то, человек не будет видеть папки на FTP, а только файлы, которые лежат в корне папки C:\FTP.
Как подключится к собственному FTP?
Для того, что бы подключится к собственному FTP серверу, Вам необходимо в браузере, в адресной строке набрать Ваш IP адрес, таким образом «ftp://ВАШ IP/».
Как узнать собственный IP, просто наберите в Yandex’е «My ip».
В поле «FTP – порт» введите свое значения, к примеру «126» но если другое приложение употребляет порт «126» то будет конфликт, соответственно работать ничего не будет.
Теперь, что бы подключится через браузер к FTP, к IP адресу необходимо подписать применяемый порт, таким образом «ftp://ВАШ IP:126/» если этого не сделать, то подключится не получится.
Чаще всего пользователи для обмена в сети файлами небольших размеров используют почту или Скайп. Однако, когда необходимо переслать архив фотографий или фильм, размером в несколько гигабайт, этими сервисами воспользоваться нельзя. Публичный файлообменник тоже создаёт некоторые трудности, например, ожидание таймера и ограничение скорости. Наилучшее решение в таком случае - создать собственный FTP-сервер.
FTP (File Transfer Protocol) - это протокол передачи информации в интернете и локальных компьютерных сетях. Это программа, осуществляющая удалённое подключение к выделенной папке для просмотра и обмена файлами, в том числе больших размеров. Обмен данными возможен от компьютера к удалённому серверу и между другими ФТП-серверами.
Данные передаются без шифрования трафика, поэтому доступ к логинам и паролям легко могут получить злоумышленники. Для безопасной передачи файлов рекомендуется использовать протокол с TLS-защитой - FTPS, шифрующий данные.
Собственный FTP-сервер имеет определённые преимущества:
- позволяет управлять сервером и его ресурсами;
- предоставлять пользователям разные права доступа;
- для него не нужен статический IP-адрес.
- нет ограничений скорости;
- отсутствие оплаты хостеру за его размещение;
В соответствии с тем, какой сложности будет доступ, выбирается программное обеспечение. Чтобы создать FTP-сервер для частного пользования с минимальными настройками,вполне подойдут бесплатные программные пакеты.
Компанией Майкрософт в Windows 7 добавлена функция Internet Information Services (IIS), осуществляющая общий доступ из сети к выделенной для этой цели папке. Поэтому, чтобы создать FTP-сервер для Windows 7, не требуется дополнительно устанавливать ПО.
Установка FTP-сервера
Некоторые стандартные возможности, которыми пользуются не так часто, в Windows 7 отключены по умолчанию. Поэтому, чтобы их активировать, необходимо выполнить ряд шагов.
Для создания ФТП-сервера на Windows 7 необходимо:
- Нажать «Пуск» и открыть раздел «Панель управления». Для удобства просмотра можно выбрать режим «Мелкие значки».

- Перейти в раздел «Программы и компоненты», где выбрать «Включение или отключение компонентов Windows».

- В списке открывшегося меню нужно отметить компоненты, которые следует активировать, поставив рядом галочку. Это папка «FTP-сервер», в ней два пункта: «Расширяемость FTP» и «Служба FTP», а также папка «Средства управления веб-сайтом», а в ней- «Консоль управления IIS». Для запуска нажать OK.

Настройка ФТП-сервера
- Теперь нужно снова зайти через «Пуск» в «Панель управления».
- Найти раздел «Администрирование» и открыть в этом разделе «Диспетчер служб IIS».
- Перейти во вкладку «Сайты», щёлкнув на название правой кнопкой, выбрать из списка «Добавить FTP сайты».
- В новом окне требуется указать имя будущего ФТП-сервера, и путь к каталогу с его данными. К следующему этапу настройки можно перейти, нажав кнопку «Далее».
- Теперь устанавливаются параметры сервера. В поле IP-адреса выбрать нужный из списка. Можно привязать его к определённому адресу или сделать расширенный доступ, выбрав пункт «Все свободные». При этом должен быть отмечен стандартный порт- 21. Если планируется постоянно использовать FTP-сервер, то следует поставить отметку галочкой «Запускать FTP-сайт автоматически». Выбрать опцию «Без SSL», её можно включить в случае необходимости позже. Снова нажать «Далее».
- В новом окне задаётся тип авторизации. В пункте «Проверка подлинности» можно разрешить вход для обычных или анонимных пользователей. Здесь же можно настроить для них права. Нажать«Готово».
После завершения установки в разделе «Сайты» появится новый ФТП-сервер.
Настройка брандмауэра Windows
Теперь обязательно необходимо настроить брандмауэр Windows для открытия портов и функционирования служб.
Снова войти в «Панель управления», затем «Брандмауэр Windows». Найти раздел «Дополнительные параметры».

В нём выбрать «Правила для входящих соединений». Для них рекомендуется установить пассивный режим. Для этого правой кнопкой мыши нажать и включить правила «FTP Server Passive» и «FTP-сервер (входящий трафик)». Таким же образом для исходящих подключений включить в соответствующем разделе правило «FTP-Server».

Подключение пользователей
Чтобы на сервер могли заходить пользователи, их необходимо подключить.
- Во вкладке «Панель управления» открыть папку «Администрирование».

Раздел Администрирование
- Найти раздел «Управление компьютером», затем перейти к папке «Локальные пользователи». Нажав правой кнопкой на строку «Группы», выбрать функцию «Создать группу». В новом окне указать имя и короткое описание группы, нажать «Создать».
- Теперь можно подключить пользователей к созданной группе. В папке «Локальные пользователи» нажать правой кнопкой на строку «Пользователи» и выбрать из списка меню «Новый». Заполнить поля, введя имя и пароль, здесь же следует установить галочкой запрет на смену пароля.
- Для подключения пользователя нажать правой кнопкой на его учётную запись и выбрать из списка меню пункт «Свойства», далее - вкладка «Членство в группах» и кнопка «Добавить». Найти созданную группу, добавить и нажать OK. Эту процедуру нужно выполнить для всех пользователей сервера.
- На следующем этапе определяются права доступа пользователей группы к рабочему каталогу. Для этого нужно перейти к каталогу «Сайт», щёлкнуть по названию правой кнопкой и открыть «Свойства». Далее - вкладка «Безопасность», в пункте «Изменить» указать название группы и нажать ОК. Затем нужно настроить права для пользователей.
- Войти в «Диспетчер служб IIS», нажав правой кнопкой на строку «Правила авторизации FTP», добавить разрешающее правило. Можно позволить пользователям запись и удаление данных, а можно только чтение.
Установка и настройка сервера завершена. Однако, теперь нужно знать, как зайти на FTP-сервер.
Стандартные функции Windows позволяют сделать это просто. Достаточно открыть папку «Мой компьютер», затем в адресной строке указать путь к серверу.
Другой способ - создать ярлык подключения к ФТП на рабочем столе компьютера.
Для этого открыть«Панель управления», кликнуть правой кнопкой раздел «Сетевое окружение». В задачах выбрать «Добавить новый элемент в сетевое окружение», затем щёлкнуть на пункт «Выберите другое сетевое размещение» и «Далее». Теперь в разделе «Сетевое размещение» появится ярлык, который нужно просто перетащить мышью на рабочий стол.
Как видно, полезно знать, как настроить FTP-сервер на , чтобы сделать обмен данными между пользователями удобным и без ограничений.
Серверы FTP - редкие гости на домашнем компьютере. Но иногда в них возникает необходимость: организовать общий доступ к файлам для компьютеров, которые не получается связать в локальную сеть, «поднять» небольшой веб-сайт с файлохранилищем или домашний медиасервер. Особняком стоят задачи по перепрошивке или восстановлению после «окирпичивания» разнообразной сетевой машинерии, медиапроигрывателей и приставок. Решение этих задач требует овладения принципами работы FTP. Цена неверного решения может оказаться высокой, поэтому важно внимательно подойти к изучению материала.
FTP, TFTP серверы: описание, работа, настройка
FTP (File Transfer Protocol) - один из самых старых компьютерных протоколов, который стали использовать для приёма/передачи данных на расстоянии. Серверы с его применением активно использовались задолго до возникновения интернета. В настоящее время протокол модифицирован для использования каналов TCP/IP. Протокол использует архитектуру клиент-сервер, то есть для организации сервера используется одна программа, а для загрузки и скачивания - другая.
Как запустить FTP-сервер через Golden FTP Server
Конфигурирование и настройка FTP-сервера средствами Windows 7 - надёжный, но небыстрый способ, требующий большого количества квалифицированных действий. Если вам нужен сервер «на вчера», а возиться с инструкциями и настройками не хочется, то неплохим вариантом будет использование компактной и очень простой программы Golden FTP Server. Она существует в виде бесплатной и профессиональной версий, хотя для бытовых применений будет вполне достаточно первого варианта. Несмотря на скромные размеры дистрибутива, программа обладает рядом достоинств:
- простота настройки и малый размер установочных файлов;
- использование всей скорости интернет-канала. Хотя это может быть и недостатком, поскольку при подключении 50–100 пользователей одновременно программа положит на лопатки канал вместе с корпоративной сетью;
- возможность докачки файлов при обрыве соединения. Чтобы воспользоваться этой возможностью, нужно использовать FTP-клиент, который также поддерживает докачку файлов;
- русифицированный интерфейс по умолчанию.
После скачивания и установки дистрибутива настройте программу для старта сервера FTP.
Адрес, полученный с помощью Golden FTP Server, доступен только внутри сети. Если вам нужно предоставлять доступ к серверу через интернет, то придётся задавать маршруты и проброс портов через веб-интерфейс роутера.
За простоту использования и настройки вам придётся платить крайне низким уровнем безопасности подобного сервера. Используйте созданные таким способом серверы только в домашней сети, не предоставляя им доступ из интернета.
Как открыть FTP-сервер в проводнике
Уже с древней Windows 98 операционная система стирала границы между «Файловым проводником» и интернет-браузером. Проводник позволял открывать страницы прямо у себя в окне, но это требовало включения ненадёжного на тот момент Active Desktop, поэтому особого распространения в те времена механизм не получил. Технологии не стояли на месте, и сейчас на FTP-сервер можно безопасно зайти, введя его адрес в «Проводнике»:

Не следует закачивать объёмные файлы, поскольку докачку данных при обрыве сессии «Проводник» не поддерживает. Используйте для этого FTP-клиенты с возможностью докачки.
Что делать, если FTP-сервер не открывается
Невозможность получить доступ к серверу FTP может быть обусловлена несколькими причинами, связанными как с настройками самого компьютера, так и с политиками внутри корпоративной сети.
Таблица: часто встречающиеся причины ошибок доступа к серверу FTP и их решения
| Причина | Возможное решение |
| Неправильное имя пользователя или пароль (отсутствие пароля), с которыми осуществляется попытка доступа к ресурсу. | Повторите попытку с правильной парольной парой. Помните, что многие корпоративные ресурсы FTP не поддерживают вход с гостевой записи. |
| Доступ осуществляется при помощи сторонней программы, которая не добавлена в список исключений сетевого экрана, и он блокирует исходящие запросы клиента. | Внесите программу-клиент в таблицу исключений брандмауэра. |
| Порт 21 TCP/IP, через который по умолчанию осуществляется доступ к FTP-ресурсам, заблокирован настройками маршрутизатора. Как вариант, сервер может быть настроен на работу с другим портом. У администратора ресурса нужно выяснить, с каким именно. | При помощи панели веб-администрирования вашего маршрутизатора измените его настройки, обеспечив возможность работы с 21-м портом или другим портом, который используется сервером. |
| Акционный тарифный план вашего интернет-провайдера не позволяет работать с рядом интернет-протоколов, в том числе и FTP. | Позаботьтесь о более дорогом тарифном плане. Многие провайдеры предоставляют возможности, необходимые для запуска FTP-сервера (статический адрес, разрешение на входящие запросы, скрипты) только в дорогих корпоративных тарифах. |
, «зашив» в нее логин и пароль. Также возможно создать ярлык на какую-либо директорию или даже подключить ее как сетевой диск. Все это значительно облегчает работу с FTP-Сервером. Об этом и пойдет речь ниже. Все скриншоты сделаны для Windows 7, на других ОС семейства Windows действия аналогичные.
1. Прямая ссылка на хранимый на FTP-сервере файл
Ftp://<Логин >:<Пароль >@<Адрес >/<Путь >
Покажу на примере. Пусть имеется FTP-Сервер с адресом ftp://сайт (или ftp://178.74.69.30 ) и данными для подключения:
- Имя пользователя — user
- Пароль — pass123
На сервере создан каталок Temp в котором находится файл file.txt . Прямая ссылка на этот файл будет следующей:
Ftp://user:pass123@сайт/Temp/file.txt
Если в имени файла присутствуют пробелы, следует заменить их набором символов %20 , то есть ссылка для файла file new.txt будет такой:
Ftp://user:pass123@сайт/Temp/file%20new.txt
2. Ярлык для папки на FTP-сервере
Теперь создадим ярлык для быстрого доступа к FTP-Серверу. Для этого кликнем правой кнопкой мыши на рабочем столе и в меню «Создать » выберем «Ярлык » .
Откроется мастер создания ярлыка. В поле «Расположение объекта » напишем
C:\Windows\explorer.exe ftp://user:pass123@сайт/Temp

3. Подключение директории FTP-Сервера как сетевого диска
Ну и наконец, подключим папку Temp на нашем FTP-сервере как сетевой диск. Для этого откроем обозреватель на начальной странице «Компьютер » и в панели навигации выберем «Подключить сетевой диск » .

В запустившемся мастере выберем буку диска, установим флаг «Восстанавливать при входе в систему » и кликнем на ссылку «Подключение к сайту, на котором можно хранить документы и изображения » .

Откроется «Мастер добавления сетевого размещения » , жмем «Далее » и кликаем по ссылке «Выберете другое сетевое размещение » .


Нажимаем «Далее » , вводим имя сетевого размещения, снова «Далее » и завершаем работу мастера нажав «Готово » . Если все сделано правильно, в списке дисков должна появиться прямая ссылка на выбранную директорию на FTP-сервере.

Помогла ли Вам данная статья?
Если вы обращаетесь к подобного рода статьям, то лишний раз напоминать о сути и назначении подобных серверов, скорее всего, не имеет смысла, но для проформы стоит уточнить, что File Transfer Protocol по умолчанию использует порт 21 и может быть использован для просмотра как интернет браузером так и большинством файловых менеджеров в число которых входит и Windows Explorer.
Продолжая обязательное вступление, напомню что для нормальной работы в локальной сети вам необходимо будет открыть порт 21 в Fierwall’е серверного компьютера (очевидно того на котором вы будете производить настройку), а для доступа из внешней сети ещё и необходимо пробросить данный порт на роутере. Последние напоминания необходимы счастливым владельцам фаерволов и роутеров. Так что, если вы пользуетесь этими программами и устройствами, не будет лишним прочитать инструкции и выполнить настройку.
Начнём с того что убедимся в том, что наша операционная систем вообще умеет выполнять такую работу. Для этого просто смотрим на название сборки и всё что выше Home версии считаем пригодным для наших нужд.
Шаг первый.
Находим на панели управления пункт «программы и компоненты» а в нём переходим на пункт «Включение или отключение компонентов Windows”
Шаг второй
Открывшееся меню предложит нам список компонентов из которых мы должны найти и включить «службы IIS» и все её подслужбы. Нужно чтобы получилось так:

Нажимаем кнопку ОК и ждём когда Windows завершит установку.
Шаг третий
Теперь нам нужно непосредственно запустить наш сервер. Во всё той же панели управления находим пункт «Администрирование», а в нём «диспетчер служб IIS»

В открывшемся окне в левой колонке открываем дерево до вкладки «Сайты» и жмём по этой вкладке правой клавишей. Выбираем «Добавить FTP-сайт»

После чего задаём имя сайта и каталог к которому физически будет обращаться протокол ftp

Далее определяются параметры запуска сервера и для упрощения доступа стоит указать запуск без SSL. Запускать ли его при запуске системы и привязывать ли его к конкретному адресу остаётся на ваше усмотрение.

На следующей странице ставим галочку напротив «Анонимный» и «Обычная» и жмём готово.

На данный момент FTP -сервер готов, но, для того чтобы мы могли им воспользоваться, продолжим настройку.
Теперь настроим брандмауер Windows
«Панель управления» → «Брандмауэр Windows»

Здесь переходим в дополнительные параметры.
Затем нужно включить 2 правила для входящих подключений
FTP-сервер (входящий трафик)
Трафик FTP-сервера в пассивном режиме (входящий трафик FTP в пассивном режиме).

Для исходящих подключений в брандмауере нужно включить следующее правило «Трафик FTP-сервера (исходящий трафик FTP)».

Шаг пятый
Теперь необходимо создать пользователя для работы с сервером. Для чего открываем системную консоль. Нажимаем комбинацию клавиш Win+R и вводим в поле «mmc»

в открывшейся консоли нажмите Ctrl+M или меню «файл»- «Добавить или удалить оснастку». Откроется меню в котором нужно добавить «Локальные пользователи и группы»

Если вы выполнили всё правильно то у вас получится окно такого вида:

Теперь создаём группу для пользователя нашего FTP-сервера.
Нажимаем правой кнопкой мыши на «Группы» - «Создать новую группу»

Отдаём команду «создать» и переходим к созданию пользователя.

Теперь нужно привязать нашего пользователя к ранее созданной группе. Для этого переходим в свойства пользователя на вкладку «членство в группах». Там нажимаем кнопку «добавить» и «дополнительно» - «поиск». Теперь добавляем группу которую создали пару минут назад.

Шаг шестой
Нам необходимо указать разрешения группы для каталога, который мы указывали при создании сервера. Для этого открываем его свойства на вкладку «Безопасность» и жмём кнопку «Изменить»:

Жмём кнопку «Добавить» и добавляем группу, которую мы создавали. Предоставляем группе полный доступ, отметив соответствующую галочку в нижней части окна:

Шаг седьмой
Вернёмся в настройки FTP -сервера



Теперь Ваш FTP сервер настроен и полностью готов к работе. Не забудьте проверить Firewall и router на наличие открытых портов для сайта и можете смело приступать к работе.
technotree.ru
Как создать и настроить ftp и tftp сервер на Windows 7 - как открыть, подключить, установить, почему может не работать, инструкция со скриншотами
Упростить работу с компьютерами на Windows, подключёнными по локальной сети, можно с помощью активации FTP и TFTP серверов, каждый из которых имеет свои особенности.
Различия FTP и TFTP серверов
Активация обоих серверов даст вам возможность обмениваться файлами и командами между компьютерами или устройствами, подключёнными друг к другу по локальной сети или другим способом.
TFTP - более простой в открытии сервер, но при этом не поддерживающий какую-либо проверку личности, кроме проверки ID. Поскольку ID можно подделать, то TFTP нельзя считать надёжными, но они легки в использовании. Например, их используют для настройки бездисковых рабочих станций и умных сетевых устройств.
FTP сервера выполняют те же функции, что и TFTP, но имеют возможность проверки подлинности подключаемого устройства при помощи логина и пароля, поэтому более надёжны. С помощью них можно отправлять и принимать файлы и команды.
Если ваши устройства соединены через роутер или используют Firewall, то необходимо заранее пробросить порты 21 и 20 для входящих и исходящих соединений.
Создание и настройка TFTP на Windows 7
Для его активации и настройки лучше всего использовать бесплатную программу - tftpd32/tftpd64, которую можно скачать с одноимённого официального сайта разработчика. Приложение распространяется в двух видах: служба и программа. Каждый вид разделяется на версии для 32-х и 64-х битной системы. Вы можете использовать любой вид и версию программы, наиболее подходящую вам, но далее для примера будут приведены действия в 64-х битной программе, работающей как служба (service edition).

Создание и настройка FTP
- Раскройте панель управления компьютером.

Запускаем панель управления
- Перейдите к разделу «Программы».

Переходим к разделу «Программы»
- Перейдите к подразделу «Программы и компоненты».

Переходим к разделу «Программы и компоненты»
- Кликнете по вкладке «Включение и отключение компонентов».

Кликаем по кнопке «Включение и отключение компонентов»
- В развернувшемся окошке найдите древо «Службы IIS» и активируйте все компоненты, в него входящие.

Активируем дерево «Службы IIS»
- Сохраните результат и дождитесь, пока включённыеэлементы будут добавлены системой.

Дождитесь, пока компоненты будут добавлены системой
- Возвратитесь к главной странице панели управления и перейдите к разделу «Система и безопасность».

Переходим в раздел «Система и безопасность»
- Перейдите к подразделу «Администрирование».

Переходим к подразделу «Администрирование»
- Откройте программу «Диспетчер служб IIS».

Открываем программу «Диспетчер служб IIS»
- В появившемся окошке обратитесь к древу, находящемуся в левой стороне программы, щёлкните правой кнопкой мышки по подпапке «Сайты» и перейдите к функции «Добавить FTP-сайт».

Нажимаем на пункт «Добавить FTP-сайт»
- Заполните поле с названием сайта и пропишите путь до папки, в которую будут отправляться принимаемые файлы.

Придумываем название сайта и создаем для него папку
- Начинается настройка FTP. В блоке IP-адрес поставьте параметр «Все свободные», в блоке SLL параметр «Без SSL». Включённая функция «Запускать сайт FTP автоматически» позволит серверу включаться самостоятельно каждый раз при включении компьютера.

Выставляем необходимые параметры
- Проверка подлинности позволяется выбрать два варианта: анонимный - без логина и пароля, обычный - с логином и паролем. Отметьте те варианты, которые подходят вам.

Выбираем, кто будет иметь доступ к сайту
- Создание сайта на этом завершается, но необходимо выполнить ещё некоторые настройки.
Сайт создан и добавлен в список
- Возвратитесь к разделу «Система и безопасность» и перейдите из него к подразделу «Брандмауэр».

Открываем раздел «Брандмауэр Windows»
- Откройте дополнительные параметры.

Переходим к дополнительным настройкам брандмауэра
- В левой половине программы сделайте активной вкладку «Правила для входящих подключений» и активируйте функции «FTP сервер» и «Трафик FTP-сервера в пассивном режиме», кликая по ним правой кнопкой мышки и указывая параметр «Включить».

Включаем функции «FTP сервер» и «Трафик FTP-сервера в пассивном режиме»
- В левой половине программы сделайте активной вкладку «Правила для исходящих подключений» и запустите таким же методом функцию «Трафик FTP-сервера».

Включаем функцию «Трафик FTP-сервера»
- Следующий шаг - создание новой учётной записи, которая получит все права по управлению сервером. Для этого возвратитесь к разделу «Администрирование» и выберите в нём приложение «Управление компьютером».

Открываем приложение «Управление компьютером»
- Находясь в разделе «Локальные пользователи и группы», выберите подпапку «Группы» и начните создание в ней ещё одной группы.

Нажимаем кнопку «Создать группу»
- Заполните все необходимые поля любыми данными.

Заполняем информацию о создаваемой группе
- Перейдите к подпапке «Пользователи» и начните процесс создания нового пользователя.

Нажимаем кнопку «Новый пользователь»
- Заполните все необходимые поля и завершите процесс.

Заполняем информацию о пользователе
- Откройте свойства созданного пользователя и раскройте вкладку «Членство в группах». Кликнете по кнопке «Добавить» и внесите пользователя в группу, которую создавали чуть раньше.

Нажимаем кнопку «Добавить»
- Теперь перейдите к папке, которая отдана для использования сервером FTP. Откройте её свойства и перейдите к вкладке «Безопасность», кликнете в ней по кнопке «Изменить».

Нажимаем кнопку «Изменить»
- В открывшемся окошке кликнете по кнопке «Добавить» и внесите в список группу, которая была создана ранее.

Нажимаем кнопку «Добавить» и добавляем созданную ранее группу
- Выдайте все разрешения внесённой группе и сохраните внесённые изменения.

Устанавливаем галочки напротив всех пунктов разрешения
- Вернитесь к диспетчеру служб IIS и перейдите к разделу с созданным вами сайтом. Откройте функцию «Правила авторизации FTP».

- Кликнете правой клавишей мышки по незаполненному месту в развернувшемся подпункте и выберите действие «Добавить разрешающее правило».

Выбираем действие «Добавить разрешающее правило»
- Отметьте галочкой пункт «Указанные роли или группы пользователей» и заполните поле именем зарегистрированной ранее группы. Разрешения необходимо выдать все: чтение и запись.

Выбираем пункт «Указанные роли или группы пользователей»
- Вы можете создать ещё одно правило для всех остальных пользователей, выбрав в нём «Все анонимные пользователи» или «Все пользователи» и установив разрешение только на чтение, чтобы никто кроме вас не мог редактировать данные, хранящиеся на сервере. Готово, на этом создание и настройка сервера завершена.

Создаем правило для остальных пользователей
Видео: настройка FTP
Вход на FTP через проводник
Чтобы войти на созданный сервер с компьютера, подлеченного к главному компьютеру по локальной сети, через стандартный проводник, достаточно в поле для пути указать адрес ftp://192.168.10.4, так вы войдёте анонимно. Если вы хотите войти как авторизованный пользователь, то введите адрес ftp://ваше_имя:пароль@192.168.10.4.
Для подключения к серверу не по локальной сети, а через интернет, используются те же самые адреса, но цифры 192.168.10.4 заменяются имя сайта, созданного вами ранее. Напомним, что для подключения через интернет, полученный с роутера, необходимо пробросить порты 21 и 20.
Причины, по которым могут не работать
Сервера могут работать некорректно, если вы не выполнили все необходимые настройки, описанные выше, или вводите какие-либо данные неправильно, перепроверьте всю информацию. Второй причиной для поломки являются сторонние факторы: неправильно настроенный роутер, Firewall, встроенный в систему или сторонний антивирус, блокирует доступ, правила, установленные на компьютере, мешают работе сервера. Чтобы решить проблему, связанную с FTP или TFTP сервером, необходимо точно описать, на каком этапе она появилась, только тогда вы сможете найти решение на тематических форумах.
Как подключить в качестве сетевого диска
Чтобы преобразовать папку, отведённую под сервер, в сетевой диск стандартными методами Windows, достаточно выполнить следующие действия:

Сторонние программы для настройки сервера
Программа для управления TFTP - tftpd32/tftpd64, уже была описана выше в статье, в разделе «Создание и настройка TFTP сервера». Для управления FTP серверами можно использовать программу FileZilla.

FTP и TFTP сервера предназначены для создания локальных и общих сайтов, позволяющих обмениваться файлами и командами между пользователями, имеющих доступ к серверу. Оформить все нужные настройки можно как с помощью встроенных функций системы, так и через сторонние приложения. Чтобы получить некоторые преимущества, вы можете преобразовать папку с сервером в сетевой диск.
Социальные кнопки:
pcpro100.info
Как быстро создать FTP сервер? / Легкий способ передачи файла по локалке
Не так давно в одной из статей мы рассматривали 3 способа передачи файлов через интернет. Есть еще один для передачи файлов по локальной сети - через FTP сервер.
Тем более, что у него целый ряд преимуществ:
Скорость не ограничивается ни чем, кроме вашего интернет-канала (скорости вашего провайдера),
Быстрота обмена файлами (не нужно никуда и ничего загружать, не нужно ничего долго и нудно настраивать),
Возможность докачки файла в случае обрыва скачки или нестабильной работы сети.
Думаю, преимуществ достаточно, чтобы использовать этот способ для быстрой передачи файлов с одного компьютера на другой.
Для создания FTP сервера нам нужна простая утилита - Golden FTP server (скачать можно здесь: http://www.goldenftpserver.com/download.html, бесплатной (Free) версии будет более чем достаточно для начала).
После того, как скачали и установили программу, у вас должно всплыть следующее окно (кстати, программа на русском, что радует).
1. Нажимаем кнопку добавить в нижней части окна.
 2. С троке "путь" указываем папку, к которой хотим предоставить доступ пользователям. Строка "имя" не так важна, это просто название, которое будет отображаться пользователям, когда они зайдут в эту папку. Есть еще галочка "разрешить полный доступ" - если нажмете, то пользователи зашедшие на ваш FTP сервер смогут удалять и редактировать файлы, а так же загружать в вашу папку свои файлы.
2. С троке "путь" указываем папку, к которой хотим предоставить доступ пользователям. Строка "имя" не так важна, это просто название, которое будет отображаться пользователям, когда они зайдут в эту папку. Есть еще галочка "разрешить полный доступ" - если нажмете, то пользователи зашедшие на ваш FTP сервер смогут удалять и редактировать файлы, а так же загружать в вашу папку свои файлы.

3. В следующем шаге программа сообщает вам адрес вашей открытой папки. Его можно сразу же скопировать в буфер (все равно что если бы вы просто выделили ссылку и нажали "копировать").

Для проверки работоспособности своего FTP сервера можете зайти на него, использовав браузер Internet Explorer или Total Commander.
 Кстати, ваши файлы могут скачивать сразу несколько пользователей, кому вы сообщите адрес своего FTP сервера (по ICQ, Skype, телефону и пр.). Естественно, что скорость между ними будет делиться согласно вашему интернет каналу: например, если максимальная скорость отдачи канала 5 мб/с, то один пользователь будет качать со скоростью 5 мб/с, два - по 2,5* мб/с и т.д.
Кстати, ваши файлы могут скачивать сразу несколько пользователей, кому вы сообщите адрес своего FTP сервера (по ICQ, Skype, телефону и пр.). Естественно, что скорость между ними будет делиться согласно вашему интернет каналу: например, если максимальная скорость отдачи канала 5 мб/с, то один пользователь будет качать со скоростью 5 мб/с, два - по 2,5* мб/с и т.д.
Так же можете ознакомиться с другими способами передачи файлов через интернет.
Если вы часто передаете файлы друг другу между домашними компьютерами - то может быть стоит один раз настроить локальную сеть?
Социальные кнопки:
pcpro100.info
Как подключиться к FTP-серверу в Windows 10
Если не понимаете, как подключиться к FTP-серверу в операционке Windows 10 быстро и без использования программ сторонних разработчиков, то я проведу вас последовательно через все шаги к поставленной цели.
Можно конечно же, раз и навсегда, скачать и установить специально разработанный для этого один из FTP-клиентов с большим количеством функций, например популярный Filezilla, но если доступ к серверу не требуется слишком часто, а скажем например один или два раза в месяц, то естественно возникает вопрос, зачем нам устанавливать лишнюю программу на компьютер.
Не многие знают, что сама операционная система обладает нужной нам функциональностью и может с помощью несложных настроек в Проводнике (File Explorer) предоставить пользователю доступ к конкретному ФТП-серверу.
Этих функций вполне хватит для того, чтобы загружать, отправлять или редактировать файлы.
Теперь перейдем непосредственно к установке устойчивого соединения с каким-либо ФТП-сервером в Интернете.
Для примера я подключусь к своему, на котором размещены ресурсы этого блога.
КАК ПОДКЛЮЧИТЬСЯ К FTP-СЕРВЕРУ
1. Откройте окно Проводника, потом правой кнопкой мышки кликните на «Этот компьютер» и далее нажмите на «Добавление элемента в сетевое окружение».

2. Последовательно пройдите через Мастер добавления сетевого расположения, а именно:
- в окне для выбора сетевого расположения нажмите кнопку «Далее»;
- в соответствующем поле напишите сетевой адрес (к которому хотите получить доступ);
- далее не меняйте ничего если входите анонимно или, в противном случае, снимите отметку;
- если сняли отметку, то в соответствующем поле введите имя пользователя (логин);
- для идентификации сетевого подключения назовите его удобным для вас именем;
- на предпоследнем шаге, ничего не меняя, нажмите кнопку «Готово»;
- откроется всплывающее окно для ввода пароля, где после его ввода нажмите на кнопку «Вход».

3. Правильно введенные данные в соответствующие поля мастера предоставят вам полный доступ к FTP-серверу.
Когда закончите работу, соответствующая иконка будет отображаться в разделе «Сетевые расположения» в Проводнике файлов для получения быстрого доступа в дальнейшем.
На этом пока всё.
P.S. Думаю, что Вам не помешает посетить Карту блога для поиска нужных компьютерных советов!
P.P.S. Лучшая благодарность за полученный совет или инструкцию - это размещение нашей ссылки в любой социальной сети!
Большое спасибо!
liwihelp.com
Как создать FTP-сервер и открыть к нему доступ из Интернета
В этой статье мы расскажем о таких вещах:
- как настроить FTP-сервер на компьютере, который подключён к роутеру;
- как предоставить к нему доступ из всемирной сети Интернет.
Настройка программы FTP сервера
Установка FileZilla Server
Скачайте и установите любой FTP-сервер, который вам нравится, или с которым вы привыкли работать. Мы для примера скачаем бесплатную программу Filezilla Server с официального сайта: https://filezilla-project.org/download.php?type=server
Запустите скачанный установочный файл:


Нажмите Отклоняю:

Нажмите Отклоняю ещё раз:

Нажмите Установить:

Нажмите I agree:




Настройка FTP-сервера FileZilla
Запустите интерфейс программы.
Войдите в настройки: меню Edit -> Settings:

Теперь нужно настроить пассивный режим FTP.
1) Выберите раздел Passive mode settings;
2) Установите галку Use custom port range;
3) Задайте удобный для вас диапазон портов для использования в пассивном режиме;
4) В поле Use the following IP пропишите ваш внешний IP;
5) Нажмите кнопку OK для сохранения настроек.

Теперь необходимо настроить учётные записи пользователей и указать домашние директории.
Войдите в меню Edit и выберите Users:
В разделе General нажмите Add:

Введите имя пользователя и нажмите OK:

1) Установите галку возле Password. Этим вы укажете, что для данной учётной записи будет требоваться пароль.
2) Задайте пароль для данной учётной записи;
3) Перейдите в раздел Shared folders:

В разделе Shared folders нажмите Add:

и выберите папку, которая будет открыта данному пользователю для доступа через протокол FTP. После выбора общей папки нажмите OK:

Задайте разрешения для данного пользователя в папке.
В области Файлы вы можете разрешить или запретить следующие операции с файлами:
- Чтение;
- Запись;
- Удаление;
- Изменение.
В области Папки вы можете разрешить или запретить следующие операции с папками:
- Создание;
- Удаление;
- Просмотр списка;
- Просмотр вложенных папок.
После того, как вы зададите разрешения для данного пользователя в текущей папке, нажмите OK для сохранения настроек:

Настройка компьютера
После настройки самой программы FTP-сервера, нужно разрешить входящие подключения в брандмауэре.
Заходим в Панель управления и выбираем Брандмауэр Windows.

Нажимаем правой кнопкой мыши по Правила для входящих подключений и выбираем Создать правило:

Выбираем вариант Для программы и нажимаем Далее:

Установите переключатель в положение Путь программы и с помощью кнопки Обзор укажите путь к файлу FileZilla Server.exe. Затем, нажмите Далее:

Выберите вариант Разрешить подключение и нажмите Далее:


Дайте произвольное имя правилу и нажмите Готово:

Настройка роутера: создание правил проброса портов
Теперь нам необходимо создать проброс портов на шлюзе. Шлюзом может быть роутер, модем или другое устройство. Войдите на веб-интерфейс роутера (читайте статью о том, что такое веб-интерфейс и как на него зайти: http://compfixer.info/kak-zajti-v-nastrojki-routera/) и откройте раздел перенаправления портов. Подробнее о перенаправлении портов читайте в нашей статье: Что такое проброс порта.
Создайте два правила.
Правило №1: проброс внешнего порта 21 на порт 21 компьютера, где установлена программа FTP-сервер.
Правило №2: проброс диапазона портов на такой же диапазон портов на компьютере с установленной программой FTP-сервер.
Сохрание настройки.

Как удалённо подключиться к FTP-серверу
Для доступа к FTP-серверу вы можете использовать либо FTP-клиент, либо браузер, либо даже проводник. Конечно же, предпочтительнее использовать FTP-клиент. Мы рекомендуем бесплатную программу FileZilla client. Скачать его вы сможете на официальном сайте: https://filezilla-project.org/download.php?type=client
В поле Хост введите либо имя хоста (доменное имя), либо внешний IP-адрес роутера. Затем, введите имя пользователя, созданное вами в программе FileZilla Server на компьютере, соответствующий ему пароль и нажмите кнопку Быстрое соединение:
Если в пробросе портов в настройках роутера вы не изменяли порт №21 на нестандартный, то поле Порт можно оставить пустым - программа по умолчанию подключится на 21-ый порт.