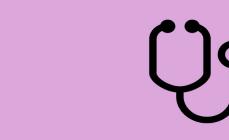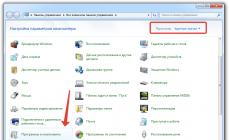Курсорите за операционната система Windows 7 ще бъдат отлично допълнение към занаятчийската персонализация на вашия компютър, тъй като уникален курсор за Windows 10 ще представи собственика си като човек, който е добре запознат с тънкостите на настройката на системата, а също така ще внасят приятно разнообразие в процеса на работа на компютъра.
Курсорът е може би един от най-функционално адаптивните контроли във всички операционни системи. Но в същото време той изпълнява и естетическа функция, защото красивият показалец на мишката за Windows 10 е приятен за окото. Няма нищо свръхестествено в това как да промените курсора на мишката в Windows 7 и всеки може да го направи.
Настройка на показалците на мишката
Основните формати на курсора за Windows 10 ще бъдат .ani и неговата алтернатива .cur. Първото от представените разширения се използва за създаване на анимиран показалец, а второто се използва предимно за статични курсори. Използвайки тази информация, можете лично да започнете да създавате статичен или анимиран индекс, въпреки че ще бъде по-лесно да намерите готови такива в световната мрежа.
След като е направен сложен избор на външните качества на курсора, е необходимо да се извършат следните манипулации:

Промените влизат в сила веднага след като щракнете върху Прилагане, така че са видими, докато не затворите работното пространство.
Ако инсталирането от документ, наречен .inf, е неуспешно, тогава трябва да отворите командния ред (за да го отворите, задръжте клавишната комбинация Windows + R от клавиатурата и въведете командата cmd. exe в прозореца „Изпълнение“). След това напишете в него: rundll32 syssetup, SetupInfObjectInstallAction DefaultInstall 128 *път към файла*\Installer.inf
Малка забележка! В някои сборки файлът. inf ще липсва. Но не се паникьосвайте, това означава, че автоматичното инсталиране на комплекта показалец няма да се случи и стойността на всеки елемент ще трябва да бъде конфигурирана независимо:

Инструкции за инсталиране на Windows 10
В най-новата версия на операционната система Windows са направени малки промени в интерфейса. За да инсталирате свой собствен набор от указатели към десет, ще трябва да изпълните следните стъпки:

Проектиране на ваш собствен комплект
 Ако пакетите от цветни „стрели“, намерени в интернет, не донесоха подходящо естетическо удовлетворение, има няколко начина да ги създадете ръчно. Един от тях е да изтеглите и инсталирате специална програма, чиято задача ще бъде да създава нови „стрелки“. Същността на другото е make cursor.png картинас липсващ фон и интересен дизайн на показалеца на мишката (желаният размер на изображението е 128x128, но не повече), и след това го конвертирайте в .cur файл чрез всяка програма за преобразуване, способна на това.
Ако пакетите от цветни „стрели“, намерени в интернет, не донесоха подходящо естетическо удовлетворение, има няколко начина да ги създадете ръчно. Един от тях е да изтеглите и инсталирате специална програма, чиято задача ще бъде да създава нови „стрелки“. Същността на другото е make cursor.png картинас липсващ фон и интересен дизайн на показалеца на мишката (желаният размер на изображението е 128x128, но не повече), и след това го конвертирайте в .cur файл чрез всяка програма за преобразуване, способна на това.
Полученият резултат се установява по стандартни методи. Единственият му основен недостатък е невъзможността да се зададе позицията на „върха на стрелката“ (в стандартната версия той ще бъде разположен малко под горния ляв ръб на картината).
Основни сайтове, предоставящи курсори
winscreen.ru е ресурс, който предоставя множество материали за пълна индивидуална персонализация на вашето устройство. Сайтът включва икони, тапети, теми, кожи и указатели. Положителният аспект е бързото изтегляне и богатият избор на предоставени материали. Линк за достъп до курсори: http://www.winscreen.ru/cursors
winallos.com е друг сайт, съдържащ различни ресурси за декориране на персонален компютър. Асортиментът му включва тапети, теми, шрифтове, програми и много други, които ще ви позволят да превърнете колата си в уникално устройство. Изтеглянето е директно, просто трябва да кликнете върху бутона. Връзка към каталог с курсори: http://winallos.com/kursory
7 теми. su - също така дава възможност за промяна на външния вид на лаптоп или компютър. Той представя голяма колекция от различни инструменти за пълна промяна на външната обвивка на операционната система, включително курсори за Windows 10. За изтегляне от сайта е необходима регистрация, което го прави по-малко привлекателен в сравнение с други сайтове с подобен профил. Линк: https://7themes.su/stuff/kursory_windows/7
В допълнение към тях има много различни интернет ресурси, които предоставят достъп до избраната тема. Следователно няма проблем как да промените курсора на мишката в Windows 10.
Мишката е един от най-важните аксесоари за компютър и днес много хора не могат да си представят работа с компютър без курсор. И каквото и да казват феновете на тъчпадовете и сензорните екрани, малката стрелка, която минава през екрана, няма да изчезне скоро от интерфейса. Затова Cyclone-Soft приканва потребителите да изтеглят безплатно указатели на мишката за Windows 7/8/10 и да инсталират опцията, която харесват. На разположение са много комплекти, всеки от които е уникален по свой начин!
В почти всяка нова версия на Windows курсорите не променят формата си, защото по подразбиране не е необходимо. Но ако сте почитател на красотата или искате по някакъв начин да разнообразите дизайна на компютъра си, най-простото решение е да промените курсора. Това е просто действие, което не изисква усилия и в резултат ще се почувствате добре със себе си.

Този уеб портал предоставя огромен избор от различни курсори, всеки със собствен стил и тема: можете да прегледате асортимента и да решите кой харесвате. Не можете дори да си представите колко различни са: икони на игри, мечове, плодове, самолети, фигурки на животни и много, много различни неща, невъзможно е да ги изброите всички. Много опции имат уникален дизайн! Инсталирайте опцията, която харесвате, за себе си или зарадвайте приятел.
Инсталирането на курсор за Windows е почти най-лесната задача на тази операционна система. Без изтегляне на програми на трети страни или дълги инструкции!
- Копирайте опциите, които харесвате, в директорията C:\WINDOWS\Cursors и затворете папката.
- Сега трябва да промените показалеца: за да направите това, просто трябва да отидете в менюто с настройки на мишката и да щракнете върху опцията, която сте изтеглили.
- Отидете на "СТАРТ", след това на "Контролен панел", раздел "Мишка" и го отворете (използвайте бутона "Преглед", за да изберете желаната опция).
- След това самата система ще направи всичко за секунда: всичко, което трябва да направите, е да се насладите на такова малко, но изненадващо приятно разнообразие.

Този раздел предоставя курсори, които работят на всяка от стандартните версии на операционните системи Windows 7, 8 и 10. Изтеглете отлична компилация и леко актуализирайте познатия външен вид на операционната система. Моля, оценете статията и я споделете! Благодаря ти!
Здравейте! Днес ще ви кажа и ще ви покажа как да замените скучен, стандартен курсор само за няколко секунди, без да инсталирате никакви програми. Можете да изтеглите курсори от връзката по-долу - има стотици от тях, за всеки вкус, включително живи и анимирани курсори.
Бих искал веднага да кажа на онези другари, които ще започнат да „акат“ в коментарите със съобщения - „това са глезотии“, „не задръствайте системата“, „това е излишно“... подарете си класика изглед на системата и се насладете на такава красота. Още по-добре, изобщо не включвайте компютъра, това значително ще усложни безполезното му съществуване.
Съдържание:
Как да промените курсора без програми
Уважаеми читатели, това е вашият компютър и вие решавате колко удобен, оригинален и индивидуален ще изглежда той. Не слушайте хората от каменната ера. Слава Богу, днес RAM не се измерва в килобайти или дори в мегабайти. Когато смените курсора, компютърът няма да се забави - това е като изстрел към слон.
И така, първо изтеглете архива със стотици различни курсори...
Изтегляне на курсори

Размерът на архива е 11 MB. Няма вируси.
Разопаковахме архива и получихме тази папка...


Прочетете също на уебсайта:
Преместете го на място, където няма да ви дразни очите. След подмяна на курсора, тази папка не може да бъде преместена или изтрита, в противен случай курсорът ще се върне към стандартния, скучен вид.
Сега нека забравим за това за момента. Затворете го, ако сте го отворили. Отидете на работния плот и щракнете с десния бутон навсякъде. Трябва да се появи подобно меню...


Имаме нужда от елемента „Персонализиране“. Сега…


...и стигаме до прозореца с настройки на показалеца на мишката...


Щракнете върху „Преглед“...


Посочете пътя до нашата папка с куп курсори и изберете този, който харесвате. Кликнете директно върху курсора...


В върнатия прозорец погледнете визуализацията (горе, вдясно) на новия курсор и ако ви подхожда, щракнете върху „Приложи“. Това е всичко - курсорът се е променил. Тази операция може да се направи поне сто пъти. За да върнете индекса към първоначалния му вид, щракнете върху - „По подразбиране“.
Съвет - курсорите с резолюция (.ani) са живи, анимирани, а с (.cur) са "мъртви".
Така че вие сте убедени, че изтеглянето и подмяната на курсори е наистина много просто и лесно. Също така ви съветвам да промените външния вид на бутона за стартиране или направете цветни папкис оригинален фон. Можете също да прочетете как да подобрите мишката си.
Към нови полезни компютърни програми и.
ПОЛЕЗНО ВИДЕО
Просто преглеждам програми! Всякакви рекламации - към производителите им!
Днес ще ви кажа как можете да промените курсора на мишката. Също и за тези които искаха да изтеглят курсори за windows 7, по-долу в статията ще намерите архива. Преди, когато все още имах Windows XP, използвах специални програми, с помощта на които можех лесно да променя курсорите, но когато се опитах да ги използвам в седем, почти съсипах Windows :). След това, след като прочетох няколко статии във форумите, разбрах как да инсталирам курсори. Оказва се за седем няма нужда от специални програмии инсталирането става с няколко кликвания, вижте по-долу.
Как да инсталирате курсор в Windows 7
Първо, трябва да изтеглите архива с курсори, които ще намерите по-долу. След това изберете курсора, който харесвате, намерете папката с този курсор. И потърсете файла в папката install.inf, след това щракнете с десния бутон върху него и изберете елемента "Инсталирай"(както е показано на снимката по-долу).
Трябва да видите прозорец като този отворен, в който трябва да изберете името на инсталирания курсор, в моя случай това е Движок.
Кликнете „ОК“ и готово. Сега знаете как да промените курсора. Да преминем към изтеглянето.
Как да изтеглите курсори за windows 7
Както казах по-горе, подготвих селекция с различни красиви курсори. По-долу представям на вашето внимание екранни снимки и описания на тези курсори.
Между другото, за да изтеглите селекция от курсори, щракнете върху бутона по-долу. Лиценз: Безплатен софтуер.
От появата на първата версия на Windows - Windows 3.11, започна напълно нова ера, която се характеризира с широкото използване на персонални компютри по целия свят. Графичният интерфейс (вместо обичайния текстов), както и компютърната мишка значително допринесоха за популяризирането на компютрите. Обучението и работата в системата стана лесно и интуитивно, благодарение на пълната визуализация на елементите на интерфейса.
Компютърната мишка е неразделен инструмент, който осигурява удобна навигация в Windows Explorer, както и работа с програми. Наличието на курсор и изключителната точност на движението му ви позволяват да оптимизирате работния процес, което го прави удобен, бърз и продуктивен. Възможността за промяна на тапет, тема и курсор ви позволява да направите използването на системата удобно от естетическа гледна точка.
Курсори с визуални ефекти за windows 10
Курсорите, подобно на други елементи от интерфейса на Windows OS, могат да бъдат персонализирани. Днес можете да намерите огромно разнообразие от видове курсори в Интернет. Например, програмата CursorFX съдържа огромна база данни от различни курсори, които се отличават със своята оригиналност, качество на рисуване, както и анимация и звукови ефекти!
Програмата е написана на руски език; интерфейсът му е доста прост. В допълнение към настройките и друга уводна информация, той съдържа четири основни категории:
- Видове курсори.
- Ефекти.
- Указателни табели.
- Звуци.

Първата категория съдържа разнообразни и оригинални опции за курсора. Всички те се различават по своя тип: текстура, цвят и анимация. Между другото, анимацията е направена много компетентно и ефективно, а качеството на изпълнение не е по-ниско от рисуването и изпълнението на самите курсори.

В раздела „Ефекти“ можете допълнително да ги персонализирате и да ги изберете по ваш вкус. Ефектите се появяват, когато щракнете, изберете текст, заредите програми и отворите прозорци. Заслужава да се отбележи, че всяко от горните действия е придружено от уникална анимация.

Следи на показалеца – Тази опция е по-малко разнообразна, но ще се хареса на педантични потребители, които искат перфектния курсор.
![]()
В опцията „Звуци“ можете да изберете аудио ефекти, които ще се възпроизвеждат по време на различни действия. Можете да зададете отделен звуков ефект за всеки клавиш на мишката.
Как да изтеглите за компютър?
CursorFX е идеален за тези, които са уморени от стандартния курсор със стрелка; както и хора, които често го губят от поглед (поради миниатюрните му размери). Можете да изтеглите програмата без SMS и без вируси за Windows 7, Windows 8, Windows 8.1 и Windows 10. Директна връзка, достъпна без регистрация, ще осигури максимална скорост на изтегляне на вашия компютър.
Ние използваме мишка всеки ден, докато работим с компютър. Обичайната и незабележима стрелка на курсора отдавна е скучна и мнозина биха искали да я заменят с по-интересен и привлекателен показалец.
Сега този проблем със скучния дизайн може лесно да бъде разрешен с помощта на нашия уебсайт. Тук има широка гама от различни курсори, които можете да изтеглите напълно безплатно. Интересни фигури, плодове, зеленчуци, миниатюрни животни, високотехнологични курсори - това не е пълен списък с опции, представени на сайта.
Курсорите за Windows са абсолютно безплатни, така че не е нужно да харчите пари, за да направите компютъра си оригинален и уникален. Преди да изтеглите опцията, която харесвате, можете първо да проучите цялата гама на сайта и едва след това да решите кой дизайн ви подхожда.
Инсталирането на курсори за Windows е много лесно, всичко, което трябва да направите, е да щракнете върху бутона на мишката и да се насладите на резултата. Тези невероятно интересни дизайни са подходящи за всяка операционна система Windows и ще направят работата на вашия компютър по-приятна. С нашите курсори можете да изненадате приятно вашите близки и познати.

Falcon 6 Colors - набор от луксозни цветни курсори
Falcon 6 Colors е набор от луксозни курсори (показатели на мишката), направени в стила на футуристичното фентъзи и в шест ярки цветови опции. Такива знаци имат място във видеоигрите, но идеално ще допълнят дизайнерската тема в научно-фантастичен стил, например. Всеки комплект е оборудван с лесен инсталатор за по-удобна инсталация (INF файл).






D-Light е набор от курсори, проектирани по доста изчистен начин, със светли цветове и класически размери. Указателите са идеални за темата на работния плот в тъмни цветове. Комплектът е снабден с INF файл за лесна инсталация и включва 17 указателя, включително няколко анимирани.
Crystal Clear v3.0 е голям набор от прозрачни курсори, предназначени за феновете на стъкления ефект в дизайна на интерфейса на операционната система. Табелите са нарисувани с високо качество, перфектно анимирани и се предлагат в два варианта, които се различават по размер. Всяка версия е придружена от набор от 21 бонус курсора, които от своя страна се различават по цвят и дизайн на някои елементи.
Комплектът е оборудван с прост инсталатор (inf файл) и се разпространява от автора безплатно. Срещу допълнителна такса той предлага закупуване на премиум издание на комплекта, за което е внедрил анимация с по-високо качество.
Night Diamond v2.0 | Sapphire Blue е набор от средно големи анимирани курсори, които комбинират черни и сини цветове в дизайна си. Указателите ще паснат идеално на тапета на работния плот по подразбиране, използван в Windows 10, и благодарение на анимацията няма да се изгубят на техния фон.
В допълнение към основния, архивът включва допълнителен бонус набор от указатели, различаващи се по размер, а също и в дизайна на някои курсори. Основният комплект е оборудван с прост инсталатор ((Installer).inf), допълнителният ще трябва да се инсталира ръчно.
Zaba - хубави „опростени“ курсори
Zaba е набор от доста хубави опростени показалци на мишката, създадени от автора в две цветови опции: зелено и синьо. Комплектът е снабден с прост инсталатор (INF файл), който инсталира едновременно и двете версии на курсорите (желаната се избира от потребителя в панела Properties: Mouse).

Продължавайки темата за промените във външния вид на работната среда на Windows 10, можем да ви предложим да изтеглите не само нови, но и да изтеглите курсори за Windows 10. Понякога курсорите се наричат също „указатели на мишката“, те са едно и също нещо. Можете да избирате не само от онези опции на курсора, които вече са вградени в системата, но и да изтеглите свои собствени.
Особености
Подмяната на курсора в Windows 10 отнема няколко стъпки. Всичко е интуитивно и всичко, което трябва да направите, е просто да изтеглите курсора на мишката и да замените стандартния. Моля, обърнете внимание, че основният пакет на ОС вече включва няколко варианта на дизайна на курсора. Предлагаме първо да ги изпробвате и едва след това да поемете версии на курсори от трети страни. Може да има няколко причини да промените курсора, ето само някои от тях:- Старият курсор е трудно да се види на вашия работен плот;
- Старият курсор е твърде малък/голям;
Настройки на курсора
Може би нямате нужда от нов курсор, а просто персонализирайте стария. Разбира се, можете да изтеглите указатели на мишката за Windows 10, но ако това, което не ви харесва в стандартния курсор, не е външният му вид, а скоростта на движение или принципът на работа (двойно щракване на мишката, вместо едно ) и т.н., значи проблема е в настройките. Изтеглянето на мишка за Windows 10 не е сложно нещо, особено след като е безплатно, но първо разберете системните настройки, може би просто трябва да регулирате скоростта на движение на курсора или неговата реакция на кликвания.Много потребители на настолни компютри и лаптопи често се чудят къде да изтеглят курсори за Windows 10 или как да създадат свои собствени. Отговорът на този въпрос е доста прост: чрез самата операционна система можете да създадете нов тип показалец на мишката. Ако вашата собствена версия на стрелката не ви подхожда, можете да изтеглите показалеца на мишката на нашия уебсайт.
Настройка на показалците на мишката
Файловете с показалец на мишката имат два вида разширения: .cur и .ani. Първото разширение е предназначено за статичен указател, второто - за анимиран. Познавайки вида на разширението, можете самостоятелно да създадете показалец на мишката от класически или анимиран тип или да изтегляте файлове от мрежата.
Предлагаме ви ТОП 5 на най-добрите показалци на мишката за Windows 10.
Anathema white безплатно изтегляне:
Размер: 103 KB | Изтеглено: 28 пъти | Тип файл: zip | Версия: 26.05.2017
Menda изтеглете безплатно:
Размер: 111 KB | Изтеглено: 9 пъти | Тип файл: zip | Версия: 26.05.2017
Рентгеново изтегляне безплатно:
Размер: 1 MB | Изтеглено: 19 пъти | Тип файл: zip | Версия: 2.0
Курсорите Capitaine изтеглете безплатно:
Размер: 910 KB | Изтеглено: 8 пъти | Тип файл: zip | Версия: 26.05.2017
Aystics chrome безплатно изтегляне:
Размер: 145 KB | Изтеглено: 9 пъти | Тип файл: zip | Версия: 26.05.2017
Всички тези показалци на мишката са добре адаптирани за Windows 10. За да инсталирате който и да е от тях, трябва да следвате няколко прости стъпки. Нека разгледаме един пример в първата тема.

- Изтеглете архива и го разархивирайте. В папката с индексни файлове намираме документ с разширение .inf. Щракнете с десния бутон върху него и изберете „Инсталиране“.

- Сега отидете на „Контролен панел“ и изберете „Хардуер и звук“, „Мишка“ (или задайте режима на изглед на малки икони и веднага изберете „Мишка“).

- Ще се отвори нов прозорец. Отидете в раздела „Индикатори“. Изберете „Схема“ и потърсете
Много хора харесват разнообразието и оригиналността и потребителите на компютри не са изключение. В тази връзка някои потребители не са доволни от стандартния външен вид на курсора на мишката. Нека да разберем как да го променим в Windows 7.
Можете да промените указателите на курсора, както при извършването на повечето други действия на компютър, по два начина: с помощта на програми на трети страни и с помощта на вградените възможности на операционната система. Нека разгледаме по-подробно възможностите за решаване на проблема.
Метод 1: CursorFX
Първо, нека да разгледаме методите, използващи приложения на трети страни. Ще започнем прегледа с може би най-популярната програма за смяна на курсора – CursorFX.
- След като изтеглите инсталационния файл за тази програма, трябва да я инсталирате. Активирайте инсталатора, в прозореца, който се отваря, ще трябва да приемете споразумението с разработчика, като щракнете върху "Съгласен".
- След това ще бъдете подканени да инсталирате допълнителен софтуерен продукт. Тъй като не се нуждаем от това, премахнете отметката от квадратчето до надписа "да"и натиснете "Следващия".
- Сега трябва да посочите в коя директория искате да инсталирате приложението. По подразбиране инсталационната директория е стандартната програмна папка на диска ° С. Препоръчваме ви да не променяте този параметър и да щракнете "Следващия".
- След като щракнете върху посочения бутон, ще се извърши процедурата по инсталиране на приложението.
- След приключването му интерфейсът на програмата CursorFX ще се отвори автоматично. Отидете в раздел "Моите курсори"с помощта на лявото вертикално меню. В централната част на прозореца изберете формата на показалеца, който искате да инсталирате, и щракнете "Приложи".
- Ако простата промяна на формата не ви удовлетворява и искате по-прецизно да персонализирате курсора според вашите предпочитания, отидете в раздела "Настроики". Тук чрез плъзгане на плъзгачите в раздела "Изглед"можете да зададете следните настройки:
- нюанс;
- Яркост;
- Контраст;
- Прозрачност;
- Размер.
- В раздела "сянка"В същия раздел, чрез плъзгане на плъзгачите, е възможно да се регулира сянката, хвърлена от показалеца.
- В раздела "Настроики"Можете да регулирате плавността на движението. След като зададете настройките, не забравяйте да натиснете бутона "Приложи".
- Също така в секцията "Ефекти"Можете да изберете допълнителни сценарии за показване на показалеца при извършване на конкретно действие. За целта в бл „Текущи ефекти“изберете действието, което ще изпълни скрипта. След това в блока „Възможни ефекти“изберете сами сценария. След като изберете, щракнете "Приложи".
- Освен това в раздела „Пътека на показалеца“Можете да изберете следата, която курсорът да оставя след себе си, когато се движите по екрана. След като изберете най-атрактивната опция, щракнете "Приложи".










Този метод за промяна на курсорите е може би най-променливият от всички методи за промяна на показалеца, представени в тази статия.
Метод 2: Създайте свой собствен индекс
Има и програми, които позволяват на потребителя да рисува курсора, който иска. Такива приложения включват например RealWorld Cursor Editor. Но, разбира се, тази програма е по-трудна за овладяване от предишната.
- След като изтеглите инсталационния файл, стартирайте го. Ще се отвори прозорец за добре дошли. Кликнете "Следващия".
- След това трябва да потвърдите, че приемате лицензионните условия. Поставете радио бутона на позиция "Съгласен съм"и натиснете "Следващия".
- В следващия прозорец поставете отметка в квадратчето до „Поддръжка на преводи чрез езикови пакети“. Това ще ви позволи да инсталирате набор от езикови пакети заедно с инсталирането на програмата. Ако не извършите тази операция, интерфейсът на програмата ще бъде на английски език. Кликнете "Следващия".
- Сега се отваря прозорец, където можете да изберете папка за инсталиране на програмата. Съветваме ви да не променяте основните настройки и просто да щракнете "Следващия".
- В следващия прозорец остава само да потвърдите началото на инсталационната процедура с щракване "Следващия".
- Процесът на инсталиране на RealWorld Cursor Editor е в ход.
- След като приключи, ще се появи прозорец, показващ успешното завършване. Кликнете "Близо" ("Близо").
- Сега стартирайте приложението по стандартния начин, като щракнете върху неговия пряк път на работния плот. Отваря се главният прозорец на RealWorld Cursor Editor. На първо място, трябва да промените англоезичния интерфейс на приложението на рускоезичната версия. За целта в бл "Език"щракнете "Руски".
- След това интерфейсът ще бъде променен на руската версия. За да продължите към създаване на индекс, щракнете върху бутона "Създай"в страничното меню.
- Отваря се прозорец за създаване на индекс, където можете да изберете каква икона да създадете: обикновена или от готово изображение. Да изберем например първия вариант. Изберете предмет "Нов курсор". От дясната страна на прозореца можете да изберете размера на платното и дълбочината на цвета на иконата, която ще бъде създадена. Следващ клик "Създай".
- Сега, като използвате инструментите за редактиране, вие рисувате вашата икона, като следвате същите правила за рисуване като в обикновения графичен редактор. След като е готов, щракнете върху иконата на флопи диска в лентата с инструменти, за да го запишете.
- Отваря се прозорецът за запазване. Отидете в директорията, където искате да запазите резултата. Можете да използвате стандартната папка с указател на Windows за съхранение. Това ще улесни позиционирането на курсора в бъдеще. Този каталог се намира на:
C:\Windows\Cursors
В полето "Име на файл"Дайте на вашия показалец произволно име. От списъка "Тип файл"изберете желаната опция за файлов формат:
- Статични курсори (cur);
- Многослойни курсори;
- Анимирани курсори и др.
След това нанесете "ДОБРЕ".












Показалецът ще бъде създаден и записан. Как да го инсталирате на вашия компютър ще бъде обсъдено при разглеждането на следващия метод.
Метод 3: Свойства на мишката
Можете също да промените курсора, като използвате системните възможности чрез "Контролен панел"в свойствата на мишката.
- Кликнете "Старт". Отидете на "Контролен панел".
- Изберете раздел "Оборудване и звук".
- Преминете по елемент "мишка"в блока „Устройства и принтери“.
- Отваря се прозорецът със свойствата на мишката. Преминете към раздела "показатели".
- За да изберете вида на показалеца, щракнете върху полето "Схема".
- Отваря се списък с различни схеми на показване на курсора. Изберете желаната опция.
- След като изберете опция в блока "Настройки"Появата на курсора на избраната схема ще се показва в различни ситуации:
- Основен режим;
- Избор на помощ;
- Фонов режим;
- Зает и т.н.

Ако не сте доволни от представения външен вид на курсора, променете отново схемата на друга, както е показано по-горе. Правете това, докато намерите опция, която ви удовлетворява.
- Освен това можете да промените външния вид на показалеца в избраната диаграма. За да направите това, изберете настройката ( "Основен режим", „Изберете помощ“и т.н.), за които искате да промените курсора, и щракнете върху бутона „Преглед…“.
- Отваря се прозорец за избор на индекс в папка "Курсори"в указателя "Windows". Изберете опцията на курсора, която искате да видите на екрана, когато инсталирате текущата схема в определената ситуация. Кликнете "Отворено".
- Указателят ще бъде променен в рамките на схемата.

По същия начин можете да добавите курсори с разширение cur или ani, изтеглени от интернет. Можете също така да инсталирате указатели, създадени в специализирани графични редактори, като RealWorld Cursor Editor, за който говорихме по-рано. След като индексът е създаден или изтеглен от мрежата, съответната икона трябва да бъде поставена в системната папка на следния адрес:
C:\Windows\Cursors

След това трябва да изберете този курсор, както е описано в предишните параграфи.
- Когато сте доволни от резултатния вид на показалеца, за да го използвате, щракнете върху бутоните "Приложи"И "ДОБРЕ".










Както можете да видите, показалецът на мишката в Windows 7 може да се промени или с помощта на вградени инструменти на ОС, или с помощта на програми на трети страни. Опцията за използване на софтуер на трети страни предоставя повече възможности за промени. Отделни програми позволяват не само инсталиране, но и създаване на курсори чрез вградени графични редактори. В същото време много потребители са доволни от това, което може да се направи с помощта на вътрешни инструменти на ОС за управление на указатели.