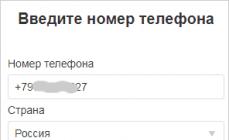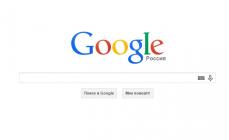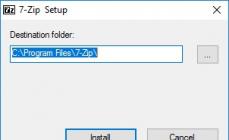Драйверите за Windows 10 са основни програми. По време на инсталирането на новата операционна система Windows 10 много хора имаха различни въпроси и някои затруднения. На първо място, това се отнася до проблеми с функционирането на определени компоненти. Също така, друго често срещано оплакване е, че в настройките на тази система липсват някои опции. Такива проблеми могат бързо да бъдат разрешени чрез инсталиране на необходимите драйвери.
Това се дължи на факта, че не всички стари персонални компютри и тяхното оборудване поддържат десетата версия на системата Windows (64 бита). Поради това новите драйвери не променят тези, които са били инсталирани преди това. Производителите на такъв софтуер взеха предвид това и пуснаха нови универсални програми от Microsoft. Те обаче не винаги са подходящи. В този случай можете да използвате специални софтуерни пакети, които трябва да бъдат инсталирани правилно.
Какви са драйверите за Windows 10?
Драйверът е част от софтуера, който подготвя целия компютър и му казва как да работи с определен софтуер или устройство. Например, човек е закупил нова уеб камера за персонален компютър. Когато той се върне у дома и свърже това устройство към компютъра, системата автоматично ще открие наличието на ново устройство и ще започне да го инсталира.
В този случай не възникват проблеми.
Избраното оборудване обаче не винаги е подходящо за първи път. Например, ако неговият производител е по-малко известен, тогава понякога възникват някои трудности. В този случай системата се опитва автоматично да намери драйвери за Win 10. Ако това не успее, Windows ще ви покаже, че трябва ръчно да намерите такъв софтуер, но първо ще трябва да ги потърсите сами. Като правило можете лесно да намерите необходимите програми на уебсайтовете на производителите и разработчиците на оборудване.

Като цяло драйверите са важен софтуер за нормалната работа на цялото оборудване. Използват се:
- звукови, мрежови и видео карти;
- клавиатури, мишки и др.;
- принтери и скенери;
- камери;
- поддръжка на файлова система;
- устройства, предназначени да съхраняват информация.
Това е само малка част от мястото, където ще са необходими драйвери. Те повишават производителността на цялата Windows система и позволяват на операционната система да работи с други устройства и софтуер.
Много хора смятат, че могат да изтеглят всички необходими драйвери за операционната система Windows 10. Те лесно могат да бъдат намерени на други ресурси. Първо, ако имате нужда от универсални програми от компании, които разработват операционни системи, тогава трябва да следвате връзката към официалния уебсайт на Microsoft.
След това в разделите трябва да изберете страница със списък с драйвери.
Освен това всички необходими програми могат да бъдат намерени в раздела за актуализиране. Второ, ако трябва да намерите програми за определени устройства и оборудване, трябва да отидете на уебсайтовете на производителите на тези устройства. По-нататък на тези сайтове трябва да намерите секции с поддръжка, драйвери и др. След това трябва да изберете вашето оборудване, да намерите модела, версията и да изберете операционната система Windows 10.
Трябва да се има предвид, че можете да изтегляте програми, необходими за пълното функциониране на компонентите, само от уебсайтовете на компаниите, които са техни разработчици. В този случай те няма да провокират появата на вируси на компютъра. Освен това те са проектирани специално за Windows 10, така че е по-добре да не търсите други опции.
Освен това трябва да знаете кои драйвери най-вероятно ще са необходими за работа на Windows 10. Те може да не са необходими, но в някои случаи възникват проблеми, така че е по-добре да знаете всички необходими драйвери предварително. Например може да имате нужда от Microsoft.NetFamework 3.5 - 4.6, TXE, аудио драйвер, програми за управление на захранването, за тъчпад, за четец на карти, за USB и др.
Най-популярните пакети драйвери
В днешно време се появиха много драйверни пакети за подобряване на производителността на системата. Един от най-интересните е Driver Pack Solution 17.7.56 Final. Счита се за най-известния пакет, който съдържа само най-новите разработени версии на драйвери, които се събират заедно. Driver Pack Solution 17.7.56 Final ще ви помогне да инсталирате всички необходими програми на вашия компютър, не само автоматично, но и ръчно. Driver Pack Solution 17.7.56 Final съдържа само най-новите програми, които са напълно подходящи за всички устройства, включително тези, работещи на 64-битов Windows 10. Перфектен не само за персонални компютри, но и за лаптопи и всякакви модели. Инсталацията ще отнеме не повече от 5 минути, така че вече не е необходимо да търсите различни драйвери поотделно.
Освен това всичко се извършва автоматично.
Driver Scanner 2017 4.1.1.1 Final е друга достъпна опция с нови версии на програми, които са пуснати от известен разработчик на софтуер. Софтуерът, който е събран в този пакет, съдържа всички необходими програми, от които всеки може да се нуждае. Такъв пакет е наистина необходим инструмент за пълното функциониране на системата. Driver Scanner 2017 4.1.1.1 Final ще ви помогне да намерите и изтеглите всички необходими нови версии. В допълнение, той независимо ще сканира цялата система и ще намери остарели програми.

NVIDIA GeForce 382.53 WHQL е друг интересен пакет драйвери от известна компания за разработка. Ето ключовите точки за оптимизиране на работата на системата, като по този начин се намалява времето за зареждане и реакция на цялата система. В допълнение, много игри подобряват не само скоростта, но и производителността. Всички драйвери бяха пуснати в началото на юни 2017 г., така че са най-новите. Този пакет е подходящ не само за Windows 10, но и за Windows 7 и 8.
NVIDIA GeForce 382.05 WHQL е друга последна версия.
Всички драйвери датират от началото на май, така че те също са чудесни за подобряване на производителността на различни системи.
Intel Chipset Device Software 10.1.2.84 WHQL е версия на пакета драйвери, която ще зарадва много потребители на персонални компютри. Освен това можете също да използвате Realtek High Definition Audio Driver R2.81 Final. Този пакет е подходящ за аудио устройства.
Можете да инсталирате драйвери за десетата версия на системата Windows по два начина - ръчно и автоматично в софтуера. И двете опции са популярни, но трябва да имате предвид, че имат някои функции, които не трябва да се забравят.

Когато инсталирате софтуер ръчно, първо трябва да изтеглите всичко необходимо на собствения си компютър. След това трябва да направите следното:
- Щракнете с десния бутон върху бутона "Старт". След това изберете елемента, наречен „Диспечер на задачите“.
- След тези стъпки ще се отвори нов диалогов прозорец, който съдържа списък. Например в него можете да изберете елемента с видео адаптера. След това щракнете с десния бутон върху функцията „Актуализация на драйвера“.
- След това съветникът за инсталиране на такъв софтуер ще започне да работи. След това можете да изберете опцията „Търсене в този компютър“.
- Сега остава само да изчакате системата самостоятелно да намери всички необходими програми и да ги изтегли. Има и опция за самостоятелно регистриране на адреса за този софтуер.
- След това програмите ще започнат да се инсталират.
Освен това има втори метод - софтуер. Името му се дължи на факта, че драйверите за Windows в този случай ще бъдат инсталирани с помощта на специално разработени програми.
Сред тях най-популярните са Driver Booster и Slim Drivers.
Освен това можете да използвате и софтуер като Driver Pack Solution. В този случай процесът на инсталиране ще бъде малко по-различен. Ето алгоритъма на действията:
- Първо трябва да изтеглите избраната програма.
- След това трябва да го стартирате и да изчакате, докато анализира функционирането на цялата система и нейните отделни компоненти. След това софтуерът ще намери драйвери, които вече са остарели и следователно трябва да бъдат актуализирани. Програмата ще намери и тези, които липсват на компютъра, но са необходими. След това всичко, което остава, е да натиснете бутона „Инсталиране“, за да стартирате процеса. Между другото, можете самостоятелно да изберете кои драйвери трябва да бъдат инсталирани и кои, според потребителя, не са необходими.
- Когато всички програми вече са инсталирани, трябва да рестартирате компютъра си.
В допълнение, актуализирането на софтуера за компоненти при използване на системата Windows 10 също е важен проблем.
Преди да започнете тази задача, трябва да сте наясно, че Microsoft е създала няколко общи драйвера.
Сега можете да продължите със следните стъпки:
- Кликнете върху бутона "Старт" с десния бутон на мишката. От избрания списък отново трябва да изберете опцията „Диспечер на устройства“. Трябва да изберете елемент, който има жълт триъгълник. Това показва, че самият драйвер или не е инсталиран, или е повреден. Сега щракнете с десния бутон и изберете функцията „Актуализация на драйвери“ от изскачащия списък.
- В новия диалогов прозорец трябва да изберете функцията „Автоматично търсене“. След това започва директното търсене на необходимия софтуер в мрежата.
- След като софтуерът бъде изтеглен на компютъра, помощната програма ще го инсталира.
- В крайна сметка остава само да рестартирате компютъра.
Заключение
Ако е инсталиран Windows 10, ще трябва да инсталирате и драйвери. Те ще ви помогнат да се справите с проблема с липсата на определени опции в настройките или проблеми с работата на компонентите. Сега разработчиците пуснаха специални програми за десетата версия на системата Windows с 64-битова производителност.
Драйверите са необходими за всички устройства и компоненти, свързани към компютъра, тъй като осигуряват стабилна и правилна работа на компютъра. С течение на времето разработчиците пускат нови версии на драйвери, които коригират направени преди това грешки, така че се препоръчва периодично да проверявате за актуализации за вече инсталирани драйвери.
Работа с драйвери в windows 10
Можете да инсталирате или актуализирате драйвери за Windows 10 или чрез програми на трети страни, или като използвате стандартни методи, които вече са вградени в системата. Вторият вариант не изисква много усилия или знания. Всички действия с драйвери ще се извършват в диспечера на устройствата, до който можете да стигнете, като щракнете с десния бутон върху менюто "Старт" и изберете приложението "Диспечер на устройства".
От менюто "Старт" изберете "Диспечер на устройства"
Можете също да получите достъп до него от лентата за търсене на Windows, като отворите приложението, предложено в резултат на търсенето.
Отворете програмата „Диспечер на устройства“, намираща се в менюто „Търсене“.
Подготовка за инсталиране и надграждане
Има два метода за инсталиране и актуализиране: ръчно и автоматично. Ако изберете втората опция, компютърът сам ще намери всички необходими драйвери и ще ги инсталира, но ще се нуждае от стабилен достъп до интернет. Освен това тази опция не винаги работи, тъй като компютърът често не може да се справи с търсенето на драйвери, но си струва да опитате.
Ръчната инсталация изисква сами да намерите, изтеглите и инсталирате драйверите.Препоръчително е да ги търсите в уебсайтовете на производителите на устройства въз основа на името, уникалния номер и версията на драйверите. Можете да видите уникалния номер чрез диспечера:

Инсталиране и актуализиране на драйвери
Новите драйвери се инсталират върху старите, така че актуализирането и инсталирането на драйвери са едно и също нещо. Ако актуализирате или инсталирате драйвери, защото устройството е спряло да работи, първо трябва да премахнете старата версия на драйвера, така че грешката да не се прехвърли от нея към новата:
- Разгънете „Свойства“ на хардуера и изберете страницата „Драйвер“.
Отидете в раздела „Драйвер“.
- Щракнете върху бутона „Деинсталиране“ и изчакайте компютърът да завърши процеса на почистване.
Кликнете върху бутона „Изтриване“.
- Връщайки се към основния списък на мениджъра, отворете контекстното меню за устройството и изберете Актуализиране на драйвери.
Изберете функцията „Актуализиране на драйвера“.
- Изберете един от методите за актуализиране. По-добре е да започнете с автоматичната и само ако не работи, преминете към ръчната актуализация. В случай на автоматична проверка ще трябва само да потвърдите инсталирането на намерените драйвери.
Изберете ръчен или автоматичен метод за актуализиране
- Когато използвате ръчна инсталация, посочете пътя до драйверите, които сте изтеглили предварително в една от папките на вашия твърд диск.
Посочете пътя към драйвера
- След успешно търсене на драйвери, изчакайте процедурата да приключи и рестартирайте компютъра, за да влязат в сила промените.
Изчакваме, докато драйверът се инсталира
Видео: инсталиране и актуализиране на драйвери
Всеки шофьор има собствен сертификат, който потвърждава неговата автентичност. Ако системата подозира, че инсталираният драйвер няма подпис, тя ще забрани работата с него. Най-често неофициалните драйвери, тоест тези, които не са изтеглени от официалния уебсайт на разработчика на устройството, нямат подписи. Но има моменти, когато шофьорският сертификат не се намира в списъка с лицензи по друга причина. Моля, обърнете внимание, че инсталирането на неофициални драйвери може да доведе до неправилна работа на устройството.
За да заобиколите забраната за инсталиране на неподписани драйвери, изпълнете следните стъпки:
- Рестартирайте компютъра си и веднага щом се появят първите признаци на зареждане, натиснете няколко пъти клавиша F8 на клавиатурата, за да отидете в менюто за избор на специален режим. В списъка, който се показва, използвайте стрелките и клавиша Enter, за да активирате безопасен режим.
Изберете безопасен режим от „Менюто за разширени опции за зареждане на Windows“
- Изчакайте системата да се зареди в безопасен режим и отворете командния ред с администраторски права.
Стартирайте командния ред като администратор
- Използвайте командата bcdedit.exe /set nointegritychecks X, където X е включено, за да деактивирате проверката, и изключено, за да активирате отново проверката, ако възникне нужда.
Изпълнете командата bcdedit.exe /set nointegritychecks on
- Рестартирайте компютъра си, така че да се включи нормално, и продължете с инсталирането на неподписани драйвери.
Рестартирайте компютъра след всички промени
Видео: Как да деактивирате проверката на подписа на драйвера в Windows 10
Работа с драйвери чрез приложения на трети страни
Има много приложения, които ви позволяват да търсите и инсталирате драйвери автоматично. Например, можете да използвате приложението Driver Booster, което се разпространява безплатно, поддържа руски език и има ясен интерфейс. Като отворите програмата и изчакате, докато сканира компютъра ви, ще получите списък с драйвери, които могат да бъдат актуализирани. Изберете тези, които искате да инсталирате, и изчакайте, докато Driver Booster завърши актуализирането.
Инсталиране на драйвери чрез Driver Booster
Някои компании, най-често големи, пускат свои собствени приложения, предназначени да инсталират патентовани драйвери. Такива приложения са силно насочени, което им помага да имат по-голяма вероятност да намерят правилния драйвер и да го инсталират. Например Display Driver Uninstaller е официално приложение за работа с видеокарти от NVidia и AMD, разпространявано на техния уебсайт безплатно.
Инсталиране на драйвери с помощта на Display Driver Uninstaller
Деактивиране на автоматичните актуализации
По подразбиране Windows независимо търси драйвери и техните нови версии за вградени и някои компоненти на трети страни, но е известно, че новата версия на драйверите не винаги е по-добра от старата: понякога актуализациите причиняват повече вреда, отколкото полза. Следователно актуализациите на драйверите трябва да се наблюдават ръчно и автоматичната проверка трябва да бъде деактивирана.
Деактивирайте актуализациите за едно или повече устройства
- Ако не искате да получавате актуализации само за едно или няколко устройства, ще трябва да блокирате достъпа за всяко от тях поотделно. След като стартирате диспечера на устройствата, разширете свойствата на желания компонент, в прозореца, който се отваря, отворете раздела „Подробности“ и копирайте уникалния номер, като изберете реда „Идентификационен номер на хардуера“.
Копирайте ID на устройството в прозореца със свойства на устройството
- Използвайте клавишната комбинация Win+R, за да стартирате програмата за бърз достъп Run.
Натиснете клавишната комбинация Win+R, за да отворите командата Run.
- Използвайте командата regedit, за да влезете в системния регистър.
Изпълнете командата regedit и щракнете върху OK
- Отидете на HKEY_LOCAL_MACHINE\ SOFTWARE\ Policies\ Microsoft\ Windows\ DeviceInstall\ Restrictions\ DenyDeviceIDs. Ако на някой етап разберете, че някой дял липсва, създайте го ръчно, така че в крайна сметка да отидете на горния път до папката DenyDeviceIDs.
Отидете на пътя HKEY_LOCAL_MACHINE\ SOFTWARE\ Policies\ Microsoft\ Windows\ DeviceInstall\ Restrictions\ DenyDeviceIDs
- В последната папка DenyDeviceIDs създайте отделен начален параметър за всяко устройство, за което не искате драйверите да се инсталират автоматично. Наименувайте елементите, които ще бъдат създадени, с числа, започвайки с едно, и в техните стойности посочете идентификаторите на оборудването, копирани по-рано.
- След като процесът приключи, затворете системния регистър. Актуализациите вече няма да се инсталират на устройства в черния списък.
Създаваме низови параметри със стойности под формата на идентификатор на оборудване
Деактивиране на актуализациите за всички устройства наведнъж
Ако искате да сте сигурни, че никое от вашите устройства не получава нови версии на драйвери без ваше знание, изпълнете следните стъпки:
- Стартирайте контролния панел през лентата за търсене на Windows.
Отворете „Контролен панел“ чрез търсене в Windows
- Изберете секцията „Устройства и принтери“.
Отворете секцията „Устройства и принтери“ в „Контролен панел“
- Намерете вашия компютър в списъка, който се отваря, и щракнете с десния бутон върху него, за да отворите страницата „Настройки за инсталиране на устройство“.
Отворете страницата „Настройки за инсталиране на устройството“.
- В разширения прозорец с настройки на параметрите изберете „Не“ и запазете направените промени. Сега центърът за актуализиране вече няма да търси драйвери на устройства.
Когато бъдете попитани дали трябва да се инсталират актуализации, изберете „Не“
Видео: Деактивиране на автоматичните актуализации
Решаване на проблеми с инсталирането на драйвери
Ако драйверите не са инсталирани на видеокартата или друго устройство, което дава грешка, тогава трябва да направите следното:
- Уверете се, че драйверите, които инсталирате, се поддържат от вашето устройство. Може би вече е остарял и не поддържа драйверите, предоставени от разработчика. Прочетете внимателно за кои модели и версии са предназначени драйверите;
- извадете и поставете отново устройството. Препоръчително е да го върнете на друго пристанище, ако е възможно;
- рестартирайте компютъра си: това може да рестартира повредени процеси и да разреши конфликта;
- инсталирайте всички налични актуализации на Windows, ако версията на системата не съответства на най-новата налична - драйверите може да не работят поради това;
- промяна на метода за инсталиране на драйвера (автоматично, ръчно и чрез програми на трети страни);
- премахнете стария драйвер, преди да инсталирате новия;
- ако се опитвате да инсталирате драйвера от .exe формат, стартирайте го в режим на съвместимост.
Ако нито едно от представените по-горе решения не реши проблема, свържете се с техническата поддръжка на производителя на устройството, като изброите подробно методите, които не са решили проблема.
Отворете секцията „Актуализации и защита“.
В Windows Update щракнете върху бутона „Проверка за актуализации“.
Започваме да рестартираме компютъра, така че актуализациите да бъдат инсталирани.
Чакаме актуализациите на Windows да бъдат инсталирани
Инсталиране в режим на съвместимост

Какво да направите, ако се появи грешка 28
Код на грешка 28 се появява, когато не са инсталирани драйвери за някои устройства.Инсталирайте ги, за да се отървете от грешката. Също така е възможно вече инсталираните драйвери да са се сринали или да са остарели. В този случай ги актуализирайте или преинсталирайте, след като деинсталирате старата версия. Как да направите всичко това е описано в предишните параграфи на тази статия.
Не забравяйте да инсталирате и актуализирате драйвери, за да сте сигурни, че всички устройства и компоненти на вашия компютър работят надеждно. Можете да работите с драйвери, като използвате стандартни инструменти на Windows или използвате програми на трети страни. Не забравяйте, че новите версии на драйвери не винаги ще имат положителен ефект върху работата на устройството; има случаи, макар и много редки, когато актуализациите причиняват отрицателен ефект.
За много потребители инсталирането и актуализирането на драйвери е доста досадна и сложна задача. Ръчното търсене често води ентусиастите до сайтове на трети страни, където вместо ценния софтуер се хващат вируси, инсталират шпионски приложения на трети страни и други ненужни програми. Актуализираните драйвери оптимизират работата на цялата система, така че няма нужда да отлагате актуализацията!
Универсални програми за актуализиране на драйвери
За да улесните живота както на вашия персонален компютър, така и на себе си, просто изтеглете програма, която самостоятелно ще намери и актуализира необходимия драйвер на вашия компютър. Такива приложения могат да бъдат универсални за всеки компонент или предназначени за конкретен производител на хардуер.
Една от най-добрите програми за актуализиране на драйвери на вашето устройство. Приложението е лесно за използване, така че дори неопитен потребител ще разбере приятелския интерфейс. Пакетът драйвери се разпространява безплатно и можете да изтеглите програмата от официалния уебсайт на разработчика, който описва подробно тънкостите на системата за търсене и описва основите на използване. Програмата работи с всякакви компоненти и намира най-новите драйвери в огромна база данни. Освен това пакетът включва и допълнителни програми, които ще ви позволят да се отървете от вируси и рекламни банери. Ако се интересувате само от автоматично актуализиране на драйвери, посочете тази опция по време на инсталацията.
DriverPack Solution независимо идентифицира оборудването, установява съответствие между намерените устройства и драйверите, които са в базата данни
- удобен интерфейс, лекота на използване;
- бързо търсене на драйвери и тяхното актуализиране;
- две опции за изтегляне на програмата: онлайн и офлайн; Онлайн режимът работи директно със сървърите на разработчика, а офлайн режимът изтегля изображение от 11 GB за по-нататъшно използване на всички популярни драйвери.
- инсталира допълнителен софтуер, който не винаги е необходим.
Едно от най-популярните приложения за изтегляне на драйвери и оптимизиране на системата. Driver Booster се разпространява в две версии: безплатната ви позволява бързо да търсите драйвери и да ги актуализирате с едно кликване, а платената отваря нови опции за програмни настройки и неограничена скорост на изтегляне. Ако предпочитате високоскоростни изтегляния и искате автоматично да получавате най-новите актуализации, обърнете внимание на платената версия на програмата. Разпространява се чрез абонамент и струва 590 рубли на година. Въпреки това, безплатната версия е по-ниска само в скоростта и допълнителните функции за оптимизация на играта. В противен случай програмата винаги търси отлични драйвери, които се изтеглят бързо и се инсталират също толкова бързо.
Има обширна база данни с драйвери, която се съхранява онлайн
- висока скорост дори на слаби компютри;
- възможност за конфигуриране на опашка за актуализиране и задаване на приоритети;
- ниска консумация на компютърни ресурси, когато работи във фонов режим.
- техническа поддръжка само в платената версия;
- липса на автоматично актуализиране на приложението в безплатното приложение.
Безплатната помощна програма DriverHub ще се хареса на любителите на минимализма и простотата. Тази програма няма широк набор от настройки и върши работата си бързо и безшумно. Автоматичните актуализации на драйвери се извършват в две стъпки: изтегляне и инсталиране. Потребителят може да даде правото да работи самостоятелно с програмата или да избере драйвер от предложените за изтегляне от приложението.
Възможно е да върнете драйвера до първоначалното му състояние с помощта на функцията за възстановяване
- лекота на използване, удобен за потребителя интерфейс;
- възможност за съхраняване на хронология на изтеглянията и актуализации;
- ежедневна актуализация на базата данни;
- удобна система за връщане назад, създаване на контролни точки за възстановяване.
- малък брой настройки;
- предлагат инсталиране на програми на трети страни.
Програмата е за тези, които са свикнали да контролират всичко сами. Дори и да сте неопитен потребител, винаги можете лесно да наблюдавате напредъка на актуализациите, като правите корекции в програмата. Безплатната версия ви позволява ръчно да актуализирате драйверите, докато платените версии могат да работят автоматично. Чуждестранното развитие има два платени абонамента. Basic струва $20 и работи една година с актуализирана облачна база данни. Тази версия също поддържа персонализиране и автоматично актуализиране с едно кликване. Същите функции са налични с 10-годишен доживотен абонамент за $60. Потребителите могат да инсталират платена програма на пет компютъра едновременно и да не се тревожат за актуализации на драйвери.
SlimDrivers също ви позволява да правите резервни копия за възстановяване на системата
- възможност за ръчно управление на всеки елемент за актуализация;
- Безплатната версия не е спам с реклами.
- скъпи платени версии;
- сложна фина настройка, която е малко вероятно да бъде разбрана от неопитен потребител.
Вътрешното развитие на Carambis Driver Updater се разпространява безплатно, но ви позволява да използвате основните функции чрез абонамент. Приложението бързо намира и актуализира драйвери, запазвайки историята на изтеглянията ви. Програмата се характеризира с висока скорост и ниски изисквания към компютърния хардуер. Можете да получите пълната функционалност на приложението за 250 рубли на месец.
Важно предимство е пълната техническа поддръжка по имейл и телефон
- лицензът важи за 2 или повече персонални компютъра;
- техническа поддръжка денонощно;
- Работи само платената версия.
Помощна програма на английски език, която бързо и без излишни настройки идентифицира вашия хардуер. Потребителят има възможност да прави архивни файлове, удобен за потребителя интерфейс и две версии на работа: безплатна и професионална. Free се разпространява безплатно и предоставя достъп до ръчни актуализации на драйвери. В Pro версията, която струва около $11 на година, актуализациите се извършват автоматично въз основа на зададени от потребителя настройки. Приложението е удобно и много приятелско за начинаещи.
Програмата събира подробна информация за системните драйвери и генерира подробен отчет във формати TXT или HTM
- прост интерфейс и лекота на използване;
- бърза скорост на зареждане на драйвери;
- автоматично архивиране на файлове.
- скъпа платена версия;
- липса на руски език.
Driver Magician някога беше безплатно приложение, но сега потребителите могат да получат само 13-дневен пробен период, след който трябва да закупят програмата за $30 за постоянна употреба. Приложението не поддържа руски език, но е доста лесно за разбиране поради малкия брой раздели и функции. Driver Magician просто трябва да посочи операционната система, за да може да започне да избира и инсталира необходимите драйвери. Можете да избирате от функция за архивиране на файлове, в случай че нещо се обърка.
Програмата може да запазва и след това да възстановява други файлове, с изключение на драйверите: папки, регистър, любими, моите документи
- прост, но старомоден интерфейс;
- пълна функционалност в пробна версия;
- автоматично търсене на драйвери за неизвестни устройства.
- липса на руски език;
- бърза скорост на работа.
Програми от производители на компоненти
Програмите ще ви позволят автоматично да актуализирате драйвери безплатно. Освен това има техническа поддръжка, която ще отговори на вашите въпроси почти по всяко време на деня.
Intel Driver Update е предназначен за инсталиране и актуализиране на драйвери за устройства Intel, включени във вашия персонален компютър. Подходящ за маркови процесори, мрежови устройства, портове, устройства и други компоненти. Хардуерът на персонален компютър се разпознава автоматично и търсенето на необходимия софтуер се извършва за секунди. Основното е, че приложението е безплатно и услугата за поддръжка е готова да отговори на всяка заявка, дори през нощта.
Приложението се инсталира на Windows 7, Windows 8, Windows 8.1 и Windows 10
- официална програма от Intel;
- бързо инсталиране на драйвери;
- голяма база данни с алтернативни драйвери за различни операционни системи.
- Поддръжка само на Intel.
Подобна програма на Intel Driver Update, но за AMD устройства. Поддържа всички известни компоненти, с изключение на серията FirePro. Струва си да се инсталира за тези, които са горди собственици на видеокарта от този производител. Приложението ще следи всички актуализации в реално време и ще информира потребителя за нови актуализации. AMD Driver Autodetect автоматично ще открие вашата видеокарта, ще я идентифицира и ще намери оптималното решение за устройството. Всичко, което трябва да направите, е да щракнете върху бутона „Инсталиране“, за да влезе в сила актуализацията.
Тази помощна програма не работи с Linux системи, Apple Boot Camp и AMD FirePro видео карти
- лекота на използване и минималистичен интерфейс;
- бърза скорост на изтегляне и инсталиране на драйвери;
- Автоматично откриване на видео карта.
- малък брой възможности;
- Поддръжка само на AMD;
- липса на поддръжка на FirePro.
NVIDIA Update Experience
NVIDIA Update Experience ви позволява автоматично да изтегляте актуализации за вашата графична карта от Nvidia. Програмата не само предлага поддръжка за най-новия софтуер, но също така ви позволява да оптимизирате игрите в движение. Освен това, когато стартирате което и да е приложение, Experience ще предложи редица интересни функции, включително възможността да правите екранни снимки и да показвате FPS на екрана. Що се отнася до изтеглянето на драйвери, програмата работи перфектно и винаги ви уведомява, когато е налична нова версия.
В зависимост от хардуерната конфигурация, програмата оптимизира графичните настройки на игрите
- стилен интерфейс и бърза скорост;
- автоматично инсталиране на драйвери;
- Функция за запис на екрана ShadowPlay без загуба на кадри в секунда;
- поддръжка за оптимизиране на популярни игри.
- Работи само с Nvidia карти.
Таблица: сравнение на възможностите на програмата
| Безплатна версия | Платена версия | Автоматично актуализиране на всички драйвери | Уебсайт на разработчика | операционна система | |
| + | - | + | https://drp.su/ru | Windows 7, 8, 10 | |
| + | +, абонамент 590 рубли на година | + | https://ru.iobit.com/driver-booster.php | Windows 10, 8.1, 8, 7, Vista, XP | |
| + | - | + | https://ru.drvhub.net/ | Windows 7, 8, 10 | |
| + | +, основна версия $20, доживотна версия $60 | - , ръчна актуализация на безплатната версия | https://slimware.com/ | ||
| - | +, месечен абонамент - 250 рубли | + | https://www.carambis.ru/programs/downloads.html | Windows 7, 8, 10 | |
| + | +, 11 $ на година | -, ръчна актуализация в безплатната версия | https://www.drivermax.com/ | Windows Vista, 7, 8, 10 | |
| -, 13 дни пробен период | +, 30 $ | + | http://www.drivermagician.com/ | Windows XP/2003/Vista/7/8/8.1/10 | |
| Актуализация на драйвери на Intel | + | - | -, само Intel | https://www.intel.ru/content | Windows 10, Windows 8, Windows 8.1, Windows 7, Vista, XP |
| + | - | -, само видео карти AMD | https://www.amd.com/en/support/kb/faq/gpu-driver-autodetect | Windows 7, 10 | |
| NVIDIA Update Experience | + | - | -, само видео карти Nvidia | https://www.nvidia.ru/object/nvidia-update-ru.html | Windows 7, 8, 10 |
Много от програмите, представени в списъка, ще опростят търсенето и инсталирането на драйвери само с едно щракване. Просто трябва да разгледате по-отблизо приложенията и да изберете това, което изглежда най-удобно и подходящо по отношение на функциите.
След като инсталирате операционната система, е време да обърнете внимание на инсталирането на драйвери. Преди това потребителят трябваше да направи това сам, но сега Windows 10 изтегля драйвери автоматично. Ако нещо се обърка и драйверите не са заредени, ще трябва да ги инсталирате сами по старомодния начин.
Инсталиране на различни драйвери
Необходим е шофьор, който да осигури правилната работа на това или онова оборудване. Тази незабележима програма е отговорна за свързването на устройството с останалата част от компютъра. Предвид огромното количество различно оборудване и редовното пускане на нови, никой никога не би могъл да разработи универсално решение на проблемите, свързани с неговата работа. Следователно всеки компютърен компонент има свой собствен драйвер.
Автоматично търсене и инсталиране на драйвери в Windows 10
Инсталирахте операционната система, но по някаква причина тя не инсталира драйвери за оборудването, въпреки че има такава опция. В този случай има начин да „натиснете“ системата малко, за да намерите и инсталирате необходимите драйвери. За да направите това, направете следното:
- Отидете на Диспечер на устройства. Това може да стане, като въведете думата „диспечер“ в лентата за търсене на менюто „Старт“. Въведете думата „мениджър“ в лентата за търсене и отворете „Диспечер на устройства“
- Можете също да го отворите чрез менюто за бърз достъп, което в Windows 10 се извиква чрез клавишната комбинация Win + X.
 Отворете менюто за бърз достъп и изберете Диспечер на устройства
Отворете менюто за бърз достъп и изберете Диспечер на устройства - Вижте драйверите за кои устройства не сте инсталирали. Хардуерът без драйвер ще има жълт символ с удивителен знак до него, а името му ще бъде заменено със стандартното обозначение. Други устройства без драйвери няма да имат име и ще бъдат определени като „базово“ устройство. И в някои случаи можете веднага да познаете липсата на шофьор. Например, ако няма звук на вашия компютър, тогава най-вероятно трябва да инсталирате звуков драйвер.
 Символ с удивителен знак означава, че няма драйвер за устройство
Символ с удивителен знак означава, че няма драйвер за устройство - Проверете за мрежов драйвер в секцията Мрежови адаптери. За да инсталирате драйвера автоматично, ще ви трябва интернет.Този метод работи, ако мрежовият драйвер вече е инсталиран. Уверете се, че всичко е наред с него и преминете към следващата стъпка.
 Драйверът на мрежовия адаптер ще ви позволи да инсталирате останалите драйвери
Драйверът на мрежовия адаптер ще ви позволи да инсталирате останалите драйвери - Щракнете с десния бутон върху всяко устройство и изберете секцията „Актуализиране на драйвера“.
 Изберете устройство без драйвер и щракнете върху Актуализиране на драйвери
Изберете устройство без драйвер и щракнете върху Актуализиране на драйвери - Изберете „Автоматично търсене на актуализирани драйвери“.
 Изберете опцията за автоматично търсене на драйвери в интернет
Изберете опцията за автоматично търсене на драйвери в интернет - Изчакайте, докато търсенето приключи.
 Изчакайте търсенето на драйвери да завърши
Изчакайте търсенето на драйвери да завърши - Изчакайте, докато изтеглянето на драйвера приключи.
 Изчакайте, докато драйверът се изтегли
Изчакайте, докато драйверът се изтегли - Изчакайте, докато инсталацията на драйвера приключи.
 Изчакайте инсталацията на драйвера да приключи
Изчакайте инсталацията на драйвера да приключи - След като завършите процедурата, вижте дали неизвестният хардуер е открит.
 Ако се появи името на хардуера, драйверът е инсталиран успешно
Ако се появи името на хардуера, драйверът е инсталиран успешно - Рестартирайте компютъра си.
 Приемете подканата за рестартиране на компютъра
Приемете подканата за рестартиране на компютъра
По подобен начин можете да инсталирате или актуализирате драйвери за цялото оборудване на вашия компютър един по един.
Видео: Как автоматично да актуализирате драйвери в Windows 10
Инсталиране на драйвера на видеокартата
Драйверът за видеокартата е необходим, за да работи правилно. Без него няма да е възможно да зададете висока разделителна способност на монитора и модерните игри няма да работят.
Преди да започнете да актуализирате драйвера, си струва да знаете какъв вид видеокарта използвате. Най-често срещаните решения са видеокарти от Nvidia и Radeon.
Можете да разберете точния модел, като използвате различни методи. Например, като използвате официалната помощна програма DirectX. Следвай тези стъпки:

Обърнете се към официалния уебсайт на производителя. Например, ако видеокартата ви е от Nvidia:
- Отворете официалния уебсайт. В първия раздел „Драйвери“ изберете елемента, предназначен за зареждането им.
 Изберете раздела „Драйвери“ и след това „Изтегляне на драйвери“
Изберете раздела „Драйвери“ и след това „Изтегляне на драйвери“ - В специален формуляр посочете версията на вашата видеокарта, както и битовата дълбочина на системата.
 Изберете вашата версия на видеокартата във формата за търсене
Изберете вашата версия на видеокартата във формата за търсене - Започнете да изтегляте драйвери.
 Щракнете върху бутона „Изтегляне сега“, за да започнете изтеглянето на драйвера
Щракнете върху бутона „Изтегляне сега“, за да започнете изтеглянето на драйвера - Не променяйте пътя за разопаковане на инсталационния файл, оставяйки го по подразбиране.
 Не променяйте пътя за инсталиране на драйвера по подразбиране
Не променяйте пътя за инсталиране на драйвера по подразбиране - Изчакайте, докато файловете бъдат разопаковани, преди да инсталирате.
 Драйверът ще бъде разопакован преди инсталиране
Драйверът ще бъде разопакован преди инсталиране - Прочетете и приемете лицензионното споразумение, ако искате да продължите с инсталацията.
 Приемете лицензионното споразумение, преди да започнете инсталацията
Приемете лицензионното споразумение, преди да започнете инсталацията - Оставете опцията за инсталиране по подразбиране.
 Оставете опцията за инсталация "Експресно" и щракнете върху "Напред"
Оставете опцията за инсталация "Експресно" и щракнете върху "Напред" - Изчакайте инсталацията да завърши. През това време екранът на компютъра ще мига няколко пъти.
 Екранът на компютъра ще мига, докато инсталирате графичния драйвер.
Екранът на компютъра ще мига, докато инсталирате графичния драйвер. - След инсталирането рестартирайте компютъра.
 Рестартирайте компютъра си, след като инсталирате графичния драйвер
Рестартирайте компютъра си, след като инсталирате графичния драйвер
Определяне на хардуерни драйвери
Вместо да установявате кой драйвер е необходим отделно за всеки хардуер, използвайте програмата AIDA64. Това ще ви помогне да определите имената на устройствата, което от своя страна ще ви позволи да изтеглите необходимите драйвери. Нека да разберем как да работим в тази програма, като използваме примера за дефиниране на звуков адаптер:
- На официалния уебсайт на програмата намерете бутона „Изтегляне“ и щракнете върху него.
 Изтеглете програмата AIDA64 от официалния сайт
Изтеглете програмата AIDA64 от официалния сайт - Изберете версията за изтегляне на програмата: пакетирана в архив или като изпълним файл.
 Изберете версията на програмата и щракнете върху „Изтегляне“
Изберете версията на програмата и щракнете върху „Изтегляне“ - Инсталирайте (или разопаковайте) програмата и стартирайте aida64.exe.
 Стартирайте изпълнимия файл на програмата
Стартирайте изпълнимия файл на програмата - Изчакайте сканирането на вашите компютърни устройства да приключи.
 По време на стартиране AIDA64 ще сканира вашия компютър
По време на стартиране AIDA64 ще сканира вашия компютър - Разгледайте прозореца за преглед на оборудването, в който то ще бъде разделено на секции. За да определим звука, ще трябва само да отворим главната папка на компютъра и след това да поискаме обобщена информация.
 Отворете раздела „Обобщена информация“ в програмата AIDA64
Отворете раздела „Обобщена информация“ в програмата AIDA64 - Прегледайте информацията, за да ви помогне да намерите правилните драйвери по-късно. Това е както моделът на дънната платка, така и типът на централния процесор. Името на звуковия адаптер можете да видите в раздела „Мултимедия“.
 Можете да намерите името на вашия звуков адаптер в раздела "Мултимедия".
Можете да намерите името на вашия звуков адаптер в раздела "Мултимедия".
По подобен начин можете да определите имената на всичките си устройства. Въпреки това, част от информацията все още ще бъде ограничена в безплатната версия на програмата.
Видео: къде да изтеглите и как да инсталирате AIDA64
Инсталиране на звуков драйвер
Преди да инсталирате драйвера, аудио хардуерът ще бъде открит с помощта на стандартен кодек. Надпис като NVIDIA High Definition просто означава, че драйверът не е инсталиран.
Повечето съвременни аудио устройства изискват драйвер Realtek, но инсталирането не трябва да се извършва на случаен принцип. Разберете името на картата, като използвате метода, описан по-горе. След това отидете на уебсайта на производителя:
- На официалния уебсайт на Realtek ще видите елемента „Изтегляния“. Кликнете върху него.
 В горния панел на сайта изберете „Изтегляния“
В горния панел на сайта изберете „Изтегляния“ - Изберете „HD аудио кодеци“.
 Изтеглете аудио кодеци с висока разделителна способност
Изтеглете аудио кодеци с висока разделителна способност - Съгласете се с лицензионното споразумение и щракнете върху бутона „Напред“.
 Приемете споразумението и щракнете върху „Напред“
Приемете споразумението и щракнете върху „Напред“ - Изберете версията на системата и сайта, от който ще се изтегли драйверът.
 Изберете откъде искате да изтеглите звуковия драйвер
Изберете откъде искате да изтеглите звуковия драйвер - Стартирайте инсталационния файл след изтегляне на драйвера.
 Стартирайте изтегления файл
Стартирайте изтегления файл - Щракнете върху „Напред“, преди да започне инсталационният процес.
 За да започнете инсталацията, щракнете върху "Напред"
За да започнете инсталацията, щракнете върху "Напред" - Изчакайте, докато инсталационният процес приключи.
 Изчакайте, докато инсталацията на аудио драйвера приключи
Изчакайте, докато инсталацията на аудио драйвера приключи - Рестартирайте компютъра, за да започне драйверът да работи.
 След като аудио драйверът е инсталиран, рестартирайте компютъра
След като аудио драйверът е инсталиран, рестартирайте компютъра
Драйверът е инсталиран правилно, ако:

Инсталиране на драйвер за телефон
Модерните телефони също изискват инсталиране на драйвери, за да взаимодействат правилно с компютър. Това могат да бъдат ABD драйвери, които се използват за работа с устройства, базирани на Android, или други драйвери, специфични за конкретен модел телефон.
ABD драйвери
Тези драйвери са включени в комплекта за разработка за телефони с Android. Те могат да ви помогнат да извършвате сложни операции на вашето устройство, да коригирате грешки и сривове, да получите достъп до системна информация и команди за управление на телефона.
ABD драйверите се инсталират заедно с Android SDK, но се препоръчват само за напреднали потребители. Ако сте невнимателни в режим ADB, телефонът ви може да се повреди завинаги.
Други драйвери за мобилни устройства
Намирането на драйвери за конкретен модел телефон изобщо не е трудно. Просто въведете името на вашето устройство в търсачката. Много големи компании имат свои собствени драйвери, например Samsung или Xiaomi.
Драйверите за определени модели обикновено идват в комплект с малка програма за управление на телефона. С тяхна помощ можете да прехвърляте информация от устройството на компютър, да правите инсталации от компютър чрез USB или да правите резервно копие.
 Можете да намерите драйвера за вашия модел телефон на уебсайта на производителя
Можете да намерите драйвера за вашия модел телефон на уебсайта на производителя Инсталиране на мрежов драйвер
Ако мрежовият драйвер не се инсталира сам, без него няма да имате достъп до интернет и няма да можете да изтеглите не само драйвери за други устройства, но и самия драйвер на мрежовия адаптер. За да коригирате това, използвайте следните методи:

Самото инсталиране на този драйвер не се различава от инсталирането на всеки друг.
Драйвер за принтер и други външни устройства
Когато търсите драйвер за принтер или други устройства, не забравяйте, че най-вероятно имате диск с този драйвер. В наши дни никой не продава устройство без необходимите драйвери, за да работи. Но ако няма диск, можете да го намерите в интернет, просто знаете името и модела на устройството.
 Просто въведете името на устройството в търсачката, за да намерите драйвера
Просто въведете името на устройството в търсачката, за да намерите драйвера Или можете да използвате автоматично инсталиране на устройства с Windows:
- Отворете класическия контролен панел. За да направите това в Windows 10, трябва да натиснете Win + X и да изберете желания елемент в панела за бърз достъп.
 Изберете Контролен панел от менюто за бърз достъп
Изберете Контролен панел от менюто за бърз достъп - Отворете секцията „Устройства и принтери“.
 Изберете секцията „Устройства и принтери“ в „Контролен панел“
Изберете секцията „Устройства и принтери“ в „Контролен панел“ - Щракнете с десния бутон върху принтера, идентифициран като неизвестно устройство, и щракнете върху „Настройки за инсталиране на устройството“.
 Щракнете с десния бутон върху свързаното устройство и изберете „Настройки за инсталиране на устройството“
Щракнете с десния бутон върху свързаното устройство и изберете „Настройки за инсталиране на устройството“ - Изберете автоматична инсталация и запазете промените.
 Изберете автоматична инсталация и приемете промените
Изберете автоматична инсталация и приемете промените
Можете също да инсталирате драйвера сами от наличните в Центъра за актуализиране:
- Изключете вашия принтер (или друго устройство) от мрежата и след това в същия раздел „Устройства и принтери“ щракнете върху бутона „Добавяне на принтер“.
 Изберете „Добавяне на принтер“
Изберете „Добавяне на принтер“ - Изберете добавяне на локален принтер в следващата стъпка.
 Изберете Инсталиране на локален принтер
Изберете Инсталиране на локален принтер - Щракнете върху „Напред“, тъй като обикновено не е необходимо да посочвате порт.
 След като изберете порта, щракнете върху Напред
След като изберете порта, щракнете върху Напред - Изберете производителя на вашия принтер и щракнете върху Windows Update.
 Изберете производителя на вашия принтер и се свържете с Windows Update
Изберете производителя на вашия принтер и се свържете с Windows Update - Изберете точния модел от списъка вдясно и щракнете върху „Напред“.
 Изберете драйвер за вашия модел принтер
Изберете драйвер за вашия модел принтер - Задайте името на устройството за свързване.
 Дайте произволно име на създадения принтер
Дайте произволно име на създадения принтер - Изчакайте, докато инсталацията на избрания от вас драйвер приключи.
 Изчакайте, докато инсталацията на принтера приключи
Изчакайте, докато инсталацията на принтера приключи - Изберете дали да споделите този принтер.
 Задайте настройки за споделяне и щракнете върху Напред
Задайте настройки за споделяне и щракнете върху Напред - Затворете програмата, като щракнете върху „Край“.
 Щракнете върху „Край“ след инсталирането
Щракнете върху „Край“ след инсталирането - Изтрийте създаденото устройство и свържете вашия принтер. Тъй като драйверът вече ще бъде инсталиран, системата автоматично ще го разпознае.
 Премахнете създадения от вас принтер и след това свържете вашето устройство
Премахнете създадения от вас принтер и след това свържете вашето устройство
Програма за инсталиране на драйвери
Ако не искате да инсталирате драйвери ръчно, можете да използвате програми на трети страни. Например DriverPack Solution. Има следните предимства:
- поддръжка за всички версии на Windows, включително различни версии на Windows 10;
- безплатно разпространение - програмата е напълно безплатна;
- безопасна употреба - разработчиците гарантират, че вашият компютър няма да бъде заразен с вируси поради тяхната програма;
- търсене на драйвери за огромен брой оборудване, независимо от вашия компютър.
Единственият основен недостатък е фактът, че някои програми се инсталират заедно с DriverPack, но можете да откажете да ги инсталирате.
Отворете официалния уебсайт на програмата и отидете в секцията за изтегляне.
Има две версии на програмата DriverPack. Единият съдържа само малка програма, която зарежда драйвери според нуждите. Втората версия тежи много повече, защото заедно с нея ще бъде изтеглена цялата база данни с драйвери. Втората опция е полезна, ако устройството, на което искате да инсталирате драйвери, не е свързано с интернет.
 Изберете версията на програмата и я изтеглете
Изберете версията на програмата и я изтеглете Изтеглете онлайн версията на вашия компютър, за да видите как работи. За да инсталирате драйвери с тази програма, направете следното:
- Стартирайте програмата след изтегляне. Не изисква инсталиране в системата. Изберете метода на ръчно инсталиране в първия прозорец.
 Изберете ръчно инсталиране на програмата
Изберете ръчно инсталиране на програмата - В раздела „Драйвери“ вижте списъка с драйвери, които трябва да бъдат инсталирани на вашия компютър в момента. Просто отбележете всяко от тях и потвърдете инсталацията.

 Инсталирането на драйвери може да отнеме известно време
Инсталирането на драйвери може да отнеме известно време - По време на инсталацията може да получите предупреждение от системата за сигурност на операционната система. В този случай трябва да потвърдите инсталирането на драйвера.
 Разрешете инсталирането на неизвестен драйвер в известието за защита
Разрешете инсталирането на неизвестен драйвер в известието за защита - След като всички драйвери са инсталирани, затворете програмата. Използвана е ръчна инсталация, за да се предотврати инсталирането на допълнителен софтуер.
 Не кликвайте върху „Инсталиране на всички“ и не поставяйте отметки в квадратчетата, за да инсталирате софтуер в DriverPack
Не кликвайте върху „Инсталиране на всички“ и не поставяйте отметки в квадратчетата, за да инсталирате софтуер в DriverPack
Пълната версия на програмата с базата данни на драйверите работи малко по-различно:
- Монтирайте изображението на програмата в системата. В Windows 10 това може да стане с десния бутон на мишката.
 С десния бутон на мишката монтирайте изображението към системата
С десния бутон на мишката монтирайте изображението към системата - Стартирайте програмата от изображението чрез файла за автоматично стартиране. Или използвайте автоматично зареждане на монтираното изображение.
 Изберете файла "Autorun" в изображението на DriverPack
Изберете файла "Autorun" в изображението на DriverPack - В работещата програма отидете в раздела „Драйвери“ и щракнете върху бутона „Инсталиране и актуализиране“.
 Изберете раздела Драйвери и щракнете върху Инсталиране и актуализиране
Изберете раздела Драйвери и щракнете върху Инсталиране и актуализиране - Ще се появи списък с драйвери, необходими за вашия хардуер. Уверете се, че няма нищо ненужно за вас и продължете с инсталацията.
 Изберете драйвери, поставете отметка, за да създадете точка за възстановяване и приемете лицензионното споразумение, преди да започнете инсталацията
Изберете драйвери, поставете отметка, за да създадете точка за възстановяване и приемете лицензионното споразумение, преди да започнете инсталацията - След дълго време всички драйвери ще бъдат инсталирани или актуализирани.
 Можете да наблюдавате напредъка на инсталирането на драйвера
Можете да наблюдавате напредъка на инсталирането на драйвера
Програмата DriverPack ще спести на потребителя много време и ще ви позволи бързо да инсталирате необходимите драйвери след инсталиране на Windows 10.
Видео: Инсталиране на драйвери с помощта на Driver Pack Solutuion
Деактивирайте автоматичното инсталиране на драйвери в Windows 10
Ако вече сме инсталирали драйверите по друг метод и ще ги наблюдаваме сами, деактивирането на актуализацията на системния драйвер може да е полезно. Това се прави по следния начин:

Коригиране на грешки при инсталиране на драйвери на Nvidia
Драйверите за видеокарти се инсталират най-често от останалите, тъй като те трябва да се актуализират за най-добра производителност. Ето защо проблемите при инсталирането на този драйвер са широко разпространени. Особено често се появява грешка 28 поради неправилно инсталиране на драйвери.Той също е придружен от проблеми в програмата за инсталиране.
 Инсталаторът може да се провали поради проблеми с предишни драйвери
Инсталаторът може да се провали поради проблеми с предишни драйвери За да го коригирате, направете следното:

Следването на тези стъпки трябва да коригира грешката, тъй като драйверите на устройството ще бъдат инсталирани от нулата.
Видео: Коригиране на грешка при инсталиране на драйвера на Nvidia
Драйверите без съмнение са от съществено значение за работата на компютъра. Инсталирането им може да бъде дълга работа или може да се извърши с малко или никакво знание на потребителя. Във всеки случай, ако нещо не работи при вас, вероятно се дължи на драйверите. Ето защо е важно да можете сами да ги инсталирате и актуализирате за всеки хардуер на вашия компютър.