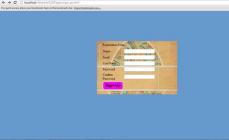Всяка операционна система WINDOWS не може да функционира без обвивка. Вграден в системата, той е проводник между всички елементи и възли, откъдето идва и името. Следователно, ако Explorer се повреди, цялата операционна система замръзва. В резултат на това това приложение спира да работи.
Причини и решения
Понякога това се случва при стартиране на нестабилна програма, понякога при отваряне на дефектен носител, понякога по други очевидни причини. Тоест веднага след някакво действие на потребителя възниква срив. Причината за проблема в тези случаи е очевидна и можете да я поправите просто като премахнете нестабилната програма или форматирате носителя.
Но има и скрити причини. Например, при отваряне на контекстното меню на файл или папка, то замръзва и, ако системата функционира добре, прекъсва проблемното приложение, в случая Explorer. Такова събитие може да възникне по вина на този файл (или папка), ако има грешки в записа на данни или ако е прекалено разделен на фрагменти. Това е неприятно, но не и „смъртоносно“. Този сценарий се случва във всяка система и не е възможно да се избегне. Можете само да намалите честотата на повторението му.
За да направите това, трябва да извършите някои операции с груповата политика. Можете да отворите конзолата, която контролира тези параметри, като използвате командата Run, като въведете името на конзолата „GPEDIT.MSC“ в полето и щракнете върху OK. Можете също да отидете в папката „System32“, която се намира в папката „WINDOWS“, и да стартирате този файл като администратор.
В конзолата, която се отваря, преминете през дървото до „Конфигурация на компютъра“. В Административни шаблони разгънете Компоненти на WINDOWS. В този подраздел щракнете върху реда с думите „WINDOWS Explorer“.

В дясната част на конзолата щракнете двукратно върху реда „Деактивиране на режима на защитен протокол на обвивката“ и в диалоговия прозорец, който се отваря, щракнете върху бутона „Активиране“. Направете същото с опцията „Деактивиране на предотвратяването на изпълнението на данни“. Можете също така да деактивирате „close heap due to corruption“. Подобни настройки намаляват броя на конфликтите при стартиране на стари приложения и модули и премахват ограничението приложенията да отварят всички файлове и папки.

Обикновено, когато обвивката замръзне, WINDOWS автоматично рестартира Explorer, но това не винаги се случва. За да рестартирате обвивката ръчно, трябва да стартирате „Диспечер на задачите“ (клавиши „CTRL+ALT+DELETE“). В раздела „Приложения“ маркирайте реда с бележката за състояние „не отговаря“ и щракнете върху бутона „Край на задачата“ в долната част. Прозорецът, причинил замразяването, ще се затвори и системата ще започне да работи.
В по-сложни случаи, когато всички отворени прозорци не реагират, трябва да извършите същата операция с тях. Ако това не помогне, трябва да отидете в раздела „Процеси“, да маркирате реда с приложението, което претоварва процесора (стойността в колоната „CPU“ е по-голяма от 95) и да щракнете върху „Край на процеса“ бутон.
Също така, ако Explorer не стартира автоматично след затваряне, можете да го стартирате, като щракнете върху бутона Нова задача и въведете EXPLORER.EXE в полето.
В случаите, когато грешките в работата на Explorer са по-критични, най-добре е да преинсталирате операционната система или, ако има запазено резервно копие на системния дял, да възстановите работеща версия.
Накрая.
За да намалите влиянието на различни програми върху обвивката, трябва да премахнете елементите, които те вграждат в контекстното меню. За да направите това, можете да използвате подходяща помощна програма с мениджър на контекстно меню (например „GLARY UTILITIES“).
Когато работи с операционната система Windows, потребителят може да срещне неочакван проблем, който е, че системният изследовател се срива. Обикновено това ще доведе до изчезване на иконите от работния плот и съобщението „ Програмата Explorer спря да работи". Какво причинява този проблем и как да го премахнете?
Намиране на причината за повреда в системата
Нека незабавно да отбележим, че основната причина за тази грешка е наличието на софтуер на трета страна на компютъра, който чрез своите действия засяга правилната работа на системата. Общоприето схващане е, че провалът Windows Explorer(това е името на услугата) се появява неправилно в резултат на грешки в самата операционна система, тъй като самата система не може да повлияе на поведението на процесите по време на нормално стартиране.
Основните причини за незадоволително представяне Windows Explorerможе да се нарече:
- ненавременно инсталиране на актуализации на ОС;
- работа на остаряла или остаряла версия на драйвера за видеокартата;
- въздействието на злонамерена програма или вирус върху работата на компютъра;
- инсталирани приложения от неизвестен доставчик, което може да доведе до неправилна работа при стартиране Windows Explorer;
- неизправност на системния регистър, която също е следствие от влиянието на софтуер на трети страни.
Как да оправя проблема?
Стъпка 1: Проверете компютъра си за зловреден софтуер
Ако вече имате антивирусна програма, трябва да актуализирате нейната база данни и след това да стартирате пълно сканиране на системата. Разбира се, проверката може да отнеме много време, но си заслужава. Между другото, ако бъдат открити заразени програми и подозрителни обекти, би било за предпочитане да използвате функцията за пълното им премахване. В същото време антивирусът ще покаже пътя до всеки файл, така че трябва да премахнете независимо не само тези файлове, но и всички компоненти на опасния софтуер.
Стъпка 2. Актуализирайте драйверите на видеокартата
Старите версии на драйверите могат значително да повлияят на производителността Windows Explorer, така че си струва да ги актуализирате незабавно.

За да актуализирате драйвери, трябва да отидете на Диспечер на задачитеи намерете връзката Видео адаптери. След това щракнете с десния бутон върху него и започнете да актуализирате драйверите. Ако всичко е наред с вашите драйвери, тогава можете да пропуснете тази точка, но за да изчистите съвестта си, все пак си струва да проверите целостта на всички системни файлове.
Можете да научите повече за това как да проверявате целостта на файловете. Не забравяйте, че ако има повредени файлове в системата, може да ви е необходим инсталационен диск с текущата версия на операционната система, за да отстраните проблеми.
Стъпка 3: Деактивирайте програмите от контекстното меню
Ако има проблеми с Windows Explorerпродължават да ви дразнят, тогава трябва да опитате да деактивирате програмните компоненти на трети страни в контекстното меню. Това може да стане с помощта на помощната програма.

Когато стартирате програмата, сортираме таблицата по тип и изключваме всички елементи, които са в реда един по един Контекстно менюи не са фирмен продукт Microsoft. След това рестартираме системата и използвайки процеса на елиминиране, намираме програмата, която причинява неизправността Windows Explorer.
Вероятността за решаване на проблема с помощта на тази помощна програма е доста висока, но ако неправилната работа на изследователя продължи, тогава единствената правилна опция е да преинсталирате самата система. Това трябва да се направи в краен случай, тъй като не е факт, че на „чист“ Windows, при стартиране на една от предварително изтеглените помощни програми, потребителят няма да срещне отново оперативни проблеми Windows Explorer.
Екранът на компютъра показва празен работен плот: без преки пътища, без меню "Старт", без лента на задачите. Само фоново изображение. Красиво, но не нормално. Това показва, че един от най-важните системни процеси е спрял. Нека да разгледаме как да коригираме грешката „Explorer не отговаря“ или „Explorer спря да работи“ в Windows 7.
Причини за проблема и решения
Проблемът възниква главно при пиратски версии на Windows 7 и може да бъде причинен от редица причини. Нека разгледаме всички възможни методи за отстраняване на грешката.
Актуализация на видео драйвер
Графичният адаптер отговаря за всички визуални интерфейси, показвани на компютъра. Explorer не е изключение - това е основното приложение, което изисква правилно работещо видео устройство.
В някои случаи актуализирането на драйвера не решава проблема, така че помислете за пълно преинсталиране на видео пакета:

внимание! Изтегляйте файлове само от официални източници! В противен случай рискувате да заразите компютъра си с опасен софтуер.
Вирусна инфекция
Изпълнението на опасен или нежелан софтуер на вашия компютър причинява проблеми със системните приложения. Explorer не е изключение. За да сканирате Windows, трябва:

Проверка и възстановяване на системни файлове
Повредата на системните файлове, отговорни за стартирането и работата на Explorer, също води до подобни грешки. За да коригирате щетите, направете следното:

Липса на хардуерни ресурси
Когато натоварването на процесора, RAM и твърдия диск достигне 90-95%, компютърът започва да работи нестабилно и забива всеки от процесите, които смята за необходими. Диригентът може да е сред тях. За да разрешите проблема, направете следното:

Това ще разтовари компютъра и ще осигури стабилна работа на Windows.
Повредени медийни файлове
Когато изтегляте снимки или видеоклипове от интернет или преносимо устройство, някои медийни файлове може да се повредят, което води до неправилно показване на миниатюрата на файла. Не е известно защо, но този факт е причината за неуспехите в Explorer.
За да разрешите грешката, трябва:

Ако проблемът е в миниатюрите, грешката на Explorer няма да ви притеснява повече.
Използване на облачно хранилище
Повечето съвременни облачни услуги предлагат инсталирането на специални мениджъри за удобно споделяне и синхронизиране на файлове. Но в същото време приложенията правят промени в стандартния Explorer. Те добавят папки към него, които се свързват с онлайн хранилище. Това може да причини грешки във File Explorer.
За да разрешите това, трябва да деактивирате всички клиенти на облачен мениджър и да наблюдавате поведението на Explorer. Ако помощната програма започне да работи стабилно, премахнете софтуера от Google Drive, Dropbox, Cloud Mail.ru и др.
съвет! За да определите виновника, опитайте да деактивирате „облачните приложения“ едно по едно. Ако намерите конфликтен софтуер, премахнете го, като запазите останалия.
Този пакет от съвети трябва напълно да ви отърве от досадните системни грешки. Сега знаете как да коригирате грешката „Explorer не отговаря“ в Windows 7.
Здравейте приятели! В тази статия ще разгледаме грешката " Програмата Explorer спря да работи"или рестартиране на Explorer по неизвестни причини. Това може да се случи поради проблеми със съвместимостта на дадена програма с вашата операционна система. Особено когато тази програма е вградена в контекстното меню. Освен това Explorer може просто да се рестартира, например поради кодеци, когато отворите папка с видео. Въпросът е следният. Трябва да намерим софтуера, причиняващ срива. След това трябва да деинсталирате програмата и да инсталирате най-новата версия, изтеглена от официалния уебсайт на разработчика. Ако всичко друго се провали, опитайте да използвате подобен софтуер.

В командния ред въвеждаме
sfc /сканиране
и щракнете ENTER

Системните файлове ще бъдат проверени. Изчакайте да приключи и проверете дали проблемът е отстранен. Ако изследователят все още се срива или рестартира, вижте заключението.
Написана е повече информация за възстановяването на системни файлове в Windows 7 и Windows 8.
Заключение
Ако всички горепосочени действия не доведоха до желания резултат, тогава можете и трябва да се свържете с http://forum.oszone.net в темата Грешка: Програмата Explorer спря да работи (Windows Explorer). Там ще трябва да отговорите на няколко въпроса в съобщението и, ако не всички файлове са възстановени с командата sfc /scannow, прикачете файла CBS.log. Надявам се, че ще разрешите проблема, като използвате методите, дадени в статията.
Друг интересен начин е да използвате System Restore. Това трябва да помогне, ако проблемът се е появил наскоро.
Потребителите често имат проблеми, свързани с операционната система Windows 7. Един от тях е, когато Explorer се изключи и се опита да се рестартира. Неприятна грешка, защото парализира работата ви с компютъра за известно време. Нека да разберем какво е проводник и как да коригираме постоянните му повреди.
Описание на проблема
Explorer е приложение, което визуализира файловата система на OS и улеснява работата с тях. В момента Explorer е основата на графичния потребителски интерфейс в Windows.
Всичко, което се показва след зареждане на работния плот (преки пътища, лента на задачите, меню "Старт"), с изключение на "тапета", е Explorer. Съответно, ако възникне неизправност в приложението, работата с лентата на задачите и преките пътища ще бъде ограничена. Рестартирането на компютъра обаче не решава проблема.
Основни причини за проблема
За да отстраните проблема, трябва да определите причините за проблема:
- Видео драйверът е остарял или дефектен.
Видеокартата е свързана с почти всички програми на компютъра и Windows Explorer не прави изключение. Първо, актуализирайте драйверите на видеокартата и другия софтуер. - Наличие на вируси.
Проблемът може да се дължи и на наличието на вируси. Извършете пълно системно сканиране с антивирусен софтуер, като например безплатната помощна програма Microsoft Security Essentials. - Дефектни системни файлове.
Системата се състои от огромен брой файлове, съдържащи определени команди. Отказът дори на едно ще доведе до срив на малки приложения или на цялата операционна система. Как да проверявате и коригирате системните файлове е описано подробно в параграф 3.4. - Работещите приложения и услуги допринасят за неправилната работа на File Explorer.
По време на активна работа на компютъра се инсталират много различни програми, които включват почти всички системни процеси. Проводникът също е засегнат, така че е необходимо да се следи работата на системата след инсталиране на нов софтуер.
Как да поправя?
Нека да разгледаме основните начини за връщане на Windows Explorer в работно състояние.
Защитено зареждане на Windows
Основното предимство на този метод е, че при зареждане на операционната система се стартират само основните компоненти, драйвери и хардуер. В този режим File Explorer не се влияе от приложения на трети страни.
- Рестартираме компютъра, веднага след екрана за зареждане на „BIOS“, натиснете клавиша „F8“. От списъка, който се показва, изберете „Безопасен режим“.

- След като заредите операционната система в този режим, вижте дали Explorer се рестартира. Ако да, тогава проблемът е в програмите, които сте инсталирали.
- Необходимо е да премахнете предварително инсталиран софтуер, който пречи на нормалната работа на изследователя. За да направите това, щракнете върху Старт, изберете „Контролен панел“ в дясната колона и в прозореца, който се отваря, изберете подпозицията „Деинсталиране на програма“.

- Ще се отвори прозорец със списък на всички инсталирани програми. Първо щракнете върху бутона „Инсталирани“, като по този начин сортирате програмите по дата на инсталиране, щракнете с десния бутон върху последната и изберете „Изтриване“.

- След като деинсталирате една програма, наблюдавайте изследователя: ако проблемът остане, премахнете приложенията, докато се възстанови нормалната работа.
Премахване на вируси
Вирусите са една от основните причини за проблеми с всички елементи в ОС. Ето защо е необходимо да извършите пълно сканиране на вашия компютър за инфекции, като използвате инсталираната помощна програма или изтеглите безплатна антивирусна програма: „Microsoft Security Essentials“ от официалния уебсайт. 
важно! Поддържайте антивирусната си програма и системата си актуални.
Помощна програма ShellExView
Също така е добра идея да използвате помощната програма ShellExView, която показва подробна информация за разширенията, позволява ви да маркирате тези на трети страни и да ги деактивирате. Можете да го изтеглите от доверен източник, като използвате тази връзка. След като инсталирате помощната програма, деактивирайте компонентите на трети страни, като следвате стъпките:

Възстановяване на системни файлове
Методът е полезен, ако стартирането в безопасен режим не дава резултати.

Тази процедура ще коригира идентифицираните проблеми (ако има такива на вашия компютър). След приключването му рестартирайте компютъра.
Заключение
Струва си да наблюдавате програмите, които инсталирате, и тогава няма да има проблеми със замразяването на операционната система. Ако имате въпроси или предложения, оставете ги в коментарите.