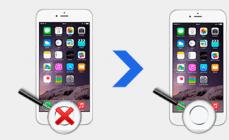Китайските производители на мобилни телефони не се уморяват да изненадват потребителите на смартфони. За устройства с голям екран е разработена функция за управление с една ръка; Xiaomi е внедрила тази иновация в повечето модели. Говорим за устройства, работещи на системата Android с фърмуер MIUI.
Активиране
В устройството Redmi 4X работата с една ръка е трудна, така че собствениците на тези джаджи Xiaomi ще бъдат доволни от функцията. За да активирате, следвайте няколко прости стъпки. Отидете в менюто на притурката и изберете „Настройки“. Списъкът на дисплея трябва да се превърти надолу до бутона „Разширени“. Ще се отвори прозорец, в който ще намерите опцията „Управление с една ръка“, по същия начин се активира функцията за управление с палец в телефона Xiaomi Redmi 3.
Преди устройството да премине към активирания метод на управление, на екрана ще се появи списък за избор на размера на бъдещото работно пространство. Често потребителят избира между 3,5 и 4 инча диагонал. Системата ще ви помоли да потвърдите влизането в режим на управление. Кликнете върху „OK“ в долната част на екрана.

Менюто на Xiaomi Redmi Note 4 не се различава от това на Redmi 4X, така че можете да превключите в режим на управление, за да докоснете дисплея с една ръка, като използвате същите стъпки. Единствената разлика ще бъде, че за 5,5-инчов екран можете да избирате между 4,5, 4,0 или 3,5 инча. Калъфът Xiaomi Mi Max 2 е още по-голям като размер, като за него също е налична функцията за управление с една ръка.
След активирането остава само да разберете как да активирате управлението с една ръка на Xiaomi. Плъзнете пръста си през телефона от средния бутон отляво надясно (ако сте дясна ръка) или изпълнете огледално действие (ако сте левичар). Всички процеси трябва да бъдат затворени: менюта, настройки, програми, игри. От дясната страна на екрана ще се появи малък правоъгълник, а областта зад него ще стане фон.
Предназначение
Функцията е създадена за собствениците на смартфони, които се чувстват несигурни, използвайки голям дисплей. Опцията е необходима в ситуации, в които не е възможно да използвате напълно притурката. На телефони Xiaomi или джаджи на други китайски аналози режимът на управление с една ръка е включен, когато използвате програми на работа или докато пътувате с кола, развлекателни приложения на улицата или игри в обществения транспорт.
Методът на управление с една ръка ви позволява да достигнете всяка точка в работното пространство с палеца и показалеца си, което е важно при такива големи устройства като Xiaomi Mi 5. Функцията е подходяща за левичари и десничари, тъй като активната зона може да се постави където е удобно за потребителя.
проблеми
Има няколко причини, поради които управлението с една ръка не работи на смартфони Xiaomi. Ако сте завършили активирането на опцията, но малкият правоъгълник не се появява, деактивирайте елемента „Жестове за мащабиране“. Можете да намерите позицията, като отворите менюто на телефона, след това изберете „Настройки“ и след това подпозицията - „Специални функции“. Тази верига от действия ще ви помогне, ако имате проблеми с превключването към режима на управление по подразбиране.
Проблеми с дисплея на малък екран възникват, ако потребителят не плъзне достатъчно бързо от бутона за меню. Направете бързо, интензивно движение; ако това не помогне, може да е проблем с фърмуера.
За да избегнете проблеми с активирането, уверете се, че вашето устройство работи с оригинална операционна система. В противен случай функционалните бутони не винаги работят правилно, устройството ще трябва да бъде повторно флашнато. Ако телефонът ви е с оригинална система Android, опитайте отново стъпките за активиране.
Android: Какво е режим с една ръка?
С модата на големите екрани потребителите също изпитаха известно неудобство при управлението на смартфон или фаблет с една ръка. За да улесни задачата, Android е интегрирал режим на управление с една ръка. Тази опция ви позволява да управлявате много функции на смартфона само с една ръка. За да направите това, работната зона на екрана е намалена и вече не заема целия дисплей, а позицията му е изместена по-близо до пръста. Това ще ви позволи да контролирате смартфона си, дори ако носите например пакет в другата си ръка, но все пак искате да направите нещо по телефона.
Android: Режим с една ръка на Samsung Galaxy Note 8 & Co.
От пускането на Android 7.0 Nougat режимът на управление с една ръка е наличен за различни смартфони и фаблети на Samsung. Подобен режим е наличен в смартфони на други марки.
За да го активирате, отидете в секцията „Настройки“ и отворете секцията „Разширени функции“. По-долу ще намерите опцията „Режим на управление с една ръка“. Тук трябва да решите дали искате да извикате командата чрез бутона Начало или жест.
Режим на управление с жестове с една ръка:Плъзнете нагоре диагонално от всеки долен ъгъл на екрана, за да намалите мащаба. Сега можете да използвате вашия смартфон с една ръка. Можете да изключите режима, като докоснете сивата зона.
Бутон за начало:Натиснете бутона Начало три пъти подред, за да намалите. За да се върнете към нормален режим, изпълнете тази команда отново.
В миналото тревата беше по-зелена, момичетата бяха по-красиви, а смартфоните бяха с подходящи размери. Но съвременните им аналози са станали толкова големи, че само двуметров гигант с огромни длани може да ги използва с една ръка. За щастие, в повечето случаи ситуацията може да бъде, ако не коригирана, то поне облекчена с помощта на различни настройки и хакове на Android и iOS.
3,5 инча е идеалният размер на екрана за използване на смартфон с една ръка и поради тази причина беше избран за първите модели iPhone. Други производители последваха Apple. Между 2007 и 2009 г. най-популярните размери на екрана бяха 3,2, 3,5 и 3,7 инча; смартфоните бяха проектирани за работа с една ръка и имаха много други предимства на компактните устройства.
Днес средният размер на екрана на смартфона е 5 инча (пет, Карл!), така че вече не е възможно да се говори за лекота на използване с една ръка или носене на смартфон в предния джоб на дънки. Или бутнете екрана с една ръка, докато го държите в другата (по същество същото като в дните на омразните стилуси), или го изпускате, опитвайки се да достигнете краищата на екрана с палец.

Известни изображения на зони на покритие на пръстите в различни модели iPhone
Осъзнавайки този проблем, производителите измислят всякакви трикове. iOS има режим Reachability, когато е активиран, екранът изглежда се движи надолу, във фърмуера на Samsung има режим за минимизиране на цялото съдържание на екрана в плаващ прозорец, други производители имат свои собствени аналози на тези функции. В тази статия ще говорим за тези функции, както и как да разширим тяхната функционалност или да я заменим с по-удобен аналог. Отделно ще покажа и как да получите функционалност на режима с една ръка на стандартния фърмуер на Android и във всеки персонализиран такъв.
Да започнем с iPhone. Тук всичко е просто: стандартната функция Reachability работи без проблеми и е налична по подразбиране на iPhone 6/6S и iPhone 6/6S Plus. Всичко, което трябва да направите, е да докоснете два пъти сензора Touch ID и екранът ще се плъзне надолу. Можете да го върнете обратно или по същия начин, или просто като не натискате нищо за няколко секунди.

Всичко изглежда просто... но има няколко проблема. Първо, Reachability не може да се конфигурира по никакъв начин: ако трябва да разширите размера на „прозореца“ или да го промените по друг начин, нищо няма да работи. Яж каквото ти дадат. Второ, самото изпълнение на този режим далеч не е идеално: прозорецът на работещото приложение има нестандартни и неудобни размери, а дясната страна на екрана все още се оказва в труднодостъпна зона.
Тези проблеми могат да бъдат решени с джейлбрейк и настройки. Ощипването SimpleReach добавя настройки, които ви позволяват да създадете няколко опции за „височина на прозореца“, достъпни чрез плъзгане нагоре, нагоре-наляво или нагоре-надясно от Touch ID сензора – общо три различни настройки за височина. Би трябвало да е напълно достатъчно.
За решаване на други проблеми настройката OneHandWizard е най-подходяща: тя заменя стандартната реализация на Reachability с по-адекватно и удобно решение. След като го инсталирате, съдържанието на екрана вече няма да се плъзга надолу, когато докоснете два пъти - вместо това екранът ще се мащабира до малък прозорец от дясната или лявата страна на екрана. С други думи, съдържанието на екрана просто ще стане по-малко.
По подразбиране размерът на прозореца ще бъде приблизително колкото размера на екрана на iPhone 5, но чрез плъзгане на ръба можете да го увеличите или намалите до определени размери. Ощипването ви позволява да разрешите проблема с „достигането“ до физически бутони. Отстрани на прозореца има бутон за показване на интерфейса за управление на настройките на звука, заключване на екрана и правене на екранна снимка. Между другото, цената на ощипването е $3,99.

Ето как ще изглежда интерфейсът след инсталиране и активиране на OneHandWizard
С Android всичко е много по-сложно. Чистата версия на системата, разпространявана от Google, изобщо няма такива функции; следователно производителите го прилагат сами, като използват различни методи и с различна степен на удобство.
Вероятно най-доброто изпълнение на функцията за управление с една ръка е от Samsung. Тук има две налични реализации: можете или да активирате мащабиране на интерфейса, когато съдържанието на екрана е намалено, така че да можете да достигнете до всички контроли (аналогично на настройката на OneHandWizard), или да активирате функцията за плъзгане на неща като клавиатурата, бутоните на калкулатора и прозореца за въвеждане на ПИН код от едната страна на екрана.
И двете функции са налични в Настройки: „Екран и тапет > Управление с една ръка“. Достатъчно лесно е да включите един от тях. След това втората функция ще работи сама, а за да активирате първата, ще трябва да натиснете бутона „Начало“ три пъти. В по-стария фърмуер (Galaxy S5, например), функцията се активира чрез плъзгане от ръба на екрана с пръст, който се връща към ръба (напред и назад).
Фърмуерът на смартфоните Asus поддържа и режим за мащабиране (намаляване) на изображението на екрана, за да направи всички елементи на интерфейса достъпни за палеца. Активира се в раздела "Режим на управление с една ръка"в настройките и се включва чрез двукратно докосване на началния бутон. Много просто.
Изпълнението на функцията за управление с една ръка в смартфоните на LG е много по-лошо. Всъщност всичко, което има, е възможността да активирате едно и също изместване на клавиатурата, дайлера и прозореца за въвеждане на ПИН код на заключения екран наляво или надясно. За да го активирате, отидете на настройките: „Настройки > Устройство > Управление с една ръка“. И трите функции могат да се активират отделно.
други
Много други фърмуери за смартфони също включват функционалност за работа с една ръка. Същият режим на увеличение е наличен в смартфоните Sony, Huawei и Xiaomi. Често такава функционалност може да се намери дори във фърмуера на китайските names. Основното нещо е да се опитате да я намерите.
ЧИСТ ANDROID И ПЕРСОНАЛИЗИРАН ФЪРМУЕР
Както вече казах, в чистия Android няма функция за работа със смартфон с една ръка. Не присъства в CyanogenMod и във всички други персонализирани, с изключение на фърмуера на MIUI. Следователно, ако имате инсталиран AOSP или CyanogenMod, ще трябва да използвате хакове и патерици.
Стандартни функции
Най-лесният начин е да използвате стандартни функции. Android има командата wm, която ви позволява да работите с мениджър на прозорци, който контролира всичко, което виждате на екрана. Възможностите му са различни, но в светлината на тази статия ни интересува само една функция - overscan. Позволява ви да преместите изображението, което се вижда на екрана, на определен брой точки от ръба.

След изпълнение на командата wm overscan
Ако имате root права и поне Android, можете да използвате тази команда, за да свиете екрана по начина на функцията Reachibility в iOS или други трансформации. Форматът на командата е:
wm overscan НАЛЯВО, НАГОРЕ, НАДЯСНО, ДОЛНО
За да проверите, просто стартирайте терминален емулатор и изпълнете две команди:
su wm overscan 0,500,0,0
Съдържанието на екрана трябва да се плъзга надолу точно както в iOS. За да върнете всичко обратно, изпълнете следната команда:
wm overscan нулиране
Но как можете да използвате тази функционалност? За да направите това, можете да използвате Tasker. Инсталирайте го, стартирайте го, щракнете върху бутона плюс в раздела Профили и изберете „Събитие > Сензор > Разклащане“. Когато се появи прозорецът с настройки, щракнете назад, Tasker ще предложи да създадете задача за този профил. Въведете нейното име, натиснете бутона плюс и изберете „Код > Изпълнение на Shell“. В командния ред въведете wm overscan 0,500,0,0, поставете отметка в квадратчето Използвайте Rootи натиснете бутона за връщане назад.

Създайте профил на Tasker, за да активирате режим с една ръка
Сега, след разклащане на смартфона наляво и надясно, режимът на овърскан ще се включи. Но как да се върна? За да направите това, ще ви трябва друг профил на Tasker. Нека се уверим, че режимът на свръхсканиране е изключен, след като екранът е празен. Отидете отново в раздела Профили, щракнете върху плюс и след това „Състояние > Дисплей > Състояние на дисплея > Изключено”и изпълняваме същата процедура като в първия случай, но този път задаваме различна команда: wm overscan нулиране. Това е всичко, вече имаме режим за работа с една ръка, който се включва след разклащане на смартфона и се изключва след изключване на екрана.
Но вие, разбира се, не е нужно да правите всичко точно по този начин: можете да конфигурирате всичко, както искате. Tasker ви позволява например да изпълнявате команди в отговор на стартиране на приложение, време и много други събития.
Ако не искате да се забърквате с настройките на Tasker, има готово решение за този проблем: модулът Niwatory Xposed. За да го инсталирате са ви необходими root права, както и (разбира се) инсталиран Xposed. Потребителите на Android 4.0 могат просто да изтеглят инсталатора и да го използват, за да инсталират Xposed. Тези, които вече са надстроили до -6.0, трябва сами да флашват Xposed с помощта на персонализирана конзола за възстановяване. Файлът за фърмуера може да се вземе от тема във форума на XDA. Потребителите 5.0 изтеглят файла xposed-v78-sdk21-arm.zip, 5.1 - xposedv78-sdk22-arm.zip, 6.0 - xposed-v78-sdk23arm.zip. От там трябва да получите и инсталирате XposedInstaller_3.0_alpha4.apk.
След инсталирането стартирайте XposedInstaller, отидете на секцията „Изтегляния“, намерете и инсталирайте Niwatory чрез търсенето, отидете на секцията „Модули“, активирайте модула и рестартирайте.
Niwatory има доста интересен принцип на работа. Първо, той се активира с помощта на преки пътища (или джаджа на работния плот), които могат да бъдат извикани чрез други приложения. Niwatory преките пътища могат да бъдат извикани чрез LMT Launcher или прикрепени към бутоните за навигация на екрана (персонализираният фърмуер позволява това да се направи).

Инсталиран и активиран Xposed модул Niwatory
Второ, функцията, от която се нуждаем, за да намалим прозореца на приложението тук, работи по отношение на съдържанието на този конкретен прозорец, а не на целия екран. Освен това работи дори по отношение на такива образувания като удължена завеса. Трето, Niwatory ви позволява не само да намалите съдържанието на прозореца на приложението, но и да го направите плаващ. Тоест в буквалния смисъл: ако не можете да достигнете някой елемент, можете просто да го приближите.
ИЗВОДИ
Смартфоните с големи екрани със сигурност са удобни, но само докато имате нужда от пълноценен джобен компютър. Когато става въпрос за действия като „обаждане“ или „бърз отговор на съобщение“, големият екран (и следователно размерът) се превръща в сериозна пречка. Както разбрахме обаче, има много начини и трикове да го заобиколите. Да, всичко това са мръсни хакове и в един идеален свят такава функционалност изобщо не би трябвало да съществува в мобилните ОС... Но светът не е идеален.
Здравей, скъпи читателю!
Екипът на сайта прави всичко възможно, за да предаде на своите читатели най-надеждната информация за таблетите. Но ако вече го използвате, ще бъдем много благодарни, ако напишете своя преглед, защото мнението на потребителите е по-ценно от всеки преглед и тест!
Благодаря ви предварително!
Смартфоните постепенно се превръщат във все по-мощни изчислителни устройства и затова е логично техните екрани да стават все по-големи всяка година. В крайна сметка едва ли някой ще каже, че 3-инчов екран му е достатъчен за комфортна работа, тъй като пръстите му покриват по-голямата част от пространството. Това доведе до увеличаване на размерите на устройствата и сега смартфонът със среден размер има 5-инчов дисплей. Разбира се, големите дисплеи имат редица несъмнени предимства, но понякога е невъзможно да се извърши каквото и да е действие бързо - просто да се обадите на приятел е трудно с една ръка. Струва ли си да ни напомняте колко трудно е да стигнете до лентата на състоянието, за да отворите панела за известия?
С други думи, трябва да прибягвате до специални режими на работа, за да направите големия дисплей удобен за потребителя. Въпреки това, само няколко големи производители предлагат това, като Samsung и LG. За всички останали все още не е представено нищо подобно, но ако имате устройство с Android с операционна система Android 4.0+, ние ви предлагаме универсално решение за инсталиране на режим на управление с една ръка. И ако сте съгласни, проверете дали устройството ви е руутнато и инсталирайте рамката Xposed - отлична платформа, която ви позволява гъвкаво да персонализирате Android. След всичко можем да инсталираме необходимия ни модул.
Да преминем към самите инструкции, но бъдете изключително внимателни! Вие сте единствено отговорни за действията си.
Как да получите режим на управление с една ръка на почти всяко руутнато устройство с Android:
- Етап 1.
На първо място, трябва да изтеглите и инсталирате гореспоменатата рамка Xposed, разработена от rovo89 на XDA. APK файлът е достъпен на тази връзка. http://dl.xposed.info/latest.apk Използвайки тази връзка, можете да изтеглите файла директно на самото устройство, въпреки че нищо не ви пречи да изтеглите първо на вашия компютър и след това на вашия смартфон. Продължете по най-удобния за вас начин.
- Стъпка 2.
След инсталиране стартирайте приложението и следвайте инструкциите, които виждате по-долу на екранната снимка: Framework > Install/Update > Grant Superuser rights to Xposed.
- Стъпка 3.
След няколко секунди Framework ще бъде инсталиран на вашето устройство. Ако е необходимо, рестартирайте смартфона си, за да влязат в сила промените.
- Стъпка 4.
След като устройството ви се рестартира, стартирайте отново Xposed Framework. Щракнете върху бутона Изтегляне и след това щракнете върху иконата на лупа (по-горе), за да търсите. Влезте в „Режим с една ръка“, изберете първия резултат (и само него), превъртете надолу прозореца, за да щракнете върху бутона „Изтегляне“.
- Стъпка 5.
Сега е достатъчно само да настроите новия режим на управление „Режим с една ръка“. За да направите това, отидете на началната страница на Xposed и щракнете върху „Модули“. В следващия прозорец ще трябва да поставите отметка в квадратчето „Режим с една ръка“. Ще трябва да рестартирате смартфона си отново, за да се активира режимът.
- Стъпка 6.
След като включите отново вашия смартфон, намерете приложението OneHand сред инсталираните приложения и го стартирайте. Ще видите меню като на екранната снимка. Ще трябва ръчно да посочите размера на прозореца или по-скоро отместването от границите, в които искате да работите. Ще трябва да посочите размера на отстъпа в пиксели. Например за лявото поле (Left Margin) ще посочим 200 пиксела, а за горното (Top Margin) – 250. Щракнете върху „Приложи“ и излезте от приложението. След това вашият работен прозорец ще се промени по размер. Тази опция ще бъде удобна за десничари. Ще ви покажем още няколко опции по-долу.
Всеки път, когато този режим е активен, ще видите известие в горната част. Това ще ви помогне бързо да деактивирате/активирате режим OneHand. Можете също да използвате второстепенното приложение OneHand Toggle, което се инсталира с модула.
- Стъпка 7Пример №1.