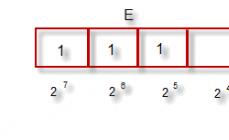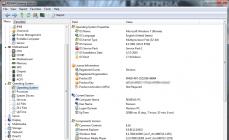Здравейте приятели! Да кажа, че хората често се свързват с мен с проблема „Няма звук на компютър с Windows“ е подценяване. Този въпрос ме събужда сутрин и с него заспивам.
Най-често няма звук веднага след инсталирането на операционната система. Най-изненадващото е, че много опитни потребители също изпитват трудности при преодоляването на проблема.
Наистина няма нищо сложно. Има няколко начина да върнете звука в Windows. Един от основните е да инсталирате правилните драйвери за звукова карта. Нека да видим какво да правим, когато...
Първи метод: свързване
Уверете се, че сте свързали високоговорителите към вашия компютър правилно (проверете инструкциите, приложени към тях). Обикновено зеленият щепсел трябва да бъде включен в зеления изходен жак на гърба на компютъра. Мисля, че тази причина за мълчанието в системата вече е изключена...
Втори метод: собствен драйвер
Ако сте поръчали „добър звук“ при закупуване на компютър, тогава продавачите вероятно са инсталирали звукова карта от известен производител. Следователно комплектът трябва да включва. Потърсете в кутията отделен диск с логото на компанията. Ако всичко е на английски, потърсете думата „звук“. Намерих го?

Прочетете също на уебсайта:
Инсталирай. Все още няма звук?...
Трети метод: драйвер за интегрирана карта
Най-често. Трябва да инсталирате звуковия драйвер. Вариантите са няколко. Ако има вградена звукова карта (интегрирана), значи е 99% Realtek. В системата такива карти се разпознават като „Устройство, поддържащо High Definition Audio“. Тези карти имат собствен драйвер - Realtek AC'97 Audio Driver. Следвайте връзката, изтеглете и инсталирайте. В изтеглената папка щракнете върху...

Има и обикновени, невградени Realtek платки (също много). Има общ за тях - Realtek HD Audio Driver.
Четвърти метод: универсален звуков драйвер
Изтеглете и инсталирайте Интегриран цифров аудио драйвер (ADI) на SoundMAX(Windows XP, Vista, 7). Това е универсален аудио драйвер на трета страна. Обикновено помага, когато всичко е изпробвано и искате да пробиете монитора.
Пети метод: помощ от уебсайта на производителя
Отидете на уебсайта на производителя на дънната платка и изтеглете звуковия драйвер от там.
За да направите това, намерете книжката за дънната платка в документацията на компютъра или махнете страничния капак от компютъра и потърсете името на самата платка - използвайте търсачката.
Шести метод: най-ефективният
Ако не искате да се притеснявате или нищо не помага. Отидете във всеки компютърен магазин и купете обикновена, евтина, всяка звукова карта - драйверите ще дойдат с нея (или системата автоматично ще я открие и ще я свърже със собствени средства). Ще похарчите около $10, но проблемът ще бъде решен веднъж завинаги.
Надявам се, че помогнах за разрешаването на проблема „Няма звук на моя компютър с Windows“? Към нови полезни компютърни програми и.
ПОЛЕЗНО ВИДЕО
Просто преглеждам програми! Всякакви рекламации - към производителите им!
Може да има няколко причини за липсата на звук на компютър или лаптоп с Windows 7. Тази статия предоставя списък с причини, поради които звукът е спрял да работи. Какво трябва да се провери и какви действия да се предприемат, ако няма звук на персонален компютър с инсталиран Windows 7?
Първото нещо, което трябва да проверите
Може би всичко е много просто и просто сте изключили звука или сте намалили нивото му до нула. Трябва да включите звука и да проверите дали всички системни параметри, необходими за правилно възпроизвеждане на аудио, са конфигурирани правилно. Ако настройките са правилни, тогава проблемът може да е в хардуерните настройки.
Проблем с драйвера
Вторият вариант е, че причината звукът да изчезне в Windows 7 може да е, че драйверът на звуковата карта не работи правилно или драйверът липсва. За да коригирате проблем с възпроизвеждането, причинен конкретно от проблеми с драйверите, трябва да направите следното: отидете на "контролен панел" — "диспечер на устройства", след което намерете раздела "устройства за звук, видео и игри"и щракнете два пъти върху него с левия бутон на мишката, след което ще се появи падащо меню, щракнете с десния бутон и изберете „Актуализиране на драйвери“.
 След това ще се отвори диалогов прозорец, където трябва да изберете елемента „Автоматично търсене на актуализирани драйвери“. Системата автоматично ще започне търсене и ще актуализира драйвера, ако е необходимо. Ако след тези стъпки звукът все още не се възпроизвежда, можете да изтеглите нова версия на софтуера за вашето оборудване от официалния уебсайт и да го инсталирате сами.
След това ще се отвори диалогов прозорец, където трябва да изберете елемента „Автоматично търсене на актуализирани драйвери“. Системата автоматично ще започне търсене и ще актуализира драйвера, ако е необходимо. Ако след тези стъпки звукът все още не се възпроизвежда, можете да изтеглите нова версия на софтуера за вашето оборудване от официалния уебсайт и да го инсталирате сами.
За да направите това, запишете файла на вашия компютър, след което стартирайте актуализацията на драйвера отново, но не изберете „Автоматично търсене на актуализирани драйвери“, а „Търсене на драйвери на този компютър“, след което щракнете върху „преглед“, посочете пътя до файла, който сте запазили по-рано. В повечето случаи такова решение помага за възстановяване на звука, но има изключения.
Неактивност на услугата Windows Audio
Ако актуализирането на драйверите не реши проблема със звука и все още няма звук, уверете се, че услугата, отговорна за възпроизвеждане на аудио на компютър с Windows 7, е активна и работи. Най-лесният начин да отидете до „услуги“ е менюто „Старт“ - лентата за търсене, въведете „Услуги“ и натиснете Enter. Пред вас ще се отвори прозорец със списък на всички услуги на Windows 7. Сред този списък трябва да намерите услуга с име „Windows Audio“ - тя отговаря за възпроизвеждането на звук на персонален компютър.
 След това, като щракнете двукратно върху реда с желаното име, ще отворите прозорец, в който можете да видите състоянието на услугата: „Общи“ - „Състояние: Вкл./Изкл.“. Ако е изключен, тогава трябва да го включите, като щракнете върху едноименния бутон и също така да промените типа стартиране на "Автоматично", след което щракнете върху „Приложи“ - „OK“. След като активирате услугата, има смисъл да рестартирате компютъра. Ако всички стъпки, описани по-горе, не помогнаха и няма звук, преминете към допълнителни опции за решаване на проблема.
След това, като щракнете двукратно върху реда с желаното име, ще отворите прозорец, в който можете да видите състоянието на услугата: „Общи“ - „Състояние: Вкл./Изкл.“. Ако е изключен, тогава трябва да го включите, като щракнете върху едноименния бутон и също така да промените типа стартиране на "Автоматично", след което щракнете върху „Приложи“ - „OK“. След като активирате услугата, има смисъл да рестартирате компютъра. Ако всички стъпки, описани по-горе, не помогнаха и няма звук, преминете към допълнителни опции за решаване на проблема.
Вируси
Причината, поради която няма звук, може да бъде и вируси, които са заразили компютъра. Същността на проблема е следната: вирусите, които са влезли в компютъра ви, могат да нарушат софтуерните настройки на звуковата карта и звукът спира да работи. Опитайте да инсталирате антивирусна програма и да извършите пълна диагностика на всички дискове и носители на вашия компютър.
Но програмите за диагностициране на вируси трябва да бъдат изтеглени от официалните уебсайтове на разработчиците, но много потребители пренебрегват това, поради което понякога възникват трудности с техните компютри.
Какво друго можете да направите?
Ако горните мерки не помогнаха и все още няма звук, просто опитайте да рестартирате компютъра си. Често това просто решение всъщност решава проблема със звука и след рестартиране всичко започва да работи както трябва.
Когато рестартирането на операционната система вече е било изпробвано и неуспешно, можете да възстановите системата с помощта на контролна точка. За да направите това, трябва да направите следното: отидете в менюто "Старт": "Всички програми" - "Аксесоари" - "Помощни програми". Изберете "Възстановяване на системата", щракнете върху Напред. В списъка с точки за възстановяване, който се показва, трябва да изберете тази, чиято дата и час на създаване попадат в периода от време, когато звукът на вашия компютър или лаптоп е работил нормално.
 Започнете възстановяване. Понякога това решение за Windows наистина помага и звукът вече не изчезва.
Започнете възстановяване. Понякога това решение за Windows наистина помага и звукът вече не изчезва.
Най-крайната мярка е преинсталирането на Windows.Но дори и това да не помогне, тогава проблемът не е на ниво софтуер, а на ниво хардуер: звуковата карта или високоговорителите не работят правилно.
Ако звукът изчезне в Windows 7, има вероятност настройките на звуковата карта да са объркани. Можете да превключите високоговорителите или високоговорителите към друг жак, тогава може би звукът ще се появи. За да тествате вашата звукова карта, свържете я към друг компютър. Ако това не работи и звукът не започне да работи, тогава звуковата карта е дефектна и трябва да бъде ремонтирана в сервизен център или сменена. Ако звуковата карта изгори, тя определено трябва да бъде заменена, ремонтът няма да помогне тук.
Ако няма звук на вашия персонален компютър или лаптоп или периодично изчезва, проблемът може да е, че аудио оборудването не работи правилно. Това могат да бъдат високоговорители, високоговорители или слушалки. Опитайте да свържете друго оборудване към компютъра, може би това ще реши проблема.
Това не е толкова необичайна ситуация. Много потребители изпитват това неприятно явление след инсталиране или преинсталиране на Windows 7 - звукът не работи. Има няколко причини за загуба на звук, следователно, ако след инсталиране на Windows 7 звукът изчезне, тогава това явление също може да бъде „третирано“ по няколко начина.
Възможни опции за загуба на звук
Едва ли има смисъл да говорим за ненадеждни контакти и връзки, защото всичко работеше преди инсталирането на новата ОС. Но за всеки случай си струва да ги проверите и да се уверите, че няма нередности в свързващите проводници и конектори. Същото важи и за надеждността на закрепване на звуковата карта в нейния конектор. Ако няма съмнения за ненадеждни контакти, тогава причината, поради която звукът не работи, най-вероятно се дължи на нов софтуер.
Като цяло има два софтуерни виновника за липсата на звук - услугата OS, която отговаря за общото взаимодействие на потребителя с аудио системата, и драйверът, чиито функции включват обслужване на аудио адаптера, инсталиран в компютъра .
Проблеми с драйвери
Ако потребителят след инсталиране или преинсталиране на Windows 7 открие, че няма звук, тогава първото нещо, с което трябва да започнете, е да опитате да преинсталирате подходящия драйвер. Причината за това е проста - тази ОС има тенденция да намира нови устройства и да инсталира драйвери за тях. Но поради автоматизацията на този процес, операционната система не винаги прави това правилно, особено когато става въпрос за доста стари аудио адаптери.
Друга причина може просто да бъде случайна повреда по време на автоматичната инсталация на устройството. Следователно, ако звукът не работи след инсталиране или преинсталиране на Windows 7, тогава първото действие на потребителя е да се опита да принуди операционната система да преинсталира необходимия драйвер.
За да направите това, щракнете върху „Старт“, след това върху „Контролен панел“, в прозореца, който се показва, щракнете върху „Диспечер на устройства“. Ще се появи прозорец като този:

След това щракнете върху стрелката вляво от „Устройства за звук, видео и игри“, за да разширите списъка с всички такива устройства, налични в системата. В този списък изберете звуковия адаптер и щракнете с десния бутон върху него. Ще се появи меню, в което трябва да кликнете върху елемента „Актуализиране на драйвери...“. Тези стъпки са показани на следната фигура:

Появява се прозорец, в който трябва да изберете опцията за автоматично търсене на актуализирани драйвери, след което самата ОС ще търси и актуализира звуковия драйвер. Изглежда така:

Ако след всички тези стъпки все още няма звук, тогава ще трябва да поемете по-сложен път - да намерите необходимия драйвер в интернет, да го изтеглите и да го инсталирате ръчно (най-добрият вариант е да го изтеглите от официалния сайт на производител на звуков адаптер). За да съответствате точно на типа на инсталирания аудио адаптер, може да се наложи да знаете идентификационните кодове (DEV, VEN и SUBSYS) на звуковата карта.
За да направите това, в контекстното меню, показано на предпоследната фигура, трябва да щракнете върху „Свойства“. След това в прозореца, който се показва, изберете раздела „Информация“, в параметъра „Свойство“ задайте „Идентификационен номер на хардуера“, след което ще се покаже прозорец с идентификационните кодове на адаптера:

В повечето случаи това не е необходимо, достатъчно е само да знаете производителя на звуковата карта.
След като драйверът бъде изтеглен и поставен в папка, можете да продължите да го инсталирате. За да направите това, в прозореца, където изберете опцията за търсене на драйвери, изберете търсене на този компютър. Ще се появи прозорец с бутон „Преглед“, с който трябва да изберете папката с драйвера и след това да щракнете върху „Напред“. Операционната система ще инсталира посочения драйвер, след което, като правило, проблемът с липсата на звук изчезва. Само не забравяйте, че след актуализацията трябва да рестартирате компютъра си.
Проблем със звуковата услуга на Windows 7
Ако все още няма звук след актуализиране на драйвера, тогава възможна причина за това е деактивираната услуга Windows Audio. За да разберете състоянието му, има лесен начин - щракнете върху „Старт“, след това въведете „Услуги“ в лентата за търсене и натиснете „Enter“. Ще се появи прозорец със списък на всички услуги на ОС, в който трябва да намерите реда „Windows Audio“. Когато щракнете двукратно върху този ред, ще се отвори прозорец с текущото състояние на услугата.
Представете си тази ситуация: включвате компютъра си както обикновено, но вместо приятна трептяща мелодия, ви посреща само бръмченето на работещ системен блок. Няма звук на компютъра! Какво да правите, защо няма звук на компютъра Вие, в тишината на високоговорителите си, влизате онлайн и въвеждате заветния въпрос: „Защо няма звук на компютъра.“ Тази статия разглежда основните причини и начините за отстраняването им. Ще разберете отговора на въпроса си, а именно стъпка по стъпка възстановяване на звука на вашия компютър.
Ето въпроса - защо няма звук? И къде мога да намеря отговора на това и някои инструкции?
Защо няма звук на моя компютър?
Причината за липсата на звук на компютъра може да бъде само в хардуерната или софтуерната среда. Тоест или имате дефектни компоненти, или имате проблеми в настройките на операционната система или отделни програми. Това е независимо от операционната система. Подобни инциденти могат да се случат с Windows XP, звукът може да изчезне в Linux и дори в най-новата система Windows 7. Освен това високоговорителите, слушалките и звуковата карта могат да бъдат най-модерните и скъпи.
Как да възстановите звука на компютър?
Първата стъпка е да разберете причината за липсващия звук на компютъра. Има няколко начина да направите това, но трябва да започнете с най-простия.
И така, възстановяване на звука стъпка по стъпка. Всяка следваща стъпка ще ви доближава до резултата.
1). Опитайте да рестартирате компютъра, възможно е звукът да се появи при стартиране на операционната система. Това се случва.
2). Проверете дали щепселът на високоговорителя е поставен в гнездото. Когато изключвате, включете щепсела в контакта.
3). Проверете превключвателя на високоговорителите, за да видите дали е изключен. Включете звука на високоговорителите, като завъртите контрола по посока на часовниковата стрелка. Трябва да светне диодът на колоната с копчето за управление (почти всички модели го имат).

Включени ли са колоните - обикновено на един от тях свети лампата за захранване
4). Погледнете лентата на задачите и намерете иконата на високоговорителя. Не трябва да се зачерква. Ако случаят е такъв, включете звука просто като щракнете върху бутона „Включване на звука“.

Звукът на работния плот е заглушен. Кликнете върху логото на високоговорителя
5). Проверете нивото на високоговорителя, може да се намали до пълен минимум - до нула. Ако звукът е намален, просто увеличете плъзгачите до желаното ниво.
6). Проверете функционалността на високоговорителите на всеки източник на звук. На плеъра, на телефона, на друг компютър. Другият компютър може да бъде лаптоп, ваш или на ваш приятел.
7). Проверете диспечера на устройства за неизвестни устройства. Това устройство се появява с удивителен знак. Можете да отворите диспечера на устройства по следния начин: Старт -> Контролен панел -> Система и сигурност -> В колоната "Система" намерете надписа "Диспечер на устройства". Всички устройства там трябва да бъдат идентифицирани в този прозорец, не трябва да има удивителни знаци. Ако има такава икона, тогава трябва да инсталирате звукови драйвери.

Причината, поради която звукът не работи, може да се намери в диспечера на задачите
8). Инсталиране на звукови драйвери. Звуковият процесор може да бъде вграден в дънната платка или инсталиран на отделна звукова карта. Изтеглете драйвери от уебсайта на производителя на звуковата карта или процесора.
9). Опитайте да поставите известна работеща звукова карта в системния модул. Можете да го вземете назаем от приятел за известно време. Ако проблемът е решен по този начин, опитайте следващата стъпка или купете нова звукова карта.
10). Опитайте да възстановите до предишна точка за възстановяване във вашата операционна система. В Windows 7 тази софтуерна среда се намира в менюто “Старт -> Всички програми -> Принадлежности -> Системни инструменти -> Възстановяване на системата”.

Когато звукът изчезне, може да си струва да възстановите системата от точка за възстановяване. Изведнъж се появява звук.
единадесет). Опитайте да преинсталирате операционната система. И първо инсталирайте звуковите драйвери, веднага след драйверите за чипсета на дънната платка. Възможно е да има хардуерни конфликти. Ако се появи звукът, постепенно инсталирайте допълнително оборудването и програмите. Звукът може да изчезне в най-неочаквания момент. Това може да е или хардуерен конфликт, или софтуерен конфликт.
12). Ако нищо не помогне и звукът не се появи на компютъра, тогава единствената възможност е да се свържете със специалист или да занесете компютъра си в сервиз.
Какво да направите, ако няма звук на компютъра или звукът е лош?
Преди да предприемете действие, спомнете си какво направихте вчера, когато звукът на компютъра ви работеше. Какви програми сте инсталирали на вашия компютър? Може би проблемът ще се реши, ако го премахнете. Или може би сте изтрили някакъв необходим файл от вашия компютър. Ако не сте правили нищо подобно, следвайте стъпките по-горе. Със сигурност нещо ще ви помогне. Можете също да опитате да използвате секцията Помощ и поддръжка в менюто "Старт".

Секцията за помощ и поддръжка - Музика и звук, ще ви помогне да откриете и отстраните причината за липсата на звук
Ако звукът е тих, хрипове или нещо друго, опитайте да манипулирате звуковите настройки на софтуера. Или може би просто сте добавили някакъв вид ефект към звука, поради което вашият звук на компютъра звучи като идващ през тръба, хриптене и съскане.
Ако няма звук само в определена програма, тогава трябва да погледнете настройките на тази конкретна програма. Можете също така просто да преинсталирате програмата, звукът вероятно ще се появи.
Не се отчайвай. Всичко може да се реши, всичко е във вашите ръце. Днес можете да си купите обикновена звукова карта доста евтино и достъпна за всеки нормален човек.
Операционната система на Microsoft, наречена Windows 7, има доста голям брой различни предимства. Тя е изключително надеждна.
Въпреки това, понякога изпитва проблеми от различен тип. Най-често те са свързани със загуба на звук - както на системни съобщения, така и на мултимедия (при гледане на филми и слушане на музика).
Основни причини и решения
Звукът не работи на Windows 7 поради различни причини.
Но има най-често срещаните:
Тъй като списъкът с проблеми, които водят до всякакви проблеми, е доста обширен, струва си да започнете отстраняването на неизправности с най-очевидните. По този начин можете значително да спестите време за отстраняване на неизправности.
Контрол на звука
Въпросната ОС ви позволява буквално да промените силата на звука на високоговорителите на вашия компютър само с няколко движения. Често самият потребител, случайно или някое приложение без външна намеса, намалява нивото на звука до минимум.

Първо трябва да проверите състоянието на миксера.
За да направите това, трябва да изпълните следните стъпки:

Ако един от регулаторите е в най-ниско положение, е необходимо да се увеличи нивото. При никакви обстоятелства иконата на високоговорителя не трябва да бъде зачеркната с червена линия. Това е възможно не само когато нивото е минимално, но и когато има проблем с „дървата за огрев“.
Свързване на аудио устройства
Има голяма вероятност наличието на проблем от този тип да се дължи на неправилно свързване на аудио устройства.
Например:

Много често се случва собственикът на компютър поради невнимание да не е поставил напълно специален 3,5 мм щепсел в гнездото. Този вид неприятности се случват доста често. Ако възникнат такива ситуации, работата на високоговорителите ще бъде едва чуваема или ще изчезне напълно. Не трябва да правите такива грешки. Често, поради факта, че щепселът не е поставен докрай, конекторът на платката изгаря.
Почти всички аудио карти днес имат няколко конектора за свързване на специални щепсели. Всички са с различно предназначение - линеен вход и изход, за микрофон и други. Най-често изходът за обикновени компютърни високоговорители е боядисан в светло зелено. Ако объркате контакта и поставите щепсела на грешното място, високоговорителите няма да изпълняват функциите си.

Аудио опции
Операционната система Windows 7 е истински мултимедиен комбинат. Има доста голям брой различни настройки, които улесняват избора на звука на желаното ниво.
За да отворите тези параметри, трябва да изпълните следните стъпки:

Ще се отвори прозорец с няколко раздела. Трябва да изберете “playback” -> “speakers” -> “properties”. Намираме плъзгача, под който пише „ниво“ и го преместваме до максималната позиция - най-вдясно.Трябва да обърнете внимание на изображението на иконата на високоговорителя. Не трябва да има червени кръстосани линии.

Ако след промяна на нивото в миксера линията продължава да присъства на иконата, тогава най-вероятно проблемът е директно в хардуера или „дърва за огрев“. На тези точки трябва да обърнете максимално внимание.
Windows Audio Service
Специална услуга, наречена WindowsAudio, отговаря за изпълнението на всички функции на звуковата карта в операционната система Microsoft. Ако всички обсъдени по-горе методи за възстановяване на нормалното функциониране на високоговорителите не доведоха до никакъв резултат, тогава най-вероятно проблемът е в услугите.
В разглежданата система понякога възникват проблеми от този тип. Специалната услуга е активирана, но не функционира според очакванията. В такава ситуация простото рестартиране на услугата може да помогне.
За да направите това ви трябва:


След това е препоръчително да рестартирате личния си компютър. Тъй като промените не влизат в сила веднага след изключване и след това включване на въпросната услуга.
BIOS настройки
Много дънни платки са оборудвани с вградена звукова карта, която се използва от системата за възпроизвеждане. Тъй като това устройство е част от дънната платка, различните му функции се управляват на хардуерно ниво с помощта на BIOS. Често се случва звуковата карта да не работи просто защото вградената карта просто е деактивирана.
За да активирате вградениязвуккартаопределени действия трябва да се извършват в строг ред:

Този вид действие ви позволява бързо да проверите дали причината за неработоспособността на звука е прекъсване на връзката на съответната хардуерна част на персоналния компютър.
Проблеми с високоговорителите
Ако звукът не работи в слушалките на Windows 7 или в високоговорителите, трябва да проверите самото устройство за възпроизвеждане възможно най-внимателно. Може би причината се крие именно в наличието на неизправности в съответните части на компютъра.
Има два начина да проверите функционалността на вашето аудио оборудване:
- визуално;
- на друг компютър.
Понякога е доста лесно да се определи дали има някаква повреда на устройството. Просто трябва да проверите визуално корпуса на високоговорителите или слушалките. Но е много по-надеждно просто да ги свържете към друг компютър, плейър, плейър. Ако музиката се появи от друг източник, най-вероятно проблемът не е в високоговорителите.
Видео: Няма звук на компютъра. Какво да правя?
Проверка на водача
Понякога възникват проблеми поради самата звукова карта. Ако те са достатъчно стари и не са актуализирани дълго време, тогава вероятността за това е много голяма. Можете да ги проверите съвсем просто.
Всичко от което се нуждаеш е:

След като отворите този клон, трябва да обърнете внимание на иконите - не трябва да има удивителни или въпросителни знаци. Тяхното присъствие показва сериозни проблеми - в този случай има голяма вероятност да няма звук. За да актуализирате остарял драйвер, щракнете върху „Актуализиране“ в съответния раздел.
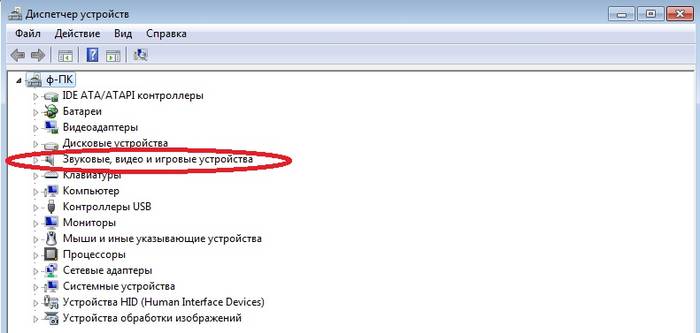
Състояние на звуковата карта
При проблеми от този тип е необходимо да се провери състоянието на самата звукова карта. Ако по някаква причина има видима с невъоръжено око повреда (изгорели участъци, подути кондензатори), тогава ще са необходими сложни хардуерни ремонти. В някои случаи е по-лесно да не ремонтирате картата, а да закупите нова.
Методи за решаване, когато звукът не работи
Методите за разрешаване на случаите, когато аудиото не работи, варират в зависимост от вида на проблема.
Те могат да бъдат разделени на следните категории: