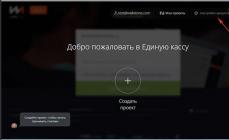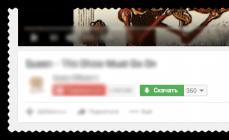Когато Google Drive стартира за първи път, той действа като място за качване и съхраняване на файлове в облака, така че да могат да бъдат достъпни от всеки компютър. С течение на времето, с развитието на технологиите, се появи услугата Google Docs, която сега служи като център за създаване на документи и офис инструменти. Днес можете дори да инсталирате приложения в Диск, за да разширите функционалността му още повече. За да извлечете максимума от услугата, трябва да научите подробно какво е Google Drive и как да го използвате.
Първоначални настройки
На първо място, той трябва да бъде конфигуриран. Влезте в уебсайта на Google Диск, като използвате вашия акаунт в Google. Ако нямате акаунт, можете да създадете такъв безплатно. Google Drive ви позволява да съхранявате файлове в облака, както и да създавате документи и формуляри чрез уеб интерфейса.
Качете файлове в Google Drive. Как да използвате изтеглянето? Има два начина да направите това. Имате възможност да създавате документи директно в Google Drive или да качвате файлове от вашия компютър. За да създадете нов файл, щракнете върху бутона „Създаване“. За да стартирате от вашето устройство, щракнете върху бутона със стрелка нагоре до бутона CREATE.

Изберете как да показвате вашите файлове. Можете да ги видите в големи икони (мрежа) или като списък (лист). Списъчният изглед ще ви покаже името на всеки документ и датата и часа на последната му промяна. Режимът на мрежа ще показва всеки файл като предварителен преглед на първата му страница. Можете да промените режима, като щракнете върху бутона до иконата на зъбно колело в горния десен ъгъл на страницата.
Как да използвам Google Drive на компютър? Използвайки лентата за навигация вляво, можете да преглеждате вашите файлове. Елементът от менюто „Моят диск“ е мястото, където всичките ви изтеглени документи и папки се записват при всякакви настройки. „Споделяне“ съдържа файлове, които други потребители на Google Drive са споделили с вас. „Етикети“ представляват документи, които сте маркирали като важни.
Можете да прехвърляте файлове и папки в Google Drive, за да ги организирате, както желаете.

Google Drive: как да използвате файлове?
Поставете отметка в квадратчето, за да изберете няколко документа. След това ще имате достъп до различни действия за избраните файлове. Ако използвате изглед с големи икони, ще се появи квадратче за отметка, когато задържите курсора на мишката над документа. Повече опции можете да намерите в менюто Разширени.
Щракнете върху иконата на папка, отбелязана с „+“, за да я създадете в Диск. Можете да създавате директории в други, за да организирате файлове.
Можете да търсите във вашите документи и папки, като използвате лентата за търсене, разположена в горния десен ъгъл на страницата на Google Drive. Google Drive ще търси в заглавия, съдържание и собственици.
Съхранение на данни в Google Drive: как да го използвате на телефона си?
Ако искате да използвате услугата на мобилно устройство, има приложение Google Drive за IOS и Android, което ви позволява достъп до файлове от вашия смартфон или таблет. Може да бъде изтеглен безплатно от съответния онлайн магазин. Въпреки това, такива услуги може да нямат пълна функционалност за редактиране; това до голяма степен зависи от версията на браузъра. Можете лесно да разберете как да използвате Google Drive на Android, тъй като менюто практически не се различава от това на компютъра.

Как да започнете работа с документи?
Кликнете върху бутона "Създаване". Ще видите меню, което ви дава правото да изберете кой документ искате да създадете в Google Drive. Как да използвам наличните типове файлове? Предлагат ви се няколко опции по подразбиране, можете да добавите останалите, като щракнете върху съответната връзка в долната част на менюто:
- „Папка“ – създава папка в My Drive за организиране на данни.
- „Документ“ – отваря се документ от текстов тип. Можете да форматирате и персонализирате страницата с помощта на инструментите, разположени в горната част. Възможно е експортиране на данни в Microsoft Word, OpenOffice, PDF и други видове програми.
- "Презентация" - предлага стартиране на еквивалента на Microsoft PowerPoint за работа. Данните могат да бъдат експортирани в различни формати: Microsoft PowerPoint, PDF, JPG и т.н.

- „Електронна таблица“ – предоставя празна таблица. Данните могат да бъдат експортирани в Microsoft Excel, PDF, CSV, OpenOffice и подобни формати.
- "Формуляр" - позволява ви да работите с формуляри, които могат да се попълват в Интернет. Те могат да бъдат експортирани в CSV файлове.
Създаване на файл в Google Drive
След като изберете типа документ, ще видите празен файл. Ако изберете „Презентация“ или „Формуляр“, ще се отворят настройките на съветника за приложение, за да ви помогне да настроите новия си документ.
В горната част на страницата щракнете върху сивия текст „Без заглавие“<тип файла>" Ще се появи прозорецът Преименуване на документ, който ви позволява да промените името на файла.
Започнете работа с документа. Google Drive има повечето от основните функции, но разширените услуги може да не са налични. Документът се запазва автоматично, докато продължавате да работите в него.
Ако искате вашият файл да е съвместим с подобни програми, отворете менюто Файл и потърсете Изтегляне като. Появява се меню, предлагащо наличните формати. Направете подходящия избор. Ще бъдете подканени да въведете име на файл и да изберете местоположение за изтегляне. Когато документът бъде изтеглен, той ще бъде представен в избрания от вас формат.

Копирайте връзката в горната част на документа, за да споделите с хората, с които искате да го споделите. Можете да използвате бутоните по-долу за бързо споделяне чрез Gmail, Google+, Facebook или Twitter.
Можете да промените настройките за достъп до документи, като щракнете върху бутона „Промяна...“. По подразбиране файлът е частен и трябва да поканите потребителите да имат достъп до него. Можете да промените тези опции, за да позволите на всеки да го види.
Ако имате инсталиран принтер или имате достъп до облачен принтер на Google, можете да щракнете върху менюто Файл и да изберете Печат от долната част на списъка. Можете да посочите кои страници да отпечатате и да създадете оформление на страницата.
Ще се отвори предварителен преглед, след като щракнете върху бутона Печат и можете да изберете вашия принтер, като щракнете върху бутона Промяна. Това може да бъде полезно, ако се опитвате да получите достъп до облачен принтер на Google от друго място.
Връщане към стара версия на документ
Ако сте направили много промени в документ и осъзнавате, че трябва да се върнете към по-стара версия, можете да използвате инструмента История, за да видите по-стари копия. Отворете документа и изберете "Файл" от менюто. Щракнете върху „Преглед на хронологията на ревизиите“, което ще покаже рамка с вашите редакции от дясната страна на страницата.
Можете да щракнете върху всяка точка на промяна в списъка и да видите файла. Ако намерите старо копие, което искате да запазите, щракнете върху раздела „Възстановяване на тази връзка“.
Изтеглете програмата за синхронизиране на Google Drive за вашия компютър
Както можете да видите, инструкциите за това какво е Google Drive и как да го използвате не са трудни. Ако желаете, можете също да синхронизирате вашите локални файлове с Google Drive. Ако искате да инсталирате такава програма, щракнете върху връзката, намираща се на главната страница на Google Drive.
След като изтеглите приложението, инсталирайте го и влезте в акаунта си в Google. Папката ще бъде поставена на вашия работен плот и ще ви даде бърз достъп до всички ваши файлове в Google Drive. Плъзнете всички файлове, които искате да добавите към хранилището на Google Диск, в него и те ще бъдат качени автоматично. Когато документ е зареден успешно, той показва зелена отметка върху иконата.
Здравейте всички Днес ще говорим за програма като Google Drive, ще ви кажа какво представлява, ще ви покажа как да я използвате и тогава можете да разберете дали имате нужда от тази програма или не. И така, както вероятно вече разбрахте, програмата е направена от Google и това е добре, защото Google винаги е за качество и стабилност, добре, разбирате. Е, Drive означава вид диск, като цяло програмата Google Drive означава Google Drive, което всъщност е облачно хранилище за данни
Google Drive работи много стабилно и гладко, не са забелязани проблеми в работата му, така че ви съветвам да използвате тази програма, ако цените вашите данни на вашия компютър. Не съм писал, че Google Drive е, така да се каже, програма, която свързва вашия компютър с облака на Google. как става това Е, например, искате да използвате облака, нали? Така че изтегляте Google Drive, инсталирате го, посочвате папка и след това всичко, което поставите в тази посочена папка, ще завърши в облака. И всичко работи и в обратната посока, така да се каже. По принцип Google Drive е папка за съхранение в облак в Интернет, но самата папка е на вашия компютър. Всичко в тази папка ще бъде в облака. Ако изтриете нещо от папката, то ще бъде изтрито и от облака. Е, нещо подобно, но днес ще се опитам да разгледам всичко това подробно, всъщност, така да се каже, няма нищо особено сложно, но имам опит с Google Drive, така че ще го споделя с вас, надявам се че всичко ще бъде тук за теб. Ясно е
Мамка му, съвсем забравих да ти напиша, че за да ползваш гугъл диск трябва да имаш гугъл акаунт, тоест да имаш гугъл акаунт. Например, имате ли Gmail? Ако да, това означава, че имате и Google акаунт. Защото в Google един акаунт отива към всички услуги.
И така, да започнем с Google Drive? Нека започнем, така че първото нещо, което трябва да направите, е, разбира се, да го изтеглите. За да направите това, следвайте тази връзка:
Така че, добре, отидете на страницата за изтегляне и там щракнете върху Изтегляне:

След това ще трябва да кликнете върху Изтегляне на компютърната версия, щракнете тук:

След това ще има условия за ползване, можете да ги прочетете. Като цяло щракнете тук Приемете условията и инсталирайте:

Това е всичко, след това инсталаторът ще се изтегли, имам браузър Chrome, така че изтегленото се появи в долната част, където щракнах с десния бутон и избрах Отваряне:

След това имаше такъв прозорец, щракнах върху Изпълнение (може да нямате този прозорец, това е вид защита на Windows):

След това ще започне изтеглянето на самата програма (тъй като всъщност изтеглихме уеб инсталатора от сайта):


Между другото, защо беше необходимо да се направи толкова голям прозорец, не разбирам съвсем.. Е, добре.. След това трябва да въведете имейла си в Gmail и да щракнете върху Напред:

След това въведете паролата си и щракнете върху бутона Вход:



Щракнете отново върху Напред:

В следващия прозорец не бързайте да щракнете върху бутона Край, тук е по-добре да кликнете върху Настройки за синхронизация:

Може да съм търсил лошо, но изглежда, че ако инсталирате Google Drive, няма да можете да промените папката на Google Drive в Windows, така че е по-добре веднага да щракнете върху Опции за синхронизиране, за да видите какво се случва. Но може би греша. Беше точно така, имах инсталиран Google Drive и исках да сменя папката на Google Drive, но уви, колкото и да се опитвах, не можах да намеря такава настройка, все още помня, че бях много изненадан от това тогава... Е, накратко, такива неща, Като цяло щракнете върху Настройки за синхронизиране, след което ще видите следните настройки:

Както можете да видите, тук можете ръчно да посочите папката на Google Drive. В раздела Разширени можете да зададете ограничение за скоростта на обмен с облака в Интернет:

Каква е уловката? Е, първо, за да работи Google Drive бързо, имате нужда от повече или по-малко бърз интернет. Но ако вашият интернет не е много бърз, тогава, така че по време на синхронизация Google Диск да не задръсти целия интернет канал, тогава можете да ограничите скоростта му. Решете сами дали да го ограничите или не, но ако нещо се случи, можете да активирате ограничението и да го оставите както е, добре, тоест 100 KB/sec, ако нямате много бърз интернет, тази скорост в общи линии е достатъчно, мисля. Но ако има нещо, можете да го увеличите. И също така, само като забележка, например вашият интернет е 10 мегабита, колко kb/s е това? В 1 мегабит по отношение на скоростта ще има 128 kb/s. Въз основа на тази информация можете да ограничите скоростта. Но това съм само аз, вече малко се отнесох от тези ограничения и скорости... Е, най-долу, добре, в прозореца с настройки има и квадратчета за зареждане на Google Drive заедно с Windows, показване на някои Google Drive икони в контекстното меню (отметнах това квадратче Правя снимки, защото просто нямам нужда от това) и отметка за потвърждение преди изтриване на обекти. Като цяло, момчета, ако сте конфигурирали всичко тук, както ви е необходимо, тогава в крайна сметка вече щракнете върху бутона Синхронизиране.
Забележка към вас! Всичко, което хвърлите в папката на Google Drive, всичко, което изтриете там, всичко това ще бъде направено в самия облак на Google Drive. Дори ако имате текстов файл в папката на Google Drive, вие сте го отворили и сте написали нещо там, след което сте го затворили, тогава този файл ще бъде актуализиран в самия облак на Google Drive! Това е, грубо казано, всичко, което е във вашата папка на Google Drive, тогава смятайте, че ще имате всичко това в облака на Google Drive. Целият процес на синхронизация е напълно автоматичен!
Това е всичко, сега сте инсталирали Google Drive, преди това се надявам, че сте прегледали настройките и, ако не друго, сте ги променили, за да ви подхождат, и това е общо взето, вече имате истински интернет облак на вашия компютър. Сега всичко, което хвърлите в папка на Google Диск, след известно време ще бъде в интернет облака. Но колко бързо ще стигне до там? Е, момчета, зависи само колко бърз е вашият интернет. Тук ще ви кажа това, по-добре е да не се занимавате с този въпрос, основното е, че интернет не е твърде бавен. Google Drive си знае работата много добре; ако не може, ще го качи друг път, не се притеснявайте за това. Е, във всеки случай нямах никакви проблеми с Google Drive, това е просто страхотно нещо! Не, имаше проблем, лъжа, но вече писах за него: след като инсталирах Google Drive, след това не можах да намеря настройка за смяна на самата папка на Google Drive, тоест да посоча друга папка , не намерих тази настройка намерих я... Ето защо ви показах как да я промените по време на инсталационния процес, защото ми се струва, че по-късно вече няма да е възможно да я промените... Това са пайовете ..
Като цяло, момчета, нека се върнем към самия Google Диск. Натиснах бутона Синхронизиране, след което изписа, че инсталацията е приключила. След това моята обвивка на Windows изчезна за секунда, не знам дали е проблем или как би трябвало да бъде... След това обвивката се върна и прозорецът на папката на Google Диск се отвори, ето го:

Ето самия път, където се намира тази папка (където е VirtMachine, тогава това е името на акаунта на компютъра):
C:\Users\VirtMachine\Google Drive
Засега папката е празна, добре, това е разбираемо, още не съм сложил нищо там. Сега вижте, ето иконата на Google Drive в трея:

Щракнах върху него с левия бутон на мишката, след това с десния, накрая пак се появи същия прозорец, ето така:

Малко съм объркан, там има друго меню, накратко, ако щракнете тук:

Ще се появи следното меню:

И момчета, ако изберете Настройки в това меню, ще се появи прозорецът с настройки:

Е, искаш ли да знаеш кое е смешното? И ще ви кажа какво е смешно... Накратко, въпросът е, че ако не греша, тогава настройките за промяна на папката на Google Drive на компютъра, тогава, както разбирам, наистина няма такава настройка ! Тук в настройките има три раздела, минах през всичките и никъде няма опция за смяна на папка Google Drive на компютъра! Ето виц, момчета, какъв извод можете да си направите? Папката за Google Drive може да бъде посочена само при инсталиране на Google Drive, това е, което трябва да запомните! И аз също ще напиша, добре, само бележка за вас, тук в настройките в раздела Акаунт можете да видите колко е заето в Google Drive и колко е безплатно:

Е, момчета, нека опитаме да тестваме нещо? Така че сега, за теста, ще хвърля голям файл в папката на Google Drive и нека видим какво ще се случи... Хвърлих архив, тежащ малко повече от един гиг за теста, в папката на Google Drive на самият архив се появи определен знак, което означава, че архивът е така, бих казал по време на процеса на синхронизация:

След известно време иконата на Google Диск в тавата започна да се движи, това означава, че синхронизирането е започнало и ако щракнете върху иконата, ще се появи прозорец като този:

Както можете да видите, тук е удобно да напишете какво се случва в Google Drive в момента. Ами момчета, ще изчакам да се качи файла в облака и ще видим какво ще стане тогава, добре, тоест какво ще пише... В общи линии това е, синхронизацията приключи и сега ако щракнете върху иконата в трея, ще се появи прозорец, в който пише така, добре, Синхронизирано:

В самата папка до архива вече има икона под формата на зелена отметка, което означава, че всичко е минало без проблеми, така да се каже:

Тоест, както виждате, Google Drive работи добре, всичко се прави удобно и знаете ли какво ще ви кажа сега? Много е глупаво да не използвате този Google Drive! Освен това това е Google, което означава стабилност и качество! Между другото, момчета, искате ли съвет? Ако сте свикнали да правите много от вашите неща директно на работния плот в Windows, тогава знаете какво можете да направите, можете да зададете работния плот като папка на Google Диск. И всичко, което имате на вашия работен плот, ще бъде безопасно, защото Google Drive постоянно ще го синхронизира с облака, знаете ли кое е смешното?
И така, момчета, вижте, сега изтрих архива от папката на Google Диск, след това щракнах върху иконата в областта и ето, там също се казва, че файлът е изтрит:

Тоест, това означава, че файлът е изтрит и в облака. В този прозорец, където пише какво се случва в Google Drive, ви показах, че има бутон с три точки, добре, този в горния десен ъгъл. Накратко, ако го натиснете, ще се появи меню, в което има полезен елемент Пауза. Ако го изберете, тогава работата на Google Drive ще бъде замразена, така да се каже, в този момент иконата ще бъде така:

И след това, ако трябва да възобновите работа, отидете отново в същото меню и изберете Продължи
Е, момчета, изглежда, че всички важни функции са подредени. Сега вижте, представете си, че вашият твърд диск е счупен. След това, когато купувате нов твърд диск или лаптоп, ако лаптопът е счупен, накратко, тогава ако инсталирате нов Windows и инсталирате Google Drive, тогава всичко, което е било в него, тогава всичко ще бъде в него ! Тоест данните, които са били в Google Drive, няма да ги загубите, разбирате ли какво е предимството им и защо ви съветвам да ги използвате?
И така, какво друго мога да ви кажа, програмата Google Drive работи под процес като googledrivesync.exe, ето го в диспечера на задачите (не разбирам напълно защо има два от тях):

Както можете да видите, процесорът не е зареден, не се използва много RAM... Така че Google Drive е инсталиран в тази папка:
C:\Program Files (x86)\Google\Drive

Между другото, ако щракнете с десния бутон върху папка, тогава ще има този елемент от Google Диск:

Но какво означава това? Ще бъда честен, наистина не се замислих защо е необходимо това, защото някак си всичко е наред, както е. Този елемент изглежда може да бъде премахнат при инсталиране на Google Drive, изглежда има отметка в настройки там.. обърках се и не я махнах...
Е, изглежда, че си показал всичко необходимо... или си забравил нещо? Изглежда това е всичко. Остава само едно нещо, което да ви покаже как да премахнете напълно Google Drive от вашия компютър. В този случай файловете от папката ви в Google Диск няма да бъдат изтрити и няма да бъдат изтрити в интернет облака. Преди да изтриете, по-добре е да излезете от програмата, за да направите това, щракнете върху иконата на Google Drive в тавата, след това щракнете върху трите точки и изберете Затваряне на Google Drive там:

Така че вижте, сега натиснете бутоните Win + R, ще се появи прозорецът Run, там пишете следната команда:

След това щракнете върху OK. Ще се отвори прозорецът Програми и функции, в този прозорец ще има списък с всички инсталирани програми, тук трябва да намерите Google Drive, щракнете с десния бутон и изберете деинсталиране:

След това ще видите прозорец като този, тук щракнете върху Да (е, ако не сте променили решението си за изтриване, разбира се):

След това ще видите прозорец като този за няколко секунди:

И тогава ще изчезне и всички момчета, Google Диск е изтрит от вашия компютър! Но в същото време, както вече писах, вашите файлове в папката на Google Drive няма да бъдат изтрити. Самата папка ще остане на мястото си, тоест ще остане в тази папка (тук е поставена по подразбиране, ако не промените настройките):
C:\Users\VirtMachine
Нека ви напомня, че там, където е VirtMachine, трябва да имате името на компютъра, тоест името на акаунта. Така че можете безопасно да изтриете тази папка на Google Drive, ако не съдържа необходимите файлове. Във всеки случай това, което беше в тази папка, най-вероятно ще бъде в интернет облака, добре, разбира се, ако всички файлове са успели да бъдат синхронизирани. За да изтриете папка, просто щракнете с десния бутон върху нея и след това изберете Изтриване:

Това е всичко, момчета, както виждате, няма нищо сложно в този Google Drive, струва ми се, че е лесен за използване, не натоварва компютъра и както вече писах, тъй като програмата е от Google, тя струва си да го използвате, защото Google е качество и стабилност. Успех в живота, момчета, нека всичко върви добре за вас
04.01.2017Добър ден посетители! Тази статия ще говори за съхранение в облака, което ще бъде обсъдено на конкретен пример Google диск или Google Диск, което е същото.
И така, какво е облачно съхранение или просто облак? Този термин се отнася до услуга, която ви позволява да изтегляте, съхранявате и използвате информация в Интернет. С други думи, информацията се съхранява не на твърдия диск на вашия компютър, а в интернет. Следователно Google Drive и подобни услуги се считат за най-надеждните съоръжения за съхранение - дори ако компютърът ви се повреди или твърдият ви диск се повреди, вие пак можете да получите достъп до съхранената информация.
Днес има доста услуги за съхранение в облак, но сред тях повечето потребители предпочитат Google диск или Yandex диск, които са сходни по своите функции и възможности. В тази статия ще разгледаме Google Drive, можете да прочетете за възможностите, като кликнете върху връзката
И така, Google Drive предоставя безплатно ползване на 5 GBвиртуално пространство за съхранение на вашите данни. Възможно е да увеличите този обем - за $2,5 на месец ще получите 25GB място за съхранение, дори по-големи обеми са възможни срещу допълнителна такса. Можете да използвате Google Drive не само от компютър с Windows, но и от други операционни системи, както и от мобилни устройства.
Как да използвате Google Drive
За да се приложи Влезте в Google Drive, трябва да сте регистрирани в Google. Няма значение каква услуга използвате, ако имате акаунт в Google, ще имате достъп до всички негови функции. Ако нямате акаунт тук, най-лесният начин да го създадете е да регистрирате имейл в Gmail. Можете също така веднага да се регистрирате в Google Drive, като използвате връзката drive.google.com/start Тук ще намерите по-подробна информация за възможностите на тази услуга. Кликнете върху бутона Отидете на Google Drive.
Ако вече сте имали акаунт в Google, ще бъдете отведени направо в уеб версията на Google Drive. Ако няма, ще ви бъде предложено Регистрирам. Щракнете върху съответния бутон. След като завършите регистрацията, влезте в сайта с вашето потребителско име и парола. 
Как да инсталирате Google Drive на вашия компютър
Разбира се, можете да минете и без софтуер за работа с Google Drive, но с помощта на този софтуер работният процес ще стане много по-лесен и ефективен. И така, за да инсталирайте Google Drive на вашия компютърследвайте същата връзка: drive.google.com/start и натиснете бутона. 
От предложените опции изберете версията За компютри и щракнете върху Изтегли 
В прозореца, който се показва, щракнете върху Приемете условията и инсталирайте 
Ще видите съобщение за начало Изтегляния на Google диск, след което процесът на инсталиране ще започне. 
След като заредите Google Drive, щракнете върху Близо 
Програмата трябва да се стартира сама, ще се появи прозорец, в който трябва да въведете данните си за регистрация и да кликнете върху Вход. 
След това ще се появи нов прозорец (Getting Started), в който кликваме върху бутона Напред. 
По време на втората стъпка от Първи стъпки инсталаторът ще ви информира, че файловете, съхранени във вашия Google Drive, ще бъдат синхронизиран с базата данни на програмата. Ако искате да промените адреса на папката със съхранени данни на вашия компютър, отидете на Разширени настройки. Тук можете също да активирате функцията за стартиране на Google, когато включите компютъра си. След това щракнете върху бутона Синхронизирайте.
Това завършва процеса на инсталиране на Google Drive.
Използване на Google Drive
Така че, след като инсталирате Google Диск на компютъра си, на вашия работен плот ще се появи папка с файлове, съхранени в облака. Сега можете да качвате всякакви данни там и те ще бъдат автоматично качване в облачно хранилище. Можете също така да запазвате информация в облака с помощта на други устройства (таблет, лаптоп или телефон) или с друг компютър и тя ще се появи в тази папка. Това е много удобно - можете да синхронизирате всякакви устройства и бързо да прехвърляте информация между тях. Този метод е много по-бърз от изтегляне на флаш устройство или дори свързване на телефона с компютър.
В лентата на задачите ще видите икона на програма, като щракнете върху нея можете да видите какво Безплатно място за съхранение в Google Driveостава на ваше разположение. Можете също да получите достъп до настройките на програмата чрез тази икона. 
Предвидени са програми с подобни възможности мобилни устройства. Следователно можете да получите достъп до файловете, съхранявани в облака, навсякъде и по всяко време, при условие че имате интернет връзка.
Здравейте, скъпи читатели на сайта на блога. Днес искам да продължа тема за облачно съхранение(хостинг на файлове), които ви позволяват да не носите флашки и други носители със себе си, но все пак да имате достъп до необходимите данни у дома, на работа и на път (от компютър, таблет или смартфон).
Днешният ни герой (морско свинче) ще бъде Google Диск, който се появи един от последните сред основните играчи на този пазар (ако не го вземете предвид), но въпреки това има в арсенала си уникални възможности, които му позволяват да спечели някои конкурентни предимства.
Характеристики на Google Drive и защо е толкова забележителен
Преди да започна да говоря за тази облачна услуга за съхранение на различни важни и не толкова важни данни, ще кажа само няколко фрази за конкурентите, от които има доста:
- — съблазнява със способността си да работи с офис документи (споделяне, работа през онлайн интерфейс). Той също така има възможността, уникална за този тип услуга, да получи отдалечен достъп до съдържанието на вашия компютър от Интернет (не само папката OneDrive, но цялото съдържание на твърдите дискове на компютъра). Безплатният план ви дава 7 GB дисково пространство в облака.
- - се появи исторически първи на този пазар и в допълнение към прекрасната възможност за връщане към предишна версия на файл (в безплатен акаунт историята на промените се съхранява само за последния месец) има удобен (познат) интерфейс и се поддържа от куп мобилни приложения. 2 GB се предоставят безплатно, които след това лесно могат да бъдат разширени до 16 GB.
- - сега вече не изглежда простотия в сравнение с конкурентите, но въпреки това, когато публикувах някои за изтегляне в Dropbox, те бяха блокирани след известно време, защото беше създаден прекомерен трафик. В Yandex същите тези курсове все още са налични и не са направени оплаквания за голямото натоварване. Тук можете да получите безплатно 10-20 GB свободно пространство в облака.
5 причини да съхранявате файлове в Google Cloud
- Google Drive също има свои собствени функции, които принуждават много потенциални потребители да изберат тази услуга.
- Основната характеристика, струва ми се, е изключително удобна онлайн работа с файлове(тестове, таблици, презентации, графики и др.). Голяма част от това се дължи на наследените инструменти.

Но общият брой типове файлове (повече от 30), които могат да се видят в техния уеб интерфейс от всяко устройство (компютър, лаптоп, таблет, телефон), все още е впечатляващ.

Трябва да се отбележи, че за тези типове файлове, които Google Drive не поддържа, можете да инсталирате приложение от разработчици на трети страни.
- Ако говорим за дисково пространство в облака, което тази услуга предоставя безплатно, тогава всичко е на същото ниво - 15 GB. Трябва обаче да имате предвид, че това място ви е отредено не само за съхранение на файлове в Google Drive, но и за съхранение, както и за съхранение.
Ако вече имате поща в тази система, тогава данните за вход и паролата от вашата поща в Gmail ще бъдат подходящи за влизане в Диск.

Ако все още нямате акаунт в Google, ще трябва да създадете такъв, като щракнете върху показания бутон „Създаване на акаунт“. Там всичко е просто - трябва да попълните полетата, да потвърдите номера на мобилния си телефон и да започнете да го използвате (няма да можете да създадете акаунт без номер на мобилен телефон, уви).

Достъп до файлове и папки за всеки чрез връзката
Но лично аз като цяло се чувствам по-удобно осигурете достъп чрез връзкакато щракнете върху бутона със същото име в диалоговия прозорец за споделяне:

Защо това е удобно? Е, не всеки има акаунт в Google (въпреки че повечето имат), а достъпът чрез връзка е като депозит на приносител - който има връзката, получава достъп.
В този случай не губите никакви възможности. Дори правата за достъпМожете да зададете същите функции на този файл или папка - преглед, коментиране и редактиране.

Можете да споделяте отделни файлове или документи или цели папки, които ги съдържат. Тези, които последват връзката, която изпратихте, ще имат възможност или просто да видят тези файлове, или да ги изтеглят (ако желаят). Като цяло всичко е както трябва да бъде в „най-добрите къщи в Лондон и Жмеринка“ (други облачни услуги).
Споделените папки са маркирани със синьо човече, когато преглеждате папка на Google Диск на компютър.

Как да премахнете файл или папка на вашия диск от споделяне
За да премахнете възможността за споделяне на някои предишни споделени папки или файлове, ще трябва да преминете отново през процеса, описан по-горе, като щракнете върху името на потребителя, на когото е предоставен достъп:

В прозореца, който се отваря, просто щракнете върху кръста до неговото име:


Настройки на Google Дискса доста примитивни (за да влезете в тях, просто щракнете върху иконата в трея и изберете съответния елемент в контекстното меню с три точки, което се появява) и единственото нещо, което може да ви е необходимо, е да излезете от акаунта си, за да влезете в друг (там са 15 GB и има толкова много същите).

О да. Ако имате ситуация, в която двамата използвате един и същ акаунт в „Моят диск“ (жена ми и аз правим точно това), тогава има смисъл да поставите отметка в квадратчето „Синхронизиране само на тези папки“, за да не губите време, място на вашия компютър и трафик при синхронизиране на файлове на „други хора“, от които не се нуждаете.
Онлайн версия на “Моят диск” и чудодейно възстановяване
Нека ви напомня още веднъж, че уеб интерфейсът на Google Диск е достъпен на адрес drive.google.com. Естествено е възможно и от там, а не само от компютър чрез гореописаната програма. За да направите това, има бутон „Моят диск“, разположен горе вляво със стрелка надолу (със спойлер).

Всъщност в прозореца за изтегляне, който се отваря, намерете необходимите папки или файлове на вашия компютър, след което в долния десен ъгъл се отваря прозорец, показващ процеса на изтегляне.
В уеб интерфейса на Google Drive можете да извършвате определени действия върху наличните там обекти с помощта на контекстното меню(появява се, когато щракнете с десния бутон върху файл или папка). Забележителното е, че същото меню е достъпно, когато изберете файл с левия бутон и щракнете върху бутона с три точки в горния десен ъгъл (вижте екранната снимка по-долу).
Опцията за споделяне, която вече обсъдихме, ще бъде налична там, както и редица други опции, които не са налични в настолната версия на Drive.

това е например контрол на версиите, което споменах в началото на статията (появява се само за обекти, които са променени). Google съхранява всички версии на документи за един месец и, ако е необходимо, винаги можете да получите достъп до тях. Можете да ги видите, като щракнете с десния бутон върху файла и изберете съответния раздел.

Да приемем, че сте написали статия в Word и сте съхранили черновата в Google Drive. На определен етап фрагмент от текст беше случайно изтрит и само няколко дни по-късно те умряха. Най-вероятно няма да имате друга възможност за възстановяване на това, което сте изгубили (освен ако не я използвате).

Ето! В менюто на желаната версия на документа щракнете върху бутона „Изтегляне“ и вашата ценна информация се възстановява.
Можете също да използвате Google Cloud достъп до тези папки на вашия компютър, които сте избрали да архивирате, когато сте инсталирали Backup & Sync.
Всички тези файлови папки са налични в раздела "компютри"от лявото меню на „Моят диск“. По принцип можете да свържете колкото искате компютри към един акаунт и всички данни от важни папки ще бъдат достъпни за вас в облака:

Папките на този конкретен компютър се отварят чрез двойно щракване върху името му:

Много удобно нещо, което заедно с всички други предимства на облака на Google може да наклони везните към използването на тази конкретна услуга за съхранение.
В раздела „Достъпно за мен“(от лявото меню) ще намерите всички файлове и папки, които други потребители на този облак са споделили за вас (осигурен достъп за преглед или редактиране). Освен това е много удобно, ще се съгласите.
НастройкиЩе намерите външния вид и функционалността на онлайн версията на Google Диск в горната дясна част.

Там можете да промените показването на файлове (списък или преглед), да видите клавишните комбинации за удобна работа с приложението, както и да видите доста оскъден набор от настройки, скрити зад едноименния елемент от менюто.
Ако нещо остане неясно, ето видео, което да ви помогне:
Онлайн офис от Google, базиран на услугата My Drive
Както вече споменах, Google Drive не е просто място за съхраняване на важни данни и бърз достъп до тях. Това също е онлайн офис, макар и не толкова сложен като SkyDrive, но доста универсален и с възможност за разширяване на функционалността му чрез разширения на трети страни.
Това означава, че можете не само да съхранявате обекти в него, но и да ги създавате или редактирате. За създаване на нов файлИзползвайте едноименния бутон в горния ляв ъгъл или падащото меню на бутона „Моят диск“.

Както можете да видите, възможно е да създадете нов текстов документ в онлайн редактор (отваря се в нов прозорец), нова таблица в стила на Excel, нова презентация (ала PowerPoint), нов формуляр или чертеж във вградения графичен редактор или външен, за който говоря вече писах доста подробно.

Впечатляващо, нали? Ако тези опции не са достатъчни за вас, щракнете върху бутона, разположен най-долу „Свързване на други приложения“да ги разшири. В прозореца, който се отваря, можете да прочетете описанието и, ако желаете, да свържете приложението, което харесвате.

Например, избрах Pixlr Editor, аналог на онлайн Photoshop, който ми е добре познат. Сега добавих съответния елемент към менюто на бутона „Създаване“, след като щракна върху който първо ще трябва да дам разрешение на това приложение за достъп до моя Google Диск, за да може да запази там снимката, която редактирах в Pixlr.

Някои от документите, създадени в Google Drive, могат да бъдат вградете в сайта си. За мен е доста трудно да си представя защо това може да е необходимо, освен може би да добавя формуляр за получаване на информация от читателите. Или, например, можете да показвате съдържанието на електронни документи на страниците на вашия блог.

На страницата, която се отваря, щракнете върху бутона „Стартиране на публикуване“ и след това в долната част на прозореца изберете „Html за вграждане в страницата“ от падащия списък. По-долу ще се появи код, който трябва да поставите на желаното място в уеб страницата.

Всъщност, използвайки таблицата като пример, ще бъде възможно да се покаже друга функция на Google Диск (Документи) - споделяне на документи. Малко по-рано разгледахме примери за споделяне на файлове и бяхме донякъде изненадани от сложността на този процес. Тези сложности бяха точно това, което беше необходимо, за да се реализира споделен достъп.
И така, отново от менюто „Файл“ изберете елемента "Споделяне", след което ще се отвори вече познат ни прозорец, където ще трябва да добавите името или имейл адреса (в Gmail, разбира се) на потребителя, с когото планирате да работите заедно по документа. Там можете да отворите достъп чрез връзка. Ако сте забравили какво е това, превъртете нагоре статията до описанието на достъпа до файлове и папки.

Освен това ще трябва да посочите неговите права и възможности за работа с този документ, като изберете една от опциите от падащия списък - редактиране, коментиране, преглед. Разликата между тях е значителна, така че прочетете инструкциите, преди да вземете решение.
Google Drive за мобилни устройства
Използвах приложението за Ipad и Android в работата си и като цяло не ми причини никакви оплаквания. Някои видове файлове могат да се редактират директно в това приложение, въпреки че правенето на това на телефон не е толкова удобно по дефиниция.

Приложението няма много настройки (преходът към тях е в най-долната част на менюто, показано на предишната екранна снимка), но сред тях има например настройка на резервно копие на данните на вашия телефон в облака.

Освен това е възможно автоматично да синхронизирате видеоклипове и снимки с папка в облака (или Google Photos).
Хубаво е, че има възможност преглеждайте файлове офлайн. Както разбирате, когато работите с Google Диск и всеки друг облак от мобилно устройство, никой няма да качи цялото съдържание на папката „Моят диск“ в него (това се прави само на настолни компютри и лаптопи).
Въпреки това, така че всеки път, когато вашата притурка не губи интернет трафик, гледайки едни и същи снимки или файлове (които не се променят), можете да ги запазите в паметта на вашето мобилно устройство. В мобилната версия на Google Drive това се постига чрез преместване на двигателя „Офлайн достъп“към активната позиция.

Там можете, ако желаете, да активирате достъп до файла чрез връзка или съвместно редактиране на този документ, да извършвате всякакви действия върху него (изтриване, преместване, преименуване), както и да отворите файла в друго приложение, инсталирано на вашата притурка .
Да го обобщим тогава Импресия в облака на Googleдобре. Преди имаше оплаквания, но сега всички недостатъци са отстранени. Получи се удобно, масово и вирусно. Сега използвам този облак заедно с Dropbox, въпреки че в последния все още взех платен план.
Късмет! Ще се видим скоро на страниците на сайта на блога
Може да се интересувате
 Google Forms - как да създадете онлайн анкета на уебсайт в Google Forms Google Calendar – какво може да прави и как да го използваме в пълния му потенциал Google Sheets - техните функции и функции Google Translate - превод от снимка, гласово въвеждане, разговорник, офлайн режим и много други
Google Forms - как да създадете онлайн анкета на уебсайт в Google Forms Google Calendar – какво може да прави и как да го използваме в пълния му потенциал Google Sheets - техните функции и функции Google Translate - превод от снимка, гласово въвеждане, разговорник, офлайн режим и много други  Онлайн FTP клиент Net2ftp и Google Alerts - полезни услуги за уеб администратори
Онлайн FTP клиент Net2ftp и Google Alerts - полезни услуги за уеб администратори
Такива хранилища отдавна не са новост, пример за това е, но нека да разгледаме по-отблизо какво точно представлява Google Drive.
Как да влезете в Google Drive
За да използвате Диск, трябва да имате акаунт в Google. Може вече да го имате, ако веднъж сте се регистрирали в .
Моля, имайте предвид, че след като създадете един единствен профил, ще можете да използвате широк набор от функции от много услуги.

За да работите с приложенията на Google, можете да създадете няколко акаунта, които ще използвате по свое усмотрение.
И така, вие сте се регистрирали в системата и искате да създадете нов акаунт - няма да описвам как да направите това, защото всичко е изключително просто (дори не е необходимо да потвърждавате телефонния си номер).
Просто следвайте инструкциите на Google и изследвайте света на неговите възможности.

Като отидете на главната страница на сайта www.google.ru, ще видите в горната част реда за достъп до акаунта, който ви интересува, там ще отидем.
Можете също така просто да отидете в общото меню на приложението и да изберете Google Drive.

И сега преминаваме към „светая светих“ - Google Drive е свободно достъпен.

За да се чувствате удобно, просто обърнете внимание на изскачащите съвети. Ще ви научат как да създавате файлове и папки, в които ще качвате документи и др.
Онлайн версия на облачно хранилище от Google
Google Drive предоставя 15 GB безплатно място за съхранение на вашите файлове.

Ако имате нужда от повече място за съхранение, обърнете внимание на ценовите оферти на Google.

Разбира се, 30 TB вече е максималният възможен обем, ето всички тарифни предложения от това облачно хранилище:
- До 15 GB – безплатно;
- До 100 GB – $1,99/месец;
- До 1 TB – $9,99/месец;
- Можете да видите оферти от 10 до 30 TB по-горе.
Нека се обърнем към работния интерфейс на Drive - това е малък панел вляво, който ви позволява бързо да създавате папки и да качвате документи, както и да ги редактирате.
Има два начина да започнете да работите с файлове - щракнете върху бутона „Създаване“ или отидете в раздела „Моят диск“.
Нека изберем първия метод и да получим следните изскачащи списъци.

Както можете да видите, има прекрасна възможност за свързване и използване на множество приложения от Google. Но нека подредим нещата.
Нека започнем с нещо просто - качване на изображение и създаване на папка.

Качваме няколко изображения на една и съща тема, за да можем след това да създадем папка и да ги поставим там. Обратният ред също е напълно възможен; можете да създадете всичко по всяко време.
Просто качвайте файлове от вашия компютър или друго устройство, както обикновено. Можете веднага да изтеглите документи, които съхранявате офлайн в отделни папки.

Достъпът до файловете може да се конфигурира индивидуално веднага след изтеглянето чрез функцията „Настройки за достъп“.
За да направите това, ще трябва или да посочите конкретни хора от адресната си книга, или да изпратите връзка чрез социалните мрежи. Опциите могат да се конфигурират отделно – „Редактиране“, „Коментиране“ или „Четене“.
В долния ляв ъгъл винаги ще имате достъп до информация за количеството заето място в Google Drive.

Сега, през същото меню, изберете „Създаване на папка“, наречете я „Делфини“ и прехвърлете изображенията там, като използвате редовно плъзгане и пускане.

Щраквайки върху папката, ще видите малък панел в горната част, където ще бъдат събрани всички функции за взаимодействие с нея. Или просто щракнете с десния бутон върху папката и отворете нейните опции.

Можеш:
- Започнете, като настроите достъпа и изпратите връзка към папката на тези, които искате;
- Изтрийте цялата папка за няколко секунди (тя ще отиде в „Кошчето“, което е налично в хранилището в менюто отляво, така че ще имате възможност да възстановите всички изтрити материали, ако е необходимо);
- Отворете папка с помощта на свързани приложения или го направете директно, когато взаимодействате с папката;
- Преместете папката в други папки, създадени по-рано или директно в момента;
- Преименувайте папката, променете цвета, направете бележка;
- Изтеглете папка или всякакви други файлове на вашия компютър или друг носител онлайн.
Горният панел също така дава достъп до външния вид на устройството, сортирането на документи и свойствата - като изберете конкретна папка, можете да видите цялата информация за нея, а статистиката ще ви разкаже за действията в Google Drive от самото начало до настояще.

Можете да преместите файловете в „Моят диск“ или да ги оставите тук. Това разграничение е удобно, защото дори файловете, изпратени по пощата, няма да се изгубят или изчезнат без следа, дори след като самите писма бъдат изтрити в пощенската кутия.
Следващият раздел е „Google Photos“. Ако все още не знаете, Google има специална услуга, в която могат да се съхраняват вашите снимки.
За да се появят там, достатъчно е да настроите синхронизация с медия, свързана към компютъра. След като започнете да работите, винаги можете автоматично да намирате файлове в облачното хранилище на Google.
„Последни“. Това е списък на файловете, с които някога сте работили, започвайки с последните манипулации.
„Маркирани“. Всяка папка или файл може да бъде маркирана като важна, така че да имате достъп до това, което е с приоритетно значение.
"Кошница". Изтритите файлове и папки се съхраняват тук, без да заемат място на диска. Те винаги могат да бъдат възстановени, дори след изтриването им от самото кошче. Вярно е, че за това ще трябва да се свържете с техническата поддръжка на Google.
И не забравяйте за многобройните приложения, които се използват при отваряне на различни видове файлове, освен това можете просто да ги отворите и да ги използвате сами онлайн.
Инсталиране на програмата на вашия компютър
Време е да се запознаете с възможностите на Google Drive при взаимодействие с вашия компютър. За да направите това, изберете иконата „Настройки“ на панела в горната част.

След като щракнете върху този раздел, ще бъдете изпратени на страница за изтегляне на приложението на вашия компютър. Избирам пояснението - „За Mac/PC“ и щраквам върху „Изтегляне“, приемам „Условията за използване на Google Drive“ и продължавам към изтеглянето.
Между другото, тези условия не са задължителни, само за да можете да помогнете на системата да подобри работата си и, ако е необходимо, да уведомите за възникнали проблеми.

Записваме инсталационния файл, където е по-удобно за вас (обикновено правя това в „Изтегляния“) и стартираме настройката на Google Update. За да направите това, ще трябва да изчакате не повече от една минута.


Файловете, които се съхраняват във вашия Google Диск, вече ще се намират в специална папка в „Библиотеката“, наречена „Google Диск“. И можете да споделяте файлове директно от тази папка, когато сте свързани с интернет.
След като преминете през всички инсталационни стъпки, ще бъдете автоматично пренасочени към папката с файлове на Диск.

След инсталирането иконата на Google Drive автоматично ще се появи в панела на вашия компютър. Контролът се извършва с произволен бутон на мишката - можете да видите всички файлове под формата на списък и да получите достъп до всеки от тях поотделно.
Така няма нужда всеки път да разглеждате виртуалното пространство на Google Drive на сайта, ще имате постоянен достъп до документите.

Google Drive за мобилни устройства
За да изтеглите приложението Google Drive за други устройства, нека се върнем на страницата за инсталиране - www.google.com/drive/download.
Изберете необходимата програма - инсталационните приложения за устройства на платформите Android и iOS се предоставят отделно.
Така че, ако устройството ви работи с Android, изберете съответно раздела „За Android“.
След това ще бъдете отведени до Google Play, магазин за приложения, където можете да изтеглите и инсталирате програмата Google Drive безплатно.

Освен това ще можете да видите оценката на приложението от потребители, които вече са разбрали неговите предимства и недостатъци. Ще получите всички същите функции, които се предоставят, когато използвате Drive директно на сайта.
За собствениците на iPhone и iPad има отделно приложение, базирано на iOS. Когато изберете тази опция на страницата за зареждане, ще бъдете пренасочени към itunes.apple.com/google-drive/.
Сайтът е на английски, но трябва само да щракнете върху няколко бутона, за да започнете инсталацията.

Така че изберете „Преглед в iTunes“, което ще ви отведе до страница, където ще трябва да изберете иконата „Изтеглете сега“.

За всички, които имат мобилни телефони, работещи на платформата Windows Phone, препоръчвам да прочетете статията „”, която ви казва как да инсталирате приложения на такива устройства.
Обобщавайки, бих искал да кажа, че Google Drive е приложение на времето си, което е изключително просто и удобно за използване.
Може би 15 GB, които се предоставят безплатно, са твърде малко място за някои. Въпреки това, за повечето потребители този обем е повече от достатъчен за случайна употреба или за работа и образователни цели.
Синхронизирането на файлове в облачно хранилище с тези, които ще бъдат във вашите папки на вашия компютър или мобилни устройства, ви позволява бърз достъп до всеки от тях.
Никога няма да загубите документи, изпратени до вас по имейл, и можете да създавате нови, като използвате многобройните придружаващи приложения на Google Drive.
А Google Photos ще стане за вас алтернатива на други редактори, които заемат допълнително място. Като цяло всички възможности наведнъж и на едно място са може би една от основните характеристики на това облачно хранилище.