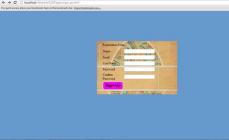Bilo koji WINDOWS operativni sistem ne može funkcionirati bez ljuske. Ugrađen u sistem, on je provodnik između svih elemenata i čvorova, otuda i naziv. Stoga, ako Explorer ne radi, cijeli operativni sistem se zamrzava. Kao rezultat, ova aplikacija prestaje raditi.
Uzroci i rješenja
Ponekad se to dešava prilikom pokretanja nekog nestabilnog programa, ponekad prilikom otvaranja nekog neispravnog medija, ponekad iz drugih očiglednih razloga. To jest, odmah nakon neke radnje korisnika dolazi do pada. Uzrok problema u ovim slučajevima je očigledan i možete ga popraviti jednostavnim uklanjanjem nestabilnog programa ili formatiranjem medija.
Ali postoje i skriveni razlozi. Na primjer, kada otvorite kontekstni meni datoteke ili foldera, on se zamrzne i, ako sistem dobro funkcioniše, ugasi problematičnu aplikaciju, u ovom slučaju Explorer. Do takvog događaja može doći zbog greške ove datoteke (ili mape), ako postoje greške u snimanju podataka ili ako je pretjerano podijeljen na fragmente. Ovo je neprijatno, ali nije “smrtonosno”. Ovaj scenario se dešava u bilo kom sistemu i nije ga moguće izbeći. Možete samo smanjiti učestalost njegovog ponavljanja.
Da biste to učinili, potrebno je izvršiti neke operacije s pravilima grupe. Možete otvoriti konzolu koja kontroliše ove parametre koristeći naredbu Run, unoseći naziv konzole “GPEDIT.MSC” u polje i klikom na OK. Takođe možete otići u fasciklu “System32” koja se nalazi u fascikli “WINDOWS” i pokrenuti ovu datoteku kao administrator.
U konzoli koja se otvori, idite kroz stablo do „Konfiguracija računara“. U Administrativnim predlošcima proširite WINDOWS komponente. U ovom pododjeljku kliknite na red s riječima „WINDOWS Explorer“.

Na desnoj strani konzole dvaput kliknite na liniju „Onemogući način rada zaštićenog protokola ljuske“ i u dijalogu koji se otvori kliknite na dugme „Omogući“. Uradite isto sa opcijom "Onemogući prevenciju izvršavanja podataka". Također možete onemogućiti "zatvori hrpu zbog korupcije". Takve postavke smanjuju broj konflikata prilikom pokretanja starih aplikacija i modula i uklanjaju ograničenje aplikacija koje otvaraju sve datoteke i mape.

Obično, kada se ljuska zamrzne, WINDOWS automatski ponovo pokreće Explorer, ali to se ne dešava uvijek. Da biste ručno ponovo pokrenuli ljusku, morate pokrenuti “Task Manager” (tipke “CTRL+ALT+DELETE”). Na kartici "Aplikacije" označite red sa statusnom napomenom "ne odgovara" i kliknite na dugme "Završi zadatak" na dnu. Prozor koji je izazvao zamrzavanje će se zatvoriti i sistem će početi da radi.
U složenijim slučajevima, kada svi otvoreni prozori ne reaguju, morate izvršiti istu operaciju s njima. Ako to ne pomogne, trebate otići na karticu "Procesi", označiti red s aplikacijom koja preopterećuje procesor (vrijednost u stupcu "CPU" je veća od 95) i kliknite na "Završi proces" dugme.
Takođe, ako se Explorer ne pokrene automatski nakon zatvaranja, možete ga pokrenuti tako što ćete kliknuti na dugme Novi zadatak i uneti EXPLORER.EXE u polje.
U slučajevima kada su greške u radu Explorera kritičnije, najbolje je ponovo instalirati operativni sistem ili, ako postoji sačuvana rezervna kopija sistemske particije, vratiti radnu verziju.
Konačno.
Da biste smanjili uticaj različitih programa na ljusku, morate ukloniti stavke koje oni ugrađuju u kontekstni meni. Da biste to učinili, možete koristiti odgovarajući uslužni program s upraviteljem kontekstnog izbornika (na primjer, “GLARY UTILITIES”).
Prilikom rada sa Windows operativnim sistemom, korisnik može naići na neočekivani problem, a to je da se sistemski istraživač ruši. Obično će to uzrokovati da ikone nestanu sa radne površine i poruka “ Program Explorer je prestao da radi". Šta uzrokuje ovaj problem i kako ga otkloniti?
Pronalaženje uzroka kvara sistema
Odmah napominjemo da je glavni razlog ove greške prisustvo softvera treće strane na računaru, koji svojim radnjama utiče na ispravan rad sistema. Uobičajeno vjerovanje je taj neuspjeh Windows Explorer(ovo je naziv servisa) se pojavljuje netačno kao rezultat grešaka u samom OS-u, jer sam sistem ne može uticati na ponašanje procesa tokom normalnog pokretanja.
Glavni razlozi za nezadovoljavajuće performanse Windows Explorer može se nazvati:
- neblagovremena instalacija ažuriranja OS;
- rad zastarjele ili zastarjele verzije drajvera za video karticu;
- uticaj zlonamernog programa ili virusa na rad računara;
- instalirane aplikacije nepoznatog proizvođača, što može uzrokovati neispravan rad prilikom pokretanja Windows Explorer;
- kvar sistemskog registra, koji je takođe posledica uticaja softvera treće strane.
Kako riješiti problem?
Korak 1: Provjerite ima li na vašem računaru zlonamjernog softvera
Ako već imate antivirusni program, trebali biste ažurirati njegovu bazu podataka, a zatim pokrenuti potpuno skeniranje sistema. Naravno, provjera može potrajati dugo, međutim, isplati se. Usput, ako se otkriju zaraženi programi i sumnjivi objekti, bilo bi poželjno koristiti funkciju njihovog potpunog uklanjanja. U isto vrijeme, antivirus će pokazati putanju do svake datoteke, tako da biste trebali samostalno ukloniti ne samo ove datoteke, već i sve komponente opasnog softvera.
Korak 2. Ažurirajte upravljačke programe za video karticu
Stare verzije drajvera mogu značajno uticati na performanse Windows Explorer, pa ih vrijedi odmah ažurirati.

Da biste ažurirali drajvere, morate otići na Task Manager i pronađite vezu Video adapteri. Zatim kliknite desnim tasterom miša na njega i počnite ažurirati upravljačke programe. Ako je sve u redu s vašim drajverima, onda možete preskočiti ovu tačku, međutim, da biste očistili svoju savjest, još uvijek vrijedi provjeriti integritet svih sistemskih datoteka.
Možete saznati više o tome kako provjeriti integritet datoteka. Imajte na umu da ako na sistemu postoje oštećene datoteke, možda će vam trebati instalacioni disk sa trenutnom verzijom OS-a da biste riješili probleme.
Korak 3: Onemogućite programe iz kontekstnog menija
Ako postoje problemi sa Windows Explorer i dalje vas iritira, tada biste trebali pokušati onemogućiti komponente programa treće strane u kontekstualnom meniju. To se može učiniti pomoću uslužnog programa.

Kada pokrenete program, sortiramo tabelu po vrsti i isključujemo sve elemente koji se nalaze u redu jedan po jedan Kontekstni meni i nisu proizvod kompanije Microsoft. Zatim ponovo pokrećemo sistem i, koristeći proces eliminacije, pronalazimo program koji uzrokuje kvar Windows Explorer.
Vjerojatnost rješavanja problema pomoću ovog uslužnog programa je prilično velika, međutim, ako se nastavi neispravan rad istraživača, jedina ispravna opcija je ponovno instaliranje samog sistema. To treba učiniti u krajnjoj nuždi, jer nije činjenica da na "čistom" Windowsu, prilikom pokretanja jednog od prethodno preuzetih uslužnih programa, korisnik neće ponovo naići na probleme u radu. Windows Explorer.
Ekran računara prikazuje praznu radnu površinu: nema prečica, nema Start menija, nema trake zadataka. Samo pozadinska slika. Prelepo, ali ne normalno. Ovo ukazuje da je jedan od najvažnijih sistemskih procesa zaustavljen. Pogledajmo kako da popravimo grešku „Explorer ne reaguje“ ili „Explorer je prestao da radi“ u operativnom sistemu Windows 7.
Uzroci problema i rješenja
Problem se uglavnom javlja na piratskim verzijama Windowsa 7 i može biti uzrokovan iz više razloga. Razmotrimo sve moguće metode za otklanjanje greške.
Ažuriranje video drajvera
Grafički adapter je odgovoran za sve vizuelne interfejse prikazane na računaru. Explorer nije izuzetak - ovo je glavna aplikacija koja zahtijeva ispravno funkcioniranje video uređaja.
U nekim slučajevima, ažuriranje drajvera ne rješava problem, pa razmislite o potpuno ponovnoj instalaciji video paketa:

Pažnja! Preuzmite fajlove samo iz zvaničnih izvora! U suprotnom, rizikujete da zarazite svoj računar opasnim softverom.
Virusna infekcija
Pokretanje opasnog ili neželjenog softvera na vašem računaru uzrokuje probleme sa sistemskim aplikacijama. Explorer nije izuzetak. Za skeniranje Windowsa potrebno vam je:

Provjera i vraćanje sistemskih datoteka
Oštećenje sistemskih datoteka odgovornih za pokretanje i rad Explorera također dovodi do sličnih grešaka. Da biste ispravili štetu, učinite sljedeće:

Nedostatak hardverskih resursa
Kada opterećenje procesora, RAM-a i tvrdog diska dostigne 90-95%, računar počinje raditi nestabilno i ruši bilo koji proces koji smatra potrebnim. Dirigent može biti među njima. Da biste riješili problem, učinite sljedeće:

Ovo će rasteretiti računar i osigurati stabilan rad Windowsa.
Oštećeni medijski fajlovi
Prilikom preuzimanja fotografija ili video zapisa s interneta ili prijenosnog uređaja, neke medijske datoteke mogu se oštetiti, što uzrokuje da se sličica datoteke ne prikazuje ispravno. Nepoznato je zašto, ali ova činjenica je uzrok kvarova u Exploreru.
Da biste otklonili grešku potrebno je:

Ako je problem u sličicama, greška Explorera vam više neće smetati.
Korištenje pohrane u oblaku
Većina modernih usluga u oblaku nudi instalaciju posebnih menadžera za praktično dijeljenje datoteka i sinhronizaciju. Ali u isto vrijeme, aplikacije unose promjene u standardni Explorer. Dodaju mu foldere koji povezuju s pohranom na mreži. Ovo može uzrokovati greške u File Exploreru.
Da biste to riješili, morate onemogućiti sve klijente upravitelja oblaka i promatrati ponašanje Explorera. Ako uslužni program počne stabilno raditi, uklonite softver sa Google diska, Dropboxa, Cloud Mail.ru itd.
Savjet! Da biste utvrdili krivca, pokušajte onemogućiti "aplikacije u oblaku" jednu po jednu. Ako pronađete bilo koji softver koji je u sukobu, uklonite ga, a ostatak zadržite.
Ovaj paket savjeta trebao bi vas u potpunosti riješiti dosadnih sistemskih grešaka. Sada znate kako da popravite grešku "Explorer ne reaguje" u Windows 7.
Zdravo, prijatelji! U ovom članku ćemo se pozabaviti greškom “ Program Explorer je prestao da radi"ili ponovno pokretanje istraživača iz nepoznatih razloga. Ovo se može dogoditi zbog problema s kompatibilnošću programa s vašim operativnim sistemom. Pogotovo kada je ovaj program ugrađen u kontekstni meni. Takođe, Explorer se može jednostavno ponovo pokrenuti, na primer, zbog kodeka kada otvorite fasciklu sa video zapisom. Poenta je u ovome. Moramo pronaći softver koji je uzrokovao pad. Zatim morate deinstalirati program i instalirati najnoviju verziju preuzetu sa službene web stranice programera. Ako ništa drugo ne uspije, pokušajte koristiti sličan softver.

U komandnoj liniji kucamo
sfc /scannow
i kliknite ENTER

Sistemske datoteke će biti provjerene. Pričekajte da se završi i provjerite je li problem riješen. Ako se istraživač i dalje ruši ili ponovo pokreće, pogledajte zaključak.
Više informacija je napisano o vraćanju sistemskih datoteka u Windows 7 i Windows 8.
Zaključak
Ako sve gore navedene radnje nisu dovele do željenog rezultata, onda možete i trebate kontaktirati http://forum.oszone.net u temi Greška: Program Explorer je prestao raditi (Windows Explorer). Tamo ćete morati da odgovorite na nekoliko pitanja u poruci i, ako se sve datoteke ne vrate komandom sfc /scannow, priložite datoteku CBS.log. Nadam se da ćete riješiti problem koristeći metode navedene u članku.
Još jedan zanimljiv način je korištenje System Restore. Ovo bi trebalo pomoći ako se problem pojavio nedavno.
Korisnici često imaju problema u vezi sa operativnim sistemom Windows 7. Jedan od njih je kada se Explorer ugasi i pokuša ponovo pokrenuti. Neprijatna greška, jer paralizira vaš rad sa računarom na neko vrijeme. Hajde da shvatimo šta je provodnik i kako popraviti njegove stalne kvarove.
Opis problema
Explorer je aplikacija koja vizualizira sistem datoteka OS-a i olakšava rad s njima. Trenutno je Explorer osnova grafičkog korisničkog interfejsa u Windows-u.
Sve što se prikazuje nakon učitavanja radne površine (prečice, traka zadataka, meni Start) osim “tapeta” je Explorer. U skladu s tim, ako dođe do kvara aplikacije, rad s trakom zadataka i prečicama bit će ograničen. Međutim, ponovno pokretanje računara ne rješava problem.
Glavni uzroci problema
Da biste riješili problem, morate utvrditi uzroke problema:
- Video drajver je zastareo ili je neispravan.
Video kartica je povezana sa skoro svim programima na računaru i Windows Explorer nije izuzetak. Prije svega, ažurirajte upravljačke programe za video karticu i drugi softver. - Prisustvo virusa.
Problem može biti i zbog prisutnosti virusa. Izvršite potpuno skeniranje sistema pomoću antivirusnog softvera, kao što je besplatni uslužni program Microsoft Security Essentials. - Neispravne sistemske datoteke.
Sistem se sastoji od ogromnog broja fajlova koji sadrže određene komande. Neuspjeh čak i jedne će dovesti do pada malih aplikacija ili cijelog OS-a. Kako provjeriti i popraviti sistemske datoteke detaljno je opisano u paragrafu 3.4. - Pokrenute aplikacije i usluge doprinose tome da File Explorer ne radi ispravno.
Tokom aktivnog rada na računaru se instalira mnogo različitih programa koji uključuju gotovo sve sistemske procese. Pogođen je i provodnik, pa je potrebno pratiti rad sistema nakon instaliranja novog softvera.
Kako popraviti?
Pogledajmo glavne načine vraćanja Windows Explorera u radno stanje.
Windows bezbedno pokretanje
Glavna prednost ove metode je da kada se operativni sistem pokrene, pokreću se samo glavne komponente, drajveri i hardver. U ovom načinu rada, File Explorer nije pod utjecajem aplikacija trećih strana.
- Ponovo pokrećemo računar, odmah nakon ekrana za učitavanje „BIOS“, pritisnite taster „F8“. Sa liste koja se pojavi izaberite „Safe Mode“.

- Nakon učitavanja operativnog sistema u ovom režimu, pogledajte da li se istraživač ponovo pokreće. Ako da, onda je problem u programima koje ste instalirali.
- Potrebno je ukloniti prethodno instaliran softver koji ometa normalan rad explorera. Da biste to učinili, kliknite na Start, odaberite "Kontrolna tabla" u desnoj koloni i u prozoru koji se otvori odaberite podstavku "Deinstaliraj program".

- Otvoriće se prozor sa listom svih instaliranih programa. Prije svega, kliknite na dugme „Instalirano“, sortirajući programe po datumu instalacije, kliknite desnim tasterom miša na poslednji i izaberite „Izbriši“.

- Nakon deinstaliranja jednog programa, pratite istraživač: ako problem i dalje postoji, uklonite aplikacije dok se normalan rad ne vrati.
Uklanjanje virusa
Virusi su jedan od glavnih uzroka problema sa svim elementima u OS-u. Stoga je potrebno izvršiti potpuno skeniranje vašeg računala na infekcije, koristeći instalirani uslužni program ili preuzimanjem besplatnog antivirusnog programa: “Microsoft Security Essentials” sa službene web stranice. 
Bitan! Održavajte svoj antivirus i sistem ažurnim.
ShellExView uslužni program
Također je dobra ideja koristiti uslužni program ShellExView, koji prikazuje detaljne informacije o ekstenzijama, omogućava vam da istaknete ekstenzije trećih strana i onemogućite ih. Možete ga preuzeti iz pouzdanog izvora koristeći ovaj link. Nakon instaliranja uslužnog programa, onemogućite komponente treće strane slijedeći korake:

Oporavak sistemskih datoteka
Metoda je korisna ako pokretanje u sigurnom načinu rada ne daje rezultate.

Ova procedura će ispraviti identifikovane probleme (ako ih ima na vašem računaru). Nakon njegovog završetka, ponovo pokrenite računar.
Zaključak
Vrijedno je pratiti programe koje instalirate i tada neće biti problema sa zamrzavanjem operativnog sistema. Ako imate bilo kakvih pitanja ili prijedloga, ostavite ih u komentarima.