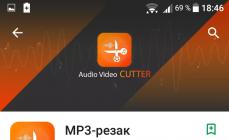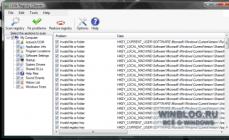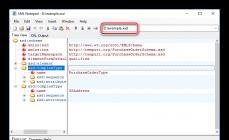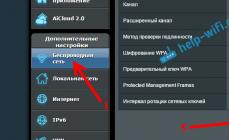Zdravo, prijatelji! Reći da mi se ljudi često obraćaju sa problemom „Nema zvuka na Windows računaru“ nije dovoljno reći. Ovo pitanje me probudi ujutro i sa njim zaspim.
Najčešće nema zvuka odmah nakon instaliranja operativnog sistema. Ono što najviše iznenađuje je da mnogi iskusni korisnici takođe imaju poteškoća da prebrode problem.
Zaista nema ništa komplikovano. Postoji nekoliko načina da vratite zvuk u Windows. Jedan od glavnih je instaliranje ispravnih drajvera za zvučnu karticu. Pogledajmo šta da radimo kada...
Prva metoda: povezivanje
Provjerite jeste li ispravno povezali zvučnike na računar (provjerite upute koje ste dobili uz njih). Tipično, zeleni utikač treba da bude uključen u zeleni izlazni priključak na zadnjoj strani računara. Mislim da je ovaj razlog tišine u sistemu već isključen...
Druga metoda: vlasnički drajver
Ako ste prilikom kupovine računara naručili "dobar zvuk", onda su prodavci verovatno ugradili zvučnu karticu renomiranog proizvođača. Stoga bi komplet trebao uključivati . Potražite u kutiji poseban disk sa logotipom kompanije. Ako je sve na engleskom, potražite riječ “zvuk”. Našao?

Pročitajte i na web stranici:
Instaliraj. I dalje nema zvuka?...
Treći metod: drajver za integrisanu karticu
Najčešći. Morate instalirati drajver za zvuk. Postoji nekoliko opcija. Ako postoji ugrađena zvučna kartica (integrirana), onda je to 99% Realtek. U sistemu su takve kartice prepoznate kao „uređaj koji podržava zvuk visoke definicije“. Ove kartice imaju svoj drajver - Realtek AC'97 Audio Driver. Pratite link, preuzmite i instalirajte. U preuzetom folderu kliknite na...

Postoje i obične, neugrađene Realtek ploče (takođe veliki broj). Postoji zajednički za njih - Realtek HD Audio Driver.
Četvrti metod: univerzalni drajver za zvuk
Preuzmite i instalirajte SoundMAX integrirani digitalni audio drajver (ADI)(Windows XP, Vista, 7). Ovo je univerzalni audio drajver treće strane. Obično pomaže kada je sve isprobano i želite da udarite monitor.
Peti način: pomoć sa web stranice proizvođača
Idite na web stranicu proizvođača matične ploče i odatle preuzmite upravljački program za zvuk.
Da biste to učinili, pronađite knjižicu za matičnu ploču u dokumentaciji računala ili uklonite bočni poklopac s računala i potražite naziv na samoj ploči - koristite tražilicu.
Šesta metoda: najefikasnija
Ako ne želite da smetate ili ništa ne pomaže. Idite u bilo koju prodavnicu kompjutera i kupite običnu, jeftinu, bilo koju zvučnu karticu - upravljački programi će doći s njom (ili će je sistem automatski otkriti i povezati je koristeći vlastite sredstva). Potrošit ćete oko 10 dolara, ali problem će biti riješen jednom za svagda.
Nadam se da sam pomogao u rješavanju problema „Nema zvuka na mom Windows računaru“? Za nove korisne kompjuterske programe i.
KORISNI VIDEO
Samo pregledam programe! Sve reklamacije - njihovim proizvođačima!
Može postojati nekoliko razloga za nedostatak zvuka na računaru ili laptopu koji koristi Windows 7. Ovaj članak daje listu razloga zašto je zvuk prestao raditi. Šta treba provjeriti i koje radnje poduzeti ako nema zvuka na osobnom računaru s instaliranim Windows 7?
Prva stvar koju treba provjeriti
Možda je sve vrlo jednostavno, a vi ste samo isključili zvuk ili smanjili njegovu razinu na nulu. Morate uključiti zvuk i provjeriti da li su svi sistemski parametri potrebni za ispravnu audio reprodukciju ispravno konfigurisani. Ako su postavke ispravne, onda je problem možda u postavkama hardvera.
Problem sa drajverom
Druga opcija je da razlog nestanka zvuka na Windows 7 može biti to što drajver zvučne kartice ne radi ispravno ili nedostaje upravljački program. Da biste riješili problem s reprodukcijom uzrokovan posebno problemima s upravljačkim programom, trebate učiniti sljedeće: idite na "kontrolna tabla" — "Menadžer uređaja", zatim pronađite karticu "uređaji za zvuk, video i igre" i dvaput kliknite na njega levim tasterom miša, nakon čega će vam biti dostupan padajući meni, kliknite desnim tasterom miša i izaberite "Ažuriraj drajvere".
 Nakon toga, otvorit će se dijaloški okvir u kojem trebate odabrati stavku "Automatski traži ažurirane drajvere". Sistem će automatski pokrenuti pretragu i ažurirati drajver ako je potrebno. Ako se nakon ovih koraka zvuk i dalje ne reproducira, možete preuzeti novu verziju softvera za svoju opremu sa službene web stranice i sami je instalirati.
Nakon toga, otvorit će se dijaloški okvir u kojem trebate odabrati stavku "Automatski traži ažurirane drajvere". Sistem će automatski pokrenuti pretragu i ažurirati drajver ako je potrebno. Ako se nakon ovih koraka zvuk i dalje ne reproducira, možete preuzeti novu verziju softvera za svoju opremu sa službene web stranice i sami je instalirati.
Da biste to uradili, sačuvajte datoteku na računaru, a zatim ponovo pokrenite ažuriranje drajvera, ali ne izaberite „Automatsko traženje ažuriranih upravljačkih programa“, već "Traži drajvere na ovom računaru", zatim kliknite na "pretraži", navedite putanju do datoteke koju ste ranije sačuvali. U većini slučajeva takvo rješenje pomaže vratiti zvuk, ali postoje izuzeci.
Neaktivnost usluge Windows Audio
Ako ažuriranje drajvera nije riješilo problem sa zvukom, a zvuka i dalje nema, provjerite je li servis odgovoran za reprodukciju zvuka na PC-u koji radi pod Windowsom 7 aktivan i radi. Najlakši način da odete na "usluge" je meni "Start" - traka za pretragu, unesite "Usluge" i pritisnite Enter. Pred vama će se otvoriti prozor sa listom svih servisa Windows 7. Među ovom spiskom treba da pronađete uslugu pod nazivom “Windows Audio” – odgovorna je za reprodukciju zvuka na ličnom računaru.
 Zatim, dvostrukim klikom na liniju sa željenim imenom, otvorit ćete prozor u kojem možete vidjeti status usluge: “Općenito” - “Status: On/Off”. Ako je isključen, onda ga morate uključiti klikom na dugme istog imena, a također promijeniti vrstu pokretanja u "automatski", zatim kliknite na “Primijeni” - “OK”. Nakon što omogućite uslugu, ima smisla ponovo pokrenuti računar. Ako svi gore opisani koraci nisu pomogli, a nema zvuka, prijeđite na daljnje opcije za rješavanje problema.
Zatim, dvostrukim klikom na liniju sa željenim imenom, otvorit ćete prozor u kojem možete vidjeti status usluge: “Općenito” - “Status: On/Off”. Ako je isključen, onda ga morate uključiti klikom na dugme istog imena, a također promijeniti vrstu pokretanja u "automatski", zatim kliknite na “Primijeni” - “OK”. Nakon što omogućite uslugu, ima smisla ponovo pokrenuti računar. Ako svi gore opisani koraci nisu pomogli, a nema zvuka, prijeđite na daljnje opcije za rješavanje problema.
Virusi
Razlog zašto nema zvuka mogu biti i virusi koji su zarazili računar. Suština problema je sledeća: virusi koji su ušli u vaš računar mogu poremetiti softverska podešavanja zvučne kartice, a zvuk prestaje da radi. Pokušajte instalirati antivirusni program i pokrenuti potpunu dijagnostiku svih diskova i medija na vašem računalu.
Ali programi za dijagnosticiranje virusa moraju se preuzeti sa službenih web stranica programera, ali mnogi korisnici to zanemaruju, zbog čega ponekad nastaju poteškoće s njihovim računalima.
Šta još možete učiniti?
Ako gore navedene mjere nisu pomogle, a zvuka i dalje nema, pokušajte ponovo pokrenuti računar. Često ovo jednostavno rješenje zapravo rješava problem sa zvukom, a nakon ponovnog pokretanja sve počinje raditi kako treba.
Kada je ponovno pokretanje operativnog sistema već pokušano i nije uspjelo, možete vratiti sistem koristeći kontrolnu tačku. Da biste to učinili, trebate učiniti sljedeće: idite na meni "start": "Svi programi" - "Dodatna oprema" - "Uslužni programi". Odaberite "Vraćanje sistema", kliknite na Next. Na listi tačaka oporavka koja se pojavi morate odabrati onu čiji datum i vrijeme kreiranja spadaju u vremenski period kada je zvuk na vašem računaru ili laptopu radio normalno.
 Započnite oporavak. Ponekad ovo rješenje za Windows zaista pomaže, a zvuk više ne nestaje.
Započnite oporavak. Ponekad ovo rješenje za Windows zaista pomaže, a zvuk više ne nestaje.
Najekstremnija mjera je ponovno instaliranje Windowsa. Ali čak i ako to nije pomoglo, onda problem nije na razini softvera, već na razini hardvera: zvučna kartica ili zvučnici ne rade ispravno.
Ako zvuk nestane na Windows 7, postoji mogućnost da su postavke zvučne kartice pokvarene. Možete prebaciti zvučnike ili zvučnike na drugu utičnicu, tada će se možda pojaviti zvuk. Da biste testirali zvučnu karticu, povežite je sa drugim računarom. Ako to ne uspije i zvuk ne počne raditi, onda je zvučna kartica neispravna i treba je popraviti u servisnom centru ili zamijeniti. Ako zvučna kartica izgori, svakako je treba zamijeniti; popravak tu neće pomoći.
Ako na vašem ličnom računaru ili laptopu nema zvuka ili se povremeno nestaje, problem može biti u tome što audio oprema ne radi ispravno. To mogu biti zvučnici, zvučnici ili slušalice. Pokušajte spojiti drugu opremu na računar, možda će to riješiti problem.
Ovo nije tako neuobičajena situacija. Mnogi korisnici doživljavaju ovaj neugodan fenomen nakon instalacije ili ponovne instalacije Windows 7 - zvuk ne radi. Postoji nekoliko razloga za gubitak zvuka, stoga, ako nakon instaliranja Windows 7 zvuk nestane, onda se ovaj fenomen također može "liječiti" na nekoliko načina.
Moguće opcije za gubitak zvuka
Teško da ima smisla govoriti o nepouzdanim kontaktima i vezama, jer je sve funkcioniralo prije instaliranja novog OS-a. Međutim, za svaki slučaj, vrijedi ih provjeriti i uvjeriti se da nema nepravilnosti u spojnim žicama i konektorima. Isto se odnosi i na pouzdanost pričvršćivanja zvučne kartice u njen konektor. Ako nema sumnje na nepouzdane kontakte, razlog zašto zvuk ne radi najvjerovatnije je novi softver.
Za nedostatak zvuka uglavnom postoje dva softverska krivca - OS servis, koji je odgovoran za opštu interakciju korisnika sa audio sistemom, i drajver, čije funkcije uključuju servisiranje audio adaptera instaliranog u računaru. .
Problemi sa vozačem
Ako korisnik, nakon instaliranja ili ponovne instalacije Windows 7, otkrije da nema zvuka, onda je prva stvar s kojom treba početi da pokuša ponovo instalirati odgovarajući drajver. Razlog za to je jednostavan - ovaj OS teži pronalaženju novih uređaja i instaliranju drajvera za njih. Ali zbog automatizacije ovog procesa, OS to ne radi uvijek ispravno, posebno kada su u pitanju prilično stari audio adapteri.
Drugi razlog može biti jednostavno slučajni kvar tokom automatske instalacije uređaja. Stoga, ako zvuk ne radi nakon instaliranja ili ponovne instalacije Windows 7, tada je prva radnja korisnika da pokuša natjerati OS da ponovo instalira potrebni drajver.
Da biste to učinili, kliknite na "Start", zatim "Kontrolna tabla", u prozoru koji se pojavi kliknite na "Upravitelj uređaja". Pojavit će se prozor poput ovog:

Zatim kliknite na strelicu lijevo od “Uređaji za zvuk, video i igre” da proširite listu svih takvih uređaja dostupnih na sistemu. Na ovoj listi odaberite zvučni adapter i kliknite desnim tasterom miša na njega. Pojavit će se meni u kojem trebate kliknuti na stavku “Ažuriraj drajvere...”. Ovi koraci su prikazani na sljedećoj slici:

Pojavljuje se prozor u kojem trebate odabrati opciju za automatsko traženje ažuriranih upravljačkih programa, nakon čega će OS sam tražiti i ažurirati upravljački program za zvuk. izgleda ovako:

Ako nakon svih ovih koraka i dalje nema zvuka, morat ćete krenuti kompliciranijim putem - pronaći potrebni upravljački program na Internetu, preuzmite ga i instalirajte ga ručno (najbolja opcija je da ga preuzmete sa službene web stranice proizvođač zvučnog adaptera). Da biste točno uskladili tip audio adaptera koji je instaliran, možda ćete morati znati identifikacijske kodove (DEV, VEN i SUBSYS) zvučne kartice.
Da biste to učinili, u kontekstnom izborniku prikazanom na pretposljednjoj slici morate kliknuti na "Svojstva". Zatim u prozoru koji se pojavi odaberite karticu "Informacije", u parametar "Svojstvo" skup parametara "Hardver ID", nakon čega će se prikazati prozor sa identifikacionim kodovima adaptera:

U većini slučajeva to nije potrebno, dovoljno je samo poznavanje proizvođača zvučne kartice.
Nakon što je drajver preuzet i stavljen u fasciklu, možete nastaviti da ga instalirate. Da biste to uradili, u prozoru u kojem birate opciju pretrage drajvera, izaberite pretragu na ovom računaru. Pojavit će se prozor s gumbom "Pretraži", pomoću kojeg trebate odabrati mapu sa upravljačkim programom, a zatim kliknuti na "Dalje". OS sistem će instalirati navedeni drajver, nakon čega, po pravilu, problem bez zvuka nestaje. Samo zapamtite da nakon ažuriranja morate ponovo pokrenuti računar.
Problem sa zvučnom uslugom Windows 7
Ako i dalje nema zvuka nakon ažuriranja drajvera, mogući razlog za to je onemogućena usluga Windows Audio. Da biste saznali njegov status, postoji jednostavan način - kliknite na "Start", zatim unesite "Usluge" u traku za pretraživanje i pritisnite "Enter". Pojavit će se prozor sa listom svih OS usluga, u kojem morate pronaći redak "Windows Audio". Kada dvaput kliknete na ovu liniju, otvoriće se prozor sa trenutnim stanjem usluge.
Zamislite ovu situaciju: uključujete računar kao i obično, ali umjesto ugodne svjetlucave melodije, dočekuje vas samo zujanje radne sistemske jedinice. Nema zvuka na računaru! Šta da radite, zašto nema zvuka na računaru? Vi, u tišini svojih zvučnika, idete na internet i upisujete omiljeno pitanje: "Zašto nema zvuka na računaru." Ovaj članak govori o glavnim uzrocima i načinima za njihovo uklanjanje. Saznaćete odgovor na svoje pitanje, odnosno, korak po korak obnavljanje zvuka na vašem računaru.
Evo pitanja - zašto nema zvuka? A gdje mogu naći odgovor na ovo i neka uputstva?
Zašto nema zvuka na mom računaru?
Razlog za nedostatak zvuka na računaru može biti samo u hardverskom ili softverskom okruženju. Odnosno, ili imate neispravne komponente, ili imate problema u postavkama operativnog sistema ili pojedinačnih programa. Ovo je nezavisno od operativnog sistema. Slični incidenti se mogu desiti i sa Windows XP, zvuk može nestati u Linuxu, pa čak iu najnovijem sistemu Windows 7. Štaviše, zvučnici, slušalice i zvučna kartica mogu biti najmoderniji i najskuplji.
Kako vratiti zvuk na računar?
Prvi korak je da saznate razlog za nedostatak zvuka na računaru. Postoji nekoliko načina da to učinite, ali trebali biste početi s najjednostavnijim.
Dakle, restauracija zvuka korak po korak. Svaki sljedeći korak će vas približiti rezultatu.
1). Pokušajte ponovo pokrenuti računar, moguće je da će se zvuk pojaviti kada se operativni sistem pokrene. Ovo se dešava.
2). Proverite da li je utikač zvučnika umetnut u utičnicu. Prilikom odvajanja, utaknite utikač u utičnicu.
3). Provjerite prekidač na zvučnicima da vidite da li je isključen. Uključite zvuk na zvučnicima okretanjem kontrole u smjeru kazaljke na satu. LED dioda na stupcu sa kontrolnom tipkom bi trebala upaliti (imaju ga skoro svi modeli).

Da li su zvučnici uključeni - obično je uključeno svjetlo na jednom od njih
4). Pogledajte traku zadataka i pronađite ikonu zvučnika. Ne smije se precrtati. Ako je to slučaj, onda uključite zvuk jednostavnim klikom na dugme "Uključi zvuk".

Zvuk radne površine je isključen. Kliknite na logo zvučnika
5). Provjerite nivo zvučnika, može se smanjiti na potpuni minimum - na nulu. Ako se zvuk smanji, jednostavno povećajte klizače na željeni nivo.
6). Provjerite funkcionalnost zvučnika na bilo kojem izvoru zvuka. Na plejeru, na telefonu, na drugom kompjuteru. Drugi računar može biti laptop, vaš ili prijateljev.
7). Provjerite Device Manager za nepoznate uređaje. Ovaj uređaj se pojavljuje sa znakom uzvika. Upravitelj uređaja možete otvoriti na sljedeći način: Start -> Control Panel -> System and Security -> U koloni “System” pronađite natpis “Device Manager”. Svi uređaji koji se nalaze u ovom prozoru treba da budu identifikovani, ne bi trebalo da bude uzvika. Ako postoji takva ikona, onda morate instalirati upravljačke programe za zvuk.

Razlog zašto zvuk ne radi možete pronaći u upravitelju zadataka
8). Instalirajte drajvere za zvuk. Zvučni procesor se može ugraditi u matičnu ploču ili instalirati na posebnu zvučnu karticu. Preuzmite upravljačke programe s web stranice proizvođača zvučne kartice ili procesora.
9). Pokušajte umetnuti poznatu zvučnu karticu u sistemsku jedinicu. Možete ga posuditi od prijatelja na neko vrijeme. Ako je problem riješen na ovaj način, pokušajte sa sljedećim korakom ili kupite novu zvučnu karticu.
10). Pokušajte vratiti na prethodnu tačku vraćanja u vašem operativnom sistemu. U operativnom sistemu Windows 7, ovo softversko okruženje se nalazi u meniju „Start -> Svi programi -> Pribor -> Sistemski alati -> Oporavak sistema”.

Kada zvuk nestane, možda bi bilo vredno vratiti sistem sa tačke vraćanja. Odjednom se pojavljuje zvuk.
jedanaest). Pokušajte ponovo instalirati operativni sistem. I prvo instalirajte drajvere za zvuk, odmah nakon drajvera za čipset matične ploče. Može doći do sukoba hardvera. Ako se pojavi zvuk, postupno instalirajte opremu i programe dalje. Zvuk može nestati u najneočekivanijem trenutku. Ovo može biti ili hardverski ili softverski sukob.
12). Ako ništa ne pomaže i zvuk se ne pojavljuje na računaru, jedina opcija je da kontaktirate stručnjaka ili odnesete računar u servis.
Šta učiniti ako na računaru nema zvuka ili je zvuk loš?
Prije nego što preduzmete akciju, sjetite se šta ste radili jučer kada je zvuk na vašem računaru radio. Koje ste programe instalirali na računar? Možda će problem biti riješen ako ga uklonite. Ili ste možda izbrisali neku potrebnu datoteku sa svog računara. Ako niste uradili ništa slično, slijedite gore navedene korake. Sigurno će ti nešto pomoći. Također možete pokušati koristiti odjeljak Pomoć i podrška u meniju Start.

Odjeljak za pomoć i podršku - Muzika i zvuk, pomoći će vam da pronađete i eliminišete razlog za nedostatak zvuka
Ako je zvuk tih, piskanje ili nešto drugo, pokušajte manipulirati softverskim postavkama zvuka. Ili ste možda samo dodali neku vrstu efekta zvuku, zbog čega vaš zvuk na računaru zvuči kao da dolazi kroz cijev, šišta i šišti.
Ako nema zvuka samo u određenom programu, onda morate pogledati postavke tog određenog programa. Možete i jednostavno ponovo instalirati program, vjerovatno će se pojaviti zvuk.
Ne očajavaj. Sve se može odlučiti, sve je u vašim rukama. Danas možete kupiti jednostavnu zvučnu karticu prilično jeftino i nadohvat ruke svakom normalnom čovjeku.
Microsoftov operativni sistem pod nazivom Windows 7 ima prilično veliki broj različitih prednosti. Ona je izuzetno pouzdana.
Međutim, ponekad ima problema različitih vrsta. Najčešće su povezani sa gubitkom zvuka – kako sistemskih poruka tako i multimedije (prilikom gledanja filmova i slušanja muzike).
Glavni uzroci i rješenja
Zvuk ne radi na Windows 7 iz raznih razloga.
Ali postoje one najčešće:
Budući da je lista problema koji rezultiraju raznim vrstama problema prilično opsežna, vrijedi započeti rješavanje problema s najočitijim. Tako možete značajno uštedjeti vrijeme na rješavanju problema.
Kontrola jačine zvuka
Dotični OS vam omogućava da bukvalno promijenite jačinu zvuka zvučnika na vašem računaru sa samo nekoliko pokreta. Često sam korisnik, slučajno, ili neka aplikacija bez vanjske intervencije, smanji jačinu zvuka na samu najmanju moguću mjeru.

Prvo morate provjeriti status miksera.
Da biste to učinili morate slijediti ove korake:

Ako je jedan od regulatora u najnižem položaju, potrebno je povećati nivo. Ni pod kojim okolnostima ikona zvučnika ne smije biti precrtana crvenom linijom. To je moguće ne samo kada je nivo na samom minimumu, već i kada postoji problem sa „drvom za ogrjev“.
Povezivanje audio uređaja
Postoji velika vjerovatnoća da je do pojave problema ove vrste došlo zbog neispravnog povezivanja audio uređaja.
Na primjer:

Vrlo često se dešava da vlasnik računara zbog nepažnje nije do kraja umetnuo poseban utikač od 3,5 mm u utičnicu. Ovakva nevolja se dešava prilično često. Ako dođe do takvih situacija, rad zvučnika će se jedva čuti ili će potpuno nestati. Ne bi trebalo da pravite takve greške. Često, zbog činjenice da utikač nije umetnut do kraja, konektor na ploči pregori.
Gotovo sve audio kartice danas imaju nekoliko konektora za spajanje posebnih utikača. Svi imaju različite namjene - linijski ulaz i izlaz, za mikrofon i druge. Najčešće je izlaz za obične kompjuterske zvučnike obojen svijetlo zelenom bojom. Ako pomiješate utičnicu i utaknete utikač na pogrešno mjesto, zvučnici neće obavljati svoje funkcije.

Audio opcije
Windows 7 operativni sistem je pravi multimedijalni kombinat. Postoji prilično veliki broj različitih postavki koje olakšavaju odabir zvuka željene razine.
Da biste otvorili ove parametre, morate slijediti ove korake:

Otvoriće se prozor sa nekoliko kartica. Morate odabrati “reprodukcija” -> “zvučnici” -> “svojstva”. Pronađemo klizač ispod kojeg piše "nivo" i pomaknemo ga na maksimalnu poziciju - krajnje desno. Morate obratiti pažnju na sliku ikone zvučnika. Ne bi trebalo biti crvenih ukrštenih linija.

Ako, nakon promjene nivoa u mikseru, linija i dalje bude prisutna na ikoni, onda najvjerovatnije problem leži direktno u hardveru ili „drvu za ogrjev“. Na ove tačke morate obratiti maksimalnu pažnju.
Windows Audio Service
Posebna usluga pod nazivom WindowsAudio je odgovorna za obavljanje svih funkcija zvučne kartice u Microsoft OS-u. Ako sve gore navedene metode za vraćanje normalnog rada zvučnika nisu donijele nikakav rezultat, onda najvjerovatnije problem leži u uslugama.
U sistemu koji se razmatra ponekad se javljaju problemi ovog tipa. Posebna usluga je omogućena, ali ne funkcionira prema očekivanjima. U takvoj situaciji, jednostavno ponovno pokretanje usluge može pomoći.
Da biste to uradili potrebno vam je:


Nakon toga, preporučljivo je da ponovo pokrenete svoj lični računar. Budući da promjene ne stupaju na snagu odmah nakon isključivanja i uključivanja dotične usluge.
BIOS postavke
Mnoge matične ploče su opremljene ugrađenom zvučnom karticom koju sistem koristi za reprodukciju. Budući da je ovaj uređaj dio matične ploče, njegove različite funkcije se kontroliraju na hardverskom nivou pomoću BIOS-a. Često se dešava da zvučna kartica ne radi samo zato što je ugrađena kartica jednostavno onemogućena.
Da biste omogućili ugrađenuzvukkartica, određene radnje treba izvršiti po strogom redoslijedu:

Ova vrsta radnje vam omogućava da brzo provjerite da li je uzrok neispravnosti zvuka isključenje odgovarajućeg hardverskog dijela osobnog računala.
Problemi sa zvučnicima
Ako zvuk ne radi u slušalicama na Windows 7 ili u zvučnicima, trebali biste što pažljivije ispitati sam uređaj za reprodukciju. Možda razlog leži upravo u prisutnosti kvarova na odgovarajućim dijelovima računara.
Postoje dva načina da provjerite funkcionalnost vaše audio opreme:
- vizuelno;
- na drugom računaru.
Ponekad je prilično jednostavno utvrditi da li ima oštećenja na uređaju. Potrebno je samo vizualno pregledati kućište zvučnika ili slušalica. Ali mnogo je pouzdanije jednostavno ih povezati na drugi PC, plejer, plejer. Ako se muzika pojavljuje iz drugog izvora, onda najvjerovatnije problem nije u zvučnicima.
Video: Nema zvuka na računaru Šta da radim?
Provjera vozača
Ponekad problemi nastaju zbog same zvučne kartice. Ako su dovoljno stari i nisu ažurirani dugo vremena, onda je vjerovatnoća za to vrlo velika. Možete ih jednostavno provjeriti.
Sve što ti je potrebno je:

Nakon otvaranja ove grane, obratite pažnju na ikone - ne bi trebalo biti nikakvih uskličnika ili upitnika. Njihovo prisustvo ukazuje na ozbiljne probleme - u ovom slučaju postoji velika vjerovatnoća da nema zvuka. Da biste ažurirali zastarjeli upravljački program, kliknite na "Ažuriraj" na odgovarajućoj kartici.
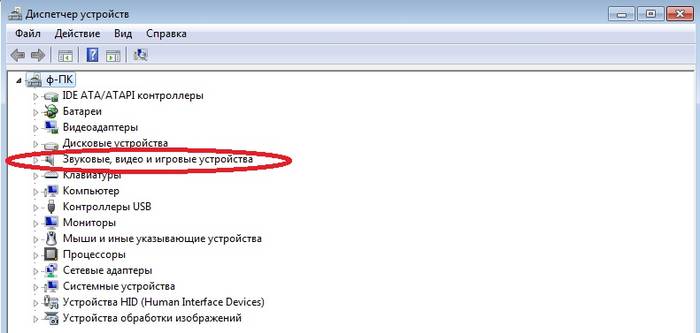
Status zvučne kartice
U slučaju problema ovog tipa potrebno je provjeriti stanje same zvučne kartice. Ako iz nekog razloga dođe do oštećenja vidljivih golim okom (izgorjela područja, natečeni kondenzatori), tada će biti potrebni složeni popravci hardvera. U nekim slučajevima je lakše ne popraviti karticu, već kupiti novu.
Metode za rješavanje kada zvuk ne radi
Metode rješavanja slučajeva u kojima zvuk ne radi razlikuju se ovisno o vrsti problema.
Mogu se podijeliti u sljedeće kategorije: