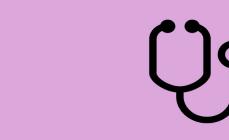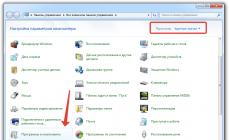Po pravilu, onemogućavanje provjere potpisa drajvera u Windows 10 je neophodno kada preuzeti upravljački program uređaja nema digitalni potpis koji potvrđuje sigurnost programa. Potpisivanje upravljačkog programa osigurava da datoteka dolazi iz pouzdanog izvora i da nije virus.
Instaliranje drajvera bez digitalnog potpisa nije uvijek sigurno, ali postoje situacije kada je to jedini način. Na primjer, upravljački program možda jednostavno nije testiran na kompatibilnost s vašom verzijom Windowsa. Ovaj članak će vas naučiti kako onemogućiti potpisivanje drajvera u Windows 10.
Jednokratno onemogućavanje provjere potpisa upravljačkog programa Windows 10
Ovaj metod vam omogućava da jednokratno onemogućite verifikaciju potpisa drajvera, do sledećeg ponovnog pokretanja računara. Odnosno, onemogućili smo verifikaciju, instalirali drajver, ponovo pokrenuli Windows i to je to, usluga provjere potpisa ponovo radi.
Kliknite na meni Start i idite na Windows postavke (ikona zupčanika).
Idite na odjeljak "Ažuriranje i sigurnost".
Idite na karticu "Oporavak" i u odjeljku "Posebne opcije pokretanja" kliknite na "Ponovo pokreni sada".

 Zatim idite na stavku "Opcije preuzimanja".
Zatim idite na stavku "Opcije preuzimanja".
Otvoriće se meni sa izborom opcija pokretanja za Windows 10. Kliknite na stavku „Onemogući obaveznu verifikaciju potpisa drajvera“.
Možete kliknuti na ovu stavku ili jednostavno pritisnuti tipku F7 na tastaturi. Nakon toga, Windows 10 će se pokrenuti bez provjere potpisa drajvera i možete ga sigurno instalirati. Sljedeći put kada pokrenete računar, provjera potpisa će ponovo raditi.
Trajno onemogućite verifikaciju potpisa drajvera za Windows 10
Ako postoje tri rješenja, kako možete zauvijek onemogućiti provjeru potpisa vozača.
Onemogućite putem grupnih pravila.
Onemogućavanje verifikacije potpisa putem uređivača smernica grupe moguće je samo u Windows 10 Professional. Ako imate kućnu verziju, onda će vam odgovarati metoda opisana u sljedećem poglavlju ovog članka.
Pokrenite uređivač lokalnih grupnih politika Windows 10. Da biste to učinili, kliknite desnim tasterom miša na meni Start i levim tasterom miša na „Run“. Ili jednostavno pritisnite kombinaciju tipki Win+R.
Pisati gpedit.msc u prozoru koji se otvori i pritisnite OK ili Enter.

U uređivaču smernica grupe koji se otvori, idite na sledeće grane registra: “Korisnička konfiguracija” - “Administrativni predlošci” - “Sistem” – “Instalacija upravljačkog programa”. Dvaput kliknite na liniju desno "Digitalni potpis upravljačkih programa uređaja".
U ovoj postavci možete odabrati dvije opcije u kojima ćete riješiti svoj problem sa provjerom potpisa vozača. Podrazumevano, postavka je "nije konfigurisana". Ako omogućite postavku, odaberite podpostavku "preskoči". U ovom slučaju, ako Windows otkrije datoteku drajvera bez digitalnog potpisa, i dalje će vam omogućiti da je instalirate. Također možete eksplicitno odabrati “onemogućeno” i u ovom stanju će provjera biti u principu onemogućena.
Nakon što ste promijenili postavke kliknite na “Primijeni” i “OK”. Nakon ponovnog pokretanja računara, provjera potpisa drajvera se neće izvršiti. Ako trebate ponovo da vratite verifikaciju potpisa vozača, moraćete da se vratite na ovaj meni i izaberete status podešavanja „omogućeno“ i „blokirano“.
Onemogućavanje preko komandne linije
Onemogućavanje provjere potpisa vozača putem komandne linije ima ograničenje. Ova funkcija je dostupna samo ako vaš računar koristi BIOS. Ako imate UEFI, prvo morate onemogućiti Secure Boot.
Procedura je sljedeća. Kliknite desnim tasterom miša na meni Start i otvorite komandnu liniju sa administratorskim pravima.

U komandnoj liniji koja se otvori upišite sljedeću naredbu i pritisnite Enter.
bcdedit.exe -postavi opcije učitavanja DISABLE_INTEGRITY_CHECKS
Sada unesite drugu naredbu i također pritisnite Enter.
bcdedit.exe -postavi TESTSIGNING ON
Nakon što komande rade (kao na slici iznad), ponovo pokrenite računar. Provjera potpisa drajvera bit će onemogućena, ali će se u donjem desnom uglu ekrana uvijek prikazivati znak koji označava testni mod Windows 10.
Da biste ga uklonili, morat ćete otvoriti komandnu liniju s administratorskim pravima i tamo unijeti sljedeći red:
bcdedit.exe -isključi TESTSIGNING
Onemogućite putem Safe Mode i bcedit
Ova dokazana metoda je, po mom mišljenju, najpogodnija. Pokrenite računar u .
Kliknite desnim tasterom miša na meni Start i pokrenite Command Prompt sa administratorskim pravima.
Na komandnoj liniji unesite sljedeći red: bcdedit.exe /set nointegritychecks on i pritisnite Enter. Ponovo pokrenite računar, nakon čega će provjera potpisa biti onemogućena.
Da biste ponovo omogućili provjeru, izvršite iste operacije, ali unesite red bcdedit.exe /set nointegritychecks off.
U Windows 10, jednom od najmodernijih operativnih sistema, sigurnosni sistem podrazumevano radi na način da blokira instalaciju sumnjivih programa, uključujući i drajvere koji nemaju digitalni potpis. S jedne strane, ovo se čini dobrim, jer je takav potpis garancija sigurnosti instalacione datoteke i instaliranog softvera. S druge strane, ovo je pravi problem za vlasnike zastarjele, ali funkcionalne opreme, čiji su drajveri pušteni dosta davno i nemaju takav potpis. Nažalost, sistem to ne razumije i počinje, kako kažu, stavljati žbice u kotače (iako su sami vozači službeni).
Ovo je mjesto gdje trebate omogućiti način instalacije nepotpisanog drajvera u Windows 10. Da biste to učinili, možete koristiti najmanje tri jednostavne metode, koje se nude na razmatranje. Svaki od njih je dobar na svoj način i ne bi trebao uzrokovati posebne poteškoće u korištenju nijednom korisniku.
Instaliranje nepotpisanih drajvera u Windows 10: Korišćenje postavki pokretanja sistema
Dakle, prvi i najlakši način je da odete na početni meni posebnih opcija pokretanja. Možete ga aktivirati kroz proces ponovnog pokretanja sistema uz istovremeno pritiskanje tipke Shift ili za to koristiti meni opcija i odjeljak za ažuriranje i sigurnost, gdje je odabrana opcija vraćanja i pritisnuto je dugme za trenutno ponovno pokretanje sa desne strane prozora.
U oba slučaja, morat ćete se kretati kroz izbornik za odabir akcija, dijagnostike i dodatnih postavki dok korisnik ne dođe do željenog izbornika s opcijama pokretanja. Ali moraćete biti strpljivi.

Konačno, instalacija nepotpisanih drajvera u Windows 10 može se dozvoliti aktiviranjem sedme stavke pritiskom na tipku F7 (red direktno navodi onemogućavanje provjera potpisa). Nakon ovoga, sve što ostaje je da se pokrenete u normalnom režimu i instalirate bilo koji nepotpisani drajver.
Kako dozvoliti instalaciju nepotpisanih Windows 10 drajvera putem grupnih politika?
Jednako efikasna alatka je korištenje promjenjivih dozvola u. Možete ga pozvati putem obične „Run“ konzole koristeći naredbu gpedit.msc.

Ovdje, kroz administrativne šablone i sistemske sekcije, trebate otići na meni za instalaciju drajvera, a na desnoj strani koristiti opciju digitalnog potpisa drajvera uređaja. U Windows 10, instalacija nepotpisanih drajvera (NVIDIA, na primjer) može se aktivirati unošenjem uređivanja navedenog parametra, u prozoru postavki čiji je red za onemogućavanje označen kao prioritet (što znači deaktiviranje zahtjeva za konstantno skeniranje) . Nakon ovoga, kao iu svim drugim slučajevima korištenja ovakvih postavki, potrebno je ponovno pokrenuti sistem, nakon čega se bilo koji drajver (ako je, naravno, kompatibilan sa sistemom) može bez problema instalirati.
Korištenje načina rada za onemogućavanje provjere potpisa putem komandne linije
Konačno, instalacija nepotpisanih drajvera u Windows 10 može se aktivirati putem komandne linije (cmd), koja se mora pokrenuti s pravima administratora sistema.

U samoj konzoli morate napisati dva reda prikazana na slici iznad. Nakon toga, sistem se ponovo pokreće. Ako trebate da se vratite u normalan način rada s aktiviranom provjerom, druga naredba se postavlja na “OFF” umjesto na “ON” uz obavezno ponovno pokretanje na kraju izvršenja.
Umjesto totala
Kao što vidite, instaliranje nepotpisanih drajvera u Windows 10, odnosno deaktiviranje provjere digitalnih potpisa, nije tako teško. U principu, sve predstavljene metode su apsolutno ekvivalentne jedna drugoj. Moglo bi se, naravno, preporučiti i neke radnje u sistemskom registru, ali to je potpuno nepotrebno, jer su sve duplicirane u grupnim politikama. Osim toga, registar ima veći prioritet za parametre koji su postavljeni.
Ako promijenite vrijednosti ključeva u njemu, nećete moći vratiti postavke u politikama. I sam proces traženja potrebnih zapisa izgleda nešto komplikovanije u odnosu na procedure koje se izvode u grupnim politikama. Stoga, upravo iz ovih razloga ova metoda nije razmatrana. Pa, na korisniku je da odluči koju će opciju koristiti. Iako nijedan od njih nije posebno težak.
Ponekad nam je od vitalnog značaja da instaliramo nepotpisani drajver uređaja - na primer, omiljeni štampač ili skener. Ali to ne možemo učiniti, jer je operativni sistem na računaru previše pametan i ne dozvoljava nam da uradimo nešto tako glupo kao što je instaliranje drevnih „drva za ogrjev“ iz nepoznatog izvora. Zar zaista ne postoji način da pobijedite previše pametan OS? Ništa ovako! Postoje najmanje dva načina da to učinite.
Onemogućite verifikaciju digitalnog potpisa drajvera u UEFI
Prva stvar koju treba napomenuti je da će ovaj vodič raditi samo ako vaš računar koristi UEFI, a ne stariji BIOS. Obično se UEFI instalira ako ste kupili računar sa Windows 8 ili 10, ili ako je sam računar objavljen nakon 2012.
Dakle, prvo pokrenite UEFI. Ovo je prilično lako učiniti. Nakon što se prijavite na operativni sistem, trebate kliknuti na ikonu obavijesti i odabrati “Sve postavke”. Nakon toga, u postavkama trebate otvoriti stavku “Ažuriranje i sigurnost” > “Oporavak”.
Ako se UEFI otvorio u plavom dizajnu, odaberite Troubleshoot. Pod Naprednim opcijama naći ćete Opcije pokretanja. Ovo dugme će prikazati sve dostupne opcije pokretanja.
Pod "Napredne opcije" naći ćete "Opcije pokretanja"
Pomoću tipke odaberite opciju "Onemogući verifikaciju potpisa vozača". Nakon toga, možete instalirati nepotpisani drajver.
Onemogućite verifikaciju digitalnog potpisa drajvera iz OS-a
Za one koji se boje ući u postavke matične ploče, postoji još jedan način da onemogućite provjeru potpisa drajvera iz samog sistema. Da biste to uradili, istovremeno pritisnite tastere i [X] - otvoriće se mali meni u donjem desnom uglu ekrana.
Odaberite opciju "Pokreni (administrator)" i potvrdite zahtjev klikom na "Da".
U novom prozoru komandne linije unesite naredbu “BCDEDIT -Set LoadOptions DDISABLE_INTEGRITY_CHECKS” bez navodnika i potvrdite sa .
Zatim unesite naredbu "BCDEDIT -SET TESTSIGNING ON" i ponovo potvrdite sa .
 U novom prozoru komandne linije unesite naredbu “BCDEDIT -Set LoadOptions DDISABLE_INTEGRITY_CHECKS” bez navodnika i potvrdite sa Sada možete instalirati nepotpisane drajvere pod Windows 10. Međutim, upozorenje: ako upute ne rade, dodajte dvije kose crte naprijed na “–”, ili dvije kose crte, -“/”.
U novom prozoru komandne linije unesite naredbu “BCDEDIT -Set LoadOptions DDISABLE_INTEGRITY_CHECKS” bez navodnika i potvrdite sa Sada možete instalirati nepotpisane drajvere pod Windows 10. Međutim, upozorenje: ako upute ne rade, dodajte dvije kose crte naprijed na “–”, ili dvije kose crte, -“/”.
Onemogućavanje ove opcije moguće je putem naredbe “BCDEDIT –Set LoadOptions EENABLE_INTEGRITY_CHECKS” > “BCDEDIT –Set TESTSIGNING OFF”.
Instaliranje drajvera uređaja na Windows 7 se vrlo malo razlikuje od instaliranja na prethodnim verzijama sistema. Ako korisnik ima disk sa skupom drajvera za postojeću opremu, ne nastaju poteškoće - dovoljno je dozvoliti operativnom sistemu da odredi i instalira potreban drajver. Problemi mogu nastati kada takav disk ne postoji ili sistem ne može prepoznati uređaj. U ovom slučaju, korisnik će se morati pomučiti - sam pronaći odgovarajući upravljački program i instalirati ga ručno, ponekad uz pomoć čarobnjaka za instalaciju hardvera.
Gdje mogu dobiti vozače?
Ovdje je važno ne pogriješiti, jer instaliranje drajvera iz sumnjivih izvora često dovodi do infekcije virusom, nerazumljivih „kvarova“ uređaja, neobjašnjivih plavih ekrana smrti, a ponekad i fizičkog oštećenja. Bezbedno voziti vozače:
- sa službenih web resursa proizvođača uređaja;
- sa diska koji je prodan u kompletu sa vašom opremom - sa vašom opremom, a ne sa bilo kojom istom markom;
- za vlasnike laptopa - sa skrivene particije za oporavak na tvrdom disku: ovoj particiji se može pristupiti kada se pokreće s drugog pogona, na primjer, sa Live CD-a.
Razni paketi drajvera "za sve" i bilo koji drugi izvori nisu pouzdani.
Instaliranje poznatog hardverskog drajvera
Automatska instalacija prilikom povezivanja uređaja
Hajde da ukratko razgovaramo o automatskoj instalaciji drajvera: nakon povezivanja uređaja sa računarom, Windows 7 pokušava da odredi njegov tip i, ako postoji pristup Internetu, preuzima drajver sa Microsoft Update-a. Ali uređaj nije uvijek ispravno identificiran.

Ako nema interneta ili centar za ažuriranje ne može ništa da ponudi, sistem će zahtevati disk drajvera. Obično je dovoljno samo da ga ubacite, Windows 7 će učiniti ostalo.
Instaliranje preuzetog drajvera
Upravljački programi na web stranicama proizvođača opreme već su opremljeni alatima za instalaciju - dolaze u .exe ili .msi formatu; samo trebate pokrenuti takvu datoteku s administratorskim pravima. Zajedno sa drajverom mogu se instalirati uslužni programi za konfiguraciju i drugi firmver (softver proizvođača). Cijeli proces točno ponavlja instalaciju bilo kojeg programa.

Da bi uređaj radio, računar se mora ponovo pokrenuti.
Ugradnja stare opreme
Ako pokušavate da instalirate uređaj koji ne podržava Plug&Play, a imate drajver za njega, pokrenite „Čarobnjak za pronalazak novog hardvera“. U Windowsu 7 se "preselio" u upravitelj uređaja i "sakrio" se u izborniku "Radnja".
- Otvorite Upravitelj uređaja – “Radnja” i odaberite “Instaliraj stari uređaj”.

- Povežite svoj uređaj i kliknite na “Dalje”.

- Možete koristiti automatsko pretraživanje u lokalnoj prodavnici drajvera, ali ako tačno znate na kojem se pogonu nalazi potreban drajver, odaberite ručnu instalaciju.

- Odaberite tip uređaja.

- Odaberite željeni model sa liste i kliknite na "Imati sa diska".

- Odaberite medije. Ovo može biti prenosivi CD ili fascikla na čvrstom disku.

- Klikom na „Dalje“ započinje proces instalacije. Pričekajte da se završi i kliknite na "Završi".

- Ponovo pokrenite računar.
Instaliranje nepoznatog drajvera uređaja
Ako Windows 7 ne može odrediti tip uređaja, on će se pojaviti kao nepoznat hardver u Upravitelju uređaja.

Da biste sami odredili marku, model i pronašli odgovarajući upravljački program, morate kopirati kod uređaja i obratiti se tražilicama za pomoć. Za ovo:
- otvorite svojstva nepoznatog uređaja;

- idite na karticu "Detalji", sa padajuće liste "Svojstvo" odaberite "ID opreme (ili ID)" i kopirajte njegovu vrijednost;

- postavite tip i marku uređaja - u našem primjeru, iz prve dvije stranice u Google rezultatima, možete utvrditi da se radi o web kameri kompanije Samsung.

Pomoću tražilice lako je saznati tačan model kamere. Nakon toga idite na Samsung web stranicu i potražite upravljački program koji vam je potreban.
Instaliranje nepotpisanog drajvera u Windows 7
Mogućnost instaliranja nepotpisanih drajvera na Windows 7 ograničena je sigurnosnom politikom Microsofta. Stoga, ne možete jednostavno instalirati bilo koji upravljački program koji želite osim ako nema važeći potpis i certifikat. Ovo se radi kako bi se osigurala stabilnost sistema i zaštitili podaci od zlonamjernog softvera.
Međutim, dešava se da korisniku vitalno treba jedan ili drugi drajver koji nema nikakve sertifikate. U ovom slučaju postoji nekoliko načina da onemogućite zaštitu. Nadamo se da je svima jasno da to ne treba raditi bez potrebe.
- Prvi način je legalno dobijanje sertifikata. Pogodno isključivo za programere softvera.
- Drugi način je onemogućavanje provjere certifikata i potpisa putem grupnih politika. Pogodno za Windows 7 Professional, Enterprise i Ultimate izdanja.
- Treći metod je pokretanje sistema sa onemogućenom provjerom potpisa. Pogodno za sve.
- Četvrta metoda je da onemogućite provjeru potpisa prilikom učitavanja pomoću uslužnog programa bcdedit. Također pogodan za sve.
Počnimo naše razmatranje s drugom opcijom, budući da se prva ne može smatrati prihvatljivom za većinu korisnika. Dakle.
Kreirajte grupnu politiku
- Unesite naredbu u Pokreni traku za pretragu gpedit.msc i kliknite Enter. Kliknite na pronađenu datoteku i pokrenut će se uređivač grupnih pravila.

- U prozoru uređivača idite na odjeljak “Instalacija drajvera” koji se nalazi u “Korisničkoj konfiguraciji”, gdje je potrebno otvoriti “Administrativni predlošci” i “Sistem”. Odaberite “Digitalni potpis upravljačkog programa uređaja” sa liste predložaka, otvorite kontekstni meni i kliknite na “Uredi”.

- Označite “Omogući”. U odeljku „Opcije“ prozora izaberite „Preskoči“ kao radnju kada pokušavate da instalirate nepotpisani drajver. Kliknite OK.

- Nakon ponovnog pokretanja, sistem neće psovati nepotpisane drajvere.
Onemogućavanje skeniranja kroz boot meni
Ponovo pokrenite računar. Prije sljedećeg pokretanja Windows 7, pozovite meni za dodatne opcije pokretanja (pritisnite i držite F8). Odaberite "Onemogući obaveznu verifikaciju potpisa vozača" sa liste načina.

Ovaj put sistem neće provjeravati certifikate i dozvolit će vam da instalirate bilo koji drajver. Sljedeći put će se pokrenuti sa normalnim parametrima.
Onemogućavanje pomoću uslužnog programa bcdedit
Ova opcija radi istu stvar kao i prethodna, s jedinom razlikom što će provjera potpisa biti onemogućena dok je ponovo ne omogućite.
- Pokrenite komandnu liniju kao administrator.
- Unesite naredbu bcdedit.exe -postavi opcije učitavanja DDISABLE_INTEGRITY_CHECKS, pritisnite Enter.
- Kada završite, unesite drugu naredbu: bsdedit -set loadoption TESTSIGNING ON.

- Ponovo pokrenite računar i instalirajte drajver.
Da ponovo omogućite provjeru potpisa, pokrenite još dvije naredbe: bcdedit -postavi opcije učitavanja ENABLE_INTEGRITY_CHECKS a nakon toga - bcdedit.exe -set TESTSIGNING OF F.

Ponovo pokreni.
Šta učiniti ako se drajver ne instalira
Na kraju ćemo navesti nekoliko razloga zašto instalacija ispravnog i podržanog drajvera može ne uspjeti:
- vaš nalog nema potrebne dozvole;
- instalacija drajvera je blokirana sigurnosnim programima;
- sistem je zaražen virusima;
- datoteka sa ekstenzijom .inf, koja navodi uslove za instaliranje drajvera, ne sadrži informacije o opremi;
- tokom procesa instalacije dolazi do sukoba sa već instaliranim drajverima;
- Sistemske datoteke odgovorne za instaliranje drajvera nedostaju ili su oštećene.
Ovo uputstvo sadrži tri načina za onemogućavanje provjere potpisa drajvera u Windows 10: jedan od njih radi jednom kada se sistem pokrene, druga dva onemogućuju verifikaciju potpisa drajvera zauvijek, ali ne uvijek. Ovo može biti korisno u slučajevima kada upravljački program ne uspije da se instalira, a OS izvještava da INF treće strane ne sadrži informacije o potpisu ili druge probleme s potpisom koji uzrokuju neuspjeh instalacije uređaja.
Nadam se da znate zašto ste morali da onemogućite ovu funkciju, jer takve promene postavki Windows 10 mogu dovesti do povećane ranjivosti sistema na malver. Možda postoje i drugi načini za instaliranje drajvera uređaja (ili drugog drajvera) bez onemogućavanja provjere digitalnog potpisa i, ako je takva metoda dostupna, bolje je koristiti je. Ako želite ozbiljno shvatiti problem, možete i vi (nije za početnike).
Ova metoda bi trebala trajno onemogućiti provjeru digitalnog potpisa drajvera - korištenjem komandne linije za uređivanje opcija pokretanja. Ograničenja metode: ili morate imati računar sa BIOS-om, ili ako imate UEFI, to je obavezno (ovo je obavezno). Nažalost, u najnovijim verzijama Windowsa 10, ono što je opisano obično ne radi, ali možete pokušati.
Koraci su sljedeći - pokrenite Windows 10 komandnu liniju kao administrator (). Na komandnoj liniji unesite sljedeće dvije naredbe redom:
- bcdedit.exe -postavi opcije učitavanja DISABLE_INTEGRITY_CHECKS
- bcdedit.exe -postavi TESTSIGNING ON

Nakon što su obje naredbe završene, zatvorite komandnu liniju i ponovo pokrenite računar. Provera digitalnih potpisa će biti onemogućena, uz samo jedno upozorenje: u donjem desnom uglu videćete obaveštenje da Windows 10 radi u test modu (da biste uklonili poruku i ponovo omogućili verifikaciju, unesite bcdedit.exe -set TESTSIGNING OFF na komandnoj liniji).
I još jedna opcija za onemogućavanje provjere potpisa pomoću bcdedit-a, koja, prema nekim recenzijama, radi bolje (provjera se ne uključuje automatski ponovo kada se Windows 10 pokrene):
- Pokrenite računar u bezbednom režimu (pogledajte).
- Otvorite komandnu liniju kao administrator i unesite sljedeću naredbu (pritisnite Enter nakon nje).
- bcdedit.exe /set NOINTEGRITYCHECKS ON
- Ponovo pokrenite Windows 10 normalno.
Ubuduće, ako trebate ponovo omogućiti provjeru, učinite to na isti način, ali umjesto toga on u komandnoj upotrebi isključeno.
Onemogućavanje skeniranja u uređivaču lokalnih grupnih pravila
Provjera potpisa upravljačkog programa ranije je mogla biti onemogućena (metod danas ne radi) pomoću uređivača lokalnih grupnih pravila, ali ova funkcija je prisutna samo u Windows 10 Pro (ne u kućnoj verziji). Da biste pokrenuli uređivač lokalnih grupnih pravila, pritisnite tipke Win+R na tastaturi, a zatim ukucajte gpedit.msc u prozor Run i pritisnite Enter.
U uređivaču idite na odjeljak Korisnička konfiguracija - Administrativni predlošci - Sistem - Instalacija drajvera i dvaput kliknite na opciju “Digitalni potpis drajvera uređaja” na desnoj strani.

Otvorit će se s mogućim vrijednostima za ovaj parametar. Postoje dva načina da onemogućite verifikaciju:
- Postavite na "Onemogućeno".
- Postavite vrijednost na "Enabled", a zatim, u odjeljku "Ako Windows otkrije datoteku drajvera koja nije digitalno potpisana", postavite je na "Preskoči".

Nakon postavljanja vrijednosti, kliknite na OK, zatvorite uređivač lokalnih grupnih pravila i ponovo pokrenite računar (iako bi općenito trebalo da radi bez ponovnog pokretanja).