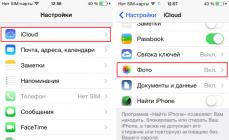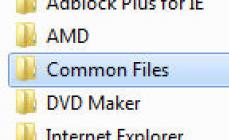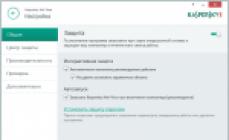Tweet
Članak je pogodan za početnike koji žele sve učiniti ispravno i efikasno. Nisam se ograničio na jednostavne upute, pa se ispostavilo da je to nešto poput mini tutorijala - ovo će pružiti razumijevanje samog procesa i dati potrebna znanja korisnicima početnicima.
Iako govorimo o instalaciji Windows 7, moj savjet je prikladan za Windows 8 i bačen na margine istorije Windows Vista.
Odabir Windows 7 verzije
Montaža ili originalna distribucija?
Takozvane “Windows builds” su veoma popularne na Internetu. Zašto su dobri i zašto mnogi stručnjaci savjetuju da ih ne instalirate? Da biste odgovorili na ovo pitanje, kao i da biste pomogli pri odabiru distribucije (instalacionog diska), prvo treba objasniti što je sklop.
Skupština u ovom slučaju znači modificiranu verziju Windows-a. Neki napredni korisnici "vještim rukama" mijenjaju postavke i sastav instaliranih komponenti, sadržaj sistemskih datoteka, dodaju razne programe - tako se dobija sljedeća verzija Windows-a. Svi sklopovi su de facto piratski, ali o prednostima i nedostacima nelicenciranog softvera biće reči u odgovarajućem poglavlju.
Prednosti sklopova:
- Korisnik dobija eksterno „lep“ i funkcionalan sistem sa instaliranim programima, koji korisnika pošteđuje rutinskih instalacijskih i konfiguracionih radova.
- Upravljački programi integrirani u sklop eliminiraju potrebu za njihovim ručnim pretraživanjem i instalacijom.
- Windows ažuriranja integrisana u neke verzije eliminišu potrebu za ručnim ažuriranjem operativnog sistema (OS).
- Instalirani sklop se često brže učitava zbog onemogućavanja navodno „nepotrebnih“ komponenti.
- Nema potrebe da gubite vrijeme na unos licencnog ključa i aktivaciju.
- Zbog modificiranih sistemskih datoteka (radi dekoracije, na primjer), zaštita sistemskih datoteka ne radi ispravno. Ne mislim samo na funkciju “Zaštita i vraćanje sistema”, već i na druge softverske mehanizme skrivene od očiju korisnika. Nažalost, mnogi autori build-a smatraju da sve treba isključiti, kao rezultat toga, na računar se instalira sistem koji je praktički bespomoćan u pitanjima oporavka nakon kvarova. Usput, na Microsoftovom web-mjestu postoji jedan dobar s ispravnom argumentacijom zašto se "zaštita" ne može onemogućiti.
- Podešavanja su sve vrste promjena postavki koje su dizajnirane da „ubrzaju sistem“. U sklopovima, podešavanja se koriste u velikim količinama. Ne tvrdim da neke izmjene registra i onemogućavanje usluga mogu učiniti sistem osjetljivijim na sporim, starim računarima. Ali onemogućavanjem usluga i mijenjanjem postavki sistema, osuđujemo Windows na padove. Šta vam je važnije: pokretanje programa 0,1 sekundu brže i konstantne greške u radu ili stabilan rad bez padova i grešaka? Štaviše, podešavanja nemaju praktički nikakav pozitivan efekat na stvarne performanse u računarskim zadacima.
- Vozači. Za Windows XP, integracija drajvera je korisna, jer vam omogućava da instalirate operativni sistem na laptop računare sa SATA interfejsima. O ovome je dobro napisano. Nemam prigovora. Za Windows Vista i novije sisteme, integracija drajvera je postala besmislena jer su potrebni drajveri već prisutni u standardnoj distribuciji. Drajveri za video kartice, zvučne kartice itd. su takođe integrisani u sklopove i često se uklanjaju (negde možda nedostaju fajlovi). Kao rezultat, korisnik dobija sistem sa instaliranim drajverima koji ionako rade (nema zvuka, mikrofona ne radi, touchpad na laptopu ne radi itd.). Problem se manifestira i u drugom scenariju: osoba instalira modernu igračku i otkrije da se usporava na naizgled modernom kompjuteru! Sta je bilo? Kaseta se jednostavno otvara: nove verzije drajvera, optimizovane i poboljšane, objavljuju se za sve moderne igre. Korisnik, kada instalira Windows build, ne razmišlja o tome da je potrebno ažurirati upravljačke programe - na kraju krajeva, sve tako funkcionira. Kao rezultat toga, računar ne koristi svoju snagu 100%. Ali bilo je dovoljno pratiti link i preuzeti običan drajver (ove linkove ću dati kasnije, u poglavlju o instaliranju drajvera).
- Još jednom o vozačima. Graditelji takođe vole da uklanjaju drajvere za starije uređaje. Kao rezultat toga, nakon povezivanja starog, ali ispravnog štampača, korisnik mora da pretražuje Internet u potrazi za odgovarajućim drajverom. Odnosno, s jedne strane, izgleda da vozač ima, ali izgleda da ga nema.
- Nelicencirani OS (Windows gradi, naglašavam - uvijek piratski) nameće ograničenja (više o tome malo kasnije) pri radu sa sistemom. Ni unosom licencnog ključa situacija se ne može ispraviti - fajlovi su promijenjeni, sve je izbačeno, aktivacija će ionako funkcionirati, plus ovo je i dalje kršenje licencnog ugovora.
- Veliki set instaliranog softvera zbunjuje početnike. U ovom slučaju donose razumnu i, u određenoj mjeri, ispravnu odluku - jednostavno ignoriraju čudne ikone koje se nalaze na radnoj površini. Međutim, programi se mogu pokrenuti i rade bez znanja korisnika, uzrokujući pojavu mnogih ikona na traci (blizu sata), što opet zbunjuje korisnika koji nije upoznat sa ovim programima. A ako radoznala osoba počne sve pokretati i pritisnuti dugmad, onda postoji velika šansa da dobije sistem sa greškama ili ga čak "ubije". Činjenica da svaki pokrenuti program zauzima dio resursa računara nije vrijedna pomena - ovaj nedostatak je očigledan.
Moje mišljenje je: Windows gradnje je zlo. Instalirajte čistu, nepromijenjenu Windows distribuciju ako želite da operativni sistem i programi budu što stabilniji. Ako se ne slažete sa mnom, savjetujem vam da se ne ljutite i da mi ne dokazujete prednosti pojedinih "provjerenih" sklopova, već da odete ovdje ili ovdje i pitate tamo - ljudi sa velikim iskustvom i relevantnim znanjem će vam odgovoriti . Ili neće odgovoriti, jer je za mnoge očigledno da su skupštine zlo.
Postoje i sklopovi za automatsku instalaciju Windows-a, gdje je napisana instalaciona skripta i integriran je minimalni minimum, na primjer, ažuriranja. Na ovakve skupove nema zamjerki, jer im je namjena specifična, njihovi kreatori jasno znaju svrhu takvog skupa. Najčešće se takve distribucije izrađuju pomoću Windows AIK-a.
O izdanjima Windows 7
Windows 7 ima nekoliko publikacije(opcije, verzije - nazivaju se drugačije). Izdanja se razlikuju po svom skupu funkcija i sistemskim zahtjevima. Na primjer, publikacija " Home basic" radi prilično dobro na starijim računarima sa 512 MB RAM-a, dok " Maksimum"Publikacija će se primjetno usporiti na takvom računaru zbog prisustva takve resursno intenzivne komponente kao što je sučelje" Aero"(onaj isti prozirni dizajn prozora).
Funkcionalnost vašeg računara zavisi od izbora izdanja.
Performanse, kao što sam već pomenuo, takođe variraju, ali to je primetno samo na sporim računarima. S više od 2 GB RAM-a i procesorom s najmanje dvije jezgre od 2 GHz, razlika između izdanja u performansama i odzivu je gotovo neprimjetna. Ne biste trebali odabrati publikaciju s „rezervnim“ funkcijama. Bolje je da na računar instalirate verziju koja tačno ispunjava vaše zahteve. Funkcije koje vam nisu potrebne samo će vam smetati i trošiti vaš hard disk i RAM prostor. U budućnosti uvijek možete promijeniti izdanje bez potpunog ponovnog instaliranja Windowsa.
Vrste izdanja Windows 7
Iako govorim o izdanjima Windowsa 7, slična je situacija i sa Windows Vista-om i još neobjavljenim Windowsom 8. Istina, nema smisla instalirati Windows Vista zbog činjenice da je to već operativni sistem „poslednje generacije“, a Windows 8 trenutno postoji samo u beta verziji, nestabilan i nedovršen. Još jednom ponavljam: nemojte žuriti i trčite u prodavnicu za Windows 7 Ultimate. Prvo, trebali biste znati koja izdanja Windows-a postoje.
Windows 7 ima šest izdanja: Windows 7 Starter, Windows 7 Home Basic, Windows 7 Home Premium, Windows 7 Professional, Windows 7 Enterprise, Windows 7 Ultimate Ultimate). Ostavimo “korporativno” izdanje po strani, jer je namijenjeno za rad u organizacijama. Što se tiče funkcija, ova publikacija duplira „Maksimum“, ali ima drugačiju licencu. Zaboravimo i na "Elementary", jer je ovo izdanje dostupno samo u instaliranom obliku na jeftinim netbookovima, a njegove funkcije su maksimalno ograničene. To znači da imamo izbor između četiri izdanja Windowsa 7 dostupna kućnim korisnicima: Windows 7 home Basic(Home Basic), Windows 7 Kuća proširena(Home Premium), Windows 7 Profesionalno(Profesionalni), Windows 7 Maksimum(Krajnji).
Podrška za Aero temu- veoma lepa i lepa stvar, ali jede dosta resursa. Ovo je posebno uočljivo na laptopovima - uključivanje Aero skraćuje trajanje baterije. Windows 7 Home Basic se razlikuje po tome što je podrška za Aero onemogućena. Možete omogućiti Aero pametnim manipuliranjem datotekama i registrom; postoje mnoge upute o ovoj temi. Možda jedina zanimljiva karakteristika naizgled neatraktivne Home Basic verzije su njeni niži sistemski zahtjevi. Ako imate stari računar sa 512 MB RAM-a, možete instalirati Windows 7 Home Basic umjesto zastarjelog Windows XP-a. Igre će raditi sporije, jer sam Windows 7 zahtijeva više resursa, ali Home Basic verzija je prilično nepretenciozna u pogledu resursa zbog svoje "lakoće" u smislu komponenti, zahtijevajući manje RAM-a za rad. A ako uključite brzi fleš disk u USB i uključite ReadyBoost na njemu, "stari konj" će dobiti drugi vjetar! Ovo će biti posebno vidljivo sa sporim hard diskom. Aero podržavaju sva izdanja osim Home Basic.
Windows Media Center- dobra stvar, njegova funkcionalnost daleko prevazilazi okvire običnog video plejera. Istina, ne koristim Media Center, dovoljan mi je PotPlayer. Ali možda će vam se svidjeti ovaj program. Sva izdanja Windows-a ga podržavaju osim Home Basic.
Podrška za kućnu grupu- korisna funkcija koja vam omogućava da koristite zajedničke fascikle i datoteke, kao i štampače i druge uređaje. Razlikuje se od uobičajenog „Sharing files and folders“, poznatog korisnicima Windows XP i Vista, po jednostavnosti svojih postavki. Pogledajte postavke u Centru za mrežu i dijeljenje. Dobar članak koji govori o Windows 7 matičnim grupama je ovdje. Sva izdanja Windows-a podržavaju ovu korisnu tehnologiju, osim uskraćenog Home Basica.
Podrška za Windows XP način rada- nezaobilazna stvar za one koji koriste stare programe koji ne rade u Windows 7. Windows XP Mode je Windows XP instaliran u virtuelnoj mašini. Svi programi pokrenuti u ovom modu zapravo rade na virtuelnom računaru koji koristi Windows XP, tako da će prozor takvog programa biti uokviren prepoznatljivim plavim okvirom Windows XP teme. Vlasnici izdanja Professional i Maximum mogu preuzeti i instalirati ovu komponentu sa Microsoft web stranice u bilo kojem trenutku. Dakle, ako vam kažu da neki program ne radi u Windows-u 7 i da morate da instalirate Windows XP, edukujte ovu osobu o Windows XP režimu. Dva nedostatka ove tehnologije:
3D igre ne rade u ovoj virtuelnoj mašini. - Izdanja Windows 7 Home Basic i Home Premium ne podržavaju Windows XP način rada.
Instaliranje programa u ovu virtuelnu mašinu zahteva nepotrebne pokrete - biće malo teško za korisnika početnika.
Plus: problem kompatibilnosti sa Windows XP nestaje - programi će raditi u pravom Windows XP, a ne Windows 7. Štaviše, svi dokumenti, fajlovi - sve se otvara normalno u programima koji rade u virtuelnom Windows XP. Sa korisničke tačke gledišta, sve radi kako treba, samo je prozor uokviren plavim okvirom Windows XP interfejsa.
Podrška za domene- mogućnost povezivanja računara na domen, što je malo koristi za kućnog korisnika. Pročitajte više o domenima. Radi u Professional i Maximum izdanjima. Relevantno za one koji koriste svoj lični laptop za posao, povezivanje na mrežu sa domenima.
Šifriranje pogona pomoću BitLockera- za zaverenike i one koji čuvaju veoma važne informacije na računaru. Opis posla se nalazi. Radi samo u Ultimate izdanju. Srećom, ovo nije jedino rješenje za šifriranje diska, postoje i besplatna. Na primjer, TrueCrypt.
Čini mi se da će većini korisnika to biti dovoljno Kuća proširena izdanja Windowsa 7. Nema puno smisla instalirati Maximum ili, ne daj Bože, Corporate izdanje. Osim cijene...
Windows 7 sistemski zahtjevi
Koji računar je pogodan za instaliranje Windows 7 detaljno je napisano na Microsoft web stranici. Ograničiću se na kratko prepričavanje uz objašnjenje:
- Frekvencija procesora mora biti 1 GHz ili viša. Naravno, udoban rad je nemoguć na tako sporom računaru, ali će raditi. Windows 7, za razliku od zastarjelog Windows XP-a, efektivno koristi višejezgarne procesore, ali će raditi i na procesoru s jednom jezgrom.
- RAM mora biti 1 gigabajt ili veći za 32-bitni sistem, 2 gigabajta za 64-bitni sistem. Pročitajte više o ovome u sljedećem poglavlju, reći ću samo jednu stvar - Sasvim je moguće pokrenuti i 32- i 64-bitni Windows 7 na računaru sa 512 MB RAM-a. Sam Windows će raditi prilično brzo, ali ako pokrenete bilo koji program, doći će do kočnica zbog nedostatka RAM-a. Zaključak: biće moguće raditi na računaru sa 512 MB RAM-a, ali ćete morati biti strpljivi (savjetujem vam da promijenite dizajn prozora u klasični, kao u Windowsu 2000, kako biste uštedjeli pedesetak ili čak više megabajta RAM-a). Na računarima sa 1 GB RAM-a moguć je udoban rad, sa izuzetkom igara - svaka moderna igra zahteva 2 ili više GB RAM-a i to ne zavisi mnogo od verzije Windows-a.
- Video kartica mora podržavati minimalno DirectX 9. U stvari, Windows 7 će raditi na starijoj video kartici, sve dok postoji kompatibilan drajver. Takođe, sa starom video karticom koja ne podržava barem DirectX 9, prekrasan Aero interfejs (proziran dizajn prozora) neće biti dostupan. Više o DirectX-u sam govorio u postu.
- 16 gigabajta slobodnog prostora na tvrdom disku za 32-bitni Windows 7, 20 GB za 64-bitni. Imajte na umu - ovo je minimum; neće biti dovoljno prostora za programe i igre.
- Internet je takođe veoma poželjan- da primate ažuriranja, nove antivirusne baze podataka i tako dalje.
Da biste saznali kakav računar imate, možete preuzeti i pokrenuti program - jednostavan je za korištenje, a informacije koje daje o hardveru računara razumljive su korisnicima početnicima. Takođe dalje u tekstu biće i drugi saveti na temu određivanja sadržaja računara.
Koji sistem odabrati - 32-bitni ili 64-bitni?
Postoje beskrajne debate o tome koliki bi kapacitet sistema trebao biti. Malo je vjerovatno da ću uspjeti stati na kraj ovom pitanju. Barem ću vam jednostavnim riječima reći o trenutnoj situaciji sa bitnim kapacitetom sistema.
Kapacitet sistema može biti 32 bat and 64 . Ispravnije je dubinu bita označiti kao x86 I x64, ali ovo zbunjuje početnike (naišao sam na opuse poput "koji sistem odabrati - 86 bitni ili 64?"). Stoga, da ne bude zabune, koristit ću brojeve 32 i 64.
Mi, kao korisnici računara, primjećujemo najizrazitiju karakteristiku između 32- i 64-bitnog Windowsa: 32-bitni sistemi ne mogu raditi sa više od 4 GB RAM-a (u stvari, čak i manje - sistem "vidi" oko 3,5 GB). Postoji način da se 4 GB 32-bitni sistem natjera da se vidi pomoću posebne zakrpe, ali u tome nema posebne svrhe - Windows počinje da se ponaša nestabilno. Više sam o ograničenjima 32-bitnog Windowsa govorio u članku
64-bitni Windows 7 vam omogućava da radite (ne samo da prikažete brojku o količini instalirane memorije, već i efektivno koristite ovaj volumen) sa 192 GB memorije, što je dobro. 64-bitni Windows vam omogućava pokretanje 32-bitnih programa. Istovremeno, 32-bitna verzija ne može pokretati 64-bitne verzije programa. 64-bitni programi će imati prednost u brzini u odnosu na 32-bitne verzije zbog efikasnijih proračuna. Takođe, x64 sistem je bolje zaštićen od virusa (ali antivirus je i dalje potreban).
Postoji i loša strana novčića: 64-bitni Windows i 64-bitni programi zauzimaju malo (ukupno 100-150 MB) više RAM-a zbog činjenice da se povećava količina podataka s kojima rade. Međutim, ova razlika nije uvijek uočljiva. Drugi problem je taj što neki 32-bitni programi ne rade na 64-bitnom sistemu ili se ruše sa greškama. Opet, broj nekompatibilnih programa je dovoljno mali da zanemari ovaj nedostatak.
moj savjet: ako instalirate Windows 7 na lični računar sa najmanje 2 GB RAM-a i planirate da dodate još u budućnosti - izaberite x64 verziju. U tom slučaju, jednog lijepog dana ćete otići u prodavnicu, kupiti memorijsku karticu, ubaciti je u računar i nastaviti koristiti računar, radujući se povećanoj brzini. Dodati RAM će se koristiti, sve će biti u redu.
Ako je računar imao 32-bitni Windows, onda će biti više problema. Da biste koristili više od 3,5 GB RAM-a (inače zašto ste instalirali više RAM-a?), morat ćete u potpunosti instalirati 64-bitnu verziju, jer ne možete jednostavno ažurirati dubinu bitova sistema. Morat ćete sve izbrisati, očistiti ili formatirati čvrsti disk, a zatim instalirati Windows x64 od nule. Postoji dobar članak o ovom Windows 7: Migracija na 64-bitnu verziju. Usput, kada kupite licencirani Windows, kutija će sadržavati diskove obje bitne veličine - x86 i x64.
Korisne informacije
Da biste odredili bitnost vašeg instaliranog Windowsa, otvorite Kontrolna tabla - Sistem i sigurnost(ako imate onemogućene kategorije, ova stavka se neće pojaviti, odmah će se pojaviti sljedeća) - Sistem:
Ako imate instaliran 64-bitni operativni sistem, lako je pretpostaviti da je procesor na vašem računaru 64-bitni, jer 64-bitni Windows zahtijeva odgovarajući procesor. Ako imate instaliran 32-bitni Windows i sumnjate da procesor vašeg računara podržava 64-bitni (što je trenutno malo vjerovatno, osim ako vaš računar nije stariji od 7 godina), morat ćete koristiti besplatni program CPU-Z - link. Program će prikazati informacije o procesoru:
Procesor podržava 64 bita ako je jedno od sljedećih imena prisutno u redu Upute: EM64T, AMD64, Intel64.
O Windows licenci i korisnom triku
Neću pričati o tome da je piraterija loše, zlo itd. O tome se pričalo i raspravlja se, opet pisati o tome je gubljenje vremena. Zanimljivije je govoriti o tome šta razlikuje „piratski“ Windows od licenciranih. Podijelit ću i jedan koristan trik u vezi sa probnim periodom korištenja Windowsa, za koji mnogi početnici ne znaju. Ovo će vam omogućiti da ne koristite "aktivatore", što će vam omogućiti da legalno koristite Windows dugo vremena.
Tehnička podrška
Čini se, koja je razlika između diska za 300 rubalja i one kutije tamo za "puno novca"? Ogroman je, ali ne znaju svi za njega. Microsoft, nažalost, nekako skromno šuti o "dobrotama" licence. Jedini ispravan opis prednosti licence je na ovoj stranici, gdje želim posebno istaknuti jednu važnu tačku:
“Oh, pa, mogu pitati programera kojeg poznajem!” - skeptici će to odbaciti. I oni će pogriješiti. Microsoft tehnička podrška ima prednost u odnosu na sve „programere“: ljudi koji rade u tehničkoj podršci imaju mnogo više iskustva u rješavanju problema sa sistemom od bilo koga drugog. Na kraju krajeva, to je njihov posao, njihov kruh, a njihovo znanje je primjereno.
Usput, pogledajte stranicu Rešavanje problema u Windows 7 - tamo je napisano mnogo korisnih stvari. Postoje, nažalost, neke loše nijanse. Prvi se odnosi na OEM licencu. Ako ste kupili laptop ili desktop računar sa OEM licencom (Windows, koja dolazi uz računar), onda je prodavnica koja je sastavila vaš računar ili proizvođač računara (laptop) dužna da vam pruži tehničku podršku. Odnosno, ako Windows ne radi na takvom računaru, idite u prodavnicu u kojoj ste kupili računar sa OEM licencom i zahtevajte da se problem reši. Microsoft tehnička podrška može vas jednostavno uputiti u istu prodavnicu ili kod proizvođača. Druga nijansa je da tehničkoj podršci treba više vremena za rješavanje problema nego upućenoj osobi u blizini. S druge strane, zaposleni u Microsoftu neće dati loš savjet, ali poznati „programer“ može pogriješiti.
Zakonsko pravo korištenja
Windows licenca zakonski osigurava vaše pravo da koristite ovaj operativni sistem na vašem računaru - to jest, nikakve "provjere" neće biti zastrašujuće.
O ažuriranjima za Windows
Osim zakonskih suptilnosti i prava da kontaktirate normalnu tehničku podršku, a ne da trčite po internetu tražeći savjete, postoji niz prednosti povezanih s pouzdanošću Windowsa. Najvažniji od njih se odnosi na ažuriranja za Windows i programe.
Antivirus nije u stanju da se nosi sa 100% svih prijetnji - to je činjenica. Postoji mnogo načina za pokretanje virusa bez direktne interakcije korisnika. Na primjer, virus Kido (opis), koji je zarazio više od 12 miliona računara do januara 2009. godine, aktivno iskorištava ranjivosti serverske usluge. Da su svi korisnici Windowsa instalirali ažuriranja koja pokrivaju ove ranjivosti, onda do epidemije pomenutog kompjuterskog virusa ne bi došlo. Stvarnost je surova stvar, zbog čega virus i dalje živi od korisnika koji nisu omogućili funkciju ažuriranja.
U piratskim verzijama Windowsa, funkcija ažuriranja je obično onemogućena, jer ažuriranja sistema za aktivaciju Windowsa dolaze zajedno s ažuriranjima koja pokrivaju sigurnosne rupe i rješavaju probleme s programima. Kao rezultat toga, osoba koja koristi Windows aktiviran ilegalnom metodom (aktivator) morat će ili zaboraviti na ažuriranja i izložiti svoj kompjuter napadima, čineći ga potencijalnim leglom za infekciju (ponavljam - antivirus u ovom slučaju nije rješenje na problem!), ili kontrolirajte instalaciju ažuriranja tako što ćete provjeriti - Hoće li se aktivator pokvariti nakon ažuriranja zaštite? Ovako se pojavljuju računari zaraženi virusima - korisnik početnik slijedi preporuke za nelicenciranu aktivaciju, onemogućuje funkciju ažuriranja, a onda se pita: "Imam antivirus, zašto imam viruse na svom računaru?"
Neću reći ništa o sklopovima - oni ponekad dolaze sa zlonamjernim programima (na primjer, Zver sklop). Dakle, licencirani Windows je sigurniji od piratskog Windowsa. I to nije reklama, već dokazana činjenica. Da budem pošten, želio bih napomenuti da ponekad aktivacija ne uspije na licenciranom Windowsu. Razlozi za to nisu sasvim jasni. Međutim, to se događa rjeđe nego kod korištenja piratskih aktivatora. Postoje zanimljive informacije o Windows Update-u na Wikipediji - link. Sam program za ažuriranje pronaći ćete u Control Panel-u iu Start meniju - Svi programi.
preporučujem u " Postavke parametara» provjerite da li su automatska ažuriranja omogućena:
Neki drajveri se takođe ažuriraju putem Windows Update. Dok je pisao ovaj članak, autor je upravo primio nova ažuriranja:
Besplatni antivirusni program Microsoft Security Essentials.
Dostupan je svim licenciranim Windows korisnicima; možete ga preuzeti ovdje. Antivirus je prilično dobar. Jasno bolje od besplatnog Avasta, koji je iz nekog razloga vrlo popularan, uprkos svojoj bespomoćnosti.
Windows probni period
Isti trik o kojem sam ranije govorio. Ako nemate Windows licencu, ali se slažete s mojim argumentima o prednostima licenciranog softvera i, nažalost, nemate novca za kupovinu licence, možete učiniti sljedeće: instalirajte Windows 7 i Ne aktiviraj ga. U ovom slučaju, tajmer za odbrojavanje probnog perioda će raditi, što je 30 dana od ugradnje Windows. Glavna stvar je da instalirate izdanje Windows-a koje želite da kupite u budućnosti.
Kada kupite Windows, samo otvorite prozor "Sistem" - na samom dnu će se nalaziti link za aktivaciju. Ako niste uspjeli pronaći novac u 30 dana (da vas podsjetim, Windows 7 Home Premium košta 4.290 rubalja, što nije toliko), onda možete resetirati probni period i ponovo koristiti probni period od 30 dana. I tako do tri puta. Ukupno, Windows možete koristiti besplatno bez aktivacije ili ponovne instalacije do 120 dana! Mislim da je za to vrijeme sasvim moguće prikupiti potrebnu količinu. Upute za produženje probnog perioda možete pronaći ovdje.
Instalacija Windows 7
Gdje mogu dobiti Windows distribuciju?
Iako sam Microsoft preporučuje instalaciju Windowsa sa originalnog licenciranog diska, lokacija dozvoljava instalaciju iz drugih izvora, sve dok se sadržaj diska poklapa sa originalnim. Slike diskova koje se navodno 100% poklapaju sa onima koje dolaze u prelepim kutijama sa licencama su, na primer, ovde - link. Naravno, nema smisla preuzimati cijeli sadržaj torrent distribucije; potrebno je odabrati zasebnu sliku diska. Kako se to radi je napisano. Kako snimiti preuzetu sliku diska na DVD, napisano
Ako ne želite da snimite Windows instalacioni disk, možete da snimite instalaciju na USB fleš disk. Za ovo postoje dva dobra uputstva: kako instalirati Windows 7 sa fleš diska koristeći WinToFlash (lakše) i Instaliranje Windows 7 sa fleš diska (teže). Nije bitno koju metodu odaberete.
Proces instalacije.
Sada kada smo završili sa pripremama, krenimo sa instalacijom. Pročitajte moj članak da konfigurišete računar za pokretanje sa diska ili fleš diska. Ako je sve ispravno konfigurisano, kada uključite računar, umesto učitavanja Windowsa, pojaviće se crni ekran sa linijom “”.
Pritisnite bilo koje dugme i instalacija će početi (pojaviće se indikator učitavanja). Nakon toga vidimo prozor sa postavkama jezika, gdje je sve već konfigurirano. kliknite na " Dalje»:
Sljedeći prozor je zanimljiv sa stavkom “ System Restore" Ako već imate instaliran Windows Vista ili 7, koji iz nekog razloga ne radi, ova stavka vam može pomoći. Ali trenutno instaliramo Windows 7, pa kliknemo na " Instaliraj»:
Zatim odaberite Windows izdanje. Odaberite onaj za koji imate licencu. Ako instalirate Windows na laptop na kojem je već bio instaliran Windows 7, na dnu laptopa će se nalaziti naljepnica s ključem licence i informacijama o izdanju.
Nakon što odaberete publikaciju sa liste, kliknite na “ Dalje" U sljedećem prozoru morate prihvatiti licencni ugovor. Sjetio sam se iz nekog razloga epizode iz animirane serije “South Park”, gdje su glavni likovi zaboravili da pročitaju ugovor o licenci i ispostavilo se da... Ma, nema veze. Slažemo se i kliknemo “ Dalje».
Zatim nam se daju stavke koje možemo izabrati Ažuriraj(ako je računar već imao Windows) i Potpuna instalacija. Windows XP se ne može nadograditi na Windows 7, ali Vista na 7 je sasvim moguće - sva podešavanja i programi će biti sačuvani. Budući da govorim o "čistoj instalaciji od nule", kliknite na opciju "Potpuna instalacija":
Sledeći prozor zahteva objašnjenje – šta i kako. Od nas se traži da particioniramo disk:
Disk se može podijeliti na sekcije. Svaka particija će se pojaviti u prozoru računara kao poseban čvrsti disk. Proces se naziva "logičko particioniranje diska".
Na snimku ekrana vidite da disk računara na koji instaliram Windows 7 već ima dvije particije. Odjeljak 1 kreirao Windows 7 za svoje potrebe (bootloader je vrsta zaštite od onih koji vole da brišu datoteke i od malvera). Ovaj odjeljak je skriven i nećete ga vidjeti u prozoru “Računar”. Njegova veličina je 100 MB, što je trivijalno za moderne standarde. Odjeljak 2 sadrži već instalirani Windows 7, koji želim ukloniti instaliranjem novog Windowsa. U principu, ne morate brisati stari Windows, a zatim nakon instaliranja Windows 7 na disk C: postojat će folder Windows.old, gdje ćete pronaći datoteke starog operativnog sistema. Takođe će sadržati folder Users sa dokumentima, prečicama i drugim fajlovima korisnika prethodnog operativnog sistema.
Nemojte brisati fasciklu Windows.old!!! Preciznije, možete ga izbrisati, ali samo pomoću funkcije čišćenja diska. Uputstva za pravilno brisanje fascikle Windows.old se nalaze Također je moguće vratiti Windows iz ove mape, ali ne postoji garancija normalnog rada. Uputstva Pored svega, mogu postojati i drugi dijelovi. Na primjer, prijenosna računala imaju vlastiti Windows sistem za oporavak, za koji se slika već instaliranog i konfiguriranog sistema pohranjuje na skrivenu particiju, koja se, po želji, može "raspakovati" umjesto Windowsa koji greši. Na vama je da li ćete izbrisati ovaj odjeljak ili ne.
Preporučujem najjednostavniji i najpouzdaniji način- formatirajte (obrišite sadržaj) Windows particije i tamo instalirajte naš Windows 7. Da biste to učinili, kliknite na “ Podešavanje diska", kliknite na Odjeljak 2(ako ste imali Windows XP ili Vista, onda će ovo biti Particija 1, koja ima tip Sistem) i pritisnite Format:
Nadam se da ste unaprijed napravili sigurnosnu kopiju svih vaših dokumenata i fajlova jer disk C: će biti obrisan. Radna površina je takođe C: disk. nijansa: ako ste prethodno imali neispravno instaliran Windows, onda Particija 1 može biti disk D: ili biti označena drugim slovom. Štaviše, sistem bi mogao biti na drajvu koji nije C:, tada bi zabuna bila još veća. Obratite pažnju na veličine particija da biste formatirali particiju koja vam je potrebna. U slučaju bilo kakvih problema, autor članka nije odgovoran! Ne zaboravite da napravite rezervne kopije svih važnih dokumenata tako što ćete ih sačuvati na DVD, fleš disk ili drugi računar. Nakon formatiranja kliknite na " Dalje”i sama instalacija će početi:
Ova faza može trajati do pola sata. Nije potrebno sjediti i gledati u monitor kako ne biste oštetili oči. Nakon instalacije, računar će se ponovo pokrenuti i poruka " Pritisnite bilo koji taster da pokrenete sa CD-a ili DVD-a…" - ali ne morate ništa pritisnuti da bi se instalacija nastavila s tvrdog diska. Pojavit će se prozor za unos korisničkog imena. Ovdje ću podijeliti s vama vrlo koristan trik - unesite ime samo engleskim slovima:
Ubuduće možete promijeniti ime putem kontrolne ploče - korisničkih računa, pišući ga tamo ruskim slovima. Ali u prvoj fazi nakon instaliranja Windowsa, najbolje je napisati ime na engleskom kako se igre i programi ne bi "kvarili". Takođe napišite naziv računara na engleskom. Zatim možete postaviti lozinku za svoj račun:
Ovdje možete odrediti lozinku
Nije obavezno. U budućnosti možete postaviti lozinku Kontrolne ploče - Korisnički nalozi. Nakon što kliknete na Next, sljedeći korak je aktiviranje Windowsa.
Međutim, možete ga preskočiti i uneti ključ kasnije, čak i nakon mjesec ili šest mjeseci - o tome sam govorio u poglavlju o licencama. U sljedećem prozoru toplo preporučujem da kliknete na najveće dugme:
Nadam se da imate neograničen internet, jer veličina datoteka koje će Windows preuzeti nakon instalacije može iznositi više od pola gigabajta. Činjenica je da je nakon izdavanja servisnog paketa 1 (servisni paketi su skupovi ažuriranja) već objavljen prilično veliki broj ažuriranja. Naravno, oni nisu uključeni u servisni paket 1 za Windows 7, jer je prvi servisni paket za Windows 7 izašao početkom 2011. godine. Zatim ostaje da podesite vreme i vremensku zonu:
Instaliranje drajvera
Govorio sam o tako važnom i obaveznom koraku kao što je instaliranje drajvera - oba operativna sistema su identična u smislu instaliranja drajvera, nema smisla umnožavati materijal.
Windows setup
Šta se može, a šta ne može prilagoditi
Čudno, možete ići u Windows postavke. Ovo je vaš računar, morate ga prilagoditi kako vam odgovara. Ništa loše se neće dogoditi ako ga otvorite Kontrolna tabla i pogledaj razne stavke, promijeni pozadinu na radnoj površini... Ovo je dozvoljeno, za to služi Control Panel. ali " podešavanja"(skrivene postavke), o kojima postoje članci napisani na internetu koji se međusobno kopiraju, ne treba raditi. Takve postavke neće povećati brzinu, ali će se sigurno pojaviti kvarovi. Možda ne odmah, ali će se pojaviti. Sva ova uređivanja registra, promjena tipa pokretanja Windows servisa, promjena prioriteta prekida i drugih postavki sa zanimljivim riječima su samo u teoriji može povećati performanse računara. U praksi postoji samo jedan šteta, a ubrzanje je primjetno zbog placebo efekta.
zaključak: Sve postavke koje nisu dostupne na kontrolnoj tabli mogu biti štetne. Možete raditi šta god želite na kontrolnoj tabli jer je to vaš računar, samo prvo pročitajte pomoć (kliknite za prikaz pomoći F1 na tastaturi - tamo je napisano puno korisnih informacija). Fascikla “Administracija” na kontrolnoj tabli sadrži upravo ono što se ne smije dirati, iako postoje i vrlo korisni “Event Viewer” i “System Monitor” - to su informacijske komponente koje vam omogućavaju da identifikujete probleme nevidljive oku u Windows.
Rezolucija ekrana
Za početnike je često problem ispravno podesiti rezoluciju ekrana. Često korisnik početnik ne zna koja je rezolucija ekrana. Međutim, važno je to znati i biti u mogućnosti to konfigurirati. Prvo, ako je rezolucija pogrešna, slika na ekranu će biti pogrešnih proporcija, a drugo, biće mutna.
Trebali biste zaštititi svoje oči, tako da morate podesiti rezoluciju: desnim klikom miša kliknite na radnu površinu i odaberite " Rezolucija ekrana" Postavka koja nam je potrebna je tu, s najoptimalnijom rezolucijom istaknutom riječju "preporučeno":
Ako takve riječi nema na listi, pritisnite F1 na tastaturi - pojavit će se pomoć za otvoreni prozor. U našem slučaju otvorit će se pomoć za postavljanje rezolucija s tablicom preporučenih rezolucija za različite veličine ekrana. Ako je preporučena rezolucija postavljena, ali je slika na ekranu (ili njegovom dijelu) i dalje mutna, potražite dugme “ na monitoru Auto" - skoro svi monitori imaju takvo dugme i/ili postavku u meniju monitora koja vam omogućava da automatski podesite sliku na maksimalnu jasnoću pri ispravno odabranoj rezoluciji. Sam monitor ne bira rezoluciju; to će morati da se uradi u Windows-u.
Postavke miša
Osetljivost strelice miša se podešava u Kontrolnoj tabli - Miš - Opcije pokazivača:
Ako se očekuje da će računar koristiti dijete ili starija osoba, smanjite brzinu pokazivača kako bi mogli mnogo lakše usmjerite miša na elemente na ekranu.
Postavljanje pozadine radne površine
Kliknite desnim tasterom miša na radnu površinu - stavku Personalizacija- tamo ćete naći sve što vam treba. Ako imate Windows 7 Home Basic ili Starter, onda biste trebali znati da su postavke personalizacije tamo ograničene, ali postoji potpuna zamjena za prozor "Personalizacija" - Panel za personalizaciju za Windows 7 Starter i Home Basic.
Promjena prečice na tastaturi za promjenu jezika unosa
Ne znam za vas, ali meni je nezgodno da prebacim jezik tastature sa ruskog na engleski i nazad koristeći prečicu na tastaturi Alt+Shift. više volim Ctrl+Shift, jer se ova dugmad mogu pritisnuti jednim prstom, bez gledanja. Ako se slažete sa mnom, evo recepta: da promenite prečicu na tastaturi, idite na Kontrolnu tablu - Promeni raspored tastature i druge metode unosa - Promeni tastaturu - Promeni tastaturu - Promeni prečicu na tastaturi. Sve će biti jasno kasnije.
1. Postavke nisu cilj, već sredstvo za postizanje udobnosti. Postavite samo ono što će osigurati udobnost ne za računar, već za vas.
2. Ako želite da naučite kako da podesite mrežu, vratite Windows i jednostavno steknete znanje, savetujem vam da pogledate FAQ na laptopima. Ne obraćajte pažnju na pominjanje laptopa - Windows je svuda instaliran isti, princip je uvek isti.
Korisni programi
Nakon instaliranja Windows-a i drajvera, računar će biti spreman za rad, ali samo za šta? Naravno, potrebno je instalirati programe. Koje tačno - mogu preporučiti nekoliko.
Ne preporučujem instaliranje desetina programa samo iz radoznalosti ili "za svaki slučaj", jer je to jedan od razloga za spori računar. Ako volite da instalirate “mnogo zanimljivih programa”, recite zbogom stabilnosti i brzom radu Windowsa. Usput, za optimizaciju možete instalirati onaj koji može održati vaš PC "u dobrom stanju":
a) obrišite keš pretraživača da biste ih brzo pokrenuli;
b) uklonite sve smeće iz privremenih fascikli da biste oslobodili prostor na disku;
c) uradite to automatski prema rasporedu - instalirajte, konfigurišite, uživajte.
ostalo:
Pretraživač- ovo je prilično važan program, jer je u interakciji sa Internetom. Postoji lista pretraživača sa linkovima za preuzimanje u . Preporučujem Google Chrome - praktičniji je od standardnog Internet Explorera.
Antivirus Možete ga instalirati besplatno. U članku sam govorio o najpopularnijim besplatnim antivirusima
Kancelarijski programi. Ako nemate licencu za Microsoft Office, možete isprobati besplatni LibreOffice - link. Mogućnosti ovog besplatnog "Officea" sasvim su dovoljne za kucanje teksta, uređivanje tabela i kreiranje prezentacija. Spoljno, LibreOffice programi su slični Microsoft Office 2003, tako da se možete naviknuti na njega. Nije toliko važno, ali je preporučljivo instalirati Microsoft Visual C++ i .NET Framework komponente sa liste - one će biti korisne za ispravan rad mnogih programa, a posebno igara.
Zaključak
U ovom članku ispričao sam vam gotovo sve o ispravnoj instalaciji Windowsa za početnike. Neka uputstva - posebno za instaliranje drajvera - dostupna su u obliku linkova, jer nemam šta da dodam na svoju ruku i ne želim da to prepričavam.
Ako dođe do problema tokom instalacije, provjerite da li ste nešto propustili u članku? Da li su uradili sve tačno kako sam napisao? 90% problema je zbog nepažnje, ostalo je problem sa samom tehnologijom. Ako vam se neki trenutak čini nerazumljivim, pročitajte ga ponovo. Možda ste nešto propustili. Slobodno napišite svoje želje i pitanja u komentarima - na osnovu vaših prijedloga uredit ću članak tako da bude razumljiviji.
Nema svaki korisnik DVD drajv, štoviše, nedavno su rijetki PC računari opremljeni njima. Ali i dalje morate instalirati sistem, a za to je najpogodnije koristiti USB fleš disk za pokretanje. Hajde da shvatimo kako instalirati Windows 7 sa fleš diska - na kraju krajeva, nećete kupiti DVD za ovu svrhu.
Prije nego što nastavite s instalacijom, pažljivo proučite ovaj članak: tijekom procesa mogu se pojaviti razne poteškoće, koje se mogu riješiti pomoću jedne od metoda opisanih u nastavku.
Sam proces instalacije može se podijeliti u sljedeće faze:
- preuzimanje instalacijske slike;
- kompjuterska priprema;
- stvaranje fleš diska za pokretanje;
- podešavanje PC BIOS-a;
- Windows 7 instalacija.
Pogledajmo detaljnije svaku fazu.
Prije nego što snimite sliku na fleš disk i instalirate sistem sa njega, morate je preuzeti. Danas postoji ogroman broj gotovih verzija operativnog sistema, koji su opremljeni mnogim aplikacijama i funkcijama.
Vrlo često se u takvim distribucijama mijenja zadana tema ili zvučna shema. Ali ne svi korisnici vole takve inovacije. Potrebno je da preuzmete samo originalne slike koje je kreirao Microsoft. Ogromno sjedište vodećih svjetskih programera radi svoj posao bolje od nekog zanatskog modifikatora.
Malo niže ćete pronaći dugme gde možete preuzeti torrent fajl za preuzimanje ruske verzije Windows 7 sa 32 ili 64-bitnom arhitekturom. Datoteka je preuzeta sa službene Microsoft web stranice i potpuno je originalna. Nastavite sa preuzimanjem, a kada se preuzimanje završi, prijeđite na sljedeći korak.
Nakon što se datoteka preuzme, otvorite je pomoću torrent klijenta. Ako ne znate kako raditi s takvim programima, slijedite naše upute korak po korak.
- Prvo preuzmite sam torrent klijent. Ovo će biti qBittoorent aplikacija.
- Instalirajte program i koristite ga za otvaranje prethodno preuzete torrent datoteke.

- Odaberite verziju Windows 7 (u našem slučaju je to profesionalna 64-bitna) i kliknite "OK".

- Nakon toga, operativni sistem će početi da se učitava maksimalnom dostupnom brzinom.

Pripremamo se za instalaciju Windows 7
Prije svega, trebamo kopirati na sigurno mjesto sve informacije koje su nam važne, koje se nalaze na disku C. Svaki korisnik pohranjuje podatke na svoj način, tako da svaki korisnik ima svoj izbor foldera za backup. Najčešće su to folderi: “Preuzimanja”, “Desktop” itd.
Možete sačuvati datoteke na drugi logički disk (onaj na kojem sistem neće biti instaliran) ili na vanjski disk. Možete koristiti i pohranu u oblaku ako nema previše podataka. Na primjer, Mail.ru oblak pruža 100 GB slobodnog prostora.
Imajući u vidu budućnost, zapamtite: dok koristite svoj PC, morate pohraniti svoje podatke na disk koji nije onaj na kojem je sistem instaliran. Podijelite fizički disk na particije i pohranite svoje datoteke na bilo koju od njih osim na sistemsku. Za instaliranje Windows 7 bit će udoban volumen od 70–100 GB (u zavisnosti od vrste i količine softvera koji se koristi).
Još jedna važna stvar koju treba uzeti u obzir prije početka instalacije su drajveri za našu mrežnu karticu. Ako se nakon instaliranja Windows 7 ispostavi da nema upravljačkog programa za mrežnu karticu, pojavit će se dodatne poteškoće koje će se morati riješiti pomoću drugog računala prijenosom datoteka s njega putem fleš diska.
Ako ste upravo kupili računar, na njemu nema i ne može biti vrijednih podataka, slobodno prijeđite na sljedeći odjeljak, bez kopiranja podataka.
Kreirajte USB fleš disk za pokretanje
Da bismo kreirali medij za pokretanje i započeli proceduru instalacije operativnog sistema, trebat će nam:
- USB fleš disk kapaciteta 8 GB ili više. Umjesto USB fleš diska, možete koristiti jednostavnu memorijsku karticu sa čitačem kartica;
- "Sedam" instalacijska distribucija sa .iso ekstenzijom;
- uslužni program kojim ćemo zapisati sliku na fleš disk;
Pažnja! Prije nego počnete kreirati instalacijski medij, zapamtite da će svi podaci na njemu biti nepovratno uništeni.
Izrada instalacionog medija pomoću Ultra ISO-a
Dobro poznati program za snimanje diska može kreirati medij za pokretanje. Pogledajmo algoritam za snimanje Windows 7 na USB uređaj.
- Preuzmite i instalirajte Ultra ISO program sa linka.
- Pokrenite rezultujuću datoteku i potvrdite izbor u polju za potvrdu „Prihvatam ugovor o licenci“. Nastavite na sljedeći korak klikom na “Dalje”.

- Koristeći dugme „Pretraži“, izaberite instalacijsku putanju, a zatim kliknite „Dalje“.

- Ovdje ništa ne mijenjamo i idemo dalje.

- Program se instalira, čekamo da se završi.

Ultra ISO instalacija je završena, možete je pokrenuti i krenuti direktno na kreiranje fleš diska za instalaciju Windows 7.

- Ultra ISO program se može pokrenuti u probnom načinu rada, tako da njegova funkcionalnost neće nimalo štetiti. Kliknite na dugme označeno na slici.

- Idite na meni „Datoteka“ i kliknite na stavku „Otvori“.

- Odaberite sliku Windows 7 koju smo preuzeli, a zatim "Otvori".

- Idite na odjeljak „Pokretanje“ i kliknite na stavku koju smo označili na snimku ekrana.

- Uvjeravamo se da je medij koji nam je potreban prikazan u uređajima na vrhu prozora i kliknemo na dugme “Format”.
Pažnja! Ovo će uništiti sve vaše podatke bez mogućnosti oporavka. Ako na svom USB disku imate datoteke koje su vam potrebne, prvo ih sačuvajte.

- U sljedećem prozoru jednostavno kliknite na “Start”.

- Ultra ISO će nas još jednom upozoriti da će sve informacije sa fleš diska biti izbrisane. Kliknite na "OK".

- Nakon što je formatiranje završeno, kliknite na “Nareži”.

- Započeo je proces snimanja "Sedam" na fleš disk. To će trajati oko 5-10 minuta ovisno o brzini pogona i odabranoj verziji OS-a.

Snimanje je završeno, naš medij se može koristiti.

Pogledajmo još nekoliko opcija za kreiranje medija za pokretanje sa Windows 7.
Rufus
Ovo je još jedan program koji može kreirati USB fleš disk za pokretanje sa "Seven". Prvo, preuzmimo ga.
Aplikacija, za razliku od Ultra ISO-a, ne zahtijeva instalaciju, tako da možete pokrenuti preuzetu datoteku i odmah nastaviti s procesom snimanja OS-a na USB uređaj. Da bismo to uradili radimo sledeće:
- Odaberite uređaj za snimanje. Ovo će biti naš fleš disk, u ovom slučaju – 16 GB. Zatim kliknite na ikonu diska.

- Odaberite distribuciju koju smo preuzeli u PC folder.

- Započinjemo proces snimanja tipkom "Start".

- Rufus će nas obavijestiti da će svi fajlovi biti izbrisani sa fleš diska. Ako ste već napravili rezervnu kopiju ili na mediju nije bilo važnih informacija, kliknite na “OK”.

Kao rezultat toga, Windows 7 će početi snimati na USB fleš disk, nakon čega ćete imati na raspolaganju potpuni instalacioni medij.

Pažnja! Prije nego što započnete proces pisanja sistema na fleš disk, obavezno sačuvajte sve podatke na njemu - inače će biti nepovratno izgubljeni.
Kao što vidite, ova metoda se pokazala mnogo jednostavnijom od prethodne, ali se nećemo zadržavati na tome i razmotrit ćemo još nekoliko opcija za snimanje Windows 7 na USB disk.
Pravljenje USB fleš diska za pokretanje pomoću WinSetupFromUSB
Druga aplikacija fokusirana je isključivo na pisanje datoteka operativnog sistema na eksterni disk. Pogledajmo uslužni program i pogledajmo proces rada s njim.
- Odaberite putanju na kojoj će se program raspakirati (kliknite na dugme sa slikom tri tačke) i kliknite na “Extract”.

- Čekamo da se raspakuju svi potrebni fajlovi.

- Otvaramo direktorij u koji je izvršeno raspakivanje i pokrećemo program ovisno o arhitekturi na kojoj je izgrađen vaš operativni sistem. Za nas je to 64 bita, pa kliknemo na označeni fajl.

- Ubacimo naš fleš disk u USB port i uvjerimo se da se pojavljuje u WinSetupFromUSB. Zatim označite polje označeno brojem "2" na snimku ekrana. Kada je ptica postavljena, kliknite na ikonu sa slikom tri tačke, označene brojem “3”.

- Odaberite sliku našeg operativnog sistema i kliknite na “Otvori”.

- Ostaje samo da pritisnete tipku “GO” i Windows 7 snimanje će početi.

Windows 7 se upisuje na eksterni disk. Kada se proces završi, fleš disk se može koristiti za instaliranje sistema.


Nećemo se zaustaviti na WinSetupFromUSB i reći ćemo vam kako da narežete OS na medije putem Windows 7 USB/DVD alata za preuzimanje od Microsofta.
Windows 7 USB/DVD alat za preuzimanje
Ovo je zvanična Microsoft aplikacija, tako da bi, u teoriji, trebalo da uradi najbolji posao pisanja Windows 7 na fleš disk. Počnimo s programom.
- Prvo preuzmite uslužni program s veze sa službene web stranice. Zatim ga pokrećemo i kliknemo na dugme „Dalje“.

- Čekamo da se program instalira.

- Proces instalacije završavamo klikom na dugme „Završi“.

- Pređimo na rad sa programom. U početku moramo odrediti datoteku koju ćemo snimiti. Da biste to učinili, kliknite na dugme "Pretraži".

- Nakon što je put do slikovne datoteke registriran, možete preći na sljedeći korak - kliknite na "Dalje".

- Ovdje bismo trebali odabrati vrstu medija na koji ćemo instalirati “Seven”. Pošto imamo ovaj fleš disk, kliknemo na „USB uređaj“.

- Uvjeravamo se da je naš pogon prikazan u polju označenom brojem "1" i kliknemo na dugme "Počni kopiranje".

- Nakon toga ćemo biti upozoreni da će sve informacije sa medija biti izbrisane i, nakon potvrde, započinje proces prijenosa Windows 7 na USB disk.

Po završetku, dobićemo USB fleš disk za pokretanje, sa kojim je lako instalirati OS na računar.
Za program je potrebna Microsoft .NET Framework 2.0 biblioteka. Ako ga nemate, preuzmite program sa službene Microsoftove web stranice.
Koristimo program UNetBootin
Uslužni program UNetBootin je potpuno besplatan. možete ga preuzeti bez registracije ili slanja SMS-a. Program nije potrebno instalirati - radi odmah nakon preuzimanja. Kreirana je aplikacija ne samo za snimanje na Windows fleš disk, već i za druge operativne sisteme, kao što su Linux ili Mac OS.
Prijeđimo na upute za korištenje aplikacije.
- Prije svega, označite okvir “Slika diska” i kliknite na dugme sa trotočkom. U prozoru koji se otvori potrebna nam je Windows distribucija.

- Na padajućoj listi označenoj brojem "1", odaberite USB uređaj, naznačite naš fleš disk i kliknite "OK".

- Aplikacija će nas upozoriti da će svi podaci koji se već nalaze na fleš disku biti nepovratno izgubljeni. Ako nam ne trebaju, kliknite na „Da svima“.

Distribucijski paket se upisuje na USB uređaj. Kada se završi, fleš disk se može koristiti za instalaciju OS-a.

Komandna linija
Možete kreirati medij za pokretanje sa “Seven” bez korištenja programa koristeći sam sistem. Za ovo ćemo koristiti komandnu liniju.
Cijeli proces je opisan u obliku detaljnih uputa korak po korak, čija je svaka faza praćena snimkom ekrana radi jasnoće.
- Prvo pokrenite komandnu liniju. Ovo se mora raditi isključivo kao administrator. Napravit ćemo medij za pokretanje koristeći Windows 10 kao primjer, ali isti rezultat možete dobiti i na Windows 7 - 8. Pritisnite kombinaciju tipki Win + R i pritisnite tipku “Browse” u prozoru koji se pojavi.

- Pratimo putanju označenu na snimku ekrana sa brojem "1" i pronalazimo cmd aplikaciju. Svojim manipulatorom kliknemo desnim tasterom miša na njega i izaberemo „Pokreni kao administrator“.

- Napišite naredbu diskpart u komandnu liniju i pritisnite Enter.

- Da biste započeli snimanje na disk, prvo ga morate odabrati i odgovorno preuzeti ovaj izbor, jer će svi podaci s njega biti izbrisani. Možete pogledati listu diskova koristeći operatore: “list disk”, “list volume” ili “list partition”. Prva dva prikazuju listu diskova, treća prikazuje broj particija i njihova imena. Umetnite fleš disk u USB port i unesite komandu “list disk” u DISKPART. Zatim pritisnite Enter. Videćete listu svih drajvova koji su trenutno instalirani na računaru.

- Odaberite disk koji nam je potreban. Da biste to učinili, unesite odabir disk_broj diska. Broj diska možete pogledati u prethodnom koraku, za nas je to "1" jer je njegova veličina 14 GB, što odgovara našem fleš disku.

- Uklanjamo disk naredbom clean. Još jednom se uvjerite da ste napravili pravi izbor - svi podaci na mediju bit će potpuno izbrisani.

- Sada treba da kreiramo glavnu particiju za fleš disk, sa koje ćemo se u budućnosti podizati. Unesite naredbu kreiranje primarne particije i pritisnite Enter.

- Postavljamo slovo pogona koristeći operator assign letter=drive_letter. Uradimo to. Znamo da naš PC ima drajvove C, D i E - stoga, specificiramo F. Konačna komanda će izgledati ovako: dodijeli slovo=F.

- Također možete odrediti veličinu particije. Ako preskočite ovaj korak, on će zauzeti sav slobodan prostor. Možete postaviti veličinu logičkog diska koristeći naredbu create partition primary size=disk_size. Veličina mora biti navedena u megabajtima.

- Odaberite naš disk pomoću naredbe select partition 1 (navedite broj vašeg diska) i pritisnite Enter.

- Sada trebamo učiniti našu sekciju aktivnom. Da biste to učinili, koristite aktivni operator.

- Ostaje samo da formatirate fleš disk - napišite naredbu poput ove: format fs=fat32 quick.

- Izađite iz DISKPART koristeći naredbu za izlaz. Sada morate pripremiti datoteke za snimanje. Raspakiramo našu Windows 7 sliku pomoću bilo kojeg arhivatora (koristit ćemo uobičajeni WinRAR) i raspakirati sve datoteke na naš fleš disk.

Instalacijski medij je spreman i možete ga koristiti.
Koristimo program WinToFlash
Hajde da opišemo proces rada sa drugim programom za snimanje Windows 7 i drugih operativnih sistema na USB disk. Za početak preuzmite uslužni program s veze sa službene web stranice.
- Instalirajte program i pokrenite ga. U prozoru koji se otvori odaberite stavku označenu crvenim okvirom.

- Na samom vrhu odaberite "Windows", zatim označite Windows 7 i pritisnite dugme naznačeno na snimku ekrana sa brojem "3".

- Naznačavamo put do slike Windows 7 koju smo preuzeli. Da biste to učinili, kliknite na dugme "Odaberi".

- Kliknite na “Dodaj”.

- Uvjeravamo se da je fleš disk koji nam je potreban označen kao cilj i kliknite na "Pokreni".

Nakon toga će započeti proces kreiranja medija za pokretanje sa Windows 7, nakon čega će uređaj biti spreman za upotrebu.
Snimite USB fleš disk za pokretanje pomoću WinToBootic-a
Ova aplikacija je jedan od najjednostavnijih alata za snimanje operativnih sistema na vanjski medij. Da biste radili sa uslužnim programom, ne morate ga instalirati, niti su vam potrebna administratorska prava. Možete raditi i sa Windows datotekama i sa njihovim slikama. Interfejs je jednostavan, a brzina programa je prijatna.
Da biste snimili Windows 7 na USB fleš disk preko WinToBootic, uradite sledeće:
- Prvo preuzmite program sa veze i pokrenite ga. Označite okvir pored "Brzo formatiranje" i kliknite na "Uradi to!"

- Na zahtjev za formatiranje odgovaramo potvrdno.

- Ponovo smo obavješteni da će svi podaci na fleš disku biti izbrisani. Ne zaboravite da sačuvate važne informacije sa medija, ako ih ima, i kliknite na „OK“.

- Priprema fleš diska je završena, kliknite na "Hvala!"

- Zatim odaberite datoteke koje će biti zapisane na naš fleš disk. Da biste to učinili, kliknite na ikonu prikazanu na snimku zaslona i odaberite sliku koja nam je potrebna.

- Kliknite na dugme da ponovo pokrenete proces.

Windows 7 će započeti snimanje na USB fleš disk. Kada se završi, uređaj se može koristiti za instalaciju sistema.

Kako pokrenuti sistem sa fleš diska
Da bismo uspešno instalirali Windows 7 sa fleš diska, nije nam dovoljno da samo zapišemo operativni sistem na medij, već moramo i da nateramo računar da se pokrene ne sa hard diska, već sa USB diska. To se može učiniti na dva načina: ili modifikacijom BIOS-a ili putem posebnog menija za pokretanje.
Što se tiče menija za pokretanje, možemo reći da se pokreće pomoću različitih tastera, u zavisnosti od modela računara ili laptopa. Koje dugme je odgovorno za to na vašem uređaju možete vidjeti u uputama za njega. Dajemo listu kombinacija za glavne marke računara i laptopa:
Pokretanje menija za pokretanje na računaru:

Pokretanje menija za pokretanje na laptopu:

Ispod je lista tastera koji pokreću BIOS na različitim računarima i laptopovima:

Radi jasnoće, prikazaćemo proces instaliranja fleš diska kao prvog uređaja za pokretanje koristeći primer našeg računara sa Asus matičnom pločom:
- Isključujemo ili restartujemo računar i nakon što se pokrene, pritisnemo dugme za ulazak u BIOS (za nas je to Del).

- Ovako izgleda sam BIOS.

- Idite na karticu Boot.

- Instaliramo naš USB disk kao prvi uređaj.

Proces je sličan na različitim računarima, iako se nazivi kartica i stavki mogu razlikovati. Da biste razumeli kako da uđete u BIOS vašeg računara, pročitajte uputstva za to.
Instalacija Windows 7 sa USB fleš diska
Nakon što je BIOS konfigurisan, možete nastaviti direktno sa instaliranjem Windows 7 sa fleš diska. Hajde da počnemo.
- Odmah nakon pokretanja sistema, videćete sledeći prozor (podaci za instalaciju Windows 7 se unapred učitavaju).

- Postavite regionalne parametre. Odaberite jezik vašeg sistema, regiju prebivališta i raspored tastature. Ako želite, svi ovi podaci se mogu specificirati nakon pokretanja Windows-a.Kada je podešavanje završeno, kliknite na “Dalje”.

- U sljedećoj fazi, jednostavno kliknite na “Instaliraj”.

- Sve što trebate učiniti je prihvatiti ugovor o licenci i instalacija će početi. Označite okvir kao što je prikazano na snimku ekrana i kliknite na “Dalje”.

- Odabiremo način pune instalacije - ovo je takozvana opcija čišćenja, kada se brišu svi stari podaci na sistemskoj particiji.

- Nalazimo se u meniju postavki odjeljka. Kliknite na unos označen crvenom bojom.

- Ako vaš disk nije particioniran, to možete učiniti ovdje (za Windows 7, najbolje bi bilo koristiti oko 100 GB slobodnog prostora, ostatak će postati disk D). Ne zaboravite formatirati svoju sistemsku particiju prije nego što instalirate Windows na nju. Kada je operacija završena, kliknite na dugme „Dalje“.

- Konačno je počela instalacija Windowsa. Čekamo da se proces završi.

- Zatim će se sistem ponovo pokrenuti i dočekat će nas ekran za pokretanje Windowsa

- Početna optimizacija je u toku. Sistem priprema sve potrebne fajlove.

- Sistemske usluge počinju da se pokreću.

- Nakon toga nastavljamo sa dovršavanjem Windows instalacije

- Ponovo smo obaviješteni da moramo ponovo pokrenuti računar.

- Sistem će provjeriti koliko je produktivna naša video kartica.

- Sada moramo dati naše detalje. Pišemo proizvoljno ime i naziv računara. Zatim kliknite na “Dalje”.

- Ako je potrebno, možete postaviti lozinku koju će sistem tražiti pri pokretanju. Preskačemo ovaj korak jer će računar biti kod kuće.

- Ako imate Windows 7 ključ, možete ga unijeti ovdje, međutim, to možete učiniti čak i nakon što se sistem pokrene. Preskačemo ovaj korak.

- Opciju zaštite sistema biramo u zavisnosti od naših ličnih preferencija. Instaliraćemo još jedan antivirus, tako da obični neće biti potreban.

- Unesite vrijeme i vremensku zonu. Zatim kliknite na “Dalje”.

- Odlučujemo o vrsti mreže. Ovo je prilično važan korak, jer ako odredimo kućnu mrežu, ali smo povezani na javnu, naša sigurnost će uvelike patiti.

- Postavke se primjenjuju i mreža se automatski konfigurira.

- Posljednja minuta optimizacije prije pokretanja našeg Windows 7.

Kao rezultat toga, instalirali smo Windows 7 sa fleš diska, čije je kreiranje opisano gore.

Umjesto pogovora
Pogledali smo mnogo različitih programa i Windows alata kako bismo odgovorili na pitanje: kako instalirati Windows 7 sa fleš diska. Međutim, to nisu sve opcije. Na internetu postoji mnogo ovakvih programa. Razlikuju se po svojoj praktičnosti i funkcionalnosti. Neki uslužni programi su prikladniji za obične korisnike, dok su drugi pogodniji za profesionalce.
Koju metodu odabrati i kako napisati Windows 7 na fleš disk treba odrediti na osnovu čisto ličnih preferencija. Koristite opciju koja vam se sviđa, a ako imate pitanja, pitajte nas u komentarima. Obavezujemo se da ćemo dati sveobuhvatan odgovor u najkraćem mogućem roku.
Pozdrav, dragi korisnici!
Sigurno mnoge od vas zanima kako brzo i bez grešaka instalirati Windows 7 operativni sistem na računar pomoću diska za pokretanje. Unaprijed možemo reći da je ova operacija mnogo jednostavnija nego što se čini na prvi pogled - za samo nekoliko minuta naučit ćete kako konfigurirati BIOS boot loader da instalira sistem sa različitih medija i izvrši početno podešavanje OS-a.
Odmah nakon čitanja, lako ćete instalirati novi sistem na svoj računar - korak po korak instalacija Windows 7 sa diska postat će vam jednostavna i što je moguće dostupnija.
PRIPREMITE Utovarivač
Da biste bili sigurni da kada uključite računar, on počinje da se pokreće sa medija na kojem je instaliran OS koji vam je potreban, morate ispravno konfigurisati pokretač. Da biste to učinili, slijedite ove jednostavne korake:
1. Uključite laptop, umetnite disk u drajv, a zatim ponovo pokrenite uređaj.
2. Kada se računar pokrene, pritisnite taster DEL. U različitim verzijama BIOS-a to mogu biti ključevi F2 ili F11.
3. U prozoru koji se pojavi izaberite stavku pod nazivom Boot, koja se nalazi u gornjem meniju.
4. Izaberite poziciju “Boot Device Priority” na listi koja se otvori
5. U redu 1 Uređaj za pokretanje— klik Enter i odaberite CD-ROM pogon - ovo je vaš medij za Windows 7.
Nakon podešavanja BIOS menija, morate pritisnuti taster F10 i potvrdite spremanje akcija. Čim to učinite, uređaj će se ponovo pokrenuti i započeti proces preuzimanja, drugim riječima, instalacija počinje.
INSTALACIJA OS-a NA PC
Instalacijski program Windows 7 dizajniran je na takav način da ne uzrokuje probleme većini ljudi - to je olakšano intuitivnim sučeljem i strukturom korak po korak. Unatoč tome, možete se zbuniti u nekim točkama, a kako biste spriječili da se to dogodi, pažljivo proučite predstavljeni redoslijed:
1. Nakon pokretanja računara, sačekajte dok se ne pojavi crni prozor sa rečima „Pritisnite bilo koji taster da biste pokrenuli sistem sa CD-a ili DVD-a.“ Da biste nastavili proces, pritisnite bilo koji taster na tastaturi i sačekajte da se OS fajlovi učitaju.

2 Na stranici programa koja se otvori izaberite željeni jezik, format valute i raspored tastature (podrazumevani parametri). Nakon toga kliknite na dugme „Dalje“.

3. Na stranici koja se otvori odaberite “Instaliraj”. Ako ste napredni korisnik koji treba da vrati stari OS umjesto da instalira novi, obratite pažnju na „Vraćanje sistema“.

4. Izaberite verziju Windows-a u sledećem prozoru, a zatim potvrdite akciju dugmetom „Dalje“.

5. Pročitajte ugovor o licenciranju softvera i nastavite.

6. Na novoj stranici kliknite na “Puna instalacija”, a zatim odaberite particiju diska za naknadnu instalaciju Windows 7. Prije nego što to učinite, ne zaboravite formatirati željenu particiju.

Nakon potvrde izbora diska, operativni sistem će početi da se instalira na uređaj. Napredak će biti prikazan u postocima. Kada se instalacija završi, program će zahtijevati ponovno pokretanje, koje se, u nedostatku radnje korisnika, izvodi automatski. Sada idemo na podešavanje.
OSNOVNE POSTAVKE
Sljedeća uputstva za podešavanje OS instaliranog na vašem računaru pomoći će vam da shvatite osnovne parametre:
Popunite redove imenima korisnika i računara - ovdje možete pokazati svoju maštu.

U sledećem prozoru postavite lozinku za pristup računaru i savet. Takođe možete preskočiti ovu tačku.

Unesite aktivacijski kod da potvrdite registraciju OS-a ako imate licenciranu verziju.

U sljedećem prozoru odaberite sigurnosne opcije sistema koje vam odgovaraju.

Postavite vrijeme, vremensku zonu i trenutni datum.

Posljednja tačka je odabir parametara internetske veze. Za kućni računar preporučljivo je odabrati postavke kućne mreže. Nakon toga, OS pohranjuje postavke i može se smatrati instaliranim. Takođe možete instalirati Windows direktno sa radnog sistema.
Da biste to učinili, samo umetnite medij sa "sedam" u pogon i slijedite upute programa. Zapamtite da ne možete formatirati disk na ovaj način, pa se ne preporučuje da odaberete ovu metodu - bolje je radije instalirati Windows iz BIOS-a.
Ponovna instalacija Windows 7 se vrši na isti način kao što je gore opisano - u ovom procesu nema ništa komplikovano. Nakon što sve ovo uradite, biće vam korisno da pročitate članak: .Ovde završavam.
Hajde da malo odstupimo od teme. Momci, cool clutch-novčanik, odlična opcija za poklon ili za ličnu upotrebu. Naravno, postoje odeljci za novac, mnogo sekcija za kartice, možete staviti i vozačku dozvolu. Pozitivne kritike, odlična cijena!
Ako i dalje mislite da je instaliranje operativnog sistema aktivnost za kompjuterske tehničare, onda se ozbiljno varate.
Koristeći ovaj vodič, možete instalirati Windows 7, čak i ako ste početnik korisnik računara. Dakle, hajde da se prvo pripremimo.
- Otvori "Moj kompjuter" i vidite na kojoj je particiji vaš sistem trenutno instaliran.
Zapamtite njegovu veličinu i naziv kako biste mogli pronaći volumen koji vam je potreban tokom instalacije. - Prikupite unaprijed na fleš disk ili drugi disk sve potrebne drajvere za vaš računar ili laptop. Ako nema diska sa drajverima, oni se mogu preuzeti sa službene web stranice proizvođača opreme. Ako to ne učinite, rizikujete da ostanete bez interneta nakon instaliranja novog sistema.
- Koju dubinu bita Windows 7 da odaberem? Kliknite « Kontrolna tabla -> Sistem i bezbednost -> Sistem»
Ako vaš računar ili laptop ima instalirano više od 3 gigabajta RAM-a, svakako se isplati instalirati 64-bitnu verziju. Uglavnom, preporučujemo instaliranje x86 samo na slab ili vrlo zastarjeli hardver u 21. vijeku, ipak :). Imajte na umu da su drajveri za isti uređaj različiti; u stvari, ovo su dva različita sistema! - Preuzmite ISO sliku za instalaciju Windows 7:
Koje su to slike?
Ovo su originalne MSDN slike preuzete sa službene Microsoft web stranice. Jedina promjena je da je mogućnost odabira sistemskog izdanja tokom instalacije otključana. Nijedna datoteka nije pogođena i sistem nije aktiviran.
Druge verzije Windows 7 slika mogu se preuzeti. - Pripremite USB fleš disk za pokretanje sa Windows 7. U ovom vodiču ćemo instalirati sistem sa fleš diska jer je to brže i lakše. Slična uputstva o tome kako ga kreirati možete pronaći.
- S obzirom da ćemo tokom instalacije formatirati disk sa instaliranim sistemom, sve važne datoteke pohranjene na njemu prvo se moraju kopirati na prenosivi medij ili na drugu particiju tvrdog diska. Zapamtite da su datoteke koje se nalaze na radnoj površini također pohranjene na sistemskom disku. Ako vam zatrebaju, svakako ih premjestite na drugo mjesto. Prilikom formatiranja svi prethodno instalirani programi će biti izbrisani, ali to ne znači da ih je potrebno kopirati i na fleš diskove i diskove. Lakše je ponovo instalirati programe, pa brinite samo o tome – fotografije, dokumenti, muzika itd.
Kreirajte USB fleš disk za pokretanje pomoću . Zatim ga umetnite u USB port i promijenite prioritet pokretanja u BIOS-u matične ploče tako da se ovaj fleš disk prvi pokrene. Ako se u ovom koraku pojave poteškoće, evo detaljnih uputstava. Ako ste sve učinili ispravno promjenom prioriteta pokretanja, nakon izlaska iz BIOS-a i ponovnog pokretanja računala, na ekranu će se pojaviti poruka "Pritisnite bilo koji taster". Ispunite ovaj uslov - pritisnite bilo koji taster da biste pokrenuli sistem sa instalacionog medija.
Potrebno je samo JEDNOM pritisnuti tipku i to samo u ovoj fazi instalacije.
Nakon pritiska na bilo koju tipku, pojavit će se poruka koja pokazuje da Windows preuzima datoteke.
Instalacija sistema
Dakle, idemo direktno na instalaciju Windowsa 7. Sačekajte dok se njihovo ekstrahiranje ne završi, nakon čega će se na ekranu pojaviti prozor za početak instalacije. Čestitamo, najteži dio je gotov!
- Odaberite svoj jezik, format vremena i izgled. Kliknite "Dalje".
- Kliknite na veliko dugme "Instaliraj" da pokrenete čarobnjaka za instalaciju.
- Pročitajte uslove licence i prihvatite ih.
- Odaberite potpunu instalaciju (ažuriranje nije prikladno za nas).
- Nakon pokretanja pune instalacije, pojavljuje se ekran za odabir particije. Prozor za instalaciju će imati nekoliko sekcija: Prvo obično rezervisan od strane sistema (datoteke za oporavak se pohranjuju u njemu). Težak je 100 MB i ne treba ga dirati. Sekunda je sistemska datoteka - to jest, Windows datoteke su pohranjene na njoj. Na njemu se instalira novi sistem. Treće odjeljak – datoteka. Ovdje se pohranjuju korisnički podaci i ostaju netaknuti čak i nakon ponovne instalacije Windowsa.
Mogu postojati i druge opcije: na primjer, ne postoji sistemski rezervisana particija ili nema volumena sa korisničkim datotekama. U svakom slučaju, potrebna vam je particija na kojoj je prethodni sistem već instaliran - nije uzalud da smo vam prilikom pripreme za instalaciju savjetovali da pogledate i zapamtite njegovu veličinu.
Ako iz nekog razloga još uvijek imate jednu particiju, čiji volumen prelazi 250 GB, onda je bolje odmah podijeliti disk na dva volumena: jedan za Windows i programe (otprilike 50-100 GB), drugi za lične datoteke. Da biste to učinili, pomoću alata "Podešavanje diska" izbrišite postojeću particiju i prvo kreirajte prvi volumen ("Kreiraj" - navedite volumen - "Primijeni"), a zatim drugi.Kreirani volumeni moraju biti nazvani “Particija 1”, “Sekcija 2”. Ne bi trebalo ostati neraspoređeni prostor - sistem ga jednostavno neće vidjeti.
Dakle, imate najmanje dvije particije, od kojih je jedna namijenjena datotekama operativnog sistema. Ako nije tek kreiran, već je već kreiran, potrebno ga je formatirati brisanjem svih podataka. Kliknite na link "Podešavanje diska", označite dio i pritisnite "Format". Prilikom formatiranja, sve datoteke na sistemskoj particiji će biti izbrisane (to jest, vrijednosti u stupcima "Puna veličina" i "Besplatno" će postati iste). To je upravo ono što smo željeli. Da biste započeli čistu instalaciju, kliknite "Dalje", ponovo provjerite da li je particija koju ste dodijelili sistemu označena.
- Čekamo. Nakon što odaberete particiju i započnete instalaciju, na ekranu će se pojaviti prozor u kojem možete vidjeti proces raspakiranja Windows 7 datoteka i njihovog upisivanja na tvrdi disk. Dok se možete odmoriti, nećete morati ništa da radite 15-25 minuta. Tokom ovog vremena instalacije, računar će se ponovo pokrenuti nekoliko puta. Nakon što je instalacija završena, potrebno je navesti neke operativne parametre sistema.
- Enter naziv računara Ime računara Ime računara je ono kako će se vaš računar zvati na lokalnoj mreži. i korisničko ime. Preporučljivo je koristiti latinične znakove umjesto ruskih, to će pomoći da se izbjegnu problemi s nekim programima u budućnosti.
- Možete postaviti administratorsku lozinku ako želite, ali to nije neophodno. Ako postavite lozinku, moraćete da je unesete svaki put kada pokrenete računar ili laptop. Polje ćemo za sada ostaviti praznim; kasnije možete "lozinkom" svog računa.
- Unesite svoj aktivacijski ključ ako ga imate. Ako nema ključa, poništite izbor "Automatski aktiviraj" i preskočite korak pritiskom na "Dalje".
- Odredite Windows postavke - bolje je odabrati preporučene parametre, kada bolje upoznate novi sistem, konfigurišite ga na svoj način. Nakon odabira svih potrebnih parametara, na ekranu će se pojaviti Windows 7 desktop. Možete započnite svoje upoznavanje sa sistemom, ali prvo ponovo pokrenite računar i ponovo uđite u BIOS - ovde morate da vratite prioritet pokretanja, stavljajući čvrsti disk na prvo mesto.
- Uključite automatsko ažuriranje sistema i pričekajte da se proces završi. Sigurnosna ažuriranja će instalirati većinu drajvera. Ako nema interneta, možete koristiti program za instaliranje drajvera .
Pažnja!
Napomena: odaberite verziju Windowsa za koju imate ključ za aktivaciju (unijećete ga u završnoj fazi instalacije). Ako nema ključa, pročitajte upute nakon instalacije.
Upute su se pokazale prilično impresivnim po obimu, ali sada znate glavne nijanse prilikom instaliranja Windows 7 i lako to možete učiniti sami. Pažljivo slijedite gore navedene preporuke i instalacija će sigurno biti uspješna.
Pozdrav, prijatelji.
Verovatno se svaki korisnik računara ili laptopa susreo sa situacijom kada shvati da je vreme da ponovo instalira operativni sistem. To je zbog poteškoća u radu, čestih grešaka i drugih neugodnih trenutaka. Ali šta ako nemate USB fleš disk, plastični disk za snimanje slike ili drajv odbija da radi? Nema potrebe za brigom. Danas ću vam reći kako instalirati Windows sa tvrdog diska. Mnogi ljudi ni ne sumnjaju da takvi alati uopće postoje.
Odmah se mora reći da je ova opcija prikladna samo za operativne sisteme koji su u radnom stanju, jer će mnogo pokreta biti potrebno izvršiti pomoću ljuske. Odnosno, ako iznenada dobijete plavi ekran, ova metoda neće pomoći.

Osim toga, vrijedno je napomenuti da ovaj vodič treba primijeniti samo na buduće instalacije Windows 7 i novije verzije. Štoviše, uopće nije važno na kojem se uređaju operacija izvodi. Stoga neće biti moguće postaviti Windows XP na računar ili laptop na ovaj način. Jer se tu koriste drugi mehanizmi.
Za samu proceduru potrebno nam je nekoliko alata:
Program za rad sa slikama - obično ovo DAEMON Tools. Lično, uglavnom koristim ugrađene mogućnosti Win-a.
Utility EasyBSD.
Sama slika operativnog sistema.
Korak po korak instrukcije( )
Bitan! Preporučljivo je da prije ovog trenutka vaš tvrdi disk već bude podijeljen na najmanje dvije particije - za sistem i datoteke.

Dakle, da biste instalirali Windows 8 sa HDD-a, morate izvršiti nekoliko koraka. Prvo napravite poseban odjeljak za instalacione datoteke:
Sada, da biste instalirali Windows 10 ili stariju verziju, morate pravilno pripremiti same datoteke:

Sada morate ovo da uradite, računar razume odakle treba da se pokrene. Aplikacija je upravo za to. EasyBCD. Redoslijed radnji je sljedeći:
Ako u nekoj situaciji nešto ne razumijete, možete jednostavno pogledati video:
Ako odaberete "", vidjet ćete da li se unos pojavio ili ne. U vašem slučaju to bi već trebalo biti na svom mjestu.

Nakon obavljenog posla zatvorite aplikaciju i ponovo pokrenite računar. Kao rezultat, trebao bi se pojaviti meni iz kojeg korisnici mogu odabrati željeni sistem. Zatim navedite instalacioni disk "". Kao rezultat toga, standardna procedura instalacije operativnog sistema bi trebala započeti.
Bootice( )
Posljednji lanac radnji se može izvesti putem Bootice. Program vam omogućava da ne kreirate dodatni disk, već instalirate sve sa postojećeg.
Radimo sljedeće:
Vrijedi napomenuti da nema potrebe naznačiti gdje se tačno nalazi datoteka odgovorna za ispravno učitavanje sistema, jer će je aplikacija sama pronaći.
Instalacija( )
Ova metoda ne zahtijeva postavljanje parametara pokretanja putem BIOS-a, kao što je slučaj s korištenjem plastičnog diska ili USB drajva. Ovaj pristup je koristan ako odjednom dugmad na vašoj tastaturi ne rade, što vam omogućava da dođete na pravo mjesto.

Općenito, bez obzira na verziju budućeg OS-a, proces je gotovo isti.
Važno je zapamtiti da je najbolje imati jedan čvrsti disk povezan prije početka procesa. Ovo će pojednostaviti proces odabira particija. Osim toga, oprema će trošiti manje resursa, što će općenito imati pozitivan učinak na performanse. Stoga ne biste trebali instalirati OS na drugi čvrsti disk na ovaj način. Isto se može reći i za postavljanje na SSD. Naravno, ako se svaka radnja pravilno izvede, ne bi trebalo biti nikakvih problema. Ali čak i uz najmanju grešku, postoji mogućnost gubitka svih podataka na bilo kojoj od particija.
Također je vrijedno napomenuti da je sličan postupak moguć i sa vanjskog tvrdog diska. Istina, za ovo ćete i dalje morati pokrenuti Win da biste postavili sve parametre. Međutim, opet se takvi postupci ne preporučuju, jer greškom možete jednostavno izbrisati podatke.

Ako koristite povezani uređaj, možete postaviti postavku za pokretanje iz njega u BIOS-u i jednostavno postaviti novu školjku na svoj laptop ili računar. Istina, za to je potrebno ispravno snimiti OS na vanjsku komponentu. Više detalja je dostupno.
U svakom slučaju, bez obzira na odabranu metodu, svako može postaviti novu ako već ima Windows na svom računaru.
Pa, nadam se da će vam ovaj članak pomoći u rješavanju problema na vašem uređaju.
Općenito, želio bih preporučiti da unaprijed pronađete kompaktni prijenosni USB uređaj (danas koštaju minimalno novca) i snimite ispravan sistem. Lično, imam tri takva - za svaku najnoviju verziju OS-a od Microsofta. Tako mogu ubaciti fleš disk u port u bilo kojoj sekundi i u roku od dva sata potpuno vratiti funkcionalnost računara, a da imam potpuno novu školjku.
Želim vam puno sreće u vašem teškom radu! Pretplatite se i recite drugima o blogu.