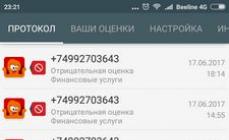Windows Media Player verfügt über eine intuitive, benutzerfreundliche Oberfläche, mit der Sie Mediendateien abspielen, Ihre Mediensammlungen organisieren, CDs mit Ihrer Lieblingsmusik brennen, Musik von CDs rippen, Mediendateien mit einem tragbaren Gerät synchronisieren und digitale Medieninhalte kaufen können aus Online-Shops.
Starten Sie den Windows Media Player
Um den Windows Media Player zu starten, klicken Sie auf „Start“, „Alle Programme“, „Windows Media Player“.
Es gibt zwei Möglichkeiten, mit Medien zu arbeiten: Player-Bibliothek und Modus „Aktuelle Wiedergabeliste“.
Mit Windows Media Player können Sie zwischen zwei Modi wechseln: der Player-Bibliothek, die Ihnen Zugriff auf viele Funktionen des Players bietet, und dem Modus „Aktuelle Wiedergabeliste“, der über eine vereinfachte, für die Wiedergabe optimierte Benutzeroberfläche verfügt.
In der Player-Bibliothek können Sie in den Modus „Aktuelle Playlist“ wechseln, indem Sie auf die Schaltfläche „Zur aktuellen Playlist wechseln“ in der unteren rechten Ecke des Players klicken. Um zur Player-Bibliothek zurückzukehren, klicken Sie auf die Schaltfläche „Zur Bibliothek wechseln“ in der oberen rechten Ecke des Players.
Spielerbibliothek
In der Player-Bibliothek können Sie Ihre Mediensammlung durchsuchen und organisieren. Im Navigationsbereich können Sie die Kategorie auswählen, z. B. Musik, Videos oder Bilder, die Sie im Detailbereich anzeigen möchten. Um beispielsweise Ihre gesamte Musik nach Genre zu organisieren, doppelklicken Sie auf „Musik“ und wählen Sie dann „Genre“ aus. Ziehen Sie dann Elemente aus dem Detailbereich in den Listenbereich, um Wiedergabelisten zu erstellen, CDs oder DVDs zu brennen oder mit Geräten wie Playern zu synchronisieren.
Wenn Sie zwischen verschiedenen Ansichten in der Player-Bibliothek wechseln, können Sie mit den Schaltflächen „Zurück“ und „Vorwärts“ in der oberen linken Ecke des Players zu zuvor ausgewählten Ansichten zurückkehren.
Schaltflächen „Zurück“ und „Vorwärts“.
Im Modus „Aktuelle Wiedergabeliste“ können Sie DVDs und Videos durchsuchen oder sehen, welcher Titel gerade abgespielt wird. Sie können nur das gerade abgespielte Element anzeigen oder mit der rechten Maustaste auf den Player klicken und „Liste anzeigen“ auswählen, um eine Liste der verfügbaren Elemente anzuzeigen.
Aktueller Playlist-Modus
Informationen zu Aufgaben, die Sie in der Player-Bibliothek und im Modus „Aktuelle Wiedergabeliste“ ausführen können, finden Sie über die folgenden Links.
Spielen Sie über die Taskleiste
Sie können den Player auch dann steuern, wenn er eingeklappt ist. Sie können die Miniaturvorschau-Steuerelemente verwenden, um das aktuelle Element abzuspielen oder anzuhalten oder zum nächsten oder vorherigen Element zu wechseln. Miniaturansichten werden angezeigt, wenn Sie mit der Maus über das Windows Media Player-Symbol in der Taskleiste fahren.
Erstellen einer Medienbibliothek
Windows Media Player überwacht Dateien in bestimmten Windows-Bibliotheken auf Ihrem Computer, um sie Ihrer Bibliothek hinzuzufügen: Musik, Videos, Bilder und TV.
Um eine Medienbibliothek zu erstellen, können Sie Ordner in die Bibliotheken einbeziehen, die sich an anderer Stelle auf Ihrem Computer oder auf externen Geräten wie einer tragbaren Festplatte befinden.
CDs rippen, um digitale Musikdateien zu erstellen
Um Musik zu Ihrer Player-Bibliothek hinzuzufügen, können Sie CDs mit dem CD-Laufwerk Ihres Computers rippen und sie als digitale Dateien auf Ihrem Computer speichern. Dieser Vorgang wird als Rippen von einer CD bezeichnet.
Kopieren einer Musik-CD
Verwenden von Registerkarten zum Ausführen wichtiger Aufgaben
Über die Registerkarten oben rechts im Player erhalten Sie Zugriff auf den Listenbereich der Player-Bibliothek und erleichtern die Durchführung verschiedener Aufgaben, wie z. B. das Erstellen von Playlists Ihrer Lieblingsmusik, das Brennen benutzerdefinierter Playlists auf eine beschreibbare CD oder das Synchronisieren Wiedergabelisten in Ihrer Medienbibliothek mit Ihrem tragbaren Player.
Registerkarten „Wiedergabe“, „Aufnahme“ und „Synchronisieren“.
Klicken Sie zunächst in der Player-Bibliothek auf die Registerkarte, die der von Ihnen ausgeführten Aufgabe entspricht. Um den Listenbereich auszublenden, klicken Sie auf die aktuell geöffnete Registerkarte.
Für eine Beschreibung der einzelnen Registerkarten verwenden Sie bitte die Links unter den folgenden Abschnitten.
Wiedergabe
Die Liste auf der Registerkarte „Wiedergabe“ zeigt die aktuell abgespielten Elemente sowie die für die Wiedergabe in der Player-Bibliothek ausgewählten Elemente an. Wenn Sie beispielsweise die Wiedergabe eines bestimmten Albums auswählen, wird das gesamte Album auf der Registerkarte „Wiedergabe“ angezeigt.
Die Registerkarte „Wiedergabe“ kann auch zum Erstellen und Speichern benutzerdefinierter Wiedergabelisten verwendet werden.
Aufzeichnen
Wenn Sie eine Auswahl an Musik außerhalb Ihres Computers anhören möchten, können Sie CDs mit jeder gewünschten Musik brennen. Beispielsweise können mit dem Player gebrannte CDs in jedem handelsüblichen CD-Player abgespielt werden. Auf der Registerkarte „Aufzeichnung“ können Sie die folgenden Vorgänge ausführen:
- Brennen Sie eine CD oder DVD mit dem Windows Media Player
- Ändern Sie die Brennoptionen für CDs oder DVDs mit dem Windows Media Player
Wenn Sie Probleme mit der Verwendung von Windows Media Player haben, können Sie die Problembehandlung für Windows Media Player-Einstellungen verwenden, um einige häufige Probleme automatisch zu finden und zu beheben.
Öffnen Sie die Fehlerbehebung für WindowsMedia Player-Einstellungen. Klicken Sie dazu auf die Schaltfläche „Start“ und wählen Sie „Systemsteuerung“. Geben Sie im Suchfeld „Troubleshooter“ ein und wählen Sie dann „Troubleshoot“ aus. Klicken Sie auf Alle Kategorien anzeigen und wählen Sie Windows Media Player-Optionen.
Nun, Brüder und Schwestern, heute werden wir uns die Hauptfunktionen von Windows Media Player 12 ansehen, der den Benutzern des russischen Windows 7 als Windows Media Player bekannt ist. Das Interessante an diesem Programm ist, kann es andere Player ersetzen und hat es überhaupt einen Sinn? Lassen Sie uns ohne zu zögern darüber sprechen.
Lassen Sie uns es zunächst einmal für Windows XP-Besitzer aufschlüsseln: Sie haben keine Chance, da Windows Media 12 nur für Windows 7 und Windows Vista verfügbar ist. Es gibt Versionen im Internet, die angeblich unter Windows XP installiert werden können, aber man sollte es besser nicht riskieren, wenn man sich keinen neuen Virus einfangen möchte. Allerdings ist Risiko eine edle Sache :)
Darüber hinaus unterscheiden sich die Funktionen von Windows Media Player 11 nicht wesentlich von der 12. Version, keine Sorge.
Was Windows 7 betrifft, ist Windows Media Player 12 standardmäßig in allen Versionen dieses Betriebssystems enthalten. Ich habe gerade sieben installiert und Sie können sofort Musik hören und frisch heruntergeladene Pornos ansehen, ja. Also, worüber rede ich? Ach ja, die Fähigkeiten des Programms. Mal sehen, was Windows Media Player so interessant kann und ob seine Fähigkeiten ausreichen.
Für alle Versionen von Windows 7 N, die den Windows Media Player nicht enthalten, kann das Programm übrigens separat von der Microsoft-Website heruntergeladen werden *böses Gelächter hinter dem Bildschirm*.
Eine interessante Frage ist übrigens, warum viele Leute Windows Media verwenden, wenn es eine Menge anderer kostenloser und kostenpflichtiger Player gibt. Und es ist alles Mutterfaulheit. Vielen Menschen fällt es leichter, ein bereits installiertes Programm zu nutzen, als irgendwo da draußen nach einem besseren Leben zu suchen. Nun, das ist eine völlig verständliche Position, ich liebe und respektiere Faulheit, aber wer tut das nicht? :))
Medienbibliothek
Natürlich verfügt Windows Media über einen Speicher, der als Bibliothek bezeichnet wird. Standardmäßig zeigt das Programm alle im Bibliotheksordner abgelegten Musik- und Videodateien an. Und dieser Ordner selbst ist tatsächlich virtuell und besteht aus mehreren realen Ordnern, die sich auf verschiedenen Computerlaufwerken befinden können. Darüber hinaus können Sie beliebige Ordner zuweisen, in denen der Media Player automatisch nach Video- und Audiodateien sucht.
Sie können diese Ordner anzeigen, indem Sie mit der rechten Maustaste auf den Link klicken Musik oder Video und Auswahl des Befehls . Dies sind die Ordner, in denen WMP standardmäßig automatisch nach Musik, Videos und Bildern sucht. Und hier über den Button Hinzufügen Du kannst andere Väter herumwerfen.

Das Ergebnis ist cool – Dateien aus verschiedenen Ordnern werden in einer Bibliothek angezeigt. Da Medienbibliotheken in anderen Programmen wie WinAmp oder Cowon JetAudio jedoch nach einem ähnlichen Prinzip funktionieren, gibt es hier nichts Neues.
Die Navigation durch alle importierten Dateien ist sehr sinnvoll. In der linken Seitenleiste können Sie einen Song nach Künstler, Album oder Genre auswählen. Außerdem können Sie weitere Kriterien hinzufügen, z. B. Albumjahr, Bewertungen, Komponisten usw.

Cool ist, dass man die Anzeige von Ordnern ganz einfach anpassen kann (Rechtsklick auf den Link). Musik > Übergangsbereich anpassen und aktivieren Sie das Kontrollkästchen Ordner). Dadurch können Sie Dateien direkt aus verfügbaren Ordnern auswählen, außerdem stehen Informationen wie Dateipfad, Anzahl der Songs im Ordner, Albumcover und Gesamtspielzeit zur Verfügung. Es stehen auch eine Reihe verschiedener Sortieroptionen zur Verfügung; im Allgemeinen fühlt sich Windows Media Player in einer großen Dateibibliothek wie ein Fisch im Wasser an, er organisiert alles und macht es zugänglich.

Wenn sich Audiodateien im Abschnitt befinden Musik, dann werden die Videodateien natürlich in der Sektion gespeichert Video. Diese Abschnitte sind in ihren Fähigkeiten sehr ähnlich und unterscheiden sich kaum. Ebenso stehen Sortiermöglichkeiten zur Verfügung, Ordner werden unterstützt und es werden auch Daten zu Darstellern angezeigt, wenn die entsprechenden Informationen in der Videodatei enthalten sind. Der WMP12-Player unterstützt problemlos verschiedene Formate, wie Xvid und das supercoole h264.

Auch Torrent-Benutzer können sich freuen – WMP kann problemlos mit Ihren Lieblings-MKV-Dateien umgehen, vorausgesetzt natürlich, dass die entsprechenden Codecs installiert sind, wie der berühmte Codec-Satz der UdSSR.
Die Bibliothek enthält nicht nur Video- und Audiodateien, sondern auch verschiedene Bilder. So kann der Windows Media Player problemlos zum Betrachten von Fotos genutzt werden. Selbstverständlich stehen ihnen alle Sortiermöglichkeiten zur Verfügung. Sie können Ihre Fotos nach Datum und Tags organisieren und als Symbole anzeigen. Natürlich ist WMP in seinen Fähigkeiten solchen Grafikmonstern wie ACDSee radikal unterlegen, aber am Ende gibt WMP nicht vor, es zu sein :)

Externe Geräte
Der Windows Media Player blockiert automatisch ein externes Gerät wie einen MP3-Player (der das MTP-Protokoll unterstützt, das fast alle vorhandenen Player unterstützen) oder eine externe Festplatte, die an den Computer angeschlossen ist. Die Daten auf dem externen Laufwerk werden auf die gleiche Weise organisiert wie in der internen Bibliothek. Darüber hinaus können Daten von einem Gerät auf ein anderes synchronisiert werden.
Der MP3-Player von Sony ist der coolste und beste! Und einfach über WMP synchronisiert :)

Auch hier gibt es ärgerliche Pannen, zum Beispiel wird die .m4a (AAC)-Datei ohne DRM, die von iTunes heruntergeladen wird, aus irgendeinem Grund im Ordner angezeigt Video, obwohl es sich hierbei um eine Audiodatei in ihrer reinsten Form handelt. Naja, zum Teufel damit.
Netzwerkgeräte
Windows 7 hat große Anstrengungen unternommen, um Ihr Heimnetzwerk zu verwalten, sodass das Teilen von Daten ein Kinderspiel ist. Windows Media Player erkennt automatisch andere Computer in Ihrem lokalen Netzwerk und gewährt Zugriff auf deren Mediendateien (sofern auf diesen Computern Windows 7 oder Windows Vista ausgeführt wird). Das Abspielen von Musik von einem anderen Computer ist überhaupt kein Problem, und auch bei Videos ist alles in Ordnung (allerdings gibt es eine leichte Verzögerung vor dem Start).
Schade nur, dass Musik von einem anderen Computer nicht zur Synchronisierungsliste hinzugefügt werden kann. Dies stellt jedoch kein großes Problem dar, da Sie Dateien von Netzwerkgeräten auf viele andere Arten zusammenführen können.
Musik spielen
WMP 12 hat mit Musik alles in Ordnung, was nicht verwunderlich ist, denn es ist schließlich ein Player :) Sie können Musik starten und sie wird automatisch abgespielt, Sie können das Fenster minimieren oder auf Vollbild erweitern und so weiter. Im Gegensatz zu früheren Versionen wechselt Media Player 12 recht schnell zwischen den Modi.
Während der Wiedergabe können Sie das EQ-Bedienfeld, die SRS WOW-Effekteinstellungen und andere Einstellungen anzeigen (drücken Sie die Taste).
Windows Media Player bietet einige Optionen ...

Das Programm verfügt außerdem über einen Visualizer mit verschiedenen visuellen Dingen, der jedoch jetzt schwieriger zu erreichen ist als in früheren Versionen. Nun gut, wer es braucht, wird es finden.
Schneller Zugriff
Der schnelle Zugriff auf Melodien ist ein weiteres nettes Feature des Media Player 12. Es funktioniert wie folgt: Minimieren Sie das Programmfenster und klicken Sie mit der rechten Maustaste auf das Symbol in der Taskleiste. Es erscheint ein Menü, aus dem Sie frühere Songs und eine Playlist auswählen sowie das Programm an die Taskleiste anheften können.

Oder Sie können es noch einfacher machen und mit der Maus über dieses Symbol fahren – ein kleines Menü mit Play-Buttons erscheint. Das ist sehr praktisch, denn auf diese Weise können Sie Kompositionen verwalten, ohne das Hauptprogrammfenster öffnen zu müssen. Wenn der Aero-Effekt aktiviert ist, wird außerdem das Albumcover zusammen mit den Schaltflächen angezeigt.

Video abspielen
Und mit Video ist WMP 12 in Ordnung, meine Güte :) Wenn Sie eine Videodatei starten, wird das Hauptprogrammfenster geschlossen und stattdessen erscheint ein praktisches Fenster mit Steuerschaltflächen, wunderschön. Wie bereits erwähnt ist die Unterstützung von Xvid und MKV kein Problem, sofern die erforderlichen Codecs installiert sind.

Interessanter ist jedoch die Unterstützung der Hardware-Dekodierung dank Windows 7. Gleichzeitig sorgt der Grafikkartenprozessor für eine flüssige Videowiedergabe und entlastet so den Hauptprozessor. Und das ist sehr wichtig, wenn Sie hochauflösende Filme auf Laptops ansehen. Durch die Unterstützung des DXVA-Standards können Sie beispielsweise problemlos Filme mit einer Auflösung von 1080p (h264) auf einem durchschnittlichen Laptop genießen. Heutzutage bieten viele Videoplayer Unterstützung für die Videoverarbeitung mithilfe des Grafikkartenprozessors (KMPlayer, GOM Player usw.). Es ist schön, dass WMP 12 mit dem Fortschritt Schritt hält.
Bilder ansehen
Da es eine Bibliothek gibt, können Sie sich die Fotos ansehen. Doppelklicken Sie im Programmfenster auf das Foto und es öffnet sich ein neues Fenster, ähnlich dem, das sich beim Abspielen eines Videos öffnet. Es wird eine Diashow der in der Bibliothek gefundenen Fotos angezeigt. Ehrlich gesagt ist die Diashow meiner Meinung nach scheiße, aber Microsoft denkt offenbar anders.

Dateisynchronisierung
Die Synchronisierung ist eine sehr nette Funktion für Besitzer von Playern, die die Datenübertragungsformate UMS und MTP unterstützen. Dank dieser Unterstützung bietet das Programm eine Synchronisierung für jedes externe Gerät an. Nehmen wir an, wir haben eine SD-Karte angeschlossen – sofort erscheint ein Menü von WMP 12 mit einem Synchronisierungsangebot. Vielleicht sogar zu aufdringlich.
Warum eine Synchronisierung erforderlich ist, ist meiner Meinung nach klar. Dies ist eine großartige Möglichkeit, eine Sammlung auf einem Computer auszuwählen und auf den Player hochzuladen, sodass sowohl der Computer als auch der Player über denselben Satz an Songs und Videos verfügen.
Ein nützliches Feature sind auch Playlists (Playlists), die problemlos erstellt und übertragen werden können. Sie müssen lediglich eine Wiedergabeliste erstellen, die erforderlichen Dateien hineinziehen und diese erstellte Liste in die Synchronisierungsliste ziehen. Die Daten werden an den Player übertragen, es sei denn, er hat natürlich Probleme mit solchen Wiedergabelisten (hier wird vermutet, dass der Cowon D2 daran schuld ist, na ja, keine Ahnung).
Die Synchronisation funktioniert schnell und kühl. WMP 12 versucht sogar, Dateien zu konvertieren, wenn es Dateien gibt, die vom Player nicht unterstützt werden. Es ist jedoch immer noch besser, hierfür spezielle Programme zu verwenden.
Weitere Funktionen von Windows Media Player 12
Nun, was ist sonst noch interessant? Sie können Musik von Audio-Discs abrufen (rippen), die Wiedergabe für Netzwerkgeräte einrichten, es gibt verschiedene Plug-Ins, Sie können DVDs ansehen, Fernsehsendungen aufnehmen, Internetradio ist verfügbar und einige andere Freuden.
Bei Audio-Grabbern, also Programmen, die Dateien von Audio-Discs in das bekannte MP3- oder ein anderes Format konvertieren, ist es besser, hierfür Programme von Drittanbietern zu verwenden.
Zum Beispiel, kostenlose Exact Audio Copy, ich empfehle es - es funktioniert schnell, die Qualität ist super, völlig kostenlos und einfach zu bedienen.

MTP-Treiber
Dank WMP werden MTP-Treiber auf Ihrem Computer installiert, was für viele Player wichtig ist. Auch wenn Sie den Windows Media Player nicht verwenden, sind die Treiber des Programms für Sie nützlich. Sie ermöglichen die Datenübertragung zum und vom Player und zeigen an, ob die Datei unterstützt wird. Sie ermöglichen das Konvertieren von Dateien in ein anderes Format, das Erstellen von Wiedergabelisten direkt im Explorer und vieles mehr. Auch ohne einen MTP-Player funktionieren die Funktionen von WMP für Sie.
Betriebsgeschwindigkeit
Normal:) Im Prinzip nimmt es wenig RAM ein (50-60 MB). Auf einem Netbook mit 1,33-GHz-Prozessor funktionierte das Programm zusammen mit Photoshop ebenfalls reibungslos und schnell. Außerdem friert der Windows Media Player praktisch nicht ein und kommt seinen Aufgaben im Allgemeinen angemessen nach, und das ist gut (c)

Fassen wir es zusammen
Also, Windows Media Player 12, auch bekannt als Windows Media 12, auch bekannt als Windows Media Player, womit haben Sie uns zufrieden gestellt? Um ehrlich zu sein, ist das Programm wirklich besser geworden als seine Vorgängerversionen, und jetzt kann man es sogar verwenden ^_^. Musik abspielen, Musik- und Videosammlungen organisieren – all das ist im Programm zugänglich und verständlich umgesetzt, geradezu erstaunlich. Schade, dass es keine Podcasting-Funktion gibt, aber vielleicht verlange ich zu viel?
Windows Media Player 12 lässt sich perfekt mit den Funktionen von Windows 7 kombinieren, einfach ein hübsches Paar. Toll ist, dass das Programm nicht besonders ressourcenintensiv ist und man auf einem normalen Netbook damit Musik hören und gleichzeitig in anderen Programmen arbeiten kann (stimmt, stimmt). Auch die komfortable Synchronisierung hat mir gefallen.
Daher ist Windows Media Player 12 die beste aller Versionen dieses Programms. Vielleicht können wir zum ersten Mal darüber sagen, dass es autark ist und durchaus in der Lage ist, andere Spieler zu ersetzen. Dies bedeutet, dass viele Benutzer direkt nach der Installation von Windows 7 ihre Lieblingsmusik hören und Videos ansehen können und es weniger Gründe gibt, andere Programme für die gleichen Zwecke herunterzuladen.
Das Programm ist immer noch nicht perfekt, aber man kann ihm eine Chance geben ;) Es ist wirklich nichts.
Viele Leute glauben, dass der Windows Media Player allmählich an Popularität verliert, aber das stimmt nicht ganz. In letzter Zeit gab es so viele Updates und Ergänzungen für den Player, dass Sie ihn ganz nach Ihren Wünschen anpassen können. Während Sie verschiedene Dateitypen abspielen, können Sie das Player-Design ändern und verschiedene Add-Ons installieren. Während der Player schon immer eine Kernkomponente des Windows-Betriebssystems war, hat sich Windows Media in den letzten Jahren zu einer wirklich guten Komponente entwickelt. Die neueste Version 12 enthält eine Reihe interessanter Funktionen, die Sie sicherlich interessieren werden. Wir werden in diesem Artikel über diese Funktionen und vieles mehr sprechen.
Spieler-Update
Wenn Sie eine ältere Version des Players installiert haben, empfehlen wir dringend, diese zu aktualisieren. Windows Media ist völlig kostenlos und jederzeit auf der offiziellen Microsoft-Website zum Download verfügbar.Automatischer Modus: Öffnen Sie den Windows Media Player, drücken Sie die Alt-Taste, gehen Sie zum Menü „Hilfe“ und klicken Sie auf „Nach Updates suchen“.


Wenn Sie nicht jedes Mal manuell nach Updates suchen möchten, können Sie die „automatische Suche“ aktivieren. Gehen Sie dazu folgendermaßen vor:
Schritt 1
Öffnen Sie den Windows Media Player, drücken Sie die Alt-Taste, erweitern Sie das Menü „Extras“ und öffnen Sie „Einstellungen“.

Schritt 2
Geben Sie im Reiter „Player“ an, wie oft der Player nach Updates sucht.

Erster Start
Wenn Sie Windows Media Player zum ersten Mal starten, müssen Sie einige Minuten damit verbringen, die Grundeinstellungen des Players einzurichten. Sie bestehen aus mehreren Schritten:Schritt 1
Der Windows Media Player-Installationsassistent wird angezeigt, der Sie im ersten Schritt auffordert, die Art der zu verwendenden Einstellungen auszuwählen: empfohlen oder benutzerdefiniert. Wenn Sie „Empfohlen“ auswählen, nimmt der Player alle Einstellungen automatisch vor, ohne dass Sie eingreifen müssen. Überspringen Sie in diesem Fall diesen Abschnitt und fahren Sie mit dem nächsten fort.
Wenn Sie den Player selbst konfigurieren möchten, wählen Sie die Option „Benutzerdefinierte Einstellungen“ und klicken Sie auf die Schaltfläche „Weiter“.

Schritt 2
Als erstes wird das Dialogfeld „Datenschutzoptionen“ geöffnet. Aktivieren Sie die Kontrollkästchen neben den Elementen, die Sie wirklich verwenden möchten, und klicken Sie auf Weiter.
Schritt 3
An dieser Stelle werden Sie von WMP gefragt, ob Sie eine Verknüpfung zu Ihrem Desktop und der Schnellstartleiste hinzufügen möchten, und Sie werden außerdem aufgefordert, diese als Standard zu markieren. Nehmen Sie die erforderlichen Einstellungen vor und klicken Sie auf „Weiter“.
Schritt 5
Im letzten Schritt bietet der Spieler die Einrichtung eines Online-Shops an, um auf kostenpflichtige Inhalte zuzugreifen. Wählen Sie „Keinen Online-Shop einrichten“ und klicken Sie auf die Schaltfläche „Fertig stellen“.
Bleiben Sie online immer anonym
Bei der Installation generiert Windows Media Player eine eindeutige ID für Ihren Computer. Dieser Bezeichner wird an vielen Stellen verwendet, auch in einigen Webressourcen. Dadurch kann der Windows Media Player selbstständig Informationen über Mediendaten anfordern und Dienstinformationen austauschen. Obwohl die Entwickler behaupten, dass der Player keine persönlichen Daten übermittelt, gibt es manchmal Fälle, in denen sie verfolgen können, was Sie sehen. Wenn Sie nicht möchten, dass Informationen über Ihre Player-Nutzung versehentlich online preisgegeben werden, deaktivieren Sie diese Funktion. Dafür:Schritt 1
Halten Sie die Alt-Taste gedrückt, öffnen Sie dann das Menü „Extras“ und wählen Sie „Optionen“.
Schritt 2
Gehen Sie zur Registerkarte „Datenschutz“ und deaktivieren Sie das Kontrollkästchen neben „Einen eindeutigen Code senden ...“.

Aktualisieren Sie den Codec
Sobald Sie eine neue Version von Windows Media Player installiert haben, müssen Sie auch zusätzliche Codecs installieren, um bestimmte Dateitypen zu unterstützen. Ein Codec ist nichts anderes als ein zusätzliches Add-on für den Windows Media Player, das dabei hilft, viele Dateiformate zu erkennen und abzuspielen. Wir empfehlen die Installation des K-lite-Codec-Pakets. Dies allein reicht aus, um die Unterstützung nahezu aller Audio- und Videodatenformate zu ermöglichen. Sie können es von der offiziellen Website des Entwicklers herunterladen.Es lohnt sich auch, die Option zum automatischen Herunterladen von Codecs zu aktivieren, indem Sie in den Player-Einstellungen auf der Registerkarte „Player“ die Option „Codecs automatisch herunterladen“ aktivieren.
Hinzufügen von Grafiken und Bildern zum Player
Cover und Grafiken verbessern das Spielerlebnis und ermöglichen es Ihnen, das Erscheinungsbild Ihres Players anzupassen. Das einzige Problem besteht darin, dass Sie sie nicht mehr von der offiziellen Microsoft-Website herunterladen können und daher im Internet nach Covern und Visualisierungen suchen müssen.Dass die Fähigkeit, am Computer zu arbeiten, heute für jeden notwendig ist, steht selbst unter Skeptikern außer Zweifel.
Das Buch, das Sie in Ihren Händen halten, wird ein wahrer Freund und Helfer für alle sein, die sich selbstständig und schnell mit den Feinheiten der Arbeit am PC vertraut machen möchten. Da es in einer einfachen und verständlichen Sprache verfasst ist, ist es auch für Anfänger leicht zugänglich und leicht zugänglich. Eine Vielzahl konkreter Beispiele und anschaulicher Illustrationen tragen zur schnellen und einfachen Aufnahme des vorgeschlagenen Materials bei.
Seine sequentielle Darstellung sowie eine detaillierte Schritt-für-Schritt-Beschreibung der wichtigsten Vorgänge und Verfahren machen das Studium dieses Buches zu einem spannenden Prozess, dessen Ergebnis die Fähigkeit sein wird, mit jedem per Vornamen zu kommunizieren moderner Computer.
Die Beschreibung erfolgt am Beispiel von Windows XP Professional.
Buch:
Abschnitte auf dieser Seite:
Obwohl die Standardeinstellungen für die meisten Benutzer (insbesondere Anfänger) normalerweise optimal sind, besteht häufig die Notwendigkeit, sie zu ändern. Darüber hinaus wird empfohlen, vor der Verwendung eines Softwareprodukts, einschließlich Windows Media Player, die Einstellungen zu überprüfen und gegebenenfalls zu bearbeiten, um das Programm an Ihre Anforderungen „anzupassen“.
Um in den Player-Setup-Modus zu wechseln, verwenden Sie den Hauptmenübefehl Service? Optionen. Wenn es aktiviert ist, wird auf dem Bildschirm ein Fenster angezeigt, das in Abb. dargestellt ist. 8.10.
Reis. 8.10. Einrichten des Windows Media Players
Wie Sie in dieser Abbildung sehen können, enthält das Einstellungsfenster mehrere Registerkarten: Spieler, Musik kopieren, Geräte, Leistung, Medienbibliothek, Datentypen, Netz usw. Je nach Zweck und Funktionalität werden auf ihnen ähnliche Parameter gruppiert. In diesem Buch werden wir uns die beliebtesten davon ansehen.
* * *
8.7.1. Allgemeine Einstellungen konfigurieren
Die Konfiguration allgemeiner Parameter für Windows Media Player erfolgt auf der Registerkarte Spieler(siehe Abb. 8.10).
Verwendung des Parameters Auf Updates prüfen Der entsprechende Modus für die Suche nach Windows Media Player-Updates ist ausgewählt. Der eingestellte Wert bestimmt den Zeitraum zwischen Aktualisierungen – einmal am Tag, einmal die Woche oder einmal pro Monat.
Es kommt häufig vor, dass eine Videodatei nicht abgespielt werden kann, weil der Computer nicht über den dafür erforderlichen Codec verfügt. Sie können einen Modus aktivieren, in dem in solchen Situationen der erforderliche Codec automatisch aus dem Internet heruntergeladen wird – aktivieren Sie dazu das Kontrollkästchen Codecs automatisch herunterladen.
* * *
Wenn dieser Modus deaktiviert ist, wird der Codec erst nach einer positiven Antwort auf die vom Programm ausgegebene Anfrage geladen. Standardmäßig ist das Kontrollkästchen Codecs automatisch herunterladen aktiviert Eingerichtet.
* * *
Wenn das Kontrollkästchen aktiviert ist Starten Sie den Player über den Media Guide-Knoten, dann wird beim Starten des Players ein Abschnitt in der Taskleiste geöffnet Medienführung(vorbehaltlich der Internetverbindung). Wenn dieses Kontrollkästchen deaktiviert ist (oder keine aktive Internetverbindung besteht), wird der Abschnitt geöffnet Wiedergabe(siehe Abb. 8.1).
Im Cover-Modus wird es über allen Fenstern angezeigt– Wenn dieses Kontrollkästchen aktiviert ist, wird das Windows Media Player-Fenster im Cover-Modus immer im Vordergrund angezeigt (d. h. über anderen Anwendungsfenstern). Wenn das Kontrollkästchen aktiviert ist Zeigen Sie im Cover-Modus ein angedocktes Fenster an, dann wird im Cover-Modus unten rechts auf dem Bildschirm ein kleines angedocktes Fenster angezeigt (darüber haben wir oben bereits gesprochen).
Wenn überprüft Ermöglichen Sie die Anzeige des Begrüßungsbildschirms während der Wiedergabe Das Abspielen von Multimediadateien wird entsprechend den Bildschirmeinstellungen von einem Begrüßungsbildschirm begleitet. Beachten Sie, dass es beim Abspielen von Videodateien keinen Sinn macht, diesen Modus zu aktivieren.
Fügen Sie beim Abspielen Musikdateien zur Bibliothek hinzu– Wenn dieses Kontrollkästchen aktiviert ist, werden abspielbare Dateien automatisch zur Multimedia-Bibliothek hinzugefügt. In diesem Fall wird das Kontrollkästchen verfügbar Schließen Sie Dateien von Wechselmedien und aus einem freigegebenen Netzwerkordner ein; Wenn es installiert ist, werden Dateien, die nicht nur von der Festplatte, sondern auch von Wechselmedien sowie aus einem Netzwerkordner abgespielt werden, automatisch zur Multimedia-Bibliothek hinzugefügt.
8.7.2. Kopieroptionen festlegen
Die Kopiereinstellungen werden auf der Registerkarte konfiguriert Musik kopieren, dessen Inhalt unter 8.11 dargestellt ist.

Reis. 8.11. Kopieroptionen festlegen
Auf dem Feld Ordner zum Kopieren von Musik Zeigt den Pfad zu dem Verzeichnis an, in das Musikdateien kopiert werden Von CD kopieren. Um den Wert dieses Parameters zu ändern, klicken Sie auf die Schaltfläche Ändern– Es erscheint ein Fenster Ordner durchsuchen, in dem Sie nach den üblichen Windows-Regeln den gewünschten Pfad auswählen müssen. Unterhalb der Schaltfläche Dateiname Sie können das Namensformat der Musikdatei anpassen. Die notwendigen Aktionen werden in dem Fenster ausgeführt, das erscheint, wenn Sie auf diese Schaltfläche klicken (Abb. 8.12).

Reis. 8.12. Festlegen des Dateinamenformats
Insbesondere können Sie die im Dateinamen enthaltenen Informationen angeben ( Titelnummer, Testamentsvollstrecker usw.) und wählen Sie in der Dropdown-Liste auch die Art des Trennzeichens zwischen ihnen aus. Verwendung von Tasten Hoch Und Runter bestimmt die Reihenfolge der Elemente des Dateinamens. Sie können beispielsweise die folgenden Formate für Musikdateinamen angeben: 01-Song-Performer. WMA, oder Artist_Album_Song_01.WMA usw. (in diesem Fall 01 – das ist die Titelnummer).
Auf dem Feld Datei Format(siehe Abb. 8.11) enthält eine Liste von Musikdateiformaten, in denen Titel von einer CD kopiert werden können.
Wenn das Kontrollkästchen aktiviert ist Musik mit Kopierschutz Lizenzierte Musik, die von einer Windows Media-CD auf diesen Computer kopiert wurde, kann nicht auf anderen Computern abgespielt werden. Dieser Mechanismus soll Verletzungen der Urheberrechte der ausübenden Künstler verhindern und die illegale Verbreitung von Musikwerken bekämpfen.
Mit dem Schieberegler Qualität der Musikkopie Sie können das optimale Komprimierungsverhältnis für Musikdateien festlegen, wenn Sie diese im Windows Media-Format von einer CD auf Ihren Computer rippen. Je stärker eine Musikdatei komprimiert ist, desto weniger Speicherplatz wird auf der Festplatte benötigt, die Klangqualität nimmt jedoch entsprechend ab.
8.7.3. Einrichten von Geräten für die Wiedergabe und das Kopieren
Wie Sie wissen, ist das Abspielen und Kopieren von Dateien ohne die Verwendung entsprechender Geräte nicht möglich: CD- oder DVD-Laufwerk, Lautsprecher oder Kopfhörer usw. Auf der Registerkarte werden die Parameter der verwendeten Geräte konfiguriert Geräte, dessen Inhalt in Abb. dargestellt ist. 8.13.

Reis. 8.13. Geräteeinstellungen konfigurieren
Auf dieser Registerkarte im Feld Geräte Zeigt eine Liste der verwendeten Geräte (CD- oder DVD-Laufwerke, tragbare Geräte usw.) an, die an den Computer angeschlossen sind. Um die Parameter eines Geräts anzuzeigen und zu bearbeiten, müssen Sie es mit dem Cursor auswählen und die Taste drücken Eigenschaften.
* * *
Taste Aktualisieren dient dazu, die Liste der Geräte zu aktualisieren. Wenn Sie darauf klicken, sucht der Computer nach neuen Geräten.
8.7.4. Leistungseinstellungen konfigurieren
Auf der Registerkarte wird die Leistung des Windows Media Players angepasst Leistung, was in Abb. dargestellt ist. 8.14.

Reis. 8.14. Leistungseinstellungen konfigurieren
Per Schalter Verbindungsgeschwindigkeit Sie können die optimale Modemgeschwindigkeit (Internetverbindung) festlegen. Wenn eingestellt auf Verbindungsgeschwindigkeit ermitteln (empfohlen) Der Windows Media Player erkennt automatisch die aktuelle Verbindungsgeschwindigkeit (dieser Modus wird standardmäßig angeboten). Wenn der Wert ausgewählt ist Verbindungsgeschwindigkeit ist, dann öffnet sich ein Feld zum Bearbeiten, in dem aus der Dropdown-Liste die entsprechende Modemgeschwindigkeit ausgewählt wird.
Position wechseln Netzwerkpufferung bestimmt die erforderliche Pufferungsmethode. Mögliche Werte:
Puffer für... Sek.– Geben Sie bei der Auswahl dieses Werts im sich öffnenden Feld mit den Zählertasten oder über die Tastatur die gewünschte Pufferzeit in Sekunden ein. Dabei ist zu berücksichtigen, dass der maximal mögliche Wert liegt 60 Sekunden
* * *
Per Knopfdruck Zusätzlich wechselt in den Modus zum Einstellen zusätzlicher Videobeschleunigungsparameter. Wenn Sie auf diese Schaltfläche klicken, öffnet sich auf dem Bildschirm ein Fenster, in dem Sie die digitale Videobeschleunigung, Mischeinstellungen usw. konfigurieren können. Die Standardwerte der Parameter in diesem Fenster hängen von der Position des Schiebereglers ab Videobeschleunigung.
8.7.5. Konfigurieren Sie die Einstellungen der Medienbibliothek
Wir haben oben bereits besprochen, was eine Multimediabibliothek im Windows Media Player ist und warum sie benötigt wird. Dieses Player-Element kann jedoch individuell angepasst werden – hierfür ist die Registerkarte „Multimedia-Bibliothek“ vorgesehen (Abb. 8.15).

Reis. 8.15. Registerkarte „Medienbibliothek“.
Wenn das Kontrollkästchen auf dieser Registerkarte aktiviert ist Gekaufte Musik zu meiner Bibliothek hinzufügen, dann werden aus dem Internet heruntergeladene Multimediadateien automatisch in der Medienbibliothek abgelegt. Standardmäßig ist diese Option aktiviert.
Sie können auch eine Einstellung aktivieren, bei der aus der Multimedia-Bibliothek gelöschte Objekte automatisch vom Computer gelöscht werden – aktivieren Sie dazu das Kontrollkästchen Entfernen Sie ein Element von Ihrem Computer, wenn Sie es aus einer Medienbibliothek entfernen.
8.7.6. Visuelle Bilder einrichten
Wir haben oben bereits gesagt, dass Windows Media Player die Möglichkeit hat, beim Abspielen von Musikdateien visuelle Bilder zu verwenden. Im Programmeinstellungsmodus auf der Registerkarte Plugins(Abb. 8.16) Sie können visuelle Bilder hinzufügen, ändern oder löschen.

Reis. 8.16. Visuelle Bilder einrichten
Hier auf dem Feld Kategorie Sie müssen mit der Maus klicken, um die Position auszuwählen Visuelle Bilder– Als Ergebnis wird rechts eine Liste der im Programm verfügbaren visuellen Bildsammlungen angezeigt. Das Informationsfeld direkt unter dieser Liste zeigt eine kurze Beschreibung der Sammlung des visuellen Bildes an, auf dem sich der Cursor in der Liste befindet.
Über die Schaltfläche können Sie der Liste ein neues visuelles Bild oder eine neue Sammlung hinzufügen Hinzufügen. Der Pfad zur visuellen Bilddatei (Sammlung) wird in dem Fenster angezeigt, das erscheint, wenn Sie auf diese Schaltfläche klicken.
Um ein visuelles Bild oder eine Sammlung aus der Liste zu entfernen, müssen Sie die entsprechende Position mit dem Cursor auswählen und die Taste drücken Löschen. Denken Sie daran, dass Sie nur die visuellen Bilder und Sammlungen löschen können, die über die Schaltfläche erstellt wurden Hinzufügen. Ansonsten der Knopf Löschen Nicht verfügbar.
Der Wechsel in den Modus zum Bearbeiten der Eigenschaften des aktuellen visuellen Bildes (Sammlung) erfolgt über die Schaltfläche Eigenschaften. Wenn Sie auf diese Schaltfläche klicken, erscheint ein Fenster auf dem Bildschirm Eigenschaften, in dem die Bildschirmgröße und die Off-Screen-Puffergröße aus den entsprechenden Dropdown-Listen ausgewählt werden. Beachten Sie bei der Auswahl der erforderlichen Bildschirmgröße, dass die Streckung des Bildes auf den Vollbildmodus in manchen Fällen zu Bildverzerrungen führen kann. Bei der Auswahl der erforderlichen Off-Screen-Puffergröße müssen Sie bedenken, dass je größer der Bildschirmpuffer ist, desto mehr Computerressourcen sind für eine qualitativ hochwertige Bildwiedergabe erforderlich. Im Allgemeinen sollten Sie diese Parameter nur ändern, wenn dies unbedingt erforderlich ist.
8.7.7. Auswahl der Dateitypen, die der Player standardmäßig öffnet
Sie können die Mediendateien, die standardmäßig (d. h. beim Start durch Doppelklick mit der Maus) vom Windows Media Player geöffnet werden, unabhängig definieren. Dazu müssen Sie die Registerkarte öffnen Datentypen(Abb. 8.17).

Reis. 8.17. Auswählen von Dateitypen
Auf dieser Registerkarte im Feld Datentypen Es wird eine Liste der Mediendateitypen angezeigt und darunter befindet sich ein Informationsfeld Beschreibung, die eine kurze Beschreibung des Dateityps liefert, auf dem sich der Cursor in der Liste befindet.
Um den gewünschten Dateityp auszuwählen, aktivieren Sie das zugehörige Kontrollkästchen. Standardmäßig sind einige ausgewählte Kontrollkästchen abgeblendet. Dies weist darauf hin, dass Windows Media Player nur einige Dateien dieses Formats abspielen kann. Um dem Player vollen Zugriff auf diese Dateien zu gewähren, klicken Sie auf dieses Kontrollkästchen. Dadurch kehrt es in seine normale Form zurück.
Wenn Sie die Taste drücken Alles auswählen In dieser Liste werden alle Dateitypen ausgewählt.
8.7.8. Netzwerkeinrichtung
Wenn Sie den Player in einem lokalen Netzwerk verwenden möchten, können Sie den Inhalt der Registerkarte anzeigen und bei Bedarf bearbeiten Netz(Abb. 8.18). Hier legen Sie die Parameter der Protokolle und des Proxyservers fest, die der Player beim Empfang von Multimediadateien verwenden soll.

Reis. 8.18. Netzwerkeinstellungen konfigurieren
Im ausgewählten Bereich Protokolle Indem Sie die entsprechenden Kontrollkästchen aktivieren, geben Sie die Internetprotokolle an, die zum Empfang von Streaming-Medien verwendet werden. Standardmäßig sind alle Kontrollkästchen aktiviert: Multicast, UDP, TCP Und HTTP. Beim Aktivieren des Kontrollkästchens Häfen im Feld rechts Daten zu empfangen Gibt den Port an, über den Streaming-Inhalte gesendet werden. Die Verwendung dieses Modus ist nur bei Verwendung des Protokolls sinnvoll UDP, also wenn das Kontrollkästchen UDP entfernt, Parameter Ports zum Empfangen von Daten wird nicht mehr verfügbar. Im ausgewählten Bereich Einrichten eines Proxyservers die Parameter der Interaktion jedes Protokolls mit dem Proxyserver werden bestimmt. Wenn die Taste gedrückt wird Einstellungen Auf dem Bildschirm erscheint ein Fenster Protokolleinstellungen, wodurch der Proxyserver für das aktuelle Protokoll konfiguriert wird. Die Standardeinstellungen in diesem Fenster hängen vom ausgewählten Protokoll ab. Beispielsweise ist für das HTTP-Protokoll in diesem Fenster der Modus auf eingestellt Webbrowser-Proxy-Einstellungen, bei dem der Player dieselben Einstellungen wie der Internetbrowser verwendet, um auf das Internet zuzugreifen.
Selbstanleitung für die Arbeit am Computer: schnell, einfach, effektiv Gladky Alexey Anatolyevich
8.7. Passen Sie den Windows Media Player individuell an
Obwohl die Standardeinstellungen für die meisten Benutzer (insbesondere Anfänger) normalerweise optimal sind, besteht häufig die Notwendigkeit, sie zu ändern. Darüber hinaus wird empfohlen, vor der Verwendung eines Softwareprodukts, einschließlich Windows Media Player, die Einstellungen zu überprüfen und gegebenenfalls zu bearbeiten, um das Programm an Ihre Anforderungen „anzupassen“.
Um in den Player-Setup-Modus zu wechseln, verwenden Sie den Hauptmenübefehl Service? Optionen. Wenn es aktiviert ist, wird auf dem Bildschirm ein Fenster angezeigt, das in Abb. dargestellt ist. 8.10.
Reis. 8.10. Einrichten des Windows Media Players
Wie Sie in dieser Abbildung sehen können, enthält das Einstellungsfenster mehrere Registerkarten: Spieler, Musik kopieren, Geräte, Leistung, Medienbibliothek, Datentypen, Netz usw. Je nach Zweck und Funktionalität werden auf ihnen ähnliche Parameter gruppiert. In diesem Buch werden wir uns die beliebtesten davon ansehen.
8.7.1. Allgemeine Einstellungen konfigurieren
Die Konfiguration allgemeiner Parameter für Windows Media Player erfolgt auf der Registerkarte Spieler(siehe Abb. 8.10).
Verwendung des Parameters Auf Updates prüfen Der entsprechende Modus für die Suche nach Windows Media Player-Updates ist ausgewählt. Der eingestellte Wert bestimmt den Zeitraum zwischen Aktualisierungen – einmal am Tag, einmal die Woche oder einmal pro Monat.
Es kommt häufig vor, dass eine Videodatei nicht abgespielt werden kann, weil der Computer nicht über den dafür erforderlichen Codec verfügt. Sie können einen Modus aktivieren, in dem in solchen Situationen der erforderliche Codec automatisch aus dem Internet heruntergeladen wird – aktivieren Sie dazu das Kontrollkästchen Codecs automatisch herunterladen.
Wenn dieser Modus deaktiviert ist, wird der Codec erst nach einer positiven Antwort auf die vom Programm ausgegebene Anfrage geladen. Standardmäßig ist das Kontrollkästchen Codecs automatisch herunterladen aktiviert Eingerichtet.
Wenn das Kontrollkästchen aktiviert ist Starten Sie den Player über den Media Guide-Knoten, dann wird beim Starten des Players ein Abschnitt in der Taskleiste geöffnet Medienführung(vorbehaltlich der Internetverbindung). Wenn dieses Kontrollkästchen deaktiviert ist (oder keine aktive Internetverbindung besteht), wird der Abschnitt geöffnet Wiedergabe(siehe Abb. 8.1).
Im Cover-Modus wird es über allen Fenstern angezeigt– Wenn dieses Kontrollkästchen aktiviert ist, wird das Windows Media Player-Fenster im Cover-Modus immer im Vordergrund angezeigt (d. h. über anderen Anwendungsfenstern). Wenn das Kontrollkästchen aktiviert ist Zeigen Sie im Cover-Modus ein angedocktes Fenster an, dann wird im Cover-Modus unten rechts auf dem Bildschirm ein kleines angedocktes Fenster angezeigt (darüber haben wir oben bereits gesprochen).
Wenn überprüft Ermöglichen Sie die Anzeige des Begrüßungsbildschirms während der Wiedergabe Das Abspielen von Multimediadateien wird entsprechend den Bildschirmeinstellungen von einem Begrüßungsbildschirm begleitet. Beachten Sie, dass es beim Abspielen von Videodateien keinen Sinn macht, diesen Modus zu aktivieren.
Fügen Sie beim Abspielen Musikdateien zur Bibliothek hinzu– Wenn dieses Kontrollkästchen aktiviert ist, werden abspielbare Dateien automatisch zur Multimedia-Bibliothek hinzugefügt. In diesem Fall wird das Kontrollkästchen verfügbar Schließen Sie Dateien von Wechselmedien und aus einem freigegebenen Netzwerkordner ein; Wenn es installiert ist, werden Dateien, die nicht nur von der Festplatte, sondern auch von Wechselmedien sowie aus einem Netzwerkordner abgespielt werden, automatisch zur Multimedia-Bibliothek hinzugefügt.
8.7.2. Kopieroptionen festlegen
Die Kopiereinstellungen werden auf der Registerkarte konfiguriert Musik kopieren, dessen Inhalt unter 8.11 dargestellt ist.

Reis. 8.11. Kopieroptionen festlegen
Auf dem Feld Ordner zum Kopieren von Musik Zeigt den Pfad zu dem Verzeichnis an, in das Musikdateien kopiert werden Von CD kopieren. Um den Wert dieses Parameters zu ändern, klicken Sie auf die Schaltfläche Ändern– Es erscheint ein Fenster Ordner durchsuchen, in dem Sie nach den üblichen Windows-Regeln den gewünschten Pfad auswählen müssen. Unterhalb der Schaltfläche Dateiname Sie können das Namensformat der Musikdatei anpassen. Die notwendigen Aktionen werden in dem Fenster ausgeführt, das erscheint, wenn Sie auf diese Schaltfläche klicken (Abb. 8.12).

Reis. 8.12. Festlegen des Dateinamenformats
Insbesondere können Sie die im Dateinamen enthaltenen Informationen angeben ( Titelnummer, Testamentsvollstrecker usw.) und wählen Sie in der Dropdown-Liste auch die Art des Trennzeichens zwischen ihnen aus. Verwendung von Tasten Hoch Und Runter bestimmt die Reihenfolge der Elemente des Dateinamens. Sie können beispielsweise die folgenden Formate für Musikdateinamen angeben: 01-Song-Performer. WMA, oder Artist_Album_Song_01.WMA usw. (in diesem Fall 01 – das ist die Titelnummer).
Auf dem Feld Datei Format(siehe Abb. 8.11) enthält eine Liste von Musikdateiformaten, in denen Titel von einer CD kopiert werden können.
Wenn das Kontrollkästchen aktiviert ist Musik mit Kopierschutz Lizenzierte Musik, die von einer Windows Media-CD auf diesen Computer kopiert wurde, kann nicht auf anderen Computern abgespielt werden. Dieser Mechanismus soll Verletzungen der Urheberrechte der ausübenden Künstler verhindern und die illegale Verbreitung von Musikwerken bekämpfen.
Mit dem Schieberegler Qualität der Musikkopie Sie können das optimale Komprimierungsverhältnis für Musikdateien festlegen, wenn Sie diese im Windows Media-Format von einer CD auf Ihren Computer rippen. Je stärker eine Musikdatei komprimiert ist, desto weniger Speicherplatz wird auf der Festplatte benötigt, die Klangqualität nimmt jedoch entsprechend ab.
8.7.3. Einrichten von Geräten für die Wiedergabe und das Kopieren
Wie Sie wissen, ist das Abspielen und Kopieren von Dateien ohne die Verwendung entsprechender Geräte nicht möglich: CD- oder DVD-Laufwerk, Lautsprecher oder Kopfhörer usw. Auf der Registerkarte werden die Parameter der verwendeten Geräte konfiguriert Geräte, dessen Inhalt in Abb. dargestellt ist. 8.13.

Reis. 8.13. Geräteeinstellungen konfigurieren
Auf dieser Registerkarte im Feld Geräte Zeigt eine Liste der verwendeten Geräte (CD- oder DVD-Laufwerke, tragbare Geräte usw.) an, die an den Computer angeschlossen sind. Um die Parameter eines Geräts anzuzeigen und zu bearbeiten, müssen Sie es mit dem Cursor auswählen und die Taste drücken Eigenschaften.
Taste Aktualisieren dient dazu, die Liste der Geräte zu aktualisieren. Wenn Sie darauf klicken, sucht der Computer nach neuen Geräten.
8.7.4. Leistungseinstellungen konfigurieren
Auf der Registerkarte wird die Leistung des Windows Media Players angepasst Leistung, was in Abb. dargestellt ist. 8.14.

Reis. 8.14. Leistungseinstellungen konfigurieren
Per Schalter Verbindungsgeschwindigkeit Sie können die optimale Modemgeschwindigkeit (Internetverbindung) festlegen. Wenn eingestellt auf Verbindungsgeschwindigkeit ermitteln (empfohlen) Der Windows Media Player erkennt automatisch die aktuelle Verbindungsgeschwindigkeit (dieser Modus wird standardmäßig angeboten). Wenn der Wert ausgewählt ist Verbindungsgeschwindigkeit ist, dann öffnet sich ein Feld zum Bearbeiten, in dem aus der Dropdown-Liste die entsprechende Modemgeschwindigkeit ausgewählt wird.
Position wechseln Netzwerkpufferung bestimmt die erforderliche Pufferungsmethode. Mögliche Werte:
Puffer für... Sek.– Geben Sie bei der Auswahl dieses Werts im sich öffnenden Feld mit den Zählertasten oder über die Tastatur die gewünschte Pufferzeit in Sekunden ein. Dabei ist zu berücksichtigen, dass der maximal mögliche Wert liegt 60 Sekunden
Per Knopfdruck Zusätzlich wechselt in den Modus zum Einstellen zusätzlicher Videobeschleunigungsparameter. Wenn Sie auf diese Schaltfläche klicken, öffnet sich auf dem Bildschirm ein Fenster, in dem Sie die digitale Videobeschleunigung, Mischeinstellungen usw. konfigurieren können. Die Standardwerte der Parameter in diesem Fenster hängen von der Position des Schiebereglers ab Videobeschleunigung.
8.7.5. Konfigurieren Sie die Einstellungen der Medienbibliothek
Wir haben oben bereits besprochen, was eine Multimediabibliothek im Windows Media Player ist und warum sie benötigt wird. Dieses Player-Element kann jedoch individuell angepasst werden – hierfür ist die Registerkarte „Multimedia-Bibliothek“ vorgesehen (Abb. 8.15).

Reis. 8.15. Registerkarte „Medienbibliothek“.
Wenn das Kontrollkästchen auf dieser Registerkarte aktiviert ist Gekaufte Musik zu meiner Bibliothek hinzufügen, dann werden aus dem Internet heruntergeladene Multimediadateien automatisch in der Medienbibliothek abgelegt. Standardmäßig ist diese Option aktiviert.
Sie können auch eine Einstellung aktivieren, bei der aus der Multimedia-Bibliothek gelöschte Objekte automatisch vom Computer gelöscht werden – aktivieren Sie dazu das Kontrollkästchen Entfernen Sie ein Element von Ihrem Computer, wenn Sie es aus einer Medienbibliothek entfernen.
8.7.6. Visuelle Bilder einrichten
Wir haben oben bereits gesagt, dass Windows Media Player die Möglichkeit hat, beim Abspielen von Musikdateien visuelle Bilder zu verwenden. Im Programmeinstellungsmodus auf der Registerkarte Plugins(Abb. 8.16) Sie können visuelle Bilder hinzufügen, ändern oder löschen.

Reis. 8.16. Visuelle Bilder einrichten
Hier auf dem Feld Kategorie Sie müssen mit der Maus klicken, um die Position auszuwählen Visuelle Bilder– Als Ergebnis wird rechts eine Liste der im Programm verfügbaren visuellen Bildsammlungen angezeigt. Das Informationsfeld direkt unter dieser Liste zeigt eine kurze Beschreibung der Sammlung des visuellen Bildes an, auf dem sich der Cursor in der Liste befindet.
Über die Schaltfläche können Sie der Liste ein neues visuelles Bild oder eine neue Sammlung hinzufügen Hinzufügen. Der Pfad zur visuellen Bilddatei (Sammlung) wird in dem Fenster angezeigt, das erscheint, wenn Sie auf diese Schaltfläche klicken.
Um ein visuelles Bild oder eine Sammlung aus der Liste zu entfernen, müssen Sie die entsprechende Position mit dem Cursor auswählen und die Taste drücken Löschen. Denken Sie daran, dass Sie nur die visuellen Bilder und Sammlungen löschen können, die über die Schaltfläche erstellt wurden Hinzufügen. Ansonsten der Knopf Löschen Nicht verfügbar.
Der Wechsel in den Modus zum Bearbeiten der Eigenschaften des aktuellen visuellen Bildes (Sammlung) erfolgt über die Schaltfläche Eigenschaften. Wenn Sie auf diese Schaltfläche klicken, erscheint ein Fenster auf dem Bildschirm Eigenschaften, in dem die Bildschirmgröße und die Off-Screen-Puffergröße aus den entsprechenden Dropdown-Listen ausgewählt werden. Beachten Sie bei der Auswahl der erforderlichen Bildschirmgröße, dass die Streckung des Bildes auf den Vollbildmodus in manchen Fällen zu Bildverzerrungen führen kann. Bei der Auswahl der erforderlichen Off-Screen-Puffergröße müssen Sie bedenken, dass je größer der Bildschirmpuffer ist, desto mehr Computerressourcen sind für eine qualitativ hochwertige Bildwiedergabe erforderlich. Im Allgemeinen sollten Sie diese Parameter nur ändern, wenn dies unbedingt erforderlich ist.
8.7.7. Auswahl der Dateitypen, die der Player standardmäßig öffnet
Sie können die Mediendateien, die standardmäßig (d. h. beim Start durch Doppelklick mit der Maus) vom Windows Media Player geöffnet werden, unabhängig definieren. Dazu müssen Sie die Registerkarte öffnen Datentypen(Abb. 8.17).

Reis. 8.17. Auswählen von Dateitypen
Auf dieser Registerkarte im Feld Datentypen Es wird eine Liste der Mediendateitypen angezeigt und darunter befindet sich ein Informationsfeld Beschreibung, die eine kurze Beschreibung des Dateityps liefert, auf dem sich der Cursor in der Liste befindet.
Um den gewünschten Dateityp auszuwählen, aktivieren Sie das zugehörige Kontrollkästchen. Standardmäßig sind einige ausgewählte Kontrollkästchen abgeblendet. Dies weist darauf hin, dass Windows Media Player nur einige Dateien dieses Formats abspielen kann. Um dem Player vollen Zugriff auf diese Dateien zu gewähren, klicken Sie auf dieses Kontrollkästchen. Dadurch kehrt es in seine normale Form zurück.
Wenn Sie die Taste drücken Alles auswählen In dieser Liste werden alle Dateitypen ausgewählt.
8.7.8. Netzwerkeinrichtung
Wenn Sie den Player in einem lokalen Netzwerk verwenden möchten, können Sie den Inhalt der Registerkarte anzeigen und bei Bedarf bearbeiten Netz(Abb. 8.18). Hier legen Sie die Parameter der Protokolle und des Proxyservers fest, die der Player beim Empfang von Multimediadateien verwenden soll.

Reis. 8.18. Netzwerkeinstellungen konfigurieren
Im ausgewählten Bereich Protokolle Indem Sie die entsprechenden Kontrollkästchen aktivieren, geben Sie die Internetprotokolle an, die zum Empfang von Streaming-Medien verwendet werden. Standardmäßig sind alle Kontrollkästchen aktiviert: Multicast, UDP, TCP Und HTTP. Beim Aktivieren des Kontrollkästchens Häfen im Feld rechts Daten zu empfangen Gibt den Port an, über den Streaming-Inhalte gesendet werden. Die Verwendung dieses Modus ist nur bei Verwendung des Protokolls sinnvoll UDP, also wenn das Kontrollkästchen UDP entfernt, Parameter Ports zum Empfangen von Daten wird nicht mehr verfügbar. Im ausgewählten Bereich Einrichten eines Proxyservers die Parameter der Interaktion jedes Protokolls mit dem Proxyserver werden bestimmt. Wenn die Taste gedrückt wird Einstellungen Auf dem Bildschirm erscheint ein Fenster Protokolleinstellungen, wodurch der Proxyserver für das aktuelle Protokoll konfiguriert wird. Die Standardeinstellungen in diesem Fenster hängen vom ausgewählten Protokoll ab. Beispielsweise ist für das HTTP-Protokoll in diesem Fenster der Modus auf eingestellt Webbrowser-Proxy-Einstellungen, bei dem der Player dieselben Einstellungen wie der Internetbrowser verwendet, um auf das Internet zuzugreifen.
Aus dem Buch Windows-Programme und -Dateien Autor Klimov A Aus dem Buch Folk Tips and Tricks Autor Klimov A Aus dem Buch Windows-Registrierung Autor Klimov AlexanderAutor
Aus dem Buch des Autors Aus dem Buch des Autors Aus dem Buch des Autors4.1. Windows Explorer Wie oben erwähnt, wurde der Windows Explorer (Abb. 4.1) von Microsoft entwickelt und wird den Benutzern zusammen mit dem Betriebssystem zur Verfügung gestellt. Wir haben es oben bereits kurz kennengelernt – im Kapitel „Erste Bekanntschaft mit dem Windows-Betriebssystem“. Reis. 4.1. Windows ExplorerAllerdings
Aus dem Buch des Autors8.1. Allgemeine Beschreibung des Windows Media Players Wird der Startbefehl zum Starten des Players verwendet? Alle Programme? Windows Media Player. Bei Aktivierung erscheint ein Fenster, das in Abb. dargestellt ist. 8.1. Reis. 8.1. Windows Media PlayerHier ist eine Ansicht des Players
Aus dem Buch des Autors8.6. Servicefunktionen des Windows Media Players Die im Menü „Extras“ enthaltenen Befehle dienen dem Zugriff auf die Servicefunktionen des Players. Schauen wir uns die beliebtesten an. Befehl herunterladen? Mit visuellen Bildern können Sie aus dem Internet in den Download-Modus wechseln