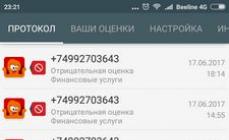Die Optimierung des Systembetriebs ist nicht schwierig und erfordert vom Benutzer nicht viel Zeit und Ressourcen. Dies wird sich in Zukunft positiv auf das Benutzererlebnis auswirken. Wie kann man Windows 8.1 optimieren?
Beschleunigen Sie die Arbeit, schaffen Sie Platz und erhöhen Sie die Stabilität
Reinigen der Festplatte von Schmutz
Wenn Sie keine Systemreinigungsprogramme von Drittanbietern verwenden, empfehlen wir, mit dem einfachsten CCleaner-Dienstprogramm zu beginnen, mit dem Sie sich vertraut machen können. Und wenn Sie solche Programme nicht verwenden möchten, können Sie unnötige Systemdateien selbst löschen.
Im Laufe der Zeit sammelt das System verschiedene Dateien an, die möglicherweise in Zukunft nie mehr verwendet werden. Es kann sie jedoch nicht selbst löschen, was möglicherweise die Hand des Benutzers erfordert. Mit Standardwerkzeugen geht das ganz einfach:
Eingeben " Datenträgerbereinigung»;
Wählen Sie Laufwerk C und klicken Sie auf „ OK»;
Aktivieren Sie im sich öffnenden Fenster die Kontrollkästchen neben den Parametern, die Sie nicht benötigen. Alle nebenstehenden Dateien können sicher gelöscht werden und haben keinen Einfluss auf den weiteren Betrieb von Windows.
Nachdem die Kontrollkästchen aktiviert wurden, berechnet Windows automatisch die Menge des freigegebenen Speicherplatzes. Nachdem Sie diese Informationen überprüft haben, können Sie auf „ OK", woraufhin der Reinigungsvorgang der Festplatte beginnt;
Wenn der PC über andere logische Laufwerke verfügt (die Laufwerke, auf denen die Festplatte aufgeteilt ist), kann dieser Vorgang mit diesen wiederholt werden.
Festplatten Defragmentierer
Wenn Sie Ihre Festplatte noch nie defragmentiert haben, ist es wahrscheinlich an der Zeit, dies zu tun. Dieses Verfahren beschleunigt nicht nur die Arbeit, sondern erhöht auch die Stabilität der Arbeit. Sie können dies auch mit dem Dienstprogramm zur Systemdefragmentierung tun:
Klicken Win+Q und geben Sie in der Suchleiste „ Festplattenoptimierung»;
Im sich öffnenden Fenster erscheint eine Liste der Festplatten. Klicken " Analysieren„um den Status aller Festplatten herauszufinden;
Wenn die prozentuale Fragmentierung etwa 10 % beträgt, kann mit der Optimierung begonnen werden.
Standardmäßig ist die Festplattendefragmentierung auf einen wöchentlichen Zeitplan eingestellt. Wenn Sie sie also nicht deaktiviert oder geändert haben, müssen Sie keine zusätzliche Defragmentierung durchführen. Es wird außerdem empfohlen, den Defragmentierungsplan von wöchentlich auf monatlich zu ändern. Klicken Sie dazu im zuvor geöffneten Fenster auf „ Einstellungen ändern" und im Abschnitt " Frequenz„Ändern Sie die Häufigkeit auf „monatlich“ oder deaktivieren Sie die Defragmentierung vollständig.
Unnötige Dienste deaktivieren
Standardmäßig umfasst das System eine ziemlich große Anzahl von Diensten, von denen wir einige möglicherweise nie in unserem Leben benötigen. Daher können Sie sie deaktivieren, um die Arbeit des Computers zu erleichtern.
Gehen Sie zur Systemsteuerung und geben Sie dann im Suchfeld (obere rechte Ecke) „ Dienstleistungen" Wählen Sie aus der Ergebnisliste „ Lokale Dienste anzeigen».

Das Deaktivieren von Diensten ist sehr einfach: Doppelklicken Sie mit der linken Maustaste auf den nicht benötigten Dienst und ändern Sie im sich öffnenden Eigenschaftenfenster zunächst den Status in „ Stoppen" und dann den Starttyp auf " Lauf nicht».

Was Sie deaktivieren können:
Offlinedateien;
;
IP-Hilfsdienst (falls IPv6 nicht verwendet wird);
sekundäres Login (wenn 1 Benutzer auf dem PC vorhanden ist);
Druckmanager (wenn kein Drucker vorhanden ist);
Client zur Verfolgung geänderter Verbindungen;
NetBIOS-Unterstützungsmodul über TCP/IP;
Server;
Windows-Zeitdienst;
Zähldienst für tragbare Geräte;
Fernregistrierung;
Windows-Suche (wir empfehlen, sie nur zu deaktivieren, wenn Sie die Suche nicht verwenden. Und wahrscheinlich verwenden Sie sie auch).
Programme vom Start entfernen
Durch die Installation von Drittanbieterprogrammen verlangsamen wir häufig den Systemstart. Einige unverschämte Anwendungen neigen dazu, beim Start registriert zu werden, was dazu führt, dass sie beim Einschalten von Windows gestartet werden. Und das wirkt sich nicht nur auf die lange Startzeit aus, sondern auch auf den Betrieb des PCs insgesamt – wozu braucht man beispielsweise ein ständig laufendes Disk-Image-Erstellungsprogramm? Viele Leute betreiben Torrents, Reader, Video-Editoren usw. zusammen mit dem System. Darüber hinaus werden diese Programme tatsächlich einmal im Monat benötigt.
Unnötige Programme können wie folgt ausgeführt werden:
Öffnen Sie den Task-Manager (Strg+Umschalt+Esc) und wechseln Sie zur Registerkarte „“.
Wir durchsuchen die Liste der Anwendungen, und wenn wir eine finden, die zum Starten des Systems definitiv nicht benötigt wird, deaktivieren wir sie. Wählen Sie dazu die Anwendung mit der linken Maustaste aus und drücken Sie die Schaltfläche „ Deaktivieren» in der unteren rechten Ecke;
Sie werden kein System oder wichtige Anwendungen deaktivieren – Sie können höchstens Treiber deaktivieren, aber auch ohne sie kann das System starten. Deaktivieren Sie Apps mit Bedacht.

Dies beschleunigt nicht nur den Start Ihres Computers, sondern verringert auch die Belastung des Prozessors und des Arbeitsspeichers.
Weitere Verbesserungen
Sie können:
Aktivieren Sie „Boot to Desktop“.
Verbot, den Schalter mit der Maus zu betätigen;
Verbot, Zauber mit der Maus zu aktivieren;
Ersetzen Sie den Startbildschirm durch eine Liste von Anwendungen.
Aktivieren Sie die Suche nur nach Programmen und Anwendungen.
Klicken Sie dazu mit der rechten Maustaste auf die Taskleiste und wählen Sie „ Eigenschaften" Im sich öffnenden Fenster „ Taskleisten- und Navigationseigenschaften" Wechseln Sie zur Registerkarte " Navigation».



1. Um direkt von Ihrem Desktop zu starten, aktivieren Sie das Kontrollkästchen neben „ Öffnen Sie beim Anmelden den Desktop anstelle des Startbildschirms»;
2. Um die Aktivierung des Schalters durch die Maus teilweise zu verhindern, deaktivieren Sie das Kontrollkästchen „ Wenn ich auf die obere linke Ecke klicke, wechsle zwischen den letzten Apps»;
3. Um die Aktivierung von Charms teilweise zu verbieten, deaktivieren Sie das Kontrollkästchen „ Zeigen Sie Charms an, wenn Sie mit der Maus über die obere rechte Ecke fahren»;
4. Um den Startbildschirm teilweise durch eine Liste von Anwendungen zu ersetzen, aktivieren Sie das Kontrollkästchen neben „ Desktop-Hintergrund auf dem Startbildschirm anzeigen" Und " Wenn Sie zum Startbildschirm gehen, öffnet sich automatisch die Apps-Ansicht»»;
5. Um die Suche nur nach Programmen und Anwendungen zu aktivieren, deaktivieren Sie das Kontrollkästchen „ Suchen Sie bei der Suche in der Apps-Ansicht überall, nicht nur in meinen Apps».
Optimieren Sie Windows mit Bedacht, aber vergessen Sie nicht, dass keine noch so große Systemoptimierung hilft, wenn Sie viele verschiedene Programme mit Werbe-Add-Ons installieren, diese aus unsicheren Quellen herunterladen und die Grundregeln für die Arbeit mit einem PC nicht befolgen.
Bei der Einführung von Windows 8 konzentrierte sich Microsoft auf die Verbesserung der Leistung und Optimierung des neuen Betriebssystems im Vergleich zu seinen Vorgängern. Meiner Meinung nach ist Windows 7 im Allgemeinen erfolgreich, sowohl was die Stabilität als auch die Leistung betrifft, insbesondere im Vergleich zu Vista.
Dennoch hat sich Microsoft mit Windows 8 zum Ziel gesetzt, die Produktivität im Vergleich zum Seven zu steigern
Es ist noch zu früh, um zu sagen, ob sie ihr Ziel erreicht haben oder nicht, bisher haben nur wenige Benutzer das neue Windows für sich installiert und es nicht ausreichend getestet, aber im Allgemeinen fiel auf, dass beim Laden und Herunterfahren der Acht ist schneller, und die Gesamtleistung scheint schneller zu sein. Dies liegt daran, dass Eighth Window weniger Arbeitsspeicher und Speicherplatz benötigt und weniger CPU-Ressourcen verbraucht
Der Windows 8-Dateimanager, der Task-Manager und sogar der Installationsprozess selbst wurden optimiert. Das ultimative Ziel dieser Verbesserungen besteht darin, die Leistung zu verbessern und den Ressourcenverbrauch zu minimieren, was wiederum zu einem geringeren Stromverbrauch und möglicherweise einer längeren Akkulaufzeit auf Laptops führt. Tablets und andere mobile Geräte. Schließlich ist der Fokus auf Windows 8-Mobilgeräten mit bloßem Auge erkennbar. Sie müssen also keinen neuen Computer kaufen, um Windows 8 zu installieren, es sollte auch auf Computern mit Windows 7 funktionieren. Wenn Sie jedoch über ältere Hardware verfügen, ist dies auch kein Grund zur Aufregung. In diesem Artikel schauen wir uns an, wie man die Leistung von Windows 8 auch auf alter Hardware optimieren kann.
MINDESTSYSTEMANFORDERUNGEN FÜR WINDOWS 8
Obwohl Windows 8 die neueste Version des Betriebssystems von Microsoft ist, sind seine Mindestanforderungen nicht viel höher als die von Windows Vista, das vor 6 Jahren veröffentlicht wurde.
Laut Microsoft sind die Hardwareanforderungen für Windows 8:
- Prozessor: 1 Gigahertz (GHz) oder höher
- RAM: 1 Gigabyte (GB) (32-Bit) oder 2 GB (64-Bit)
- Speicherplatz: 16 GB (32-Bit) oder 20 GB (64-Bit)
- Grafikkarte: Microsoft DirectX 9-Grafikgerät mit WDDM-Treiber
Wenn Sie einige der unterstützenden Features und Funktionen von Windows 8 nutzen möchten, sind außerdem diese zusätzlichen Elemente erforderlich:
- Um den Sensor nutzen zu können, benötigen Sie einen Tablet-PC oder Monitor, der Multi-Touch unterstützt.
- Um auf den Windows Store zuzugreifen, das Programm herunterzuladen und auszuführen, müssen Sie über eine aktive Internetverbindung und eine Bildschirmauflösung von mindestens 1024 x 768 verfügen.
Beginnen wir mit der Optimierung
Nach der Installation des Betriebssystems. Es ist eine gute Idee, alle unerwünschten Rückstände von der Installation zu entfernen. Für diese Zwecke eignet sich beispielsweise CCleaner.
Gehen wir direkt zu den Einstellungen. Wählen Sie „Arbeitsplatz“, klicken Sie mit der rechten Maustaste und wählen Sie „Eigenschaften“. Wenn Sie „Arbeitsplatz“ nicht finden können, gibt es zwei Möglichkeiten, dies zu tun.
- Rechtsklick – Personalisieren – Desktopsymbole ändern – Aktivieren Sie das Kontrollkästchen „Arbeitsplatz“.

- Klicken Sie in der Taskleiste auf „Explorer“. Auf der linken Seite befindet sich mein Computer


Wählen Sie Erweiterte Systemeinstellungen – Leistungsoptionen


Gehen Sie nach dem Öffnen zur Registerkarte „Visuelle Effekte“, aktivieren Sie „Beste Leistung sicherstellen“ und klicken Sie auf „Übernehmen“.

Wenn Sie einen visuellen Effekt benötigen, können Sie ihn einzeln auswählen. Beachten Sie jedoch, dass jeder Effekt die Leistung des Computers beeinträchtigt.
DYNAMISCHE KACHELN DEAKTIVIERT
Um Windows 8 auf älterer Hardware weiter zu optimieren, wird empfohlen, viele unnötige Startelemente zu deaktivieren, möglicherweise ungenutzte Hardware zu deaktivieren und alle nicht wesentlichen dynamischen (d. h. mit dem Netzwerk verbundenen) Kacheln zu deaktivieren.
Das Deaktivieren dynamischer Kacheln ist ein Kinderspiel. Klicken Sie auf dem Startbildschirm einfach mit der rechten Maustaste auf eine Live-Kachel und wählen Sie unten auf dem Bildschirm die Option zum Deaktivieren dynamischer Kacheln aus.

Standardmäßig startet Windows 8 Sport, Reisen, Finanzen, Nachrichten, Mail, Bing und Wetter und sind alle aktiv. Wenn Sie ohne sie leben können, ist es sinnvoll, sie auszuschalten
TRENNEN SIE NICHT VERWENDETE GERÄTE
Es gibt nicht viele Geräte, die deaktiviert werden können. Durch die Deaktivierung wird jedoch Windows beschleunigt; es startet schneller und gibt RAM frei, da der Komponententreiber nicht initialisiert wird. Es gibt zwei Möglichkeiten, Hardware über das BIOS oder im Hardware-Manager zu deaktivieren. Die BIOS-Methode wird bevorzugt, da die Komponente von Windows nicht einmal gefunden wird. Die genaue Vorgehensweise ist von System zu System unterschiedlich, im Allgemeinen müssen Sie jedoch F2 oder DEL drücken, wenn der Computer zum ersten Mal eingeschaltet wird. Um Hardwarekomponenten über den Geräte-Manager zu deaktivieren, klicken Sie dazu mit der rechten Maustaste auf „Mein Computer“ – „Eigenschaften“ – „Geräte-Manager“. Zum Löschen müssen Sie das Gerät auswählen, mit der rechten Maustaste darauf klicken und „Deaktivieren“ auswählen.
Welche Geräte können deaktiviert werden?
- Eingebautes Modem – alle alten Laptops verfügen über ein DFÜ-Modem
- Integrierte Netzwerkkarte, wenn Sie WLAN oder ein 3G-Modem verwenden
- CD-DVD-Laufwerk, ich kann mich nicht einmal erinnern, wann ich es das letzte Mal benutzt habe
- Com- (RS-232) und LPT-Anschlüsse
- Und mehr (Bluetooth, WLAN, wenn Sie es nicht nutzen)
AUTO-LAD EINRICHTEN
Um unnötige Startelemente zu deaktivieren, können Sie die Programme von Drittanbietern CCleaner oder das in Windows 8 integrierte Konfigurationsprogramm (MSConfig) verwenden. Programme von Drittanbietern sind in der Regel flexibler und verfügen über mehr Funktionen. CCleaner verfügt beispielsweise über zusätzliche Funktionen, mit denen Sie den Start von Internet Explorer-Add-ons konfigurieren können, wenn Sie Ihren Browser bereinigen möchten
Unter einem neuen Windows 8 gibt es nicht viele Startelemente. Nach der Installation vieler Anwendungen werden dort noch eine Größenordnung mehr davon vorhanden sein, sie müssen deaktiviert werden. Um unnötige Startelemente in CCleaner zu deaktivieren, klicken Sie auf die Schaltfläche „Extras“ auf der linken Seite des Programmmenüs und dann auf die Schaltfläche „Start“. Klicken Sie im Startmenü auf die Registerkarte „Windows“ und jedes Programm, das mit Windows startet, wird aufgelistet. Entfernen Sie alle unnötigen Kontrollkästchen, mit Ausnahme von Antivirenprogrammen und Dienstprogrammen, die Sie regelmäßig verwenden
Es gibt mehrere Möglichkeiten, Dienste in Windows 8 zu deaktivieren, aber die Verwendung des Systemkonfigurationsprogramms (auch bekannt als MSConfig) scheint die zuverlässigste und am wenigsten verwirrende Methode zu sein. Um die Systemkonfiguration zu starten, drücken Sie WIN + R, fügen Sie MSConfig in das Feld „Ausführen“ ein und drücken Sie die Eingabetaste. Wenn das Dienstprogramm geöffnet wird, klicken Sie auf die Registerkarte „Dienste“ und aktivieren Sie dann die Option in der unteren linken Ecke mit der Aufschrift „Microsoft-Dienste nicht anzeigen“. .“ Dies schützt Sie davor, offensichtlich notwendige Dienste zu deaktivieren und Dritte zu identifizieren

Die Deaktivierung einiger Dienste hat keinerlei Auswirkungen auf den Betrieb von Anwendungen. Es gibt jedoch Dienste, bei deren Deaktivierung die Anwendung, für die sie verantwortlich sind, nicht mehr gestartet werden kann. Also sei vorsichtig.
DEAKTIVIEREN SIE DIE US-KONTOKONTROLLE
Jedes Mal, wenn eine UAC-Warnung (Benutzerkontensteuerung) angezeigt wird, erscheint ein Fenster, das das System anhält und Sie zum Löschen auffordert. Auf älterer Hardware kann die Warnung und der Bildschirmausfall jedoch ewig dauern. Das vollständige Eliminieren der UAC-Benachrichtigung kann die Leistung von Windows 8 auf älterer Hardware erheblich verbessern. Es ist zwar möglich, die Anzahl der Pop-ups zu minimieren und dennoch ein gewisses Maß an zusätzlichem Schutz zu bieten, Sie können aber auch einfach die UAC-Benachrichtigungsstufe senken.
Öffnen Sie dazu das Charms-Menü, indem Sie den Mauszeiger in eine beliebige obere oder untere rechte Ecke des Bildschirms platzieren, oder drücken Sie Win+C und klicken Sie auf das Suchsymbol. Markieren Sie dann Einstellungen in der Suchleiste und geben Sie UAC in das Suchfeld ein. „Einstellungen der Benutzerkontensteuerung ändern“ wird im linken Bereich angezeigt.

Ziehen Sie als Nächstes einfach den Schieberegler um eine Stufe nach unten. Anschließend werden Sie von Windows 8 nur dann benachrichtigt, wenn eine Anwendung versucht, Änderungen am System vorzunehmen. Wenn Sie den Schieberegler ganz nach unten bewegen, werden alle Benachrichtigungen deaktiviert, was nicht empfohlen wird. Wenn Sie jedoch Vertrauen in Ihre Antivirensoftware haben, kann die Benutzerkontensteuerung vollständig deaktiviert werden
Computer mit Windows 8.1 oder Windows RT 8.1 optimieren ihre Leistung automatisch anhand der Standardeinstellungen, sodass Sie in der Regel sicher sein können, dass Ihr PC die beste Leistung erbringt. Aber manchmal entstehen Situationen, in denen Der Computer läuft zu langsam und Sie beginnen, nach den Gründen für das „Bremsen“ zu suchen, um diese manuell zu beseitigen.
Obwohl Windows 8.1 eine automatische Leistungsoptimierungsfunktion integriert, integriert Microsoft separate Dienstprogramme in das Betriebssystem, die dem Benutzer bei der Lösung bestimmter Probleme helfen sollen. Der Optimierungsprozess selbst ist sehr einfach und Sie benötigen keine besonderen Kenntnisse, um die Leistung Ihres Computers manuell zu steigern.
Die drei besten Methoden unten helfen Ihnen dabei, die Leistung Ihres Windows 8.1-Computers oder -Tablets zu optimieren, das Sie dann regelmäßig verwenden können.
Beginnen wir mit dem wichtigsten und effektivsten Weg. 1 Weg:
Wir scannen Ihren Computer auf Viren und Malware. Viren und Malware sind möglicherweise der Hauptgrund dafür, dass Ihr Computer langsamer wird. Ein Virus kann aus jeder Quelle in einen Computer eindringen – entweder beim Besuch einer infizierten Website über einen Browser, über eine heruntergeladene Datei oder von einem infizierten Medium wie einer CD, DVD, einem Flash-Laufwerk oder einer Speicherkarte. Viren und Malware können in Anwendungen und Dateien jeglichen Zwecks und Formats gefunden werden. Daher ist es sehr wichtig, immer auf der Hut zu sein, um Ihren Computer nicht zu infizieren.
Viren und Malware können Ihren PC auf verschiedene Weise verlangsamen, und wenn sie infiziert sind, können sie eine Reihe normaler Aktivitäten beeinträchtigen. Darüber hinaus können Viren Hackern Zugriff auf Ihre persönlichen Daten verschaffen oder die Nutzung bestimmter Funktionen vollständig blockieren.
Auf Windows 8.1 ist Windows Defender vorinstalliert, das Microsoft-eigene Antivirenprodukt. Die Anwendung soll Ihren Computer vor einer Infektion durch Viren und Malware jeglicher Art schützen. Auch wenn Defender sich selbst aktualisiert und Ihren Computer automatisch auf Infektionen überprüft, können Viren auftreten Deaktivieren Sie den Virenerkennungsmodus im Defender Gefahren oder schränken Sie automatische Updates und Scans ein.
Erinnerung: Wenn Sie Antivirensoftware von Drittanbietern zum Schutz Ihres Windows 8.1-PCs verwenden, empfehlen wir Ihnen, auch diese Methode zur Optimierung der PC-Leistung zu verwenden.
1. Starten Sie Windows Defender oder eine andere Antivirensoftware (falls Sie diese installiert haben) über die Systemsteuerung.
2. Aktualisieren Sie die Datenbank bekannter Viren über die integrierte Funktion des Antivirenprodukts. Gleichzeitig erhalten Sie die neuesten Updates mit Signaturen der neuesten Viren.
3. Führen Sie nach der Aktualisierung der Antiviren-Datenbanken einen vollständigen Scan Ihres Computers auf Viren durch.
Tipp: Der Windows Defender Quick Scan scannt Ihren Computer etwas schneller und kann Ihnen im Vergleich zum vollständigen Scan ein paar Minuten sparen.
4. Wenn am Ende des Antiviren-Scans Viren oder Malware entdeckt wurden, entfernen Sie diese sofort mit einer Antivirensoftware.
Die erste Methode hilft Ihnen, schädliche Objekte auf Ihrem Computer zu entfernen und seine Leistung wiederherzustellen (zu steigern).
Methode 2: Entfernen Sie unnötige Systemdateien
Windows 8.1 speichert eine große Anzahl von Systemdateien für zukünftige Aufgaben auf der Festplatte des Computers, löscht diese jedoch anschließend nie und die Dateien belegen Platz auf der Festplatte. Oftmals kann eine Reihe unnötiger Systemdateien bis zu mehrere Gigabyte Speicherplatz beanspruchen. Das Speichern einer großen Menge unnötiger Dateien kann zu einer verringerten Computerleistung und einer längeren Reaktionszeit bei verschiedenen Aufgaben führen.

Mit Windows können Sie Speicherplatz bereinigen, indem Sie unnötige Dateien löschen und spezielle Dateispeicherbereiche wie den Internet-Cache des Browsers, temporäre Dateien (Temp-Ordner) und den Papierkorb leeren.
1. Um Dateispeicherdaten zu löschen, verwenden Sie die Suchleiste auf dem Startbildschirm, um nach dem folgenden Begriff zu suchen: „“.
2. In den Suchergebnissen sehen Sie eines dieser Elemente „ Geben Sie Speicherplatz frei, indem Sie unnötige Dateien löschen" oder " Datenträgerbereinigung" Klicken Sie auf einen dieser Links.
Zur Erinnerung: Wenn Sie in den Suchergebnissen nichts Ähnliches finden, müssen Sie den Zugriff auf Verwaltungsdienstprogramme aktivieren. Lesen Sie dazu unsere separate Anleitung.
3. Utility-Fenster " Datenträgerbereinigung„wird auf Ihrem Desktop geöffnet. Wählen Sie Laufwerk C aus dem Dropdown-Menü aus und klicken Sie auf OK.
4. Als nächstes berechnet das Dienstprogramm automatisch den Speicherplatz, den Sie freigeben können. Nach der Zählung erhalten Sie eine vollständige Liste der Dateien (in Kategorien geordnet), die Sie löschen können, um Speicherplatz freizugeben.
5. Wählen Sie alle Dateien aus. Es können Dateien aus dem Papierkorb, Installationsdateien, temporäre Dateien und vieles mehr sein. Manchmal kann das Gesamtvolumen der Dateien in diesen Kategorien mehrere Gigabyte erreichen. Indem Sie die Kästchen der Kategorien ankreuzen, aus denen Sie keine Dateien benötigen, sehen Sie genau, wie viel Speicherplatz zu diesem Zeitpunkt freigegeben wird.
7. Am Ende des Vorgangs erhalten Sie eine Meldung, dass Speicherplatz auf der lokalen Festplatte (in unserem Fall Laufwerk C) freigegeben wurde.
8. Sie können den beschriebenen Vorgang für alle logischen Laufwerke wiederholen, in die Ihre Festplatte „partitioniert“ ist.
Methode 3: Defragmentierung
Höchstwahrscheinlich ist Ihr Computer mit einer Festplatte ausgestattet, die gewissermaßen das Gehirn des PCs ist, Daten über einen langen Zeitraum speichert und sie in einer bestimmten Reihenfolge in Teilen auf die Oberfläche des Laufwerks schreibt. Dabei können sich digitale Daten, bestehend aus Bytes und Bits, in unterschiedlichen Bereichen (Sektoren) der Festplatte befinden.
Sobald der Prozess des Schreibens von Dateien auf die Festplatte beginnt, werden diese nach Sektoren in Teile unterteilt, was von außen wie Chaos aussehen kann. Die Daten werden nicht sequentiell (kontinuierlich) geschrieben, was zu einer erhöhten Reaktionszeit beim Zugriff über das PC-Betriebssystem führt. Microsoft hat traditionell ein Dienstprogramm in das neue Betriebssystem integriert, das Ihnen bei der Organisation Ihrer Daten helfen und einen schnelleren Zugriff darauf ermöglichen soll.

Das Dienstprogramm zur Festplattendefragmentierung sortiert (verschiebt) Datenblöcke so, dass der Zugriff auf die Daten einfacher ist und Windows entsprechend schneller auf Ihre Anfragen reagiert.
1. Gehen Sie zum Startbildschirm des Betriebssystems und drücken Sie gleichzeitig die Tasten Windows-Taste + I" oder wischen Sie mit einer Touch-Geste nach links und wählen Sie den Menüpunkt " Einstellungen».
2. Das Einstellungsmenüfenster öffnet sich „ Einstellungen" Wählen " Fliesen».
3. Die Option zur Verwaltung dynamischer Blöcke wird geöffnet. Aktivieren Sie darin den Anzeigemodus der Verwaltungsdienstprogramme. Verwaltungstools anzeigen", indem Sie den Schieberegler nach rechts bewegen.
4. Drücken Sie nun die Tastenkombination „ Windows-Taste + S" oder wischen Sie nach rechts und wählen Sie die Option " Suchen».
5. Geben Sie im Suchdialog „ Defragmentieren».
6. Als Ergebnis werden alle Festplattengeräte hervorgehoben, die defragmentiert werden können. Hier können Sie die Festplatte auswählen, die Sie interessiert.
7. Dialogbox „ Laufwerke optimieren„wird auf Ihrem Desktop geöffnet.
8. Wählen Sie nun Laufwerk C aus und klicken Sie auf die Schaltfläche Analysieren» um den Gerätestatus anzuzeigen.
9. Nach der Analyse der Festplatte, die mehrere zehn Sekunden dauern kann, erfahren Sie, ob eine Defragmentierung dieser Festplatte erforderlich ist oder nicht. Wenn der Status „OK“ angezeigt wird, ist keine Defragmentierung der Festplatte erforderlich.
10. Klicken Sie auf die Schaltfläche Optimieren» um den Optimierungsprozess zu starten.
Hinweis: Der Optimierungsprozess kann je nach Geschwindigkeit Ihres Computers mehrere Stunden dauern.
11. Sobald der Vorgang abgeschlossen ist, werden Sie sofort spüren, dass sich die Leistung Ihres Computers verbessert hat, insbesondere beim Zugriff auf Daten, die auf der Festplatte Ihres Computers gespeichert sind.
12. Defragmentieren Sie ggf. alle logischen Laufwerke.
Wie oft sollten die beschriebenen Operationen durchgeführt werden?
Sie fragen sich vielleicht, wie oft Sie jede der beschriebenen Methoden durchführen sollten, um die Computerleistung zu steigern. Nachfolgend geben wir für jede der drei Methoden eine Antwort:
1. Sie können Scannen Sie Ihren Computer einmal pro Woche, aber gleichzeitig sollten Sie die Antivirendatenbank von Windows Defender täglich aktualisieren;
2. Führen Sie das Dienstprogramm zur Datenträgerbereinigung aus Die Datenträgerbereinigung kann einmal pro Woche durchgeführt werden oder sogar einmal alle 2 Wochen. Das häufigere Ausführen des Dienstprogramms führt möglicherweise nicht zu Ergebnissen.
3. Die Defragmentierung ist kein Prozess, der regelmäßig (täglich oder wöchentlich) ausgeführt werden muss. Starten des Dienstprogramms einmal im Monat oder sogar alle zwei Monate kann die optimale Festplattenleistung für Ihren Computer bereitstellen.
Indem Sie eine der beschriebenen Methoden regelmäßig oder einzeln durchführen, können Sie die Leistung Ihres Computers erheblich steigern.
Grüße an alle Leser!
Ich denke, ich liege nicht falsch, wenn ich sage, dass mindestens die Hälfte der Laptop-Benutzer (und normalen Computer) mit der Geschwindigkeit ihrer Arbeit unzufrieden sind. Es passiert, wie Sie sehen, zwei Laptops mit den gleichen Eigenschaften – es scheint, als ob sie mit der gleichen Geschwindigkeit arbeiten sollten, aber in Wirklichkeit wird einer langsamer und der andere „fliegt“ einfach. Dieser Unterschied kann verschiedene Ursachen haben, meistens ist er jedoch auf einen nicht optimierten Betrieb des Betriebssystems zurückzuführen.
In diesem Artikel gehen wir der Frage nach, wie man einen Laptop mit Windows 7 (8, 8.1) beschleunigen kann. Wir gehen übrigens davon aus, dass Ihr Laptop einwandfrei funktioniert (also mit der darin enthaltenen Hardware alles in Ordnung ist). Und so, vorwärts...
1. Beschleunigen Sie Ihren Laptop, indem Sie die Stromversorgung anpassen
Moderne Computer und Laptops verfügen über mehrere Abschaltmodi:
- Ruhezustand (der PC speichert alles, was sich im RAM befindet, auf der Festplatte und schaltet sich aus);
- Ruhezustand (der Computer wechselt in den Energiesparmodus, wacht auf und ist in 2-3 Sekunden einsatzbereit!);
- abschalten.
In dieser Angelegenheit interessiert uns vor allem der Schlafmodus. Wenn Sie mehrmals am Tag an Ihrem Laptop arbeiten, macht es keinen Sinn, ihn jedes Mal aus- und wieder einzuschalten. Jedes Mal, wenn Sie Ihren PC einschalten, entspricht dies mehreren Betriebsstunden. Für einen Computer ist es überhaupt nicht kritisch, wenn er mehrere Tage (oder länger) ohne Ausschalten funktioniert.
Daher Tipp Nr. 1: Schalten Sie den Laptop nicht aus, wenn Sie heute damit arbeiten, sondern versetzen Sie ihn lieber einfach in den Ruhemodus. Im Bedienfeld lässt sich übrigens der Schlafmodus aktivieren, sodass das Notebook beim Schließen des Deckels in diesen Modus wechselt. Dort können Sie auch ein Passwort festlegen, um den Schlafmodus zu verlassen (niemand außer Ihnen weiß, woran Sie gerade arbeiten).
Um den Schlafmodus zu konfigurieren, gehen Sie zur Systemsteuerung und dann zu den Energieeinstellungen.
Systemsteuerung -> System und Sicherheit -> Energieeinstellungen(siehe Screenshot unten).


Systemenergieeinstellungen.
Jetzt können Sie einfach den Deckel des Laptops schließen und er wechselt in den Ruhemodus, oder Sie können diesen Modus einfach auf der Registerkarte „Herunterfahren“ auswählen.

Versetzen des Laptops/Computers in den Ruhemodus (Windows 7).
Abschluss: Dadurch können Sie Ihre Arbeit schnell wieder aufnehmen. Ist das nicht eine zehnfache Beschleunigung des Laptops?!
2. Visuelle Effekte deaktivieren + Leistung und virtuellen Speicher anpassen
Visuelle Effekte sowie die für den virtuellen Speicher verwendete Datei können eine erhebliche Belastung darstellen. Um sie zu konfigurieren, müssen Sie zu den Leistungseinstellungen des Computers gehen.
Beginnen wir mit Schalttafel und geben Sie das Wort „Leistung“ in die Suchleiste ein, oder Sie finden die Registerkarte „Konfigurieren der Systempräsentation und -leistung“ im Abschnitt „System“. Öffnen Sie diese Registerkarte.

Im " visuelle Effekte„Stellen Sie den Schalter auf den Modus „Beste Leistung sicherstellen“.

In der zusätzlichen Registerkarte interessieren wir uns Auslagerungsdatei (sog. virtueller Speicher). Hauptsache, diese Datei liegt auf einer anderen Partition der Festplatte, auf der Windows 7 (8, 8.1) installiert ist. Die Größe wird normalerweise als Standardgröße belassen, je nach Auswahl des Systems.

3. Einrichten von Startprogrammen
In fast allen Anleitungen zur Optimierung von Windows und zur Beschleunigung Ihres Computers (fast alle Autoren) wird empfohlen, alle nicht verwendeten Programme beim Start zu deaktivieren und zu entfernen. Dieser Leitfaden wird keine Ausnahme sein...
1) Drücken Sie die Tastenkombination Win+R und geben Sie den Befehl msconfig ein. Siehe Bild unten.

2) Wählen Sie im sich öffnenden Fenster die Registerkarte „Start“ und deaktivieren Sie alle nicht benötigten Programme. Ich empfehle insbesondere, die Kontrollkästchen für Utorrent (das das System erheblich belastet) und schwere Programme zu deaktivieren.

4. Beschleunigen Sie den Festplattenbetrieb des Laptops
1) Deaktivieren der Indizierungsoption
Diese Option kann deaktiviert werden, wenn Sie die Festplattendateisuche nicht verwenden. Ich nutze diese Funktion beispielsweise praktisch nie, daher empfehle ich Ihnen, sie zu deaktivieren.
Gehen Sie dazu auf „Mein Computer“ und gehen Sie zu den Eigenschaften der gewünschten Festplatte.


2) Caching aktivieren
Caching kann die Arbeit mit der Festplatte und damit den Laptop insgesamt deutlich beschleunigen. Um es zu aktivieren, gehen Sie zunächst zu den Festplatteneigenschaften und dann zur Registerkarte „Hardware“. Auf dieser Registerkarte müssen Sie Ihre Festplatte auswählen und zu deren Eigenschaften gehen. Siehe Screenshot unten.


5. Reinigen der Festplatte von Schmutz + Defragmentierung
In diesem Fall bezieht sich Garbage auf temporäre Dateien, die von Windows 7, 8 zu einem bestimmten Zeitpunkt verwendet werden und dann nicht mehr benötigt werden. Das Betriebssystem ist nicht immer in der Lage, solche Dateien selbst zu löschen. Mit zunehmender Anzahl kann es sein, dass der Computer langsamer arbeitet.
Es ist am besten, Ihre Festplatte mit einem Dienstprogramm von „Junk“-Dateien zu befreien (davon gibt es viele, hier sind die 10 besten:).
Um Wiederholungen zu vermeiden, können Sie in diesem Artikel über die Defragmentierung lesen:
Persönlich gefällt mir der Nutzen BoostGeschwindigkeit.
Nachdem Sie das Dienstprogramm gestartet haben, drücken Sie einfach eine Taste und scannen Sie das System auf Probleme ...

Klicken Sie nach dem Scannen auf die Schaltfläche „Reparieren“ – Programm behebt Registrierungsfehler, Entfernt nutzlose Junk-Dateien + defragmentiert die Festplatte! Nach einem Neustart erhöht sich die Geschwindigkeit des Laptops sogar „nach Augenmaß“!

Im Allgemeinen ist es nicht so wichtig, welches Dienstprogramm Sie verwenden – Hauptsache, Sie führen diesen Vorgang regelmäßig durch.
6. Weitere Tipps zur Beschleunigung Ihres Laptops
1) Wählen Sie ein klassisches Thema. Es verbraucht weniger Laptop-Ressourcen als andere und trägt so zu dessen Leistung bei.
So richten Sie Themes/Bildschirmschoner usw. ein:
2) Schalten Sie Gadgets aus und verwenden Sie im Allgemeinen nur eine minimale Anzahl davon. Die meisten von ihnen sind von zweifelhaftem Nutzen, belasten das System jedoch ziemlich stark. Ich persönlich hatte das „Wetter“-Gadget schon lange und selbst dieses wurde abgerissen, weil... Es wird auch in jedem Browser angezeigt.
3) Entfernen Sie nicht verwendete Programme. Es macht keinen Sinn, Programme zu installieren, die Sie nicht verwenden.
4) Reinigen Sie Ihre Festplatte regelmäßig von Schmutz und defragmentieren Sie sie.
5) Überprüfen Sie Ihren Computer außerdem regelmäßig mit einem Antivirenprogramm. Wenn Sie kein Antivirenprogramm installieren möchten, gibt es Optionen mit Online-Überprüfung:
Im Allgemeinen hilft mir ein so kleines Maßnahmenpaket in den meisten Fällen, den Betrieb der meisten Laptops mit Windows 7, 8 zu optimieren und zu beschleunigen. Natürlich gibt es seltene Ausnahmen (wenn es nicht nur Probleme mit Programmen gibt, sondern auch mit der Hardware des Laptops).
Auch das Betriebssystem Windows 8 verstopft, wie jede andere Version des Betriebssystems, mit der Zeit und wird langsamer. Dies ist auf viele Faktoren zurückzuführen: Installation zusätzlicher Programme, Verstopfung der Registrierung, unnötige Programme beim Start usw. Durch die Optimierung von Windows 8 können Sie das System anpassen und erreichen.
So optimieren Sie Ihr Betriebssystem
Im Betriebssystem Windows 8 gibt es drei Haupteinstellungen, die Sie konfigurieren können, um die Leistung zu verbessern:
- Dienste einrichten (nicht benötigte Dienste deaktivieren).
- Autoloading-System für Programme.
- Aero-Effekte einrichten.
Mit jeder dieser Optionen können Sie bestimmte Aufgaben entfernen, die ständig im Hintergrund ausgeführt werden.
Dies wiederum reduziert den Verbrauch von RAM, Videoprozessor und CPU.
Mit dem letzten Element können Sie visuelle Effekte konfigurieren, die Systemressourcen verbrauchen. Schauen wir uns diese drei Optionen also genauer an.
Optimierung von Windows 8: Video
Dienste deaktivieren
Dienste spielen eine wichtige Rolle beim Betrieb des Betriebssystems. Sie regeln seine Arbeit. Beispielsweise stellt der WLAN AutoConfig-Dienst die Logik bereit, die zum Suchen, Konfigurieren und Herstellen einer Verbindung zu drahtlosen Netzwerken erforderlich ist.
Aber nicht alle Dienste sind notwendig. Einige von ihnen bieten zusätzliche Funktionen, die Sie wahrscheinlich nicht nutzen werden. Wenn Sie beispielsweise keinen Drucker haben, benötigen Sie keinen Druckmanager.
Um Dienste zu öffnen, verwenden Sie die Tastenkombination (gleichzeitiges Drücken) Windows (Start) + R. Geben Sie im angezeigten Fenster den Befehl „services.msc“ ein und drücken Sie „Enter“ oder „Ok“.

Suchen Sie im sich öffnenden Fenster nach nutzlosen Diensten und deaktivieren Sie diese. Das Deaktivieren eines bestimmten Dienstes ist ganz einfach. Suchen Sie es in der Liste und öffnen Sie es durch einen Doppelklick mit der linken Maustaste (LMB).
Schauen wir uns das Beispiel der Deaktivierung der Windows-Suche an. Öffnen Sie es, indem Sie mit der linken Maustaste doppelklicken.

Klicken Sie im erscheinenden Fenster auf die Schaltfläche „Stopp“. Nun müssen Sie in der Zeile „Starttyp“ den Wert auf „Deaktiviert“ setzen. Klicken Sie nun auf „Übernehmen“.

Das war's – dieser Dienst ist deaktiviert und wird erst wieder gestartet, wenn Sie ihn aktivieren. Öffnen Sie es dazu erneut, stellen Sie in der Zeile „Starttyp“ den Wert auf „Automatisch ausführen“ und klicken Sie auf „Übernehmen“. Klicken Sie dann auf die Schaltfläche „Ausführen“.

Hier ist eine kurze Liste der Dienste, die Sie deaktivieren können:
- Windows Search ist ein sehr stromhungriger Dienst, der alle Daten auf Ihrem Computer indiziert. Wenn Sie die Suche nicht verwenden möchten, deaktivieren Sie sie. Bei Bedarf können Sie es starten, finden, wonach Sie gesucht haben, und es wieder deaktivieren.
- Der Computerbrowser bedient alle Computer im lokalen Netzwerk, indiziert sie und erstellt Listen, die bei Bedarf an bestimmte Programme ausgegeben werden.
- Wenn Sie keinen Drucker haben, können Sie den Druckspooler jederzeit deaktivieren.
- Zur Nutzung zusätzlicher Leistungsmerkmale ist der IP-Zusatzdienst erforderlich. Wenn Sie diesen Dienst beenden, können Sie andere Zusatzfunktionen wie eine Tunnelverbindung für IPv6 usw. nicht nutzen.
Mit der sekundären Anmeldung können Sie Programme unter verschiedenen Konten (Benutzern) ausführen. Wenn Sie der einzige Benutzer und Systemadministrator sind, können Sie diese Funktion gerne deaktivieren. Aber: Wenn Sie es deaktivieren, können Sie andere Dienste, die davon abhängen, nicht nutzen.
- Mit dem Change Links Client können Sie Links von NTFS-Dateien (Festplattendaten) verwalten, die zwischen Computern im selben lokalen Netzwerk verschoben werden. Wenn Sie nicht mehrere Computer verbinden, um Dateien zwischen ihnen zu übertragen, können Sie diese Funktion bedenkenlos deaktivieren.
- Server – bietet die Möglichkeit, den Zugriff auf bestimmte Dateien, Drucker und Named Pipes über ein lokales Netzwerk zu teilen.
- Windows Image Upload (WIA)-Dienst. Mit dieser Funktion können Sie Bilder von Scannern und Kameras (Kameras) empfangen.
- Mit dem Windows-Fehlerprotokollierungsdienst können Sie Berichte senden, wenn beim Betrieb eines bestimmten Programms Fehler auftreten. Darüber hinaus eröffnet diese Funktion die Möglichkeit, bestehende Lösungen bereitzustellen. In der Regel nutzt niemand solche Funktionen, da sie ausschließlich für lizenzierte Publikationen funktionieren, die offiziell erworben wurden.
- Eine Remote-Registrierung ist erforderlich, damit Remote-Benutzer über eine Netzwerkverbindung Änderungen an der Betriebssystem-Registrierung vornehmen können. Diese Funktion kann sicher deaktiviert werden. In diesem Fall können nur lokale Benutzer, die direkt auf diesem Computer arbeiten, Änderungen an der Registrierung vornehmen.
Es gibt andere Dienste, die Sie deaktivieren können. Aber hier muss man sich an der konkreten Situation orientieren. Es ist einfach unmöglich, alle Dienste und ihre Funktionen aufzulisten. Wenn Sie einen Dienst öffnen, um ihn zu deaktivieren (oder zu starten), können Sie seine Beschreibung sehen.

Und nachdem Sie die Beschreibung gelesen haben, erfahren Sie, wofür diese Funktion verantwortlich ist und ob sie deaktiviert werden kann. Das ist also geklärt.
Welche Dienste können in Windows 8 deaktiviert werden: Video
Startprogramme
Die Optimierung des Windows 8-Systems beschränkt sich nicht auf die Deaktivierung unnötiger Dienste. Lassen Sie uns nun über Programme sprechen, die beim Booten des Betriebssystems automatisch gestartet werden.
Um unnötige Programme vom Start zu entfernen, müssen Sie Folgendes tun.
Zunächst sollten Sie den Task-Manager öffnen. Klicken Sie dazu mit der rechten Maustaste auf die Taskleiste. Wählen Sie „Task-Manager starten“.

Gehen Sie im erscheinenden Fenster auf die Registerkarte „Startup“. Nun besteht Ihre Aufgabe darin, das unerwünschte Programm aus der hier angezeigten Liste auszuwählen und auf die Schaltfläche „Deaktivieren“ zu klicken.

Zum Beispiel Dropbox, Torrent-Clients, Photoshop, Browser usw. Sie können alle diese Programme bei Bedarf manuell ausführen.
Wenn Ihr System sehr langsam ist, können Sie zusätzlich zu all dem die Aero-Effekte deaktivieren. Klicken Sie dazu einfach mit der rechten Maustaste auf den Desktop (auf eine freie Fläche) und wählen Sie „Personalisierung“.

Hier können Sie ein vereinfachtes Windows 8-Design auswählen, das diese Effekte deaktiviert.

Darüber hinaus benötigen Sie von Zeit zu Zeit. Dafür gibt es integrierte Tools.
Öffnen Sie den Datei-Explorer. Öffnen Sie den Computerordner. Klicken Sie mit der rechten Maustaste auf die Partition, die Sie defragmentieren möchten. Wählen Sie Eigenschaften aus.

Gehen Sie im sich öffnenden Fenster auf den Reiter „Service“. Hier sehen Sie eine Schaltfläche „Defragmentierung“. Klicken Sie darauf und folgen Sie den Anweisungen auf dem Bildschirm.

Windows 8-Programme automatisch ausführen: Video