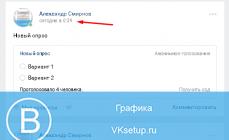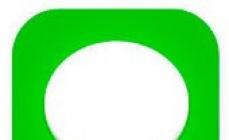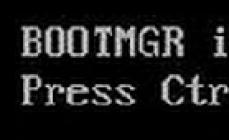Hallo an alle, die die Seite besucht haben. Der heutige Beitrag wird für diejenigen nützlich sein, die regelmäßig Erfahrungen machen Druckerprobleme. Nach dem Senden eines Dokuments oder Fotos zum Drucken erfolgt nämlich kein Druck Der Drucker friert einfach ein. Wiederholte Versuche, es zum Drucken zu senden, helfen nicht. In diesem Fall muss lediglich die Druckwarteschlange des Druckers von den Dokumenten befreit werden, die ins Gewicht gefallen sind.
Drucker-Druckwarteschlange und Löschen
Was also mit dir passiert ist, ist Folgendes Der Drucker hat den Druckvorgang gestoppt. Das erste, was Sie überprüfen müssen, ist:
- Ist der Drucker an das Stromnetz angeschlossen?
- Ist der Drucker an den PC angeschlossen und sind Treiber dafür installiert?
- Ist der Netzwerkzugriff konfiguriert, wenn Sie auf einem Netzwerkdrucker ausgeben?
Wenn also alles normal ist, ist es möglich, dass die Dokumente darin stecken bleiben Druckwarteschlangen. Ich bin bei meiner Arbeit schon oft auf dieses Problem gestoßen. Ich kann nicht sicher sagen, warum das passiert. Das Wichtigste ist, diesen schmutzigen Trick erfolgreich zu lösen. Und alles ist ganz einfach gelöst. Muss zurückgesetzt werden Drucker-Druckwarteschlange.
Lass uns gehen Start -> Geräte und Drucker -> Druckwarteschlange anzeigen. Wenn dort viele Dokumente vorhanden sind, liegt höchstwahrscheinlich hier das Problem. Es sieht ungefähr so aus:

- Trennen Sie den Drucker für einige Minuten vom Stromnetz
- Starten Sie den Computer neu
- wenn nach einem Neustart noch viele Dokumente in der Warteschlange verbleiben. Wählen Sie das Dokument mit der rechten Maustaste aus und siehe unten

Danach sollte alles wiederhergestellt sein und der Drucker druckt wieder ohne Probleme oder friert ein.
Nach den Erfahrungen unseres Servicecenters stoßen Benutzer auf mit einem Problem, wenn der Computer den Drucker nicht erkennt oder hörte auf, ihn zu sehen. Sogar wenn beide Geräte voll funktionsfähig und korrekt angeschlossen sind, Möglicherweise erkennt der Computer den Drucker immer noch nicht. Betrachten wir Methoden zur Lösung dieser Probleme.
Methode 1: Überprüfen, ob die Verbindung ordnungsgemäß funktioniert
Meistens liegt es daran fehlerhafte Verbindung Der Computer reagiert nicht auf den Drucker. Daher müssen Sie das Kabel von beiden Seiten entfernen Drucker und Computer, fügen Sie es erneut ein. Überprüfen Sie die Zuverlässigkeit Verbindungen. Die meisten Drucker benötigen eine Verbindung zu USB 2.0. Stecken Sie am Computer das Kabel in den gewünschten USB-Anschluss, damit es funktioniert. Während des Tests können Sie Ihre Maus und Tastatur ausschalten. Schließen Sie das Kabel nacheinander an jeden der Anschlüsse an. Bei einigen Druckern befindet sich der Netzschalter auf der Rückseite oder Seite des Gehäuses; Sie müssen ihn drücken. Das Licht am Drucker sollte aufleuchten.
Methode 2.Überprüfen des Treibers
Treiber funktionieren möglicherweise nicht richtig oder werden einfach nicht installiert. Um Treiber zu installieren, müssen Sie verwenden Diskette, die mitgeliefert wurde Drucker Wenn kein solcher Datenträger vorhanden ist, ist es besser, die Treiber von der offiziellen Website des Herstellers herunterzuladen Drucker durch Abfrage in einer Suchmaschine« DRUCKERMODELL Treiber herunterladen». Es ist wichtig, ein Treiberpaket zu wählen, das vollständig zu Ihrem Druckermodell und Betriebssystem passt. Wenn die Treiber nicht richtig funktionieren, müssen Sie sie neu installieren und zuerst die defekten Treiber entfernen.
Um den Druckertreiber zu installieren, müssen Sie Folgendes tun:
1) Klicken Sie auf die Schaltfläche „Start“ und wählen Sie „Geräte und Drucker“.
2) Klicken Sie mit der rechten Maustaste auf den Drucker, dessen Treiber Sie aktualisieren möchten, und wählen Sie Druckereigenschaften.
3) Gehen Sie zur Registerkarte „Erweitert“.
4) Klicken Sie auf die Schaltfläche „Ändern“ und befolgen Sie die Anweisungen im Fenster „Assistent für zusätzliche Druckertreiber“.
Methode 3: Überprüfen, ob der Drucker auf dem Gerät installiert istüber Standard
1) Sie müssen „Start“ öffnen und „Geräte und Drucker“ auswählen.
2) Klicken Sie mit der rechten Maustaste auf den gewünschten Drucker und aktivieren Sie ggf. das Kontrollkästchen neben der Option"" Als Standard verwenden"".
Methode 4: Überprüfen Sie den automatischen Druckdienst
1) Sie müssen „Start“ – „Systemsteuerung“ – „System und Sicherheit“ – „Verwaltung“ öffnen.
2) Doppelklicken Sie dann mit der linken Maustaste, um die Verknüpfung „Dienste“ zu öffnen, suchen Sie in der Liste nach „Druckmanager“ und klicken Sie im Dropdown-Menü mit der rechten Maustaste auf „Eigenschaften“. Der Starttyp sollte „Automatisch“ und der Status „Wird ausgeführt“ sein.
Methode 5: Das Betriebssystem ist fehlerhaft
Schließen Sie den Drucker an einen anderen Computer an. Wenn es mit diesem Computer funktioniert, liegt das Problem am Betriebssystem.
Methode 6. Reparatur in einem Servicecenter.
Berufserfahrung von Handwerkern;
Garantie für geleistete Arbeit;
Wenn Sie Zeit sparen und Ihr Gerät nicht gefährden möchten, werden Druckerreparaturen in Odessa von einem IT-Service-Outsourcing-Servicecenter durchgeführt.
Die Situation, dass ein einfacher Softwaredrucker plötzlich einfriert, das Ein- und Ausschalten des Druckers selbst keine Wirkung zeigt und der Druckauftrag nicht aus der Warteschlange entfernt wird, ist keine Seltenheit. Erschwerend kommt hinzu, dass ein Dokument in der Regel nicht ein- oder zweimal, sondern viel häufiger zum Drucken gesendet wird und man nach einem Neustart nur noch Zeit hat, das Papier aus dem Drucker zu ziehen, weil dieser sich alles „merkt“. Aufgaben und versucht diese zu erledigen.
Die erste Lösung ist schnell, funktioniert und erfordert keine Kalorien zum Nachdenken und Umsetzen:
- Erstellen Sie beispielsweise eine Datei mit einem aussagekräftigen Namen cleanspool.cmd(Name kann alles sein)
- Wir haben darin folgenden Text eingefügt:
Netzstoppspooler
Net-Start-Spooler
Netzstoppspooler
del /F /S /Q %systemroot%\system32\spool\printers\* .*
Net-Start-Spooler - Starten (mit Administratorrechten), 30-60 Sekunden warten (bis sich das Fenster schließt)
- Wir freuen uns über die geleerte Druckwarteschlange ALLER Drucker
Um den Kalorienverbrauch zu minimieren, kann die Datei vorbereitet werden (CMD, 184B). Diese Datei kann in den automatischen Lademodus gestellt werden. Dann besteht die Möglichkeit, dass sich der Drucker nicht jedes Mal an nicht abgeschlossene Aufgaben „erinnert“. Wenn sich der Benutzer nicht sofort anmeldet oder die Warteschlange für die Ausführung des Skripts nicht sofort erreicht wird, hat der Drucker noch Zeit, etwas zu drucken.
Die zweite Lösung ist detailliert und erfordert Fähigkeiten, ohne die Details zu beschreiben:
Wenn Sie den Skriptcode der ersten Methode ein wenig analysieren, wird deutlich, dass wir den Druckspooler-Dienst zweimal hintereinander stoppen, ein bestimmtes Verzeichnis leeren und den Dienst erneut starten. Normalerweise wird empfohlen, diesen Vorgang einmal durchzuführen, aber aus irgendeinem Grund habe ich eine Aufgabe aus mehreren Dateien SPL Und SHD, nur einer wird gelöscht, auf den zweiten gibt es keinen Zugriff/Rechte. Und wenn Sie es erneut löschen, wird auch das zweite gelöscht. Schlüssel /F /S /Q vielleicht unnötig, aber es ist eine Gewohnheit.
Diese Methode hat einen Nachteil, der nicht allgemein, aber gravierend ist: Die Druckwarteschlange ALLER Drucker wird geleert, was manchmal nicht akzeptabel ist. Um das Problem zu lösen, können Sie die Druckwarteschlangenverzeichnisse für verschiedene Drucker trennen. Das geht so:
- Wir erstellen Verzeichnisse für die Druckerwarteschlange, zum Beispiel c:\spool\aculaser4000, c:\spool\xerox1118, c:\spool\samsung3310 (das sind meine Drucker und meine Pfade, sie sind natürlich nicht absolut).
- Starten des Registrierungseditors
- Suchen Sie im Registrierungseditor nach dem Abschnitt
[ HKEY_LOCAL_MACHINE\SYSTEM\CurrentControlSet\Control\Print\Printers\PRINTER_NAME]
- Ändern des Parameterwerts SpoolDirectory zum Pfad zu dem von uns erstellten Ordner, zum Beispiel c:\spool\PRINTER_NAME
- Ändern Sie die Werte dieses Parameters für andere Drucker
- Schließen Sie den Registrierungseditor
- Wenn Sie das Druckspoolverzeichnis für alle Drucker ändern müssen, müssen Sie mit dem Parameter arbeiten DefaultSpoolDirectory befindet sich:
[HKEY_LOCAL_MACHINE\SYSTEM\CurrentControlSet\Control\Print\Printers]
- Wenn Sie alles „wie es war“ zurückgeben möchten, muss der Parameterwert in geändert werden %systemroot%\system32\spool\printers oder leer lassen, der Pfad im vorherigen Absatz hat sich nicht geändert
Rein theoretisch kann der Druckdienst den Starttyp manuell festlegen und ihn mit einer ähnlichen Methode über Anmeldeskripts starten, nachdem er zuvor die Warteschlange geleert hat.
Einer der häufigsten Gründe für dieses Problem ist trivial – gewählt falsch Drucker in den Druckeinstellungen. In diesem Fall müssen Sie nur noch einmal mit dem Drucken beginnen, allerdings in den Einstellungen ändern Drucker auf den aktuell verwendeten Drucker um. Es kann vorkommen, dass Ihr Drucker nicht in der Geräteliste aufgeführt ist. In diesem Fall sollten Sie zunächst prüfen Verbindung Geräte an den Computer anschließen.
Alle modernen Drucker sind für den Normalbetrieb angeschlossen VonUSBSchnittstelle an den Computer und ein normales Netzwerkkabel an die Quelle Ernährung. Überprüfen Sie die gesamte Länge dieser beiden Kabel sowie etwaiger Adapter, Splitter oder Verlängerungskabel, falls verwendet. Wenn alles in Ordnung ist, überprüfen Sie die Stromquelle (Steckdose) und den USB-Eingang.
Um die Stromversorgung zu überprüfen, können Sie ein Gerät verwenden, von dem Sie sicher sind, dass es funktioniert. Wenn es nicht funktioniert, einfach verbinden Drucker an einen anderen Standort. Der USB-Eingang kann auf die gleiche Weise wie die Stromversorgung überprüft werden, Sie müssen jedoch ein Flash-Laufwerk verwenden. Wenn der Drucker immer noch nicht sichtbar ist, versuchen Sie es Überprüfen Sie die Treiber. Die Treiber müssen zu Ihrem Gerätemodell passen und mit dem installierten Betriebssystem kompatibel sein.
Auch wenn Sie die Treiber aktualisiert haben, das Gerät aber immer noch nicht erkannt wird, ist der Computer möglicherweise infiziert Viren. In diesem Fall sollten Sie sofort mit der Behandlung beginnen. Wenn das Drucken jedoch dringend ist, können Sie versuchen, den Computer zu starten Sicherheitsmodus. Klicken Sie dazu auf F8 während des Systemstarts und wählen Sie „ Sicherheitsmodus“ oder „Abgesicherter Modus“.
Probleme mit der Druckwarteschlange
Der nächste Grund ist ebenfalls häufig, aber die Behebung ist etwas schwieriger. Das Problem könnte sein: „ gefroren" Druckerwarteschlange. Du brauchst nur neu starten Wenn dies jedoch nicht hilft, müssen Sie die Druckwarteschlange leeren manuell. Dies erfolgt in der Systemsteuerung auf der Registerkarte „ Geräte und Drucker” (für Benutzer von Windows 8 und höher müssen Sie öffnen Schalttafel durch die Systemeinstellungen, um Verwirrung zu vermeiden). 
Wählen Klicken Sie mit der rechten Maustaste auf Ihren Drucker und suchen Sie nach „ Sehen Sie sich die Druckwarteschlange an”.
Klicken Sie im sich öffnenden Fenster auf die Registerkarte „ Drucker“ und wählen Sie „ Druckwarteschlange löschen”.
Eine andere Möglichkeit, dieses Problem zu beheben, ist Starten des Dienstes Druckmanager, weil manchmal dieser Dienst aus irgendeinem Grund funktioniert nicht mehr oder startet nicht automatisch. Um es manuell zu starten, öffnen Sie die Systemsteuerung und geben Sie „ Sehen Sie sich lokale Dienste an”
Suchen Sie den Druckspoolerdienst und wählen Sie ihn in seinen Eigenschaften aus Auto Starttyp.

Diensteigenschaften

Neustart des Dienstes
Papier ist gestaut oder fehlt
Auch fehlendes oder gestautes Papier kann ein großes Problem darstellen. Wenn im ersten Fall alles klar ist, liegt ein Papierstau vor korrigieren ist nicht so einfach, wie es scheint. Probieren Sie es zuerst aus beseitigen es und ersetzt das Papier. Wenn dies nicht hilft, liegt möglicherweise auch ein Problem vor Software Teile, oder in Mechanismus Papierabholung. In diesem Fall sollten Sie mit beginnen Aktualisierung Fahrer.
Wenn dies nicht hilft, müssen Sie den Drucker zu einem Servicecenter bringen, da das Problem mechanischer Natur ist und solche Probleme „auf dem Knie“ behoben werden können. es ist verboten. Wir erinnern Sie auch daran: Es wird empfohlen, nur offizielle Dienste in Anspruch zu nehmen, um einen Garantieverlust zu vermeiden. Der Hauptfehler der Menschen, die mit diesem Problem konfrontiert sind, besteht darin, dass sie seine Schwere unterschätzt haben. Schließlich glauben viele Menschen, dass nur sehr unaufmerksame Menschen solche Tippfehler machen und zählen sich aus irgendeinem Grund nicht dazu.
Treiber sind fehlerhaft
 Selbst die zuverlässigsten Drucker sind nicht perfekt. Im wahrsten Sinne des Wortes kann jede mögliche Fehlfunktion durch alte, deinstallierte oder für die verwendete Konfiguration ungeeignete Konfiguration verursacht werden Fahrer.
Selbst die zuverlässigsten Drucker sind nicht perfekt. Im wahrsten Sinne des Wortes kann jede mögliche Fehlfunktion durch alte, deinstallierte oder für die verwendete Konfiguration ungeeignete Konfiguration verursacht werden Fahrer.
Die Aktualisierung der Treiber sollte normalerweise durchgeführt werden automatisch. Dies kann manuell erfolgen, indem Sie Treiber von der Website herunterladen und installieren Hersteller. Wählen Sie gleichzeitig sorgfältig das Gerätemodell und die Konfiguration Ihres Betriebssystems aus, da sonst die installierten Treiber nicht funktionieren falsch oder sie funktionieren überhaupt nicht. Wenn Sie Treiber von einer inoffiziellen Website herunterladen, können Sie außerdem die Garantie für den Drucker vergessen.
Die Patrone ist defekt
Eine weitere Problemquelle ist Patrone. Es muss nachgefüllt werden, wenn es aufgebraucht ist, oder es muss ein neues gekauft werden (je nach Modell). Es kommt vor, dass Patronen verschiedener Modelle sehr unterschiedlich aussehen Sieht aus als ob, aber wenn sie in einem nicht unterstützten Modell installiert sind, funktionieren sie nicht. Daher müssen Sie beim Kauf einer Patrone immer vorsichtig sein, um Geld- und Zeitverschwendung zu vermeiden.
Es ist möglich, dass die Patrone bricht zusammen. Der Drucker selbst wird Sie höchstwahrscheinlich darüber informieren. In diesem Fall müssen Sie den Servicedienst nutzen oder kaufen neue Patrone. Wir erinnern Sie daran, dass Sie bei der Inanspruchnahme eines inoffiziellen Dienstes die Garantie sowohl für die Patrone als auch für den Drucker, in dem sie verwendet wird, verlieren.
Dafür kann es viele Gründe geben, angefangen bei einem nicht angeschlossenen Kabel bis hin zu einem Fehler im Betriebssystem. Schauen wir uns häufige Probleme und Möglichkeiten zu ihrer Lösung an – von einfach bis komplex.
Fehlerhafte Verbindung
Manchmal erkennt ein Computer oder Laptop den Drucker über USB aufgrund eines fehlerhaften Kabels oder Anschlusses oder einer schlechten Verbindung nicht.
- Ziehen Sie das Gerätekabel auf beiden Seiten ab und stecken Sie es dann wieder ein.
- Überprüfen Sie, ob der USB-Anschluss ordnungsgemäß funktioniert. Versuchen Sie, ein anderes Gerät darüber anzuschließen, zum Beispiel eine Tastatur oder eine Maus.
- Versuchen Sie, den Drucker an einen anderen USB-Anschluss anzuschließen.
- Wenn möglich, ersetzen Sie das Kabel.
Stellen Sie außerdem sicher, dass der Drucker eingeschaltet ist. Bei einigen Geräten befindet sich der Einschaltknopf auf der Rückseite oder an der Seite, und Benutzer vergessen einfach, ihn zu drücken. Manchmal erkennt der Computer aufgrund einer so kleinen Sache den Drucker über USB nicht und die Lösung des Problems dauert buchstäblich eine Minute.
Die Einstellungen sind fehlgeschlagen
Überprüfen Sie, welche Standard-Druckhardware Sie verwenden. Gehen Sie dazu in die Systemsteuerung, dann auf „Hardware und Sound“ – „Geräte und Drucker anzeigen“. Klicken Sie mit der rechten Maustaste auf das Druckersymbol und wählen Sie die Option „Als Standard festlegen“. In manchen Fällen reicht dies aus, damit das Gerät ordnungsgemäß funktioniert.
Wenn das Problem nicht behoben ist, doppelklicken Sie auf das Gerätesymbol, wählen Sie im sich öffnenden Fenster die Registerkarte „Drucker“ und deaktivieren Sie die Kontrollkästchen „Drucken anhalten“ und „Offline arbeiten“. Klicken Sie außerdem auf „Druckerwarteschlange löschen“.

Wenn dies nicht hilft, gehen Sie zur Systemsteuerung, wählen Sie „Kleine Symbole“ aus dem Menü „Ansicht“, gehen Sie zur Registerkarte „Verwaltung“ und öffnen Sie „Dienste“. Im angezeigten Fenster müssen Sie den Dienst „Druckspooler“ finden und den Starttyp auf „Automatisch“ einstellen.

Wenn der Dienst gestoppt ist, klicken Sie ebenfalls auf die Schaltfläche „Start“ und drucken Sie dann eine Testseite.
Mangel an Fahrer
Es kommt vor, dass der Computer den Drucker über USB nicht erkennt, weil kein Treiber vorhanden ist oder weil die Software falsch installiert oder veraltet ist.
Gehen Sie zur offiziellen Website des Herstellers, laden Sie dort den Treiber für Ihr Gerät herunter und installieren Sie ihn. Starten Sie dann Ihren Computer neu und versuchen Sie, eine Testseite zu drucken.
Wenn Sie versehentlich den falschen Treiber installiert haben, gehen Sie über die Systemsteuerung zum „Geräte-Manager“, suchen Sie dort die erforderliche Hardware, gehen Sie zu deren Eigenschaften, gehen Sie dann zur Registerkarte „Treiber“ und klicken Sie auf die Schaltfläche „Deinstallieren“. Installieren Sie anschließend die neue Software, die Sie von der offiziellen Website des Herstellers heruntergeladen haben.
Fehlfunktion des Geräts
Wenn Ihr Drucker keine USB-Verbindung zu Ihrem Computer herstellt und alle oben genannten Methoden das Problem nicht beheben, liegt möglicherweise ein Problem mit der Hardware selbst vor. Versuchen Sie, das Gerät an einen anderen Computer oder Laptop anzuschließen. Tritt das Problem erneut auf, ist es am besten, den Drucker zu einem Servicecenter zu bringen, damit ihn Spezialisten testen und reparieren können.