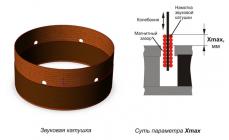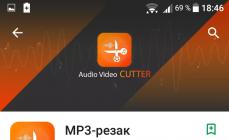GPT ist ein neuer Standard, der MBR ersetzt. Welche Technologie für den Festplattenbetrieb besser ist, fragen sich Computerspezialisten und PC-Anwender, die eine neue Festplatte in das System einbauen. Tatsächlich wurde die alte MBR-Technologie durch die neue GPT ersetzt und es scheint, dass die Antwort auf die Frage „GPT oder MBR, was ist besser?“ nicht zu beantworten ist. offensichtlich. Aber Sie sollten den Dingen nicht vorgreifen. Das „Neue“ ersetzt nicht immer sofort das „auf Hochglanz polierte Alte“.
Hintergrund
Um Informationen zu speichern, benötigen Sie ein Medium. Computer verwenden für diese Zwecke seit mehreren Jahrzehnten und bis heute eine Festplatte. Auch Betriebssysteme (OS) werden auf diesem Speichermedium aufgezeichnet. Damit ein PC das Betriebssystem ausführen kann, muss er zunächst das logische Laufwerk finden, auf dem es sich befindet.
Die Suche erfolgt über das Basic Input/Output System (kurz BIOS), dabei unterstützt durch den MBR.
MBR – was ist das?
MBR (Master Boot Record), ins Russische übersetzt als „Master Boot Record“, ist der erste Sektor (die allerersten 512 Byte Speicher) des Speichermediums (sei es eine Festplatte (HDD) oder ein Solid-State-Laufwerk (SSD). )). MBR ist für mehrere Funktionen konzipiert:
- Enthält Code und Daten (446 Bytes – Bootloader), die das BIOS benötigt, um mit dem Laden des Betriebssystems zu beginnen.
- Enthält Informationen zu Festplattenpartitionen (4 primäre Partitionen, jeweils 16 Byte). Diese Informationen werden als Partitionstabelle bezeichnet.
- Guard (0xAA55, Größe – 2 Byte).
Betriebssystem-Bootvorgang
Das Laden des Betriebssystems nach dem Einschalten des Computers ist ein mehrstufiger Vorgang. Die meisten PCs bereiten ihre Hardware heute mithilfe der BIOS-Firmware für den Einsatz vor. Während des Startvorgangs initialisiert das BIOS Systemgeräte und sucht dann nach dem Bootloader im MBR des ersten Speichergeräts (HDD, SDD, DVD-R-Datenträger oder USB-Laufwerk) oder auf der ersten Partition des Geräts (also zum Booten). von einem anderen Laufwerk benötigen Sie).
Als nächstes übergibt das BIOS die Kontrolle an den Bootloader, der Informationen aus der Partitionstabelle liest und den Start des Betriebssystems vorbereitet. Der Vorgang wird von unserem Wächter abgeschlossen – einer speziellen Signatur 55h AAH, die den Master-Boot-Record identifiziert (das Laden des Betriebssystems hat begonnen). Die Signatur befindet sich ganz am Ende des ersten Sektors, in dem sich der MBR befindet.
Mängel
Die MBR-Technologie wurde erstmals in den 80er Jahren in den ersten DOS-Versionen eingesetzt. Im Laufe der Zeit wurde der MBR allseitig geschliffen und gewalzt. Es gilt als einfach und zuverlässig. Doch mit dem Wachstum der Rechenleistung ist auch der Bedarf an großen Mengen an Speichermedien gestiegen. Dabei gab es Schwierigkeiten, da die MBR-Technologie nur Laufwerke bis 2,2 TB unterstützt. Außerdem kann MBR nicht mehr als 4 primäre Partitionen auf einer einzelnen Festplatte unterstützen.
Besonderheiten
GPT liegt wie MBR am Anfang der Festplatte, allerdings nicht im ersten, sondern im zweiten Sektor. Der erste Sektor ist weiterhin für den MBR reserviert, der auch in GPT-Datenträgern zu finden ist. Dies geschieht aus Sicherheitsgründen und um die Kompatibilität mit älteren Betriebssystemen sicherzustellen. Im Allgemeinen ähnelt die Struktur von GPT bis auf einige Funktionen dem seines Vorgängers:
- GPT beschränkt seine Größe nicht auf einen Sektor (512 Byte).
- Windows reserviert 16.384 Bytes für die Partitionstabelle (bei Verwendung eines 512-Byte-Sektors werden rechnerisch 32 Sektoren zur Verfügung gestellt).
- GPT verfügt über eine Duplizierungsfunktion – das Inhaltsverzeichnis und die Partitionstabelle werden am Anfang und Ende der Festplatte geschrieben.
- Die Anzahl der Partitionen ist nicht begrenzt, technisch gibt es jedoch aufgrund der Breite der Felder derzeit eine Grenze von 2 64 Partitionen.
- Theoretisch können Sie mit GPT Festplattenpartitionen (mit einer Sektorgröße von 512 Bytes; wenn die Sektorgröße größer ist, ist auch die Partitionsgröße größer) mit einer Größe von bis zu 9,4 ZB (das sind 9,4 × 10 21 Bytes; um es besser zu geben) erstellen Idee, die Partitionsgröße des Speichermediums könnte das gleiche Volumen wie 940 Millionen Festplatten mit je 10 TB haben. Diese Tatsache beseitigt das Problem der Begrenzung der Speichermedien auf 2,2 TB unter MBR-Kontrolle.
- Mit GPT können Sie Partitionen eine eindeutige 128-Bit-ID (GUID), Namen und Attribute zuweisen. Mithilfe des Unicode-Zeichenkodierungsstandards können Abschnitte in jeder beliebigen Sprache benannt und in Ordnern gruppiert werden.
Schritte zum Booten des Betriebssystems
Das Laden des Betriebssystems unterscheidet sich grundlegend vom BIOS. UEFI greift nicht auf den MBR-Code zu, um Windows zu starten, selbst wenn dieser vorhanden ist. Stattdessen wird eine spezielle Partition auf der Festplatte verwendet, die „EFI SYSTEM PARTITION“ genannt wird. Es enthält Dateien, die zum Herunterladen gestartet werden müssen.
Bootdateien werden im Verzeichnis gespeichert
- Computer einschalten → Hardware überprüfen.
- Die UEFI-Firmware wird geladen.
- Die Firmware lädt den Bootmanager, der bestimmt, von welchen Laufwerken und Partitionen UEFI-Anwendungen geladen werden.
- Die Firmware führt die UEFI-Anwendung mit dem FAT32-Dateisystem der UEFISYS-Partition aus, wie im Boot-Record des Firmware-Boot-Managers angegeben.
Mängel
GPT hat Nachteile, und der auffälligste davon ist die mangelnde Unterstützung der Technologie in früheren Geräten, die BIOS-Firmware verwenden. Windows-Betriebssysteme können eine GPT-Partition erkennen und damit arbeiten, aber nicht jeder kann davon booten. Ich werde in der Tabelle ein klares Beispiel geben.
| Operationssystem | Bittiefe | Lesen Schreiben | |
| Windows 10 | x32 | + | + |
| x64 | + | + | |
| Windows 8 | x32 | + | + |
| x64 | + | + | |
| Windows 7 | x32 | + | - |
| x64 | + | + | |
| Windows Vista | x32 | + | - |
| x64 | + | + | |
| Windows XP Professional | x32 | - | - |
| x64 | + | - |
Zu den Nachteilen von GPT zählen außerdem:
- Es ist nicht möglich, der gesamten Festplatte einen Namen zuzuweisen, wie dies bei einzelnen Partitionen der Fall ist (sie haben nur eine eigene GUID).
- Die Partition wird mit ihrer Nummer in der Tabelle verknüpft (Betriebssystemlader von Drittanbietern verwenden lieber die Nummer anstelle von Namen und GUIDs).
- Doppelte Tabellen (primärer GPT-Header und sekundärer GPT-Header) sind streng auf 2 Stück begrenzt und haben feste Positionen. Wenn das Medium beschädigt ist und Fehler vorliegen, reicht dies möglicherweise nicht aus, um die Daten wiederherzustellen.
- Diese beiden Kopien des GPT (primärer und sekundärer GPT-Header) interagieren miteinander, erlauben jedoch nicht, dass die Prüfsumme gelöscht oder neu geschrieben wird, wenn sie in einer der Kopien falsch ist. Das bedeutet, dass es auf GPT-Ebene keinen Schutz dagegen gibt.
Das Vorhandensein solcher Mängel zeigt, dass die Technologie nicht perfekt genug ist und noch daran gearbeitet werden muss.
Vergleich der GPT- und MBR-Partitionsstrukturen
Obwohl sich die Konzepte von MBR und GPT stark voneinander unterscheiden, werde ich versuchen, sie allgemein zu vergleichen.
Vergleichen Sie auch visuell das Laden des Betriebssystems mit alter und neuer Technologie. 
Abschluss
Bevor Sie entscheiden, ob GPT oder MBR besser ist, stellen Sie sich die folgenden Fragen:
- Soll ich die Festplatte mit der Partition, die ich zum Speichern von Daten benötige, oder als Systemfestplatte zum Booten von Windows verwenden?
- Wenn es sich um ein System handelt, welches Windows werde ich dann verwenden?
- Verfügt mein Computer über eine BIOS- oder UEFI-Firmware?
- Ist meine Festplatte weniger als 2 TB groß?
Durch die Beantwortung dieser Fragen nach der Lektüre des Artikels entscheiden Sie, welche Technologie im Moment die beste für Sie ist.
P.S. Motherboards, die jetzt gedruckt werden, sind mit UEFI-Firmware ausgestattet. Wenn Sie eine haben, ist es vorzuziehen, Partitionen im GPT-Stil zu verwenden (aber auch hier hängt es von Ihren Zielen ab). Mit der Zeit wird das BIOS der Vergangenheit angehören und früher oder später funktionieren die meisten Computergeräte jedoch mit Laufwerken, die GPT verwenden.
Eine Festplatte dient dazu, Informationen, die beim Betrieb eines Computers verwendet werden, dauerhaft zu speichern. Sie werden auch Festplatten oder Festplatten genannt. Die Abkürzung HDD steht in der Computerterminologie auch für Festplatte. Eine Festplatte ist neben dem RAM eines der schnellsten Geräte zum Schreiben und Lesen von Informationen.
Meistens ist es nicht praktisch, eine Festplatte als einzigen Informationsspeicher zu verwenden, daher teilen die meisten Benutzer von PCs und Laptops die Festplatte der Einfachheit halber in Partitionen auf.

Das Konzept einer Festplattenpartition
Eine Partition (oft auch als Volume bezeichnet) ist ein Bereich einer Festplatte, der für ein bestimmtes Dateisystem formatiert werden kann. Eine Partition oder ein Volume wird durch einen Buchstaben des lateinischen Alphabets, zum Beispiel F, E, H, Z, oder andere Buchstaben gekennzeichnet, die derzeit auf dieser Festplatte nicht verwendet werden.
Typ der Computerfestplatte
Arten von Festplattenpartitionen
Experten für moderne Computerterminologie im Zusammenhang mit Festplattenpartitionen unterscheiden drei Haupttypen von Volumes auf einer Festplatte:
- Primär (Primäre Partition);
- Erweiterte Partition;
- Logische Partition.
Die primäre Festplattenpartition speichert normalerweise Benutzerdaten, Programme und Betriebssystemdateien. Auf einer Festplatte kann es mehr als eine primäre Partition geben, aber nicht mehr als vier. Es ist nicht möglich, mehr als ein Betriebssystem auf einem primären Festplattenlaufwerk zu installieren. Wenn Sie also mehrere Betriebssysteme auf einem PC verwenden möchten, teilen Sie die Festplatte in mehrere Partitionen auf. Und da auf einer Festplatte nicht mehr als vier primäre Partitionen vorhanden sein können, dürfen auch nicht mehr als vier Betriebssysteme installiert sein.
Während jeder Arbeitssitzung mit einem Computer ist nur eine primäre Partition aktiv, nämlich diejenige, von der das Betriebssystem geladen wurde. Viele Betriebssysteme bieten die Möglichkeit, nur vom aktiven Volume auf der Festplatte zu booten.
Eine erweiterte Partition fasst logische Laufwerke zusammen, die auch logische Partitionen genannt werden. Sie können eine große Anzahl logischer Festplatten in einer erweiterten Partition erstellen. Sie können verschiedene Informationen speichern, wie Benutzerdaten, Anwendungen, Programme, persönliche Fotos, Videos und Dokumente, sogar Betriebssystemdateien, die nicht nur von der primären Partition geladen werden können.
Logische Partitionen unterscheiden sich kaum von erweiterten Partitionen. Jedes logische Laufwerk ist einfach ein Bereich einer erweiterten Partition.
Computerfestplatte
Partitionieren Sie Ihre Festplatte
Viele Besitzer von Laptops und PCs denken nach dem Kauf über das Problem der Aufteilung der Festplatte in Partitionen nach. Der Kern dieser Partition besteht darin, die Festplatte des Computers in zwei oder mehr Partitionen zu unterteilen. In den meisten Fällen erstellen sie ein lokales Laufwerk C, das das Betriebssystem und die Systemordner enthält, sowie ein lokales Laufwerk D, auf dem sie hauptsächlich ihre Lieblingsfilme, Musik, Fotos, Textdokumente usw. speichern. Zum Speichern persönlicher Daten jedoch nicht eines, es können aber auch mehrere lokale Laufwerke verwendet werden und diese können mit beliebigen Buchstaben des lateinischen Alphabets benannt werden.
Die Festplattenaufteilung erfolgt nur formal
Vorteile der Partitionierung Ihrer Festplatte
Die Aufteilung Ihrer Festplatte in mehrere Partitionen hat viele Vorteile. Der größte Vorteil dieses Verfahrens besteht beispielsweise darin, dass persönliche Dateien wie Videos, Fotos und Dokumente auf einer separaten Festplatte gespeichert werden. Denn wenn eine Neuinstallation des Betriebssystems erforderlich wird und eine Formatierung der Festplatte mit dem Betriebssystem in diesem Fall einfach unumgänglich ist, werden alle Ihre persönlichen Dateien und Ordner gespeichert.
Es gibt natürlich eine andere Lösung für dieses Problem. Verschieben Sie vor der Neuinstallation des Betriebssystems alle wichtigen Daten auf Wechselmedien. Dies ist jedoch eine ziemlich arbeitsintensive Aufgabe, insbesondere wenn die Menge der zu speichernden Informationen Dutzende oder sogar Hunderte von Gigabyte beträgt. Und wenn eine Notfall-Neuinstallation des Betriebssystems erforderlich ist, ist der Zugriff auf persönliche Dateien, die zusammen mit dem Betriebssystem auf einem gemeinsam genutzten lokalen Laufwerk gespeichert sind, nicht mehr möglich, wichtige Informationen gehen einfach verloren.
So sieht die Festplatte eines Computers aus, wenn sie im Geschäft gekauft wird.
Das Speichern von System- und persönlichen Dateien in verschiedenen Abschnitten der Festplatte ist bequemer. Es wird einfacher sein, die Informationen zu finden, die Sie interessieren, da die einzelnen Abschnitte weniger überladen sind und Sie die benötigten Dateien oder Ordner leichter finden können. Darüber hinaus besteht der offensichtliche Vorteil der Partitionierung einer Festplatte darin, dass das Betriebssystem einfacher mit einer weniger belasteten Partition arbeiten kann, d. h. die Leistung des Betriebssystems steigt deutlich.
Ein weiterer Vorteil der Aufteilung einer Festplatte in Partitionen ist die Möglichkeit, mehrere Betriebssysteme auf einem Computer zu verwenden. Beispielsweise können Windows 7 und Windows 8 oder Windows XP auf einer Festplatte installiert werden, hierfür muss die Festplatte jedoch partitioniert werden. Wenn in einem der Betriebssysteme ein Fehler auftritt, ist ein anderes Betriebssystem installiert und einsatzbereit.
Zusammenfassend lohnt es sich, die Hauptvorteile der Aufteilung einer Festplatte in Partitionen hervorzuheben. Zu den Vorteilen dieses Verfahrens gehören also:
- Gewährleistung der Sicherheit personenbezogener Daten auch bei Ausfällen im Betriebssystem;
- hohe Effizienz bei der Organisation der auf der Festplatte gespeicherten Informationen;
- erhöhte Betriebssystemleistung aufgrund geringerer Partitionslast;
- die Möglichkeit, mehrere Betriebssysteme auf einem Computer zu installieren und zu nutzen.
Eine Festplatte ist ein sehr komplexes Gerät, das schnellen Zugriff auf gespeicherte Informationen ermöglicht.
Aufteilen einer Festplatte in Partitionen mit integrierten Windows-Betriebssystem-Tools
Nachdem wir die Hauptgründe für die Partitionierung einer Festplatte herausgefunden haben und mit den wesentlichen Vorteilen vertraut geworden sind, die eine solche Lösung anschließend mit sich bringt, sollten wir uns im Detail mit der praktischen Partitionierung einer Festplatte in lokale Festplatten befassen. Darüber hinaus beschreiben wir den Algorithmus zur Durchführung dieses Vorgangs in Bezug auf die gängigsten Betriebssysteme – Windows 7, 8 und 10.
Partitionieren einer Festplatte in Windows 7
Wenn auf Ihrem Computer oder Laptop das Betriebssystem Windows 7 installiert ist, gehen Sie folgendermaßen vor, um die Festplatte in Partitionen zu unterteilen:
Schritt 1. Klicken Sie mit der rechten Maustaste auf das „Computer“-Symbol auf dem Desktop oder im „Start“-Bereich, öffnen Sie das Kontextmenü und klicken Sie auf „Verwalten“.
Klicken Sie mit der rechten Maustaste auf das Computersymbol
Schritt 2. Wählen Sie im sich öffnenden Fenster das Dienstprogramm „Datenträgerverwaltung“ aus dem Menü aus. Danach müssen Sie einige Sekunden warten, bis sich ein Fenster mit der Festplattenstruktur öffnet.
Wählen Sie Datenträgerverwaltung
Festplattenpartitionen
Schritt 3. Um Ihre Festplatte zu partitionieren, müssen Sie ein Volume mit relativ großem Speicherplatz auswählen. Denken Sie jedoch daran, dass es nach Möglichkeit besser ist, eine Nicht-Systempartition zu komprimieren. Klicken Sie mit der rechten Maustaste auf das ausgewählte Volume und wählen Sie im Kontextmenü „Volume verkleinern“. Es öffnet sich ein kleines Fenster und Sie müssen noch einige Zeit warten.
Wählen Sie „Datenträger verkleinern“ und warten Sie einige Sekunden
Schritt 4. Das System bietet verfügbare Komprimierungsoptionen an. Maximalwerte werden angezeigt, es wird jedoch nicht empfohlen, diese zu verwenden. Reduzieren Sie daher die Größe ein wenig auf das für Sie erforderliche Maß. Dies wird die Größe der zukünftigen logischen Festplatte sein. Geben Sie die erforderlichen Werte in die Felder ein und klicken Sie auf die Schaltfläche „Komprimieren“. Als nächstes warten wir erneut, bis der Komprimierungsvorgang abgeschlossen ist.
Maximal zulässige Werte für die Volumenkomprimierung
Schritt 5: Sobald der Vorgang abgeschlossen ist, wird im Fenster „Datenträgerverwaltung“ eine neue Partition angezeigt. Oben wird ein schwarzer Streifen und die Aufschrift „Nicht verteilt“ sichtbar sein. Um es in ein Festplattenvolume umzuwandeln, klicken Sie mit der rechten Maustaste und wählen Sie dann „Einfaches Volume erstellen“.
Nicht zugewiesener Speicherplatz auf Ihrer Festplatte
Schritt 6. Der „Assistent zur einfachen Volume-Erstellung“ wird geöffnet. Klicken Sie auf „Weiter“ und wählen Sie die maximale Größe aus.
Erstellen eines einfachen Volumes
Schritt 7. Weisen Sie aus den vorgeschlagenen Buchstaben des lateinischen Alphabets den Buchstaben zu, der später zum Namen des neuen Abschnitts werden soll, und klicken Sie auf „Weiter“.
Arbeiten mit dem Simple Volume Wizard
Wählen Sie im Assistenten zum Erstellen einfacher Volumes den Namen der zukünftigen Partition aus
Schritt 8: Aktivieren Sie das Kontrollkästchen neben „Dieses Volume wie folgt formatieren“. Wählen Sie das NTFS-Dateisystem aus; Clustergröße – Standard; Aktivieren Sie das Kontrollkästchen neben „Schnellformatierung“ und klicken Sie auf „Weiter“.
Formatierungsoptionen manuell festlegen
Schritt 9. Wenn das Fenster „Abschließen des Assistenten zum Erstellen einfacher Volumes“ angezeigt wird, überprüfen Sie alle Daten und klicken Sie auf die Schaltfläche „Fertig stellen“.
Abschluss des Assistenten zum Erstellen eines einfachen Volumes
Schritt 10. Und schon ist die neue Festplattenpartition fertig!
Fertig neuer Abschnitt
Ohne den Einsatz zusätzlicher Software können Sie die Festplatte eines Computers oder Laptops mit installiertem Windows 7-Betriebssystem einfach und unkompliziert partitionieren.
Partitionieren einer Festplatte in Windows 8
Besitzer von Windows 8-Betriebssystemen können die Festplatte auch mit dem Dienstprogramm zur Datenträgerverwaltung partitionieren. Um dieses Fenster zu öffnen, müssen Sie jedoch gleichzeitig zwei Tasten Windows + R gedrückt halten. Daraufhin wird das Fenster „Ausführen“ angezeigt. Geben Sie „diskmgmt.msc“ ein. Geben Sie in der Befehlszeile » nur ohne Anführungszeichen ein und drücken Sie die Eingabetaste auf Ihrer Computertastatur.
Als nächstes öffnet sich das Fenster „Verwaltung“, ähnlich dem zuvor besprochenen Betriebssystem. Um eine neue Partition auf Ihrer Festplatte zu erstellen, müssen Sie nacheinander dieselben Schritte wie im in Windows 7 beschriebenen Algorithmus ausführen. Das heißt, Sie führen alle in den Schritten 2 bis 10 beschriebenen Manipulationen durch.
Partitionieren einer Festplatte in Windows 10
Die Festplatte von Computern und Laptops mit installiertem Windows 10-Betriebssystem kann mit demselben integrierten Dienstprogramm zur Datenträgerverwaltung in Partitionen unterteilt werden. Sie können dieses Dienstprogramm in Windows 10 öffnen, indem Sie das Startmenü öffnen. Wir geben „Systemsteuerung“ ein, klicken mit der linken Maustaste darauf und wählen „System und Sicherheit“.
Suchen der Systemsteuerung in Windows 10
Systemsteuerung in Windows 10
Festplattenstruktur
Scrollen Sie im sich öffnenden Fenster mit der Bildlaufleiste nach unten und suchen Sie den Eintrag „Verwaltung“. In diesem Punkt müssen Sie „Erstellen und Formatieren einer Festplatte“ finden, darauf klicken und ein paar Sekunden warten, woraufhin sich vor uns ein Fenster mit dem Dienstprogramm „Datenträgerverwaltung“ öffnet. Weitere Schritte führen wir in voller Übereinstimmung mit dem Festplattenteilungsalgorithmus in Windows 7 durch, wiederum führen wir die Schritte 2-10 durch.
Andere Möglichkeiten, ein neues Volume auf einer Festplatte zu erstellen
Erwähnenswert ist, dass Sie mit dem Dienstprogramm zur Datenträgerverwaltung auch Festplattenpartitionen löschen können. Dies benötigen Sie beispielsweise, wenn kein freier Speicherplatz mehr vorhanden ist und Sie lediglich ein neues Volume erstellen müssen. Dazu können Sie mit der rechten Maustaste auf die zu löschende Festplattenpartition klicken und „Volume löschen“ auswählen. Anstelle der gelöschten Partition erscheint ein nicht zugeordnetes Volume, das mit den von Ihnen benötigten Parametern formatiert werden kann.
Entfernen eines Volumes mithilfe der Datenträgerverwaltung
Die im Algorithmus beschriebenen Schritte zeigen, wie Sie mithilfe der Komprimierungsmethode eine neue Partition erstellen. Es gibt jedoch eine Möglichkeit, ein neues Volume aus nicht zugewiesenem Speicherplatz zu erstellen, der nach dem Löschen einer Partition, wie im obigen Absatz beschrieben, oder nach vorherigen Teilungen erscheinen kann. Es könnte einfach nicht zugewiesener Speicherplatz auf der Festplatte vorhanden sein, den Sie erstellen können Erstellen Sie ein neues Volume, indem Sie die Schritte 5–10 des obigen Algorithmus befolgen.
Darüber hinaus ist es möglich, nach dem Löschen des alten Volumes ein weiteres der vorhandenen Volumes in den freien Speicherplatz zu erweitern, oder die Partition kann in ungenutzten, nicht zugewiesenen Speicherplatz erweitert werden. Klicken Sie dazu im Kontextmenü auf den Punkt „Lautstärke erweitern“, wählen Sie „Weiter“ und „Fertig stellen“.
Partitionieren einer Festplatte bei der Installation des Windows-Betriebssystems
Wählen Sie nach dem Starten des Betriebssystem-Loaders Ihre Sprache aus, akzeptieren Sie die Bedingungen der Lizenzvereinbarung und wählen Sie „Vollständige Installation“. Der Bootloader fordert Sie auf, eine Partition auszuwählen, auf der anschließend das Betriebssystem installiert wird. Als nächstes öffnet sich ein Fenster mit der Schaltfläche „Festplatteneinstellungen“. Wenn Sie auf diese Schaltfläche klicken, erhalten Sie Zugriff auf alle Tools, mit denen Sie mit dem Speicherplatz arbeiten können.
In diesem Fenster können Sie mit den Schaltflächen die Festplatte(n) formatieren, Partitionen löschen, neue Festplatten erstellen und die gewünschte Größe dafür auswählen. Alle von Ihnen vorgenommenen Änderungen werden erst wirksam, nachdem Sie auf die Schaltfläche „Übernehmen“ geklickt haben.
Externe Festplatte
Aufteilen einer Festplatte mit speziellen Programmen
Neben integrierten Tools wie dem Dienstprogramm zur Datenträgerverwaltung werden auch spezielle Programme zur Aufteilung der Festplatte in Partitionen verwendet, die auch als Volume-Manager bezeichnet werden. Im Moment gibt es eine große Anzahl davon. Die Funktionalität dieser Programme ermöglicht Ihnen die Ausführung vieler Funktionen, nicht nur die Aufteilung einer Festplatte in Partitionen. Unter den beliebtesten Programmen, die viele positive Bewertungen erhalten haben, ist Folgendes erwähnenswert:
- Acronis Disc Director;
- Paragon Partition Manager;
- AOMEI Partition Assistant;
- Norton Partition Magic;
- EASEUS Partition Master
- Ranish usw.
Die meisten dieser Programme können kostenlos im Internet heruntergeladen werden, viele davon sind auch auf Russisch verfügbar.
Festplattenverwaltungssoftware Acronis Disc Director
Festplattenverwaltungsprogramm Paragon Partition Manager
Abschluss
Oben wird ausführlich beschrieben, wie Sie mit den integrierten Tools der Windows-Betriebssysteme in den Versionen 7, 8 und 10 schnell und einfach eine Festplatte in Partitionen aufteilen können. Die Möglichkeit, eine Festplatte zunächst bei der Installation des Betriebssystems zu partitionieren Auch ein Computer oder Laptop kommt in Betracht. Hier ist eine Liste der besten Programme zur Verwaltung von Festplattenpartitionen nach Meinung der Benutzer.
Die beschriebenen Vorteile, die sich aus der Aufteilung einer Festplatte in Partitionen ergeben, sind einfach unbestreitbar. Denn so nutzen Sie nicht nur den Speicherplatz sinnvoll, sondern steigern auch die Leistung des Betriebssystems.
Partitionieren Sie die Festplatte in Partitionen – wozu dient das? Was sind Festplattenpartitionen? Welche Größe sollten die Partitionen haben? Was hat das alles mit Windows und seiner Installation zu tun? Möglicherweise sind Sie im Internet bereits auf den folgenden Satz gestoßen: „Mehr als 90 % der Windows-Benutzer wissen nicht, wie man Windows richtig installiert“? Und Sie dachten wahrscheinlich: „Das ist eine Lüge.“ Daher verpflichte ich mich, Ihnen dies zu beweisen und gleichzeitig das wichtigste Geheimnis der korrekten Installation von Windows zu enthüllen. Partitionieren Sie die Festplatte ordnungsgemäß – Dies ist das wichtigste Problem bei der Installation von Windows. Durch die korrekte Erstellung von Festplattenpartitionen können nahezu alle Möglichkeiten zur Erhöhung der Sicherheit der Benutzerdaten, alle Möglichkeiten zur Verbesserung der Benutzerfreundlichkeit des Systems und einige Möglichkeiten zur Beschleunigung des Betriebs realisiert werden das gesamte System. Aber das Wichtigste zuerst.
Statistiken anfordern
Schauen wir uns zunächst die Yandex-Statistiken wordstat.yandex.ru an und stellen die am häufigsten gestellten Fragen wie:
„Windows installieren“ – 297.448,
„So installieren Sie Windows“ – 342.280.
Die Zahlen, die Sie neben den Suchanfragen sehen, geben an, wie oft pro Monat diese Wortkombinationen in der Yandex-Suche angefordert wurden. Die Gesamtzahl beträgt 639.728, was auf ein sehr hohes Interesse am Thema Windows-Installation hinweist.
Schauen Sie sich dort nun die am häufigsten gestellten Fragen an, wie zum Beispiel:
„Wie man eine Festplatte partitioniert“ – 21.032,
„Wie man eine Festplatte partitioniert“ – 17.533,
„Festplattenpartitionierung“ – 5.429,
„Festplattenpartition“ – 45.078.
Sie sehen, wie selten solche Fragen gestellt werden. Wir fassen die Ergebnisse zusammen und kommen auf insgesamt 89.072 pro Monat.
Das ist siebenmal weniger als die Anzahl der Anfragen von denen, die wissen wollen, „wie man Windows im Allgemeinen installiert“. Und wer lernen möchte, wie man eine Festplatte partitioniert, weiß bereits etwas über Festplattenpartitionen, interessiert sich aber höchstwahrscheinlich nicht dafür, wie man es richtig macht, sondern mit welchen Programmen oder Methoden das geht. Das Ergebnis allein dieser Abfragen geht also fast vollständig in die Statistik ein, aber das ist noch nicht alles.
Stellen wir nun die direkte Frage „Windows-Festplattenpartition“ und sehen 15.889, was nur 2,5 % der Gesamtzahl der Windows-Installationsabfragen ausmacht.
Es stellt sich heraus, dass nur 2,5 % die Bedeutung der Erstellung von Festplattenpartitionen bei der Installation von Windows verstehen oder eher empfinden und nach einer Antwort auf die Frage suchen, „wie man eine Festplatte richtig partitioniert“. Es stellt sich also heraus, dass wir mit Sicherheit sagen können, dass „97 % der Benutzer nicht wissen, wie man Windows richtig installiert“. Wenn Sie dies überprüfen möchten, werden die Zahlen leicht abweichen, da sich die Statistiken mindestens einmal im Monat ändern, aber prozentual wird sich kaum etwas ändern.
Sie fragen sich wahrscheinlich: „Welche äußerst wichtige Verbindung oder Abhängigkeit besteht zwischen Festplattenpartitionen und dem Windows-Betrieb?“ Wir beginnen nun mit der Klärung dieser Frage.
Zunächst möchte ich Sie daran erinnern, dass Windows wie viele andere Betriebssysteme ein Betriebssystem (OS) ist, das darauf ausgelegt ist, sicherzustellen, dass der Benutzer ordnungsgemäß mit Festplatten, Dateien, Ordnern, Programmen und verschiedenen Computergeräten arbeiten kann.
Eine kleine Theorie

Machen wir uns nun mit dem theoretischen Teil vertraut und finden wir heraus, was Festplattenpartitionen sind , Wozu dienen sie, welche Art von Partitionen gibt es, und erst dann entscheiden wir, wie wir die Festplatte richtig in Partitionen unterteilen.
„Festplattenpartitionen“ – dieses Phänomen tritt im Allgemeinen unabhängig von Windows auf, da es die Festplatte selbst und nicht Windows betrifft. Deshalb interessieren sich nur wenige dafür, wenige wissen davon und noch weniger verbinden es mit der Qualität von Windows. Tatsächlich werden Festplattenpartitionen nicht nur für Windows erstellt, sondern im Allgemeinen, wenn eine Festplatte für die Arbeit mit einem beliebigen Betriebssystem vorbereitet wird.
Eine kleine Geschichte
Damals, als es noch keine Festplatten, sondern nur Disketten (Soft- oder Diskettenlaufwerke) gab, mit einem Laufwerk pro PC, DOS (Disk Operating System) und den Daten auf einer Festplatte (genauer gesagt einer Diskette). Disketten waren sehr unzuverlässige Mittel zum Speichern von Informationen und fielen oft aus. Bei einer Fehlfunktion einer Diskette würde der Ladevorgang gestoppt und die darauf befindlichen Daten wären unzugänglich oder gingen einfach verloren. Diskettenausfälle traten nicht nur aus physikalischen Gründen auf, sondern auch als Folge von DOS-Fehlern. Die Wiederherstellung von Systemdateien war nur mit der Systemformatierung der Diskette möglich. Dabei wird bei der Formatierung am Anfang der Diskette Speicherplatz für das System zugewiesen und die Systemdateien werden dort in einer bestimmten Reihenfolge geschrieben. Eine Wiederherstellung des Systems durch einfaches Kopieren war nicht möglich. Und beim Formatieren gingen, wie Sie wissen, alle Daten auf der Festplatte verloren. Daher mussten wir ständig Sicherungskopien von Disketten erstellen, und zwar von mehr als einer.
Schon damals fiel auf, dass Disketten mit Betriebssystem viel häufiger kaputt gingen als ohne. Sie wurden vom Laufwerk einfach viel stärker gesägt, da das Betriebssystem bei jedem Vorgang nicht nur ständig auf seinen Kernel im Speicher, sondern auch auf Unterprogramme auf der Festplatte zugreift, was zu einem schnellen Verschleiß der Arbeitsschicht der Diskette und dementsprechend führt zu seinem Scheitern. Zur Vereinfachung der Bedienung und zur Erhöhung der Datensicherheit begann man mit der Installation von 2 Festplattenlaufwerken auf PCs. Eine für das Betriebssystem und seine Dienstprogramme (Wartungsprogramme). Der zweite dient ausschließlich der Datenerhebung. Als dann das System beschädigt wurde, wurde nur die Systemdiskette ausgetauscht oder neu formatiert, und die Disketten mit den Daten waren nicht mehr gefährdet. Damals wurde die Regel geboren: „Betriebssystem getrennt, Benutzerdaten getrennt.“ Nun, Sie verstehen es wie Koteletts und Fliegen. 
Die ersten Festplatten hatten ein zehnmal größeres Volumen als eine Diskette und erforderten einen ungewöhnlichen Vorbereitungsansatz. Zudem verfügten sie im Vergleich zu einer Diskette über viel Platz und konnten mehrere Betriebssysteme aufnehmen, was jedoch andere Dateisysteme erforderte. So entstand die Idee, die Festplatte in Partitionen zu unterteilen, wobei jede Partition für das erforderliche Dateisystem formatiert werden konnte. Auf dem Bild links können Sie erkennen, dass Microsoft bereits damals die Möglichkeit zur Erstellung von DOS- und Nicht-DOS-Partitionen sowie die Möglichkeit zur Erstellung mehrerer Partitionen implementiert hatte. So entstand ein Tool, das die Festplatte in Partitionen aufteilt und sie für die Arbeit vorbereitet.
Fortsetzung der Theorie
Nun zum Kern der „Logischen Festplattenstruktur“: Das Erstellen mindestens einer Partition ist eine zwingende und notwendige Voraussetzung für die Vorbereitung der Festplatte für die Formatierung. Eine Festplatte, auf der keine Partition erstellt wurde, kann nicht formatiert werden und dementsprechend kann nichts darauf installiert (geschrieben, gespeichert) werden. Und aus der oben beschriebenen Geschichte haben wir gelernt, dass sich das Betriebssystem und die Daten auf unterschiedlichen Festplatten oder Partitionen befinden müssen. Das bedeutet, dass bereits mindestens zwei Abschnitte vorhanden sein müssen.
Nach der Idee der Entwickler können Sie nur 4 (vier) Partitionen auf der Festplatte erstellen. (Aus irgendeinem Grund beschränken Amerikaner und Briten gerne alles. Wahrscheinlich ist dies durch die Geschäftsstrategie erforderlich. Vielleicht wird es keine Einschränkungen geben und es wird kein Geschäft geben. Das sind meine lauten Gedanken.)
Und so lauten die Abschnitte: „ Basic" Und " Fortschrittlich" oder " Zusätzlich" Nun gibt es ein paar allgemeine Regeln für die Partitionierung einer Festplatte.
1 – Es muss mindestens eine „Haupt“-Partition auf der Festplatte vorhanden sein . Dies ist eine Voraussetzung für die Aktivierung der Festplatte und Nur die „Main“-Partition kann bootfähig sein (das Betriebssystem wird von dort geladen);
2 – Auf der Festplatte können nicht mehr als 4 (vier) Partitionen erstellt werden (Wenn 4 „Haupt“-Abschnitte erstellt werden, ist es nicht mehr möglich, einen „Zusatz“-Abschnitt zu erstellen);
3 – „Haupt“-Abschnitte sind nicht teilbar (sie existieren innerhalb des gesamten Volumes, das Sie ihnen beim Erstellen zugewiesen haben);
4 – Es kann nur eine „zusätzliche“ Partition erstellt werden (Wenn Sie eine „zusätzliche“ Partition erstellen möchten, dann sollten es nicht mehr als 3 „Main“ sein);
5 – „Zusätzliche“ Trennwand teilbar – Innerhalb seines Volumes können Sie eine große Anzahl logischer Volumes unterschiedlicher Größe erstellen, jedem logischen Volume wird als separates Laufwerk ein eigener Buchstabe zugewiesen;
6 – Bevor Sie eine „zusätzliche Partition“ erstellen, müssen Sie mindestens eine Hauptpartition erstellen .
Jetzt kennen Sie die Grundregeln für die Partitionierung einer Festplatte. Tatsächlich dreht sich im Internet die Diskussion um diese Regeln, und es gibt keine klare Vorstellung davon, ob die Festplatte überhaupt in Partitionen unterteilt werden muss.
Ergebnisse praktischer Forschung

Die meisten Benutzer glauben, dass es ausreicht, eine Hauptfestplattenpartition zu erstellen, und das war's. Warum sich die Mühe machen, es ist einfach und schnell und ein größeres Volumen ist im Allgemeinen wertvoller. Genau das hat Microsoft bei der Automatisierung des Windows-Installationsprozesses getan. Aber wir wissen bereits, dass es so sein sollte „Das Betriebssystem ist getrennt und die Benutzerdaten sind getrennt“ .
So teilen, teilen – manche sagen und die Festplatte in zwei Hälften teilen. Stellen Sie sich vor, Sie haben eine 1000-GB-Festplatte und sie ist großartig (große Kapazität ist immer gut). Und Sie haben es in zwei Hälften geteilt und Sie haben zwei logische Laufwerke mit jeweils 500 GB erhalten. Sagen Sie: „Fühlen Sie sich dadurch besser?“ Ich denke, Sie verstehen immer noch nicht ganz, welches Problem Sie in einer solchen Situation erwarten könnte. Lassen Sie es uns herausfinden und eine der schlimmsten Situationen simulieren.
Was passiert, wenn die Festplatte nicht richtig partitioniert ist?
Stellen Sie sich vor, Sie hätten durch Ihre Arbeit 300 GB an Informationen auf beiden Festplatten angesammelt. Das heißt, es blieben 200 frei, also insgesamt 400. Das System stürzte ab. Der Computer bootet nicht. Sie installieren schnell Windows ohne Formatierung und möchten 300 GB Ihrer unschätzbaren Informationen vom Systemlaufwerk auf ein zweites übertragen, aber dort sind nur 200 GB frei. Und wo möchten Sie die restlichen 100 GB unterbringen? Auf DVD schreiben? Sie benötigen also etwa 20 davon. Suchen Sie nach Flash-Laufwerken oder einer Wechselfestplatte? Multiplizieren Sie das alles mit dem Preis, addieren Sie die Zeit, die für die Suche und Aufzeichnung benötigt wird, und Sie erhalten ungefähre Verluste, und das sind nur einmalige Verluste. Die Situation wird fast besser sein, wenn Sie vier Partitionen mit jeweils 250 GB haben. Aber das alles lässt sich vermeiden.
Probleme bei der Verwaltung einer großen Systemfestplatte
Haben Sie übrigens schon einmal versucht, eine Festplatte mit einer Kapazität von 250 – 500 GB vorzuhalten? Sie können sich gar nicht vorstellen, wie groß dieses Volumen ist und wie lange es dauern wird, eine solche Festplatte zu warten. Das ist nicht eine Stunde, sondern vielleicht mehr als ein Dutzend Stunden. Systemlaufwerke erfordern jedoch eine recht häufige Wartung, mindestens einmal im Monat. Es ist notwendig, den Speicherplatz zu optimieren, die Festplatte auf Fehler zu überprüfen, auf Viren zu prüfen ... Daher besteht keine Notwendigkeit, so große Festplatten für das System zu belassen. Für das System eignen sich deutlich kleinere Volumina. Aber welches genau?
Systempartitionsgrößen aus Erfahrung
Gehen wir von der notwendigen Suffizienz aus. Aus Erfahrung weiß ich mit Sicherheit, dass die Installation von Windows XP mit Programmen mindestens 10 GB erfordert. Dazu kommen je nach Konfiguration des PCs 5-10 GB für den technischen Bedarf von XP selbst und etwa 5 GB Reserve für unvorhergesehene Umstände. Und das sind maximal 25 GB. Um Windows Vista/7/8/8.1/10 zusammen mit Programmen zu installieren, benötigen Sie 25–35 GB, plus 15–20 GB für technische Zwecke und etwa 10–20 GB für die Anforderungen von Windows selbst, abhängig von der Konfiguration des PCs . Über die technischen Anforderungen von Windows selbst, abhängig von der PC-Konfiguration, sprechen wir später. Insgesamt sind es etwa 50-75 GB. Wie die Praxis gezeigt hat, reicht diese Lautstärke für jedes Windows völlig aus, unabhängig von der Bittiefe. Nennen wir das Volumen eines solchen Abschnitts universell. Da darin genügend Platz ist, um sowohl Windows XP als auch die modernen Monster Windows Vista/7/8/8.1 und 10 zu installieren.
Idealerweise sollten alle Programme auch auf einem anderen Laufwerk installiert werden. Dann könnte die Größe der Systemfestplatte auf 25-30 GB für Windows Vista/7/8/8.1/10 und auf 10 GB für Windows XP reduziert werden. Was die Stabilität und Leistung des Systems weiter erhöhen würde. Da fast alle modernen Programme bei der Installation in der Windows-Registrierung registriert werden und nach einer Neuinstallation von Windows nicht mehr funktionieren, müssen sie auch noch einmal neu installiert werden. Ich bevorzuge die Installation von Programmen auf dem Laufwerk C: im Ordner \Programme\. Auf der zweiten Diskette installiere ich nur Programme mit Datenbanken und Windows-unabhängige Programme (die keine Installation erfordern).
Einige Benutzer behaupten, dass man 100 GB für die Systemfestplatte benötigt, aber 50 GB reichen mir seit vielen Jahren. Wenn Sie die Systemfestplatte außerdem nicht für Ihren persönlichen Bedarf nutzen, erreicht sie nie den kritischen Mindestfreiraum (200 MB). Übrigens sind 50 GB für die Wartung auch eine sehr große Menge und es lohnt sich nicht, sie einfach so zu erhöhen, es sei denn, dies ist unbedingt erforderlich.
Änderungen für Windows 10
Seit der Veröffentlichung von Windows 10 gab es einige Änderungen. Erstens Microsoft hat damit begonnen, es zwangsweise in Form eines Updates zu verteilen, und wenn auf der Systemfestplatte nicht genügend Speicherplatz vorhanden ist, wird der Update-Vorgang nicht abgeschlossen. Aber 25 GB waren nicht genug. Das Schlimmste ist, dass der einmal gestartete Update-Vorgang nicht mehr abgebrochen werden kann. Es kommt vor, dass ständig eine Meldung angezeigt wird, dass der Computer neu gestartet werden muss, um die Installation von Updates abzuschließen. Das Update kann jedoch aufgrund von Platzmangel nicht installiert werden und ein Abbruch der Installation ist nicht möglich.
Daher ist es nicht möglich, neue Updates zu akzeptieren, bis die Installation des aktuellen Updates abgeschlossen ist. Darüber hinaus taucht vor Ihren Augen ständig die Meldung auf, dass ein Neustart des Computers erforderlich ist. Natürlich ist es uns gelungen, diese Situation zu überwinden, aber wenn das Laufwerk C: 25 GB größer gewesen wäre, wäre dies nicht passiert. Zweitens Programme sind nach der Anpassung an Windows 10 deutlich an Umfang gewachsen. Und bei meinen Wünschen reichten 50 GB nicht aus. Es ist nicht so, dass überhaupt nicht genügend Speicherplatz vorhanden wäre, aber auf dem Laufwerk C:\ ist nur noch sehr, sehr wenig freier Speicherplatz vorhanden. Unter Berücksichtigung der neuesten Änderungen legen wir nun bei der Installation von Windows 10 die erforderliche Mindestgröße der Systemfestplatte auf 75 GB fest.
Ergebnisse
Zusammenfassend stellt sich heraus, dass Auf jeder modernen Festplatte ist es zwingend erforderlich, mindestens eine Hauptpartition von 75 GB für das System zu erstellen. Dieses Volumen reicht für alle Betriebssystemtypen und alle deren Anforderungen. Wenn Sie nur eine große Anzahl von Programmen installieren möchten und Zweifel haben, ob dies ausreicht, können Sie das Gigabyte um 10 bis 25 erhöhen. Und der Rest des Volumens, egal wie viel es ist, liegt in Ihrem Ermessen. Ich empfehle, den verbleibenden Teil nicht zu teilen, sondern als Ganzes zu belassen, es sei denn, Sie möchten ein anderes Betriebssystem installieren. Persönlich lasse ich eine primäre oder sekundäre Partition als eine Festplatte intakt und bin damit recht zufrieden. Aufgrund der oben beschriebenen Überlegungen werde ich nicht einmal 1000 GB in Teile aufteilen ( Ein ganz großes Volumen ist viel wertvoller als mehrere kleine ).
Wenn Sie über 2 oder mehr physische Festplatten verfügen
Es stellt sich eine weitere Frage: „Wenn mehrere physische Festplatten (2, 3, 4) vorhanden sind, muss dann auf allen Festplatten eine Hauptpartition für das System zugewiesen werden?“ Die Antwort hier ist einfach. Es ist sehr praktisch, mehrere Betriebssysteme, auch vom gleichen Typ, auf verschiedenen Festplatten zu speichern. Wenn ein Betriebssystem oder eine Festplatte ausfällt, können Sie das Betriebssystem problemlos von einer anderen Festplatte starten und weiterarbeiten. Und Sie können das beschädigte System in Ihrer Freizeit in einer ruhigen Umgebung wiederherstellen. Der Komfort ist enorm, und der Preis beträgt nur 50 - 75 GB und die Zeit, ein anderes System zu installieren. Darüber hinaus gibt es immer noch Programme, die nicht auf allen Betriebssystemen funktionieren. Und dann müssen Sie ein spezielles Betriebssystem speziell für dieses Programm (oder diese Programme) installieren.
Nun, wir haben endlich die Bände sortiert. Schauen wir uns nun an, wie, womit und wann Sie die Festplatte in Partitionen aufteilen können. Da es hier mehrere Richtungen gibt und es viele Bilder geben wird, schlage ich vor, das Material in Teilen zu betrachten.
Wenn Sie jemals eine Festplatte partitioniert haben oder noch mehr versucht haben, Linux auf einem Laptop mit vorinstalliertem Windows 8 oder einer neueren Version zu installieren, sind Sie höchstwahrscheinlich auf Konzepte wie Partitionstabelle, GPT und MBR gestoßen. Selbst wenn Sie Windows gelöscht haben, haben Sie sich wahrscheinlich immer noch gefragt, wie sich MBR von GPT unterscheidet, welche Partitionstabelle besser ist und welche Vorteile GPT gegenüber MBR hat. In diesem Artikel beantworten wir all diese Fragen und nach der Lektüre wissen Sie bereits genau, welche Partitionstabelle Sie benötigen, aber zunächst ein wenig Theorie.
Wie Sie wissen, ist die Festplatte keine vollständige Substanz, auf der das System installiert ist. Wir können es in mehrere Partitionen aufteilen, sodass wir ein System auf einer, ein anderes auf einem anderen installieren und die dritte ganz für Dateien belassen können. In Windows gab es eine ähnliche Unterteilung – das ist das Laufwerk C:, D:, und in Linux gibt es diese – sda1, sda2, sda3.
Die Frage ist aber, wie erkennt das System die Struktur der Festplatte? Im Wesentlichen handelt es sich bei einer Festplatte um einen riesigen Adressraum, in den Daten geschrieben werden können. Um zu wissen, wie viele Partitionen vorhanden sind, welche Größe sie haben, in welcher Zelle sie beginnen und wo sie enden, müssen Sie diese Daten irgendwo speichern. Hier benötigen Sie eine MBR- oder GPT-Partitionstabelle. Oder wie sie für Master Boot Record und GUID Partition Table stehen. Obwohl sie sich in der Architektur unterscheiden, erfüllen sie die gleiche Aufgabe. Der Unterschied zwischen mbr und gpt wird besser verstanden, wenn wir sie einzeln betrachten.
MBR (Master Boot Record)
MBR ist ein alter Partitionstabellenstandard, der jedoch immer noch von vielen Menschen häufig verwendet wird. Diese Partitionstabelle wurde bereits zu Zeiten von DOS, im Jahr 1983, entwickelt und weist daher viele entsprechende Einschränkungen auf.
Der MBR befindet sich ganz am Anfang der Festplatte; genauer gesagt belegt er die ersten 512 Bytes. Es enthält Informationen darüber, welche logischen und erweiterten Partitionen sich auf diesem Gerät befinden. Darüber hinaus enthält der MBR ausführbaren Code, der Partitionen nach dem Betriebssystem durchsuchen und das Laden des Betriebssystems veranlassen kann. Für Windows ist dies der Windows-Bootloader; für Linux ist der Grub-Initialisierungscode vorhanden. Da dort nur sehr wenig Platz vorhanden ist, wird dieser Code normalerweise nur zum Initialisieren des Haupt-Bootloaders verwendet, der sich irgendwo auf der Festplatte befindet.
Eine sehr unangenehme Einschränkung von MBR besteht darin, dass Sie nur vier Festplattenpartitionen haben können. Dies liegt an der begrenzten Speichermenge, die der Partitionstabelle zugewiesen ist. Das war von Anfang an so, doch dann fanden die Entwickler eine Lösung. Normale Partitionen wurden als primäre Partitionen bezeichnet, und es wurden auch erweiterte und logische Partitionen hinzugefügt. Eine erweiterte Partition kann mehrere logische Partitionen enthalten, sodass Sie die erforderliche Anzahl von Partitionen erstellen können.
Darüber hinaus verwendet MBR eine 32-Bit-Speicherplatzadressierung, sodass Sie nur mit Festplatten mit einer Größe von bis zu zwei Terabyte arbeiten können. Natürlich sind im Laufe der Zeit Möglichkeiten entstanden, größere Volumina zu unterstützen, aber damit wird es nicht so gut funktionieren. Ein weiterer Nachteil besteht darin, dass sich der MBR nur am Anfang der Festplatte befindet und wenn Sie ihn versehentlich überschreiben, wird die Festplatte vollständig unlesbar. Ein Vorteil von MBR ist die volle Kompatibilität mit vielen Betriebssystemen, darunter Windows, einschließlich älterer Versionen, Linux und MacOS.
GPT (GUID-Partitionstabelle)
GPT ist ein moderner Standard zur Verwaltung von Partitionen auf einer Festplatte. Dies ist Teil des EFI-Standards (Extensible Firmware Interface), der von Intel entwickelt wurde, um das veraltete BIOS zu ersetzen.
Der allererste Unterschied besteht in der Verwendung einer völlig anderen Festplattenadressierung. Der MBR verwendete eine Adressierung, die von der Festplattengeometrie abhing. Die Adresse bestand aus drei Werten: Kopf, Zylinder und Sektor (zum Beispiel 0,0,0). GPT verwendet die LBA-Adressierung. Dies ist Blockadressierung, jeder Block hat seine eigene Nummer, zum Beispiel LBA1, LBA2, LBA3 usw., und MBR-Adressen werden automatisch in LBA übersetzt, zum Beispiel hat LBA1 die Adresse 0,0,1 und so weiter.
GPT enthält keinen Bootloader-Code, es erwartet, dass EFI damit umgeht, nur die Partitionstabelle befindet sich hier. Der LBA0-Block enthält den MBR. Dies dient dazu, GPT vor dem Überschreiben durch alte Festplatten-Dienstprogramme zu schützen, und der GPT selbst beginnt beim Block (LBA1). Für die Partitionstabelle sind 16.384 Bytes Speicher reserviert, 512 pro Block, also 32 Blöcke, sodass die ersten Partitionen beim LBA34-Block (32+1MBR+1GPT) beginnen.

Ein wichtiger Vorteil besteht darin, dass die Anzahl der Abschnitte nicht begrenzt ist. Genauer gesagt ist es nur durch das Betriebssystem begrenzt. Der Linux-Kernel unterstützt bis zu 256 Partitionen.
Dank der LBA-Adressierung kann GPT im Gegensatz zu MBR Partitionen bis zu 9,4 ZB erstellen, und das wird in naher Zukunft ausreichen.
Darüber hinaus werden GPT-Dienstinformationen dupliziert, sie befinden sich nicht nur am Anfang der Festplatte, sondern auch am Ende, sodass in vielen Fällen, wenn GPT beschädigt ist, die automatische Wiederherstellung funktionieren kann und Sie die Probleme nicht einmal bemerken. Hier wird sofort klar, dass mbr oder gpt besser ist.
GPT unterstützt Unicode, sodass Sie Partitionen Namen und Attribute zuweisen können. Namen können in jeder unterstützten Sprache festgelegt werden und Sie können über diese Namen auf Laufwerke zugreifen. Für Datenträger werden GUIDs (Globally Unique IDentifier) verwendet; dies ist eine der UUID-Varianten mit einer höheren Wahrscheinlichkeit eindeutiger Werte; sie kann auch zur Identifizierung von Datenträgern anstelle von Namen verwendet werden.
Der Nachteil bzw. ein weiterer Vorteil von GPT besteht darin, dass beim Laden die Prüfsummen der Tabellen überprüft werden, was dazu führt, dass das System nicht bootet, wenn man manuell etwas ändern möchte. Wie Sie sehen, ist der Unterschied zwischen mbr und gpt einfach riesig.
Betriebssystemunterstützung
MacOS und neue Windows-Versionen ab Windows 8 verwenden standardmäßig GPT. Sie können MacOS nicht auf einem System mit einem MBR installieren, es läuft auf diesem Laufwerk, aber Sie können es dort nicht installieren. Windows unterstützt ab Version 8 sowohl MBR als auch GPT; frühere Versionen können nicht auf GPT installiert werden, Sie können jedoch ab XP mit GPT arbeiten.
Der Linux-Kernel unterstützt sowohl MBR als auch GPT. Für die Installation auf GPT müssen Sie jedoch den Grub2-Bootloader verwenden. Hier ist der Vergleich von MBR vs. GPT nicht so einfach. Wenn Sie ein altes Betriebssystem benötigen, funktioniert mit GPT nichts.
Welche Partitionstabelle
Schauen wir uns nun an, wie Sie herausfinden, ob auf Ihrem Computer gpt oder mbr verwendet wird. Wenn Sie Windows 10 auf Ihrem Laptop vorinstalliert haben, müssen Sie natürlich nicht darüber nachdenken, es ist definitiv GPT, aber in anderen Fällen ist es nützlich, es zu wissen.
Unter Linux können wir hierfür das Dienstprogramm fdisk verwenden. Mach einfach:
Festplatte /dev/sda: 465,8 GiB, 500107862016 Bytes, 976773168 Sektoren
Einheiten: Sektoren von 1 * 512 = 512 Bytes
Sektorgröße (logisch/physikalisch): 512 Bytes / 512 Bytes
E/A-Größe (minimal/optimal): 512 Bytes / 512 Bytes
Disklabel-Typ: dos
Festplattenkennung: 0x1c50df99
Disklabel-Typ: dos – bedeutet, dass Sie mbr verwenden, in gpt wird es so geschrieben – gpt. Ob gpt oder mbr verwendet wird, können Sie auch mit dem Programm gparted herausfinden.
Schlussfolgerungen
Jetzt wissen Sie, wie sich mbr von gpt unterscheidet, und werden bei der Auswahl einer Partitionstabelle keine Schwierigkeiten haben. Wenn Sie eine Festplatte mit weniger als zwei Terabyte verwenden und nicht mehr als vier Partitionen benötigen, sollten Sie sich möglicherweise nicht für GPT entscheiden. Einige ältere BIOS unterstützen kein normales Booten des Systems über GPT-Tabellen, und ohne UEFI können Sie Windows nicht auf dieser Partitionstabelle installieren. Wenn Sie jedoch nur Linux auf GPT installieren möchten, ist daran nichts auszusetzen. Sie müssen abhängig von Ihrer Situation entscheiden, welches MBR oder GPT besser ist.
Fassen wir alles oben Geschriebene zusammen und stellen noch einmal die Vorteile von gpt gegenüber mbr vor:
- MBR unterstützt Festplatten bis zu 2 TB, GPT – bis zu 9 ZB
- GPT unterstützt mehr als vier Partitionen
- GPT verwendet GUIDs zur Identifizierung von Laufwerken, wodurch die Wahrscheinlichkeit von Namenskonflikten geringer ist
- GPT verwendet das neue LBA-Adressierungssystem anstelle des alten CHS
- GPT-Dienstinformationen werden am Anfang und Ende der Festplatte dupliziert
- GPT prüft Prüfsummen, wodurch Sie Änderungen an der Partitionstabelle erkennen können
- GPT unterstützt Unicode und daher kyrillische Namen.
Festplattenpartitionen (auch Volumes genannt, auch bekannt als Partitionen aus dem Englischen Partition) können primär oder logisch sein. Ein anderer Name für den Haupttyp der Festplattenpartition ist primär. Primäre (oder primäre) Festplattenpartitionen werden zum Ausführen des Betriebssystems verwendet. Dabei handelt es sich um die Systempartition C, auf der Windows direkt installiert wird, und eine kleine Partition mit reserviertem Speicherplatz (100 MB, 350 MB oder 500 MB), die ab Version 7 für die Bedürfnisse des Betriebssystems erstellt wird. Logische Festplattenpartitionen unterscheiden sich funktional nicht von den Hauptpartitionen. Sowohl auf der Hauptpartition als auch auf den logischen Partitionen der Festplatte werden Informationen gespeichert. Der Unterschied besteht darin, dass Windows nicht von einer logischen Festplattenpartition gestartet werden kann. Wenn Sie die Systempartition C von primär auf logisch umstellen, ist Windows nicht in allen Fällen, aber in den meisten Fällen, voll funktionsfähig.
Aber in allen Fällen wird es nicht booten wollen, wenn es logisch ist, daraus eine technische kleine Partition mit reserviertem Speicherplatz zu machen, in der insbesondere die Download-Daten gespeichert werden.
Im Folgenden werden wir ausführlich über das Wesen der Haupt- und logischen Partitionen der Festplatte sprechen und auch Möglichkeiten in Betracht ziehen, ihren Typ von einer in eine andere und umgekehrt zu konvertieren.
1. Begrenzen Sie die Anzahl der Hauptpartitionen auf einer Festplatte
Eine Festplatte sollte nicht mehr als 4 Hauptpartitionen haben, sofern keine logischen vorhanden sind. Wenn mehr als 4 Festplattenpartitionen erstellt werden müssen, müssen die erstellte 4. Partition und alle nachfolgenden Partitionen logisch sein. Nachdem also die drei Hauptabschnitte erstellt wurden, wird der 4. Abschnitt, der als zusätzlicher oder erweiterter Abschnitt bezeichnet wird, so etwas wie ein Container sein, der wiederum in viele logische Abschnitte unterteilt werden kann.
2. Bildung von Haupt- und logischen Partitionen
Das standardmäßige Windows-Dienstprogramm zur Datenträgerverwaltung bietet dem Benutzer nicht die Möglichkeit, den Typ der Datenträgerpartition auszuwählen. Das Dienstprogramm selbst bietet für die meisten Fälle das optimale Layout. Die ersten drei erstellten Abschnitte sind standardmäßig die Hauptabschnitte. Und ab dem 4. werden alle vom Dienstprogramm erstellten Partitionen automatisch als logisch erstellt.

Ein Speicherplatzmanager eines Drittanbieters, das Programm AOMEI Partition Assistant, funktioniert nach genau dem gleichen Prinzip. Die ersten drei Abschnitte mit Standardeinstellungen werden als Hauptabschnitte und ab dem vierten Abschnitt als logische Abschnitte erstellt. Aber im Gegensatz zum Standard-Windows-Dienstprogramm bietet AOMEI Partition Assistant einen erweiterten Einstellungsmodus zum Erstellen von Festplattenpartitionen, in dem Sie manuell einen primären oder logischen Typ für die ersten drei zu erstellenden Partitionen auswählen können.

Ein weiterer Fan von Vorlagenvoreinstellungen ist das Programm Paragon Hard Disk Manager. Die Standardeinstellungen zum Erstellen von Festplattenpartitionen sind auch darauf ausgelegt, die ersten drei Partitionen als Hauptpartitionen zu erstellen. Und wie im vorherigen Programm können Sie beim Erstellen der ersten drei Abschnitte den voreingestellten Haupttyp manuell auf logisch ändern, was im Programm als erweiterter Typ von Bedeutung ist.

Acronis Disk Director hält sich jedoch nicht an Vorlagenparameter. Die Standardform zum Erstellen einer neuen Festplattenpartition umfasst das Erstellen einer logischen Partition. Die Partitionstypparameter müssen manuell neu zugewiesen werden. Um die Hauptpartition zu erstellen, aktivieren Sie die Kontrollkästchen neben der Aufschrift „Primär“ und neben der Aufschrift „Aktiv“, wenn eine Partition für Windows erstellt wird.

3. Warum die logische Festplattenpartition in die primäre ändern und umgekehrt?
In welchen Fällen kann es notwendig sein, den logischen Typ einer Festplattenpartition in primär zu ändern und umgekehrt? Die Notwendigkeit, den ersten Vorgang durchzuführen, ist in der Regel genau dann der Fall, wenn Experimente mit der Konvertierung von Windows-Systempartitionen von primär in logisch fehlschlagen. Dies sind auch Fälle von Problemen bei der Windows-Installation, bei denen zunächst nur logische Partitionen auf der Festplatte erstellt wurden.
Die Notwendigkeit für den umgekehrten Vorgang – die Umwandlung der primären Partition in eine logische – entsteht, wenn mehr primäre Partitionen auf der Festplatte vorhanden sind, als für bestimmte Situationen benötigt werden. Zum Beispiel im Fall der Wiederherstellung von Windows aus einem Backup auf einer anderen Partition als der Originalpartition. Wir sprechen über die Übertragung des Systems auf eine andere, bereits verteilte Festplatte, wobei es notwendig ist, die Struktur und Daten von Nicht-Systempartitionen zu erhalten und das „gelebte“ Windows von einer Sicherungskopie auf der Systempartition wiederherzustellen. Wenn die Festplatte über 4 primäre Partitionen ohne logische Partitionen verfügt oder über 3 primäre Partitionen und alle anderen logisch sind, verweigern Sicherungsprogramme in einigen Fällen die Durchführung des Windows-Wiederherstellungsvorgangs. Da die Sicherungskopie möglicherweise mehr als eine Systempartition C enthält, benötigt sie auch die oben erwähnte technische Partition mit reserviertem Speicherplatz für Windows. Diese kleine Partition und die Systempartition C würden nach Abschluss des Wiederherstellungsvorgangs, wenn es möglich wäre, die Hauptzielpartition in zwei Partitionen teilen, auch die Hauptpartitionen. Und damit wäre die Regel gebrochen – entweder 4 Hauptabschnitte ohne logische, oder 3 Hauptabschnitte, und der Rest ist logisch. In diesem Fall wird das Problem wie folgt gelöst: Eine der Nicht-Systempartitionen, in denen Benutzerdaten gespeichert sind, wird von primär in logisch umgewandelt, was eigentlich so sein sollte.
4. Windows auf einer logischen Festplattenpartition installieren
Wenn auf der Festplatte primäre Partitionen vorhanden sind, wird Windows, selbst wenn Windows gezielt auf einer logischen Partition installiert wird, während des Installationsvorgangs vom Betriebssystem selbst in die primäre Partition umgewandelt. Windows kommt sogar aus einer Situation heraus, wenn die Hauptpartitionsgrenze erreicht ist. Es richtet einfach einen technischen Abschnitt für sich selbst in jedem verfügbaren Hauptabschnitt ein.

Wenn jedoch nur logische Partitionen auf der Festplatte vorhanden sind, möchte Windows bei der Auswahl einer Festplattenpartition nicht installiert werden. Am einfachsten ist es, wenn sich keine Daten auf der Festplatte befinden oder diese unwichtig sind. In diesem Fall lässt sich das Problem leicht mit den verfügbaren Tools auf der Installationsdiskette des Betriebssystems selbst lösen. Vorhandene logische Festplattenpartitionen werden über die Schaltfläche „Löschen“ gelöscht.

und an ihrer Stelle werden über die Schaltfläche „Erstellen“ neue Abschnitte gebildet.

Um auf diese Schaltflächen zuzugreifen, müssen Sie auf der Windows 7-Installationsdiskette auf die Option „Festplatten-Setup“ klicken.

Wenn Sie die Festplatte nicht partitionieren müssen, beispielsweise wenn es sich um eine 60-GB-SSD handelt, können Sie keine Partitionen erstellen und Windows direkt auf dem „Nicht zugewiesenen Speicherplatz“ installieren.

Wenn sich jedoch große Datenmengen auf der Festplatte befinden, können Sie auf spezielle Programme zum Arbeiten mit Speicherplatz nicht verzichten. Es ist notwendig, die Partition, auf der Sie Windows installieren möchten, von der logischen in die primäre zu konvertieren.
5. Acronis Disk Director 12-Programm zur Lösung zugewiesener Aufgaben
Der beim Erstellen einer Partition zugewiesene primäre oder logische Typ kann nachträglich nicht mit dem standardmäßigen Windows-Dienstprogramm zur Datenträgerverwaltung geändert werden. Dazu müssen Sie auf funktionellere Lösungen in Form von Programmen von Drittanbietern für die Arbeit mit dem Festplattenspeicher Ihres Computers zurückgreifen, die den Vorgang ohne Löschen der Partition ausführen und gleichzeitig deren Daten bewahren können. Im Vergleich zu Mitbewerbern in Bezug auf die Zuweisung von Festplattenpartitionen des Haupt- oder logischen Typs schneidet Acronis Disk Director 12 aufgrund des Vorhandenseins von „Narrenschutz“ positiv ab. Während Paragon Hard Disk Manager beispielsweise gedankenlos einem Experiment zur Konvertierung einer technischen Windows-Partition von einer primären in eine logische zustimmt, warnt Sie Acronis Disk Director sorgfältig vor allen negativen Folgen des geplanten Vorgangs.

Acronis Disk Director 12 ist ein so intelligentes Programm, dass selbst bei Bestätigung dieses Vorgangs nur die Wirkung des Vorgangs eintritt, sozusagen eine Täuschung für „besonders Hartnäckige“. Es wird sich nichts wirklich ändern, und nach dem Neustart von Windows bleibt die technische Partition des Systems wie zuvor die Hauptpartition.
Für kritische Fälle, in denen Windows nicht startet oder einfach noch nicht installiert ist, bietet Acronis Disk Director 12 in seiner Benutzeroberfläche die Möglichkeit, bootfähige Medien zu erstellen.

Wählen Sie nach dem Willkommensfenster „Windows-ähnliche Darstellung“ des bootfähigen Mediums.

Wir überspringen den Schritt mit den Linux-Kernel-Parametern.

Wir wählen bootfähige Medien mit UEFI-Unterstützung für Computer, die auf diesem BIOS basieren, oder beschränken uns auf die reguläre Version für 32-Bit-Systeme. Die Auswahl ist nur für BIOS UEFI wichtig.


Legen Sie abschließend die Boot-Priorität vom ausgewählten Medium im BIOS fest und starten Sie Acronis Disk Director 12.

6. Konvertieren Sie die primäre Festplattenpartition in eine logische und umgekehrt
Wählen Sie im Fenster von Acronis Disk Director 12, sei es ein Desktop-Programmfenster oder eine Installationsmedienschnittstelle, die gewünschte Festplattenpartition aus. Sie können entweder in der Festplattenpartitionstabelle oben oder in der visuellen Darstellung unten auswählen. Rufen Sie das Kontextmenü des Abschnitts auf. Wenn es sich um die Hauptpartition handelt, wählen Sie die Funktion „In logisch konvertieren“.

Wir bestätigen die Entscheidung.

Wenden Sie einen ausstehenden Vorgang an.

Wir bestätigen die Entscheidung noch einmal durch Anklicken des Buttons „Weiter“.

Die Partition wurde in eine logische umgewandelt.

Der Vorgang zum Konvertieren einer logischen Festplattenpartition in eine primäre erfolgt auf ähnliche Weise. Wählen Sie auf der ausgewählten logischen Partition im Kontextmenü die Funktion „In primäre Partition konvertieren“.

In einigen Fällen erfordert die Wiederherstellung der technischen Windows-Partition auf den Haupttyp auf diese Weise eine zusätzliche Wiederherstellung des Bootsektors.
Abschließend
Ich möchte diesen Artikel mit einem Abschiedswort für Anfänger beenden, die mit dem Speicherplatz auf dem Computer experimentieren möchten. Es ist nicht notwendig, das Potenzial professioneller Software in diesem Bereich auf der physischen Festplatte des Computers zu prüfen. Zu diesem Zweck können Sie mithilfe von Windows-Tools (im selben Dienstprogramm zur Datenträgerverwaltung) eine virtuelle VHD-Festplatte erstellen, diese initialisieren und verschiedene Arten von Experimenten damit durchführen.
Ich wünsche ihnen einen wunderbaren Tag!