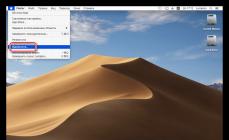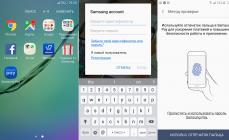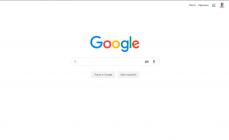Guten Tag, liebe Leser.
Die siebte Version des Betriebssystems von Microsoft bietet einen Standardmechanismus, der automatisch Treiber für alle an den Computer angeschlossenen Komponenten installiert. Einerseits ist ein solcher Mechanismus praktisch, da Benutzer nicht selbstständig nach der entsprechenden Software suchen und diese im Betriebssystem installieren müssen. Andererseits installiert das Betriebssystem manchmal ungeeignete Software, die ihre Funktionen nicht erfüllt. Später in diesem Artikel werde ich Ihnen auf verschiedene Weise erklären, wie Sie die automatische Installation von Windows 7-Treibern deaktivieren können.
Der Kern des Problems
Wie oben erwähnt, erleichtert ein solcher Mechanismus in den meisten Fällen die Bedienung des Computers. Es stimmt, manchmal wird ein ungeeignetes Programm platziert, wodurch das Gerät, das Benutzer benötigen, einfach nicht funktioniert. Gleichzeitig möchte das System keine geeignete Software installieren, da diese veraltet ist.
Diese Interaktion kann geändert werden. Und zwar in mehrfacher Hinsicht. Welche Sie verwenden, bleibt Ihnen überlassen.
Installationsmöglichkeiten
Um Ihr Ziel zu erreichen, müssen Sie ein paar einfache Schritte befolgen:
Gruppenrichtlinie
Sie können eine unangemessene Funktion auch mithilfe von Gruppenrichtlinien deaktivieren. Diese Methode eignet sich für Professional-, Ultimate- und Enterprise-Builds von Windows 7. Auf diese Weise können Benutzer mit allen Elementen umgehen, einschließlich USB, Audio und anderen. Dazu gehen wir wie folgt vor:
Darüber hinaus gibt es eine Möglichkeit, alle oben genannten Schritte über die Registrierung durchzuführen. Aber es erfordert viel Zeit. Und deshalb werden wir es nicht berücksichtigen.
Ihnen fehlt die bequeme Möglichkeit, die Installation von Systemupdates zu steuern. Um die automatische Installation zu deaktivieren und die Installation von Updates manuell zu aktivieren, müssen Sie eine Reihe einfacher Manipulationen durchführen. Das Problem ist besonders relevant für Benutzer von Windows 10 Home, denen der Gruppenrichtlinien-Editor fehlt.
Die wichtigste Möglichkeit, die Kontrolle über Updates zurückzugewinnen, besteht darin, den Windows Update-Dienst zu deaktivieren und ihn nur bei Bedarf zu aktivieren, wenn eine manuelle Installation bestimmter Updates erforderlich ist.
Es gibt jedoch eine weitere Option, bei der die manuelle Überprüfung und Installation von Updates nicht beeinträchtigt wird, die automatische Installation jedoch deaktiviert wird.
Erfahren Sie mehr darüber, wie Sie Updates deaktivieren
Der Benutzer muss die Berechtigungen des Programms ändern, das für die Suche nach Updates zuständig ist. Die Änderungen können zurückgesetzt werden, es wird jedoch dennoch empfohlen, zunächst eine Sicherungskopie der Systempartition zu erstellen.
Windows 10 verfügt über eine Aufgabe, die eine Anwendung verwendet um manuell oder automatisch nach Updates zu suchen.
Die Aufgabe ist im Taskplaner entlang des Pfads verfügbar Taskplaner-Bibliothek > Microsoft > Windows > UpdateOrchestrator > Scan planen.
Der Job verfügt über mehrere Auslöser: Einer davon wird einmal am Tag gestartet, ein anderer wird durch Ereignis 8202 ausgelöst und der dritte Auslöser ist ein Benutzerauslöser.
Um die Suche nach Updates zu deaktivieren, benötigen Sie (wie in den Anweisungen unten angegeben). In diesem Fall schlagen durch Trigger verursachte Aktualisierungsprüfungen fehl.
Bitte beachten Sie, dass diese Änderung keine Auswirkungen auf die Antiviren-Signaturupdates von Windows Defender hat, da diese weiterhin automatisch heruntergeladen und installiert werden.
So deaktivieren Sie die automatische Installation von Updates in Windows 10
beachten Sie. Nach Anwendung dieser Methode werden Updates auf den Computer heruntergeladen, aber nicht automatisch installiert.

- Drücken Sie die Windows-Taste und geben Sie ein cmd.exe. Klicken Sie mit der rechten Maustaste auf Befehlszeile und wählen Sie im Kontextmenü die Option „Als Administrator ausführen“. Bestätigen Sie die Anfrage zur Benutzerkontensteuerung.
- Führen Sie den Befehl takeown /f "%WINDIR%\System32\UsoClient.exe" /a aus – mit diesem Befehl wird die Datei der Administratorgruppe zugewiesen, die volle Kontrolle über die Dateien gibt.
- Führen Sie nun icacls „%WINDIR%\System32\UsoClient.exe“ /inheritance:r /remove „Administrators“ „Authenticated“ „Users“ „SYSTEM“ aus – Dieser Befehl entfernt Berechtigungen für ausgewählte Benutzergruppen. Es ist nur für russischsprachige Versionen von Windows 10 geeignet.
- Starten Sie Ihren Computer neu, um die Änderungen zu übernehmen.
Sie sollten eine Meldung erhalten, dass eine Datei erfolgreich verarbeitet wurde. Sie können jedoch auch manuell überprüfen, ob alle Berechtigungen entfernt wurden. Klicken Sie mit der rechten Maustaste auf C:\Windows\System32\UsoClient.exe, wählen Sie „Eigenschaften“ aus dem Kontextmenü und gehen Sie dann zur Registerkarte „Sicherheit“.

Wenn die Installation des Windows 10-Updates das nächste Mal ausgelöst wird, sollten Sie in den Ergebnissen der letzten Ausführung in der UpdateOrchestrator-Aufgabenliste die Fehlermeldung „Zugriff verweigert“ erhalten.
Sie können die Update-Prüfung weiterhin manuell durchführen, indem Sie öffnen Einstellungen > Update & Sicherheit.

Sie können die Dateiberechtigungen jederzeit wiederherstellen:
- Öffnen Sie wie oben beschrieben eine Eingabeaufforderung mit Administratorrechten.
- Führen Sie den Befehl icacls „%WINDIR%\System32\UsoClient.exe“ /reset aus
- Dieser Befehl setzt alle UsoClient.exe-Berechtigungen zurück, woraufhin die automatische Aktualisierung wieder funktioniert.
Einen Tippfehler gefunden? Markieren Sie es und drücken Sie Strg + Eingabetaste
Wie Sie wahrscheinlich bereits bemerkt haben, beginnt Windows, sobald wir ein neues Gerät an den Computer anschließen, sofort mit der Suche nach Treibern dafür und der Installation. Manchmal kann dies nützlich sein, manchmal nicht.
Nehmen wir an, wir haben ein Gerät angeschlossen und möchten darauf unseren eigenen Treiber einer bestimmten Version installieren. Windows 10 erlaubt uns dies nicht und beginnt, diejenigen, die es für notwendig hält, selbstständig aufzuerlegen und zu installieren. Diese Funktion kann auf zwei Arten deaktiviert werden.
Über das Bedienfeld
Klicken Sie dazu mit der rechten Maustaste auf die Schaltfläche „Start“ und wählen Sie den Eintrag aus dem Dropdown-Menü aus "Schalttafel":
Wir stellen „Ansicht: Große Symbole“ und gehen Sie zum Abschnitt „System“.


Gehen Sie im sich öffnenden Fenster auf die Registerkarte „Ausrüstung“ und klicken Sie auf die Schaltfläche „Geräteinstallationsoptionen“:

Es öffnet sich ein Fenster, in dem wir den Schalter in Position bringen „Nein, gib eine Wahl“, und Sie können den Schalter auch in Position bringen „Installieren Sie niemals Treiber aus dem Update Center“, wenn Sie sie nicht von dort installieren möchten.
Speichern Sie die vorgenommenen Änderungen

Über den Gruppenrichtlinien-Editor
Klicken Sie mit der rechten Maustaste auf die Schaltfläche „Start“ und wählen Sie „Ausführen“ aus dem Dropdown-Menü:

Schreiben Sie im sich öffnenden Fenster den Befehl gpedit.msc und dann OK.

Wir gelangen zum Gruppenrichtlinien-Editor. Wir folgen dem Weg:
Computerkonfiguration – Verwaltungsvorlagen – System – Geräteinstallation – Einschränkungen bei der Geräteinstallation.
Wählen Sie auf der rechten Seite des Editors die Option aus „Verbieten Sie die Installation von Geräten, die nicht in anderen Richtlinieneinstellungen beschrieben sind.“ und doppelklicken Sie mit der linken Maustaste darauf:

Bewegen Sie im sich öffnenden Fenster den Schalter in die Position „Aktiviert“. Lesen Sie die Hilfe zu diesem Parameter und klicken Sie auf „OK“.

Und schauen Sie sich auch ein Video zum Thema an:
Bewerten Sie diesen Artikel:
Windows 7 verfügt über integrierte Tools zur automatischen Treiberinstallation. Wenn Sie eine Verbindung zum Internet herstellen, installiert das Betriebssystem alle erforderlichen Treiber selbstständig!
Allerdings funktionieren Geräte oft nicht richtig, wenn die Treiber in Windows 7 automatisch aktualisiert werden; eine Treiberinstallation ist vom Gerätehersteller erforderlich.
Im Folgenden sehen wir uns an, wie Sie den automatischen Download und die Installation von Treibern von Windows Update deaktivieren. Dazu ändern wir die Geräteinstallationseinstellungen.
Öffnen Sie das Fenster „System“.
Abhängig von der Version von Windows 7 kann dies folgendermaßen erfolgen:
Start -> Systemsteuerung -> System.
Start -> Systemsteuerung -> System und Sicherheit -> System.
In manchen Fällen drücken wir einfach die Tasten Strg+Pause-Pause.
Bild 1
In der obigen Abbildung 1 erfolgt dies über den Pfad: Start -> Computer -> Eigenschaften -> System.
Das Fenster Systemeinstellungen wird geöffnet.

Figur 2
Auf der linken Seite des sich öffnenden Fensters Systeme klick auf den Link Erweiterte Systemeinstellungen.

Figur 3
Wählen Sie im sich öffnenden Fenster „Systemeigenschaften“ die Registerkarte aus Ausrüstung, Drücken Sie den Knopf.

Figur 4
Im sich öffnenden Fenster Optionen zur Geräteinstallation Optionen aktivieren Nein, gib die Wahl Und Installieren Sie niemals Treiber über Windows Update(Installieren Sie Treiber von Windows Update, wenn diese nicht auf Ihrem Computer gefunden werden – nach Ihrem Ermessen).
Drücken Sie anschließend die Taste Speichern. Damit die Änderungen wirksam werden, starten Sie den Computer neu.
Es ist auch sinnvoll, Windows Update während der Installation des benötigten Treibers zu deaktivieren. Manchmal müssen diese Aktionen im abgesicherten Modus von Windows mit Administratorrechten ausgeführt werden.
Sie sollten auch verstehen, dass die oben genannten Schritte nur das automatische Herunterladen und Installieren von Treibern von Windows Update deaktivieren. Wenn Sie mit den zuvor auf einem Gerät installierten Treibern nicht zufrieden sind, müssen diese vollständig entfernt werden, manchmal auch mit der vollständigen Entfernung des Geräts selbst zusammen mit den Treibern, und nach einem Neustart erneut mit den vom Hersteller angebotenen Treibern installiert werden .
Aus verschiedenen Gründen müssen Sie häufig eine ältere Version des Treibers verwenden. Nach der Installation von Systemupdates erhalten Sie jedoch immer wieder eine Version des Treibers, die Sie nicht benötigen, was, da Sie dies lesen, der Fall ist , verursacht wahrscheinlich Probleme. Windows 10 verfügt über eine spezielle Einstellung, mit der Sie dieses Verhalten ändern können. Oft ist der OEM-Treiber besser als die von Windows Update installierten Treiber, was zu Problemen führen kann. Um fortzufahren, müssen Sie mit einem Administratorkonto angemeldet sein.
Windows 10 installiert automatisch Treiber für Ihre Gadgets, Grafikkarten und andere Geräte. Wenn Sie möchten, dass das Betriebssystem Gerätetreiber nicht automatisch installiert, deaktivieren Sie diese Funktion. Im Folgenden finden Sie fünf Arbeitsmethoden. Außerdem Parameter Sehen wir uns die Verwendung von Windows an: Gruppenrichtlinien für Windows 10 Pro und Registrierungseditor für die Home-Version. ( Die Registrierungsmethode funktioniert in jeder Windows-Version).
In Windows 10 können Sie automatische Treiberaktualisierungen deaktivieren. Dies ist eine nützliche Funktion, aber viele Benutzer sind mit den neuen Treiberversionen, die mit Windows 10 Update installiert werden, nicht zufrieden.
Notiz: Wir müssen Sie warnen: Wenn Sie Windows 10 daran hindern, Treiber zu installieren, müssen Sie neue Treiber für alle Ihre Hardwaregeräte manuell überprüfen und installieren. Möglicherweise möchten Sie automatische Treiberaktualisierungen für Ihre Grafikkarte verhindern, dies wirkt sich jedoch auch auf andere Treiber aus, beispielsweise auf den Audiotreiber.
Methode 1: Deaktivieren Sie Treiberaktualisierungen in Windows 10 mithilfe der Geräte-Setup-Optionen.
- Öffnen Sie den Datei-Explorer, fügen Sie ihn in die Adressleiste ein und drücken Sie die Eingabetaste.
Systemsteuerung\Hardware und Sound\Geräte und Drucker
Dadurch wird der Abschnitt „Geräte und Drucker“ in der Systemsteuerung geöffnet.

- Abschnitt erweitern "Geräte". Hier sehen Sie eine Liste aller Geräte ( siehe Bild oben) mit Ihrem System verbunden und Ihr eigenes System wird als Gerät angezeigt. Es hat den gleichen Namen wie Ihr Computer und wird durch ein PC-Symbol dargestellt.
- Klicken Sie mit der rechten Maustaste darauf und wählen Sie im Kontextmenü aus „Geräteinstallationsoptionen“.

Es öffnet sich ein Dialogfeld, in dem Sie gefragt werden, ob Sie möchten Laden Sie automatisch Hersteller-Apps und benutzerdefinierte Symbole herunter, die für Ihre Geräte verfügbar sind. Es sagt nichts über Treiber aus, aber diese Einstellung ist das, was Sie benötigen, um das automatische Laden von Treibern zu deaktivieren.
- Wähle eine Option "Nein" und drücken Sie die Taste "Änderungen speichern". Zum Speichern der Änderungen benötigen Sie Administratorrechte.

- Starte deinen Computer neu.
Methode 2: Deaktivieren Sie die automatische Gerätetreiberinstallation mithilfe der Registrierung.
- Offen .
- Gehen Sie zum nächsten Registrierungsschlüssel.
- Ändern oder erstellen Sie rechts einen neuen 32-Bit-DWORD-Wert mit dem Namen .

Notiz: Auch wenn Sie 64-Bit-Windows verwenden, müssen Sie dennoch einen 32-Bit-DWORD-Wert erstellen.
- Legen Sie den Wert für fest PreventDeviceMetadataFromNetwork gleich 1 , dadurch wird die Funktion zur automatischen Treiberaktualisierung deaktiviert. Wert gleich 0 Ermöglicht dem System, Treiber automatisch zu laden (dies ist der Standardwert).
- Starte deinen Computer neu.
Methode 3: Deaktivieren Sie automatische Treiber-Downloads in Windows 10 mit dem Gruppenrichtlinien-Editor.
- Öffnen Sie den Editor für lokale Gruppenrichtlinien ().
- Gehen Sie im Gruppenrichtlinien-Editor zu folgendem Pfad:
Computerkonfiguration/Administrative Vorlagen → Windows-Komponenten → Windows Update
- Suchen und öffnen Sie den Parameter - Fügen Sie keine Treiber in Windows-Updates ein

- Die Standardrichtlinieneinstellung ist nicht festgelegt; sie ist erforderlich Anmachen, jetzt installiert Windows 10 Treiber nicht automatisch über das Update Center.

- Starten Sie Ihr System neu.
Nach dem Neustart werden die Treiber aus der Update-Suchliste ausgeschlossen.
Wenn Sie Treiberaktualisierungen wieder aktivieren möchten, können Sie dies ganz einfach tun, indem Sie die Einstellungen auf die Standardeinstellungen zurücksetzen.
Methode 4 – Deaktivieren Sie automatische Treiberaktualisierungen mithilfe von Gruppenrichtlinien.
- Öffnen Sie den Editor für lokale Gruppenrichtlinien, indem Sie auf klicken Tastaturkürzel Win+R , Geben Sie das Feld ein gpedit.msc klicken OK.
- Gehen Sie im Gruppenrichtlinien-Editor zu:Computerkonfiguration → Administrative Vorlagen→ System → Geräteinstallation→Einschränkungen bei der Geräteinstallation→Verhindern Sie die Installation von Geräten, die nicht in anderen Richtlinieneinstellungen beschrieben sind.
- Wenn dieser Parameter Ausgeschaltet, was bedeutet, dass Windows den Treiber für jedes Gerät automatisch installiert.
- Starten Sie nun Windows 10 neu; das System kann die Treiber nicht selbstständig aktualisieren.
Um den Standardparameter festzulegen, müssen Sie den Parameter auf setzen Nicht angegeben oder Deaktiviert.
Methode 5 – Brechen Sie die automatische Treiberinstallation über die Registrierung ab.
Für Benutzer Windows 10 Home Dieses System verfügt nicht über Gruppenrichtlinien und Sie müssen diese Einstellungen vornehmen registrieren.
Dies funktioniert auch unter Windows 10 Pro.
- Öffnen Sie den Registrierungseditor durch Eingabe regedit im Fenster Ausführen. ()
Gehe zu:
HKEY_LOCAL_MACHINE\SOFTWARE\ Policies\Microsoft\Windows\WindowsUpdateHinweis: Wenn der Abschnitt Windows Update Nein, erstelle es einfach.
- Erstellen Sie im neuen Abschnitt einen neuen DWORD-Wert (32-Bit) mit dem Namen und 1.

Für diejenigen Benutzer, die verwenden Windows 10 x64 Bit-Version Heim oder Profi Sie müssen einen weiteren Zweig der Registrierung bearbeiten:
HKEY_LOCAL_MACHINE\SOFTWARE\Wow6432Node\Policies\Microsoft\Windows\WindowsUpdateWenn der Abschnitt Windows Update auch nein, erstelle es.
Erstellen Sie einen neuen DWORD-Wert (32-Bit) mit dem Namen ExcludeWUDriversInQualityUpdate und setzen Sie den Wert auf 1.
- Starte deinen Computer neu.
Wenn Sie möchten, dass das System Treiber automatisch mithilfe von Windows Update installiert, legen Sie den Wert „ExcludeWUDriversInQualityUpdate“ auf fest 0 .
Teilen Sie diesen Artikel mit Ihren Freunden