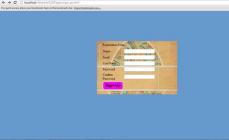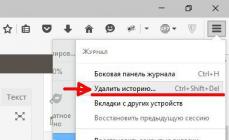Wenn Sie gerne reisen und fotografieren, haben Sie am Ende jeder Reise wahrscheinlich viele wundervolle Fotos. Leider sind einige Fotos um 90 Grad nach links oder rechts gedreht, was beim Betrachten auf einem Computer oder Mobilgerät umständlich sein kann. Noch unangenehmer wird die Situation, wenn der Horizont im Bild „überladen“ ist. Dadurch wirken die Fotos unprofessionell und erzielen nicht den gewünschten Effekt. Dies bedeutet jedoch nicht, dass Sie solche Fotos löschen, ein Stativ kaufen und es überallhin mitnehmen müssen! Das richtige Fotobearbeitungsprogramm hilft Ihnen bei der Lösung dieser Probleme.
Wir empfehlen Ihnen, Movavi Photo Editor zu verwenden. Mit seiner Hilfe können Sie nicht nur das Foto umdrehen und die Horizontlinie ausrichten, sondern auch Farbeinstellungen ändern, Text überlagern, unnötige Objekte aus dem Foto entfernen und vieles mehr. Eine einfache und intuitive Benutzeroberfläche ermöglicht es Ihnen, all diese Aufgaben problemlos zu bewältigen, auch wenn Sie keine Erfahrung in der Fotobearbeitung haben. Um dies sicherzustellen, laden Sie unseren Photo Editor herunter und befolgen Sie die nachstehenden Anweisungen, die sowohl für die Windows- als auch für die Mac-Version des Programms geeignet sind.
1. Installieren Sie einen Fotoeditor
Öffnen Sie die heruntergeladene Datei und befolgen Sie die Anweisungen auf Ihrem Computerbildschirm. Nachdem die Installation abgeschlossen ist, starten Sie Movavi Photo Editor, indem Sie auf das Programmsymbol doppelklicken.
2. Laden Sie die Datei in das Programm hoch
Klicken Datei öffnen und wählen Sie das Bild aus, das Sie bearbeiten möchten, oder ziehen Sie die Datei einfach per Drag & Drop in das Photo Editor-Fenster.
3. Drehen Sie das Bild
Oben im Programmfenster befindet sich eine Symbolleiste zum Bearbeiten von Fotos. Wählen Drehen. Unter der Überschrift Drehen Es gibt zwei Tasten: Drücken Sie nach links oder rechts, um das Foto um 90 Grad in die entsprechende Richtung zu drehen. Schaltflächen unter dem Titel Betrachtung dienen der vertikalen und horizontalen Spiegelung des Bildes.

Es gibt zwei Möglichkeiten, die Horizontlinie in Movavi Photo Editor auszurichten. Die erste Möglichkeit besteht darin, den Bildwinkel manuell anzupassen. Ziehen Sie dazu den Schieberegler auf der Skala Ausrichtungswinkel in die Richtung, in die Sie das Foto drehen möchten. Rechts neben der Skala wird angezeigt, um wie viel Grad das Bild gedreht wurde. Hier können Sie bei Bedarf den genauen Wert des Neigungswinkels selbstständig einstellen.

Die zweite Möglichkeit besteht darin, das Tool zu verwenden Ebene zur automatischen Nivellierung. Klicken Sie dazu auf die Schaltfläche Level einstellen Zeichnen Sie mit der linken Maustaste eine Linie auf dem Bild entlang der Linie, die im endgültigen Bild streng horizontal/vertikal verlaufen sollte. Beispielsweise ist die Kette, an der eine schwere Lampe hängt, immer vertikal, aber die Grenze zwischen Himmel und Wasser sollte bei der Aufnahme einer Meereslandschaft streng horizontal sein. Unmittelbar nach dem Zeichnen der Linie wird das Foto entsprechend der eingestellten Ebene automatisch gedreht und zugeschnitten.
In diesem Programm ist es auch durchaus üblich, verschiedene Teile der Zeichnung auszuwählen, um sie auszuschneiden, zu ersetzen oder zu drehen. Der Artikel „Auswählen von Objekten in Photoshop“ beschreibt verschiedene Möglichkeiten, wie dies bewerkstelligt werden kann.
Lassen Sie uns nun herausfinden, was Sie tun können, wenn Sie ein Bild in Photoshop spiegelverkehrt oder um einige Grad spiegeln müssen. Dies ist nützlich, wenn ein auf einem Computer gespeichertes Bild oder Foto um 90 Grad im oder gegen den Uhrzeigersinn gedreht ist, weil die Person die Kamera oder das Telefon während der Aufnahme im falschen Winkel gehalten hat. Oder Sie müssen eine Collage aus mehreren Fotos oder Bildern erstellen. Dann sehen in verschiedenen Winkeln gedrehte Rahmen darauf interessanter aus.
So drehen Sie ein Foto über das Menü
Öffnen Sie das Bild, mit dem Sie arbeiten möchten, in Photoshop. Klicken Sie anschließend oben auf den Menüpunkt „Bild“ und wählen Sie „Bilddrehung“ aus der Liste. Das zusätzliche Menü wird mehrere verschiedene Elemente enthalten.
Hier können Sie wählen, ob Sie um 180 Grad oder 90 Grad im Uhrzeigersinn („CW“) oder gegen den Uhrzeigersinn („CCW“) drehen möchten. „Leinwand horizontal spiegeln“ – wird verwendet, wenn Sie sie spiegelbildlich drehen müssen. Dementsprechend handelt es sich bei „Flip Canvas Vertical“ um eine vertikale Spiegelung des Bildes.
Wenn Sie „Beliebig“ auswählen, erscheint ein Fenster wie dieses. Geben Sie darin im Feld „Winkel“ den genauen Winkel an, um den das Bild oder Foto gedreht werden soll. Als nächstes markieren Sie mit einer Markierung, in welche Richtung gedreht werden soll: „CW“ – im Uhrzeigersinn, „CCW“ – gegen den Uhrzeigersinn. OK klicken.

Das Bild wird um den angegebenen Winkel gespiegelt: eindeutig 90 oder 180 Grad oder um einen beliebigen Wert.

Verwenden von Free Transform
Sie können das Bild auch auf folgende Weise drehen. Bevor Sie diesen Modus aktivieren, müssen Sie jedoch sicherstellen, dass die Ebene mit dem Muster, das wir drehen möchten, nicht blockiert ist – ihr gegenüber sollte sich keine Sperre befinden.
Im Beispiel ist die Ebene gesperrt. Um die Sperre aufzuheben, doppelklicken Sie auf die Ebene. Es erscheint ein Fenster wie dieses. Sie müssen nichts daran ändern, klicken Sie einfach auf „OK“.

Drücken Sie nun „Strg+T“ auf Ihrer Tastatur. Um das Objekt herum erscheint ein Rahmen mit Markierungen. Bewegen Sie den Mauszeiger außerhalb des Bildes zu einer beliebigen Markierung. Wenn sich der Cursor in einen Pfeil verwandelt, drücken Sie die linke Maustaste und drehen Sie das Bild. Lassen Sie nach dem Drehen den Knopf los.
Im Free Transform-Modus können Sie das Bild nach Ihren Wünschen drehen oder den genauen Rotationswert im entsprechenden Feld im oberen Menü angeben.
Wenn Sie beim Drehen eines Bildes mit der Maus die „Umschalttaste“ auf der Tastatur gedrückt halten, erfolgt die Drehung in einem klar definierten Schritt: jeweils plus 15 Grad. Das heißt: 15, 30, 45, 60, 75, 90 Grad und so weiter.

Durch die Aktivierung von Free Transform können Sie die aktive Ebene separat oder einen vorab ausgewählten Bereich auf dieser Ebene drehen. Um den Modus zu verlassen, drücken Sie die Taste „ESC“.
Drehen Sie die Ebene mit dem Werkzeug „Ansicht drehen“.
Eine weitere Methode, die Sie verwenden können, ist die Schaltfläche „Ansicht drehen“. Sie können den entsprechenden Menüpunkt in der Symbolleiste auswählen oder Hotkeys verwenden und „R“ drücken.

Bewegen Sie anschließend den Cursor über die Zeichnung. Klicken Sie mit der linken Maustaste darauf und drehen Sie es, ohne die Maustaste loszulassen. Es erscheint ein Pfeil, der einem Kompasspfeil ähnelt. Wenn Sie das Bild in den gewünschten Winkel drehen, lassen Sie die Maustaste los.

Wählen Sie die für Sie geeignete Methode, um die gewünschte Bildebene zu drehen. Die Drehung durch das Menü „Bild“ ist geeignet, wenn Sie eine Ebene haben: ein Bild oder ein Foto. Wenn Sie eine Collage erstellen, ist es besser, die freie Transformation zu verwenden, damit Sie eine bestimmte Ebene oder ein ausgewähltes Objekt im Bild in Photoshop drehen können. Und verwenden Sie „Ansicht drehen“, um zu sehen, wie eine Ebene aus einem bestimmten Winkel aussieht.
Bewerten Sie diesen Artikel:Sind Sie schon einmal auf die Situation gestoßen, dass ein Bild auf Ihrem Computer korrekt aussieht, beim Hochladen auf eine Internetseite jedoch auf dem Kopf steht? Ich lade oft und oft Fotos auf Websites hoch, und das passiert mir oft. Manchmal lässt sich das Problem leicht lösen, zum Beispiel kann in der WordPress-Konsole bei der Verwaltung von Mediendateien jedes Foto gedreht werden. Aber nicht alle Websites erlauben dies; dieses Problem ist beispielsweise für Benutzer von mail.ru sowie für eine Reihe anderer Websites relevant, einschließlich Websites, die auf benutzerdefinierten Engines basieren.
Der einfachste Weg, dies zu vermeiden, besteht darin, Ihre Fotos zunächst auf Ihrem Computer zu drehen. Aber das ist das Problem – auf dem Computer sehen die Fotos korrekt aus, aber dieselben Fotos „stehen schief“, wenn sie ins Internet hochgeladen werden:
Tatsache ist, dass die Programme auf dem Computer „intelligent“ sind, EXIF-Metainformationen lesen können und diese Informationen besagen, dass das Foto gedreht werden muss. Dementsprechend sieht man am Computer Bilder immer aus dem richtigen Blickwinkel. Aber unter den Internetdiensten sind nicht alle so „intelligent“ – einige wissen nicht, wie man mit EXIF-Daten arbeitet, sodass sich herausstellt, dass Bilder im Internet falsch aussehen.
Dies ist mit Standard-Windows-Programmen nicht möglich, Sie müssen nach anderen Lösungen suchen. Ich habe für mich zwei solcher Lösungen gefunden, beide erfordern die Installation zusätzlicher Programme, diese Programme sind jedoch völlig kostenlos.
1) Drehen Sie Bilder mit GIMP
Vor Gästen verborgen
Öffnen Sie mit GIMP ein Foto, das beim Hochladen ins Internet auf der Seite liegt:
Beim Öffnen einer Datei fragt das Programm sofort, ob diese gedreht werden muss. Wir stimmen dem Programm zu und speichern unsere Datei sofort. In GIMP müssen Sie anstelle von „Speichern“ „Exportieren als“ auswählen.
Ich habe mehrere Fotos auf diese Weise bearbeitet, aber diese Methode hat mich schnell enttäuscht: Wenn es viele Fotos sind, können wir nicht wissen, welches davon auf dem Kopf steht, da der Standard-Explorer sie korrekt anzeigt. Es kann also zu Verwirrung kommen. Öffnen Sie es außerdem, klicken Sie auf die Schaltfläche „Drehen“, wählen Sie die Exportoption und ändern Sie dort die Einstellungen – ehrlich gesagt ist das sehr zeitaufwändig und für das moderne, hektische Leben nicht geeignet. Also fing ich an, nach einer anderen Option zu suchen.
2. FastStone Image Viewer – erweiterter Fotobetrachter
Mein Vater hat mir das Programm empfohlen
Vor Gästen verborgen
Vor Gästen verborgen
). Dieses Programm ist für den persönlichen Gebrauch kostenlos. Speziell für das Betrachten von Fotos bietet dieses Programm eine Vielzahl von Vorteilen – es versteht verschiedene Gesten, bietet zusätzliche Funktionen beim Zeigen auf verschiedene Seiten des Bildschirms, vergrößert Fotos problemlos zum detaillierten Studium usw. – ein sehr nützliches und sehr funktionales Programm – aber jetzt Wir interessieren uns für etwas etwas anderes, ich empfehle Ihnen, es selbst zu studieren.
Ich habe das Programm ausprobiert und auf den ersten Blick entsprach es nicht meinen Erwartungen – alle Bilder wurden korrekt geglättet, obwohl es einige problematische darunter gab.
Ich ging zu den Einstellungen und fand dort ziemlich schnell, was ich brauchte:
Sie müssen das Kontrollkästchen „ Automatisch entsprechend der Ausrichtungsmarkierung im EXIF drehen" Und es ist noch mehr nötig Übersichtliche Miniaturansicht-Datenbank:
Was tun Sie in dieser Situation, welche Programme nutzen Sie?
In einigen Fällen haben Bilder, die mit einer Digitalkamera oder einem anderen Gerät mit Kamera aufgenommen wurden, eine Ausrichtung, die für die Betrachtung ungünstig ist. Beispielsweise kann ein Breitbildbild eine vertikale Position haben und umgekehrt. Dank Online-Fotobearbeitungsdiensten ist die Lösung dieses Problems auch ohne vorinstallierte Software möglich.
Es gibt eine Vielzahl von Diensten zur Lösung des Problems der Online-Drehung eines Fotos. Darunter befinden sich mehrere hochwertige Websites, die es geschafft haben, das Vertrauen der Benutzer zu gewinnen.
Methode 1: Inettools
Eine gute Möglichkeit, das Problem der Bilddrehung zu lösen. Die Site verfügt über Dutzende nützlicher Tools zum Arbeiten mit Objekten und zum Konvertieren von Dateien. Es gibt auch eine Funktion, die wir brauchen – das Online-Rotieren von Fotos. Sie können mehrere Fotos gleichzeitig zur Bearbeitung hochladen und so die Drehung auf einen ganzen Bilderstapel anwenden.

- Winkelwert manuell eingeben (1);
- Vorlagen mit vorgefertigten Werten (2);
- Schieberegler zum Ändern des Drehwinkels (3).
Sie können sowohl positive als auch negative Werte eingeben.


Die Datei wird vom Browser heruntergeladen.

Darüber hinaus lädt die Website Ihr Bild auf ihren Server hoch und stellt Ihnen einen Link dazu zur Verfügung.

Methode 2: Croper
Ein ausgezeichneter Service für die Bildbearbeitung im Allgemeinen. Die Site verfügt über mehrere Abschnitte mit Tools, mit denen Sie sie bearbeiten, Effekte anwenden und viele andere Vorgänge ausführen können. Mit der Drehfunktion können Sie das Bild in jeden gewünschten Winkel drehen. Wie bei der vorherigen Methode ist es möglich, mehrere Objekte zu laden und zu verarbeiten.
- Wählen Sie im oberen Kontrollfeld der Site die Registerkarte aus „Dateien“ und eine Methode zum Hochladen eines Bildes auf den Dienst.
- Wenn wir die Option zum Herunterladen einer Datei von der Festplatte auswählen, werden wir von der Site auf eine neue Seite weitergeleitet. Klicken Sie auf die Schaltfläche "Datei wählen".
- Wählen Sie eine Grafikdatei zur weiteren Bearbeitung aus. Wählen Sie dazu das Bild aus und klicken Sie "Offen".
- Nach erfolgreicher Auswahl klicken Sie auf "Herunterladen" etwas niedriger.
- Wir bewegen uns nacheinander durch die Funktionszweige des oberen Menüs: „Operationen“, Dann "Bearbeiten" und endlich "Drehen".
- Oben erscheinen 4 Schaltflächen: um 90 Grad nach links drehen, um 90 Grad nach rechts drehen und auch in zwei Richtungen mit manuell eingestellten Werten. Wenn Ihnen eine vorgefertigte Vorlage zusagt, klicken Sie auf die gewünschte Schaltfläche.
- Wenn Sie das Bild jedoch um einen bestimmten Grad drehen müssen, geben Sie den Wert in eine der Schaltflächen (links oder rechts) ein und klicken Sie darauf.
- Um das fertige Bild zu speichern, fahren Sie mit der Maus über den Menüpunkt „Dateien“, und wählen Sie dann die gewünschte Methode aus: Speichern auf Ihrem Computer, Senden an das soziale Netzwerk VKontakte oder Foto-Hosting.
- Wenn Sie die Standard-Download-Methode auf den Speicherplatz Ihres PCs wählen, werden Ihnen zwei Download-Optionen angeboten: eine separate Datei und ein Archiv. Letzteres ist relevant, wenn mehrere Bilder gleichzeitig gespeichert werden. Das Laden erfolgt unmittelbar nach Auswahl der gewünschten Methode.




Die hinzugefügten Dateien werden im linken Bereich gespeichert, bis Sie sie selbst löschen. Es sieht aus wie das:




Als Ergebnis erhalten wir eine perfekte Bilddrehung, die etwa so aussieht:



Methode 3: IMGonline
Diese Seite ist ein weiterer Online-Fotoeditor. Neben der Bilddrehung ist es möglich, Effekte anzuwenden, zu konvertieren, zu komprimieren und andere nützliche Bearbeitungsfunktionen auszuführen. Die Dauer der Fotoverarbeitung kann zwischen 0,5 und 20 Sekunden variieren. Diese Methode ist im Vergleich zu den oben besprochenen Methoden fortgeschrittener, da sie beim Drehen eines Fotos über mehr Parameter verfügt.
- Gehen Sie zur Website und klicken Sie auf die Schaltfläche „Wählen Sie eine Datei aus“.
- Wählen Sie ein Bild aus den Dateien auf Ihrer Festplatte aus und klicken Sie "Offen".
- Geben Sie den Gradwert ein, um den Sie Ihr Bild drehen möchten. Eine Drehung gegen den Uhrzeigersinn kann durch Eingabe eines Minuszeichens vor der Zahl erfolgen.
- Basierend auf unseren eigenen Vorlieben und Zielen konfigurieren wir Parameter wie die Fotodrehung.
- Um mehr über HEX-Farben zu erfahren, klicken Sie auf die Schaltfläche „Palette öffnen“.
- Wählen Sie das Format aus, das Sie speichern möchten. Wir empfehlen die Verwendung von PNG, wenn der Grad der Bilddrehung kein Vielfaches von 90 ist, da dann der frei gewordene Bereich transparent ist. Entscheiden Sie nach der Auswahl eines Formats, ob Sie Metadaten benötigen, und aktivieren Sie das entsprechende Kontrollkästchen.
- Nachdem Sie alle erforderlichen Parameter eingestellt haben, klicken Sie auf die Schaltfläche "OK".
- Um die verarbeitete Datei in einem neuen Tab zu öffnen, klicken Sie auf „Bearbeitetes Bild öffnen“.
- Um das Bild auf die Festplatte Ihres Computers herunterzuladen, klicken Sie auf „Verarbeitetes Bild herunterladen“.




Bitte beachten Sie, dass Sie die Farbe des freigegebenen Hintergrunds auswählen müssen, wenn Sie das Bild um eine andere Gradzahl als ein Vielfaches von 90 drehen. Dies gilt in stärkerem Maße für JPG-Dateien. Wählen Sie dazu eine vorgefertigte Farbe aus den Standardfarben aus oder geben Sie den Code manuell aus der HEX-Tabelle ein.




Methode 4: Bildrotator
Der einfachste Service zur Bilddrehung von allen. Um das gewünschte Ziel zu erreichen, müssen Sie drei Aktionen ausführen: Laden, Drehen, Speichern. Keine zusätzlichen Tools oder Funktionen, nur die Lösung der jeweiligen Aufgabe.

- Drehen Sie das Bild um 90 Grad gegen den Uhrzeigersinn (1);
- Dreht das Bild um 90 Grad im Uhrzeigersinn (2).

Das Drehen eines Bildes online ist recht einfach, insbesondere wenn Sie das Bild nur um 90 Grad drehen müssen. Unter den im Artikel vorgestellten Diensten gibt es hauptsächlich Websites, die viele Funktionen zur Fotobearbeitung unterstützen, aber alle haben die Möglichkeit, unser Problem zu lösen. Wenn Sie ein Bild ohne Internetzugang drehen möchten, benötigen Sie spezielle Software, wie z
Die Hauptsache ist, das Bild auf Ihrem Computer oder Telefon anzugeben, ggf. den Spiegelbildtyp anzugeben und unten auf OK zu klicken. Die restlichen Einstellungen sind bereits auf Standard eingestellt.
Beispiele mit gespiegelten Fotos: 



Das erste Beispiel oben ist das Originalfoto einer gelben Gurkenblüte, also ohne Änderungen. Um das zweite Beispiel zu erstellen, wurde ein horizontales Spiegelbild (von links nach rechts) und für das dritte Beispiel ein vertikales Spiegelbild verwendet. Das Foto des Kodak-Akkus wurde mit der Standardmethode horizontal gespiegelt.
Dieses Online-Tool kann ohne erneute Komprimierung und ohne Qualitätsverlust beim Speichern im JPG-Format arbeiten. Dazu müssen Sie in den Einstellungen „Ausgabebildformat“ das entsprechende Kontrollkästchen aktivieren.
Durch die Verwendung der Spiegelreflexion können Sie nicht nur die Position eines Fotos oder Bildes korrekt korrigieren, sondern es auch aus einer neuen Perspektive betrachten. Probieren Sie es aus und überzeugen Sie sich selbst! Diese Seite hat auch ähnliche Effekte: Spiegelcollage, Spiegelreflexion unter dem Bild und Spiegeleffekt.
Das Originalbild wird in keiner Weise verändert. Sie erhalten ein weiteres bearbeitetes Bild.