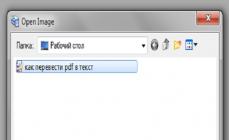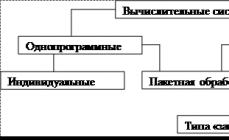Many of us have to register on a huge number of sites and, when registering, indicate email, but sometimes you need to register on one site more than once or participate in the distribution of games where you need to enter your email, but registering a new email every time is very expensive, and here one feature that is in the mail will help us GMAIL And Yandex. You can create an unlimited number of mailboxes from your mail, namely:
1) Take your mail, for example [email protected] and before the domains we add +1 (or any other number, for example +99)
Example: [email protected]
2) Now when you indicate this email (with +1 at the end or +*any word*) - to your email (main, [email protected]) you will receive a registration confirmation message (if required) or a notification that you have registered.
3) That’s all, now you can add as many numbers as you like and register endlessly with the same email.
Not understood? Here's an example:
1) You decided to register on some site for the second time, but your email is already taken:

2) Add +1 to the mail (or any other number, even +999999, it can also be a word)

3) We go to our mail and see:
2 identical letters requesting confirmation of registration, but to different emails:

4) And that’s it, by confirming the letter from your email (with a plus), you register for it (and all information from the site will be sent to your email):
I hope you understand how this function works. The example was given on GMAIL, but it also works on Yandex MAIL and possibly on some other mailers. They can also send you messages via email with +, but they will arrive in your mailbox. But, unfortunately, many large sites no longer allow you to register accounts for this type of mail in order to protect against fakes and bots.
Over the years, I've built up quite a long list of email addresses. There are two or three that I created as a teenager, with usernames like [email protected] And [email protected], as well as other accounts I created when I outgrew my old usernames or found a new email service to try. Even though I'm glad most of them work, I still get important messages that I don't want to miss on some of my lesser used accounts. However, I simply can't check four or five email boxes throughout the day. It's not a job that involves so many logins that I remember to check them for days on end.
So the solution is to create one unified inbox that collects all my emails in one place. All my messages go into one inbox and I can reply to any email address. Creating a single inbox that collects all your emails isn't as difficult as it sounds, and I'll show you how.
Using Gmail to forward email
Sign in to the Gmail account you want to send the email from. In practice, this will be a secondary email account that you use less. All emails from this account will be forwarded to another email account, most likely your main account will be checked much more often. In this tutorial, I'm forwarding email from one Gmail account to another, but Gmail can forward any email service.
In your secondary Gmail account, click the gear icon on the right and select Settings.
Find your Gmail settings.
Go to the tab Forwarding and POP/IMAP and find settings Forwarding.
Find the Forwarding tab.Click Add forwarding address and enter your primary email address. Click Continue, to continue.
Enter the email address to which the forwarded email will be sent.Gmail will send a confirmation email to the primary email address you provided.
Click Continue to continue.Advice: If your primary email address is also a Gmail account, sign in by clicking your user picture in the top right corner of the Gmail window and selecting Add an account. Thus, connecting two accounts will allow you to quickly switch between accounts during the verification process without logging in and out.
Connect two Gmail accounts to make switching mailboxes easier.In your confirmation email you will find confirmation code And confirmation link. Enter the verification code on the tab Forwarding and POP/IMAP in your secondary Gmail account or click the confirmation link in the email. The secondary Gmail account forwards the primary email address.
Enter the code or click the link to complete the transfer process.Send email as another account
This is great, but what would make this really smooth is if an email sent from a Gmail address could appear as if it was coming from a different email account. I'll show you how to send email from other email providers in Gmail.
In Gmail, click the gear icon to the right and select Settings. Go to the tab Accounts and Import.
In chapter Send mail as, click Add another email address which you are using.
Gmail allows you to send email as another account.Enter your secondary email address. You can also edit the display name and provide a different response to the address.
Enter the email address to which you want to send mail.When prompted by Gmail, send a confirmation message to your secondary email address. In your confirmation email you will find confirmation code And confirmation link.
Send a confirmation email.Enter the verification code in the window Examination in Gmail or click the confirmation link in the email.
Enter the code or click the link.The Gmail account can now send email as a secondary email account. Repeat the process for all the email addresses you want to use in Gmail.
Once completed in the drop down menu Create new message a new drop down menu will appear From whom. Repeat this process for all of your email addresses.
Select the address from which you want to send the email.Setting the default mailing address
Although you can choose which address you want to send the email from in the window Create new message, it may be that you want to send email from Outlook or Yahoo email addresses more often than from your Gmail email address.
In this case, it makes sense to set a different email address as email addresses default in Gmail.
Click the gear icon to the right of the Gmail window again and select Settings. Go to the tab Accounts and Import. Here are all the email addresses you can send email with in Gmail.
All your connected email addresses will be listed.Click Set as default next to the email address you'll most often use to send email.
The next time you compose a new email, in the From the address will be automatically selected Send mail as default address.
Emails sent using Gmail will appear as if they came from a different account.Organize sending emails to different addresses
In an inbox of thirty messages, it may be unclear what is important and what is not, what emails were sent to each address. Gmail filters and labels can support all of these email addresses right in your inbox.
Click the gear icon to the right of the Gmail window and select Settings. This time select the tab Filters.
Select Create a new filter at the bottom of the window.
Create a new filter in settings.There are many options for your filter, but for this tutorial you only need to fill out one of the fields. In field To whom Enter a secondary email address that forwards to your primary Gmail account. Click Create a filter using this search.
Gmail can do a lot with a filtered message, and it's best if you decide how you want to receive your forwarded messages yourself. Would you like them all to be marked as read and archived, or should they be marked as important?
Apply a label to messages that match your search.I allow Gmail to process forwarded messages as usual, but I want to add a label so I know which account the message is sent to. Check the box Apply shortcut and select a shortcut from the list.
If you haven't yet created a label to handle forwarded messages from your secondary email address, select New label.
Create a new shortcut.Enter a name for your tag and click Create.
If any previously received messages match the filter criteria, you can also apply the filter to those messages.
Click Create filter when you're done. All messages addressed to the second email address will receive a new label.
Conclusion
While it may seem like you need to ditch old email accounts or schedule time to check the various accounts that are still in use, with a little effort you can get all your email in one Gmail inbox. If you're having trouble merging email accounts in Gmail, be sure to leave a comment below and we'll help you figure out how to make it work.
Gmail.com email is the most popular email nowadays. This mail is provided by Google absolutely free of charge.
Of course, a popular corporation could not create something simple. That is why mailboxes of this service are increasingly chosen by users.
Due to the widespread popularity of Google's service, it is very difficult to get a login you like. A large number of previously created accounts suggests that a large number of names are already taken.
Therefore, you will have to think carefully to write down not only a convenient and unique, but also a memorable login.
What is very convenient is that creating a login involves the ability to insert dots, dashes, underslashes, etc. into it. This will greatly simplify the task.
Check that mail creation occurs on the Gmail.com platform, and not on Gmail.ru. Since the second service is paid and there is a real possibility of losing your account.
So, how to create a gmail email and register on your computer.
1 To do this, on the main page of the Google search engine you need to find the “Mail” button.
Google Mail button
3 After this, a new window will appear in which you need to fill in all the fields. At this stage you will have to come up with a name for the mailbox.
If such a login already exists, the system will indicate this and the user will have to change something.
Choosing a password
Read also: Our TOP 10: The best programs for comfortable work with your email
4 Password is also a very important aspect of security. It should not only be memorable, but also heavy enough to prevent a hacking attempt.
The system will indicate the complexity of the password - an indicator will light up next to it, and as soon as the bar turns green, you can understand that the password is secure.
You need to specify a phone number and an additional mailbox in order to secure your mail.
Notifications will be sent to your additional email that your email has been logged in, which will help you react quickly and change your password if something happens.
And a mobile phone, in addition to protection, gives access to additional features.
After correctly filling out all the relevant fields, click “Next”.
5 After correctly completing the previous steps, it will appear in which the rules of use and privacy policy will be written. Scroll down and see the “Accept” button. Click on it.
You will need to verify your account using your mobile phone. To do this, you can select one of two options and the system will either send a message or make a call using a robot.
After completing these steps, the system will congratulate you on purchasing a new mailbox and offer to go to your account settings.
Don't neglect these settings. They include 3 points:
- Security and entry.
- Personal and confidentiality.
- Account settings.
Each item has a number of subitems. Here you can customize the service “for yourself”, making it as comfortable as possible for use and subsequent work.
Create gmail using phone
Read also: How to make Google your start page: instructions for all browsers
1 Every modern smartphone is immediately installed with a program called Gmail.
Typically, a mailbox is created at the moment when the smartphone is configured after purchase.
However, sometimes it happens that they are produced in a store, for this they use basic mail with a simple password, or they create simple mail with a basic password.
It often happens that the user is not satisfied with this option. In this case, you can create a personal mailbox that will be configured as convenient.
First, we find the corresponding application, which is described above.
2 Find the side menu (click on the three bars in the upper left corner. Select the “Settings” item and click "Add account".
After which the email settings page will open. You need to click on Google (first item).
After which the system will prompt you to either enter an already registered address/phone number or create a new account. Select the second item.
After this, you will have to wait some time until the robot sends you an SMS with a code, but you will not have to enter it, since the program will recognize it and enter it automatically.
After this, you can fill out the proposed fields, such as date of birth and gender.
4 The next step is to create a login (mailbox name). I'll have to think about it. If such a name is already taken, then after clicking the “Next” button, the system will display an error and offer free options for selection.
Sometimes there is a need and/or an irresistible desire to “link” several email addresses to one mailbox at once - well, say, to register two different accounts on a website and not have a separate mailbox for this purpose (after all, how It is known that the vast majority of sites and services follow the logic of 1 box = 1 account). Of course, many people have several mailboxes at once and can set up automatic mail forwarding, but happy mailbox owners Gmail can organize everything much more simply and elegantly...
Actually, God himself told me to become interested in this issue - as you can see, this blog is bilingual (English and Russian), and I wanted to maintain the same situation in other services - in particular, Twitter. Since I absolutely didn’t want to create an additional mailbox that I didn’t need at all, I decided to find out how those who faced such a need before me solved such issues. And a very successful solution was found.
Gmail's hat trick
There are three clever ways to get multiple unique email addresses that will be accepted by other sites for one Gmail account.1. Using domains @gmail.com and @googlemail.com
If you only need two different addresses (as I needed for the Russian and English versions of my Twitter), then you can simply use another Gmail domain, which are synonymous and will bring letters to your single inbox at both addresses. In other words, an address like [email protected] And [email protected]- It is the same. However, for all other sites these two addresses will look different, and therefore you can register two accounts on them at once and receive all letters in one mailbox.2. Using dots in the address before the “dog” - [email protected]
Gmail allows you to separate your email name with dots to the left of the dog sign - with all options like [email protected], [email protected], [email protected] etc. are synonymous and all letters sent to them will arrive at their destination - to the original address [email protected]. Naturally, each such address will be considered unique in the eyes of other sites.3. Adding an additional line with a plus to the name - [email protected]
And finally, the most sophisticated trick that allows you to get a virtually unlimited number of synonyms for your email address on Gmail is to use an extra line with a plus sign before the dog sign. That is, having an address like [email protected], can be used as synonyms [email protected], [email protected], [email protected]- when receiving mail, the system will send the letter to the address located to the left of the plus.In addition, this method has an additional advantage - as an example: if you include after the plus sign the name of the site where you registered using this email address - then later it will be possible to calculate which site leaked your address into the hands of spammers, i.e. .To. In the "To" line of the letter you receive, the entire address will be displayed, including all the signs after the plus. A convenient means of identifying exactly where your address was obtained from.
As I actively work on the Internet, I have accumulated many email accounts, some of which I actively use for various purposes. I don’t use mail programs, and it takes a long time to go in and check mail in each mailbox, so I decided to set up mail collection in one place. In this post I’ll tell you how to set up collecting mail from different mailboxes on one gmail account.
Most of my accounts are on Yandex and gmail for the domain. Mail from most accounts has long been collected in one gmail account, but not all, and periodically you have to log in and check other mail accounts. Plus, sending letters on behalf of another account is configured according to a simple scheme, when mail is sent through the domain and gmail account, and not through the mail server on which another mailbox is located. In general, I decided to thoroughly organize and configure everything, collect mail from all active accounts in one place, on one domain attached to gmail, which I had long ago taken specifically for these purposes.
It so happened that I have never used email programs, I don’t like them. Gmail, I think, is much more convenient. You don’t need to download anything to your computer, convenient search, convenient grouping of letters into chains and more. In short, I didn’t even think about it, to work with mail, I used, and will continue to use gmail. Another advantage is that you can access your mail archive from any computer. You can read about how to create gmail for a domain in the post.
And so, to the point. Below I will provide instructions on how I set up mail collection in one place, on a gmail account for a domain.
What did I need?
- Collecting mail from different mailboxes/accounts on one gmail account.
- Be able to send letters on behalf of another account and not burn the address .
- Mark emails received to different accounts.
All. I don't need anything else.
Let's start in order.
1. Collecting mail from different mailboxes/accounts on one gmail account
There are several ways here.
1) Set up mail forwarding from another mailbox/account to your main account
Most developed email services have this option. I have Yandex and Gmail accounts, so here I will describe the mail forwarding settings for these mailers.
Forwarding/Collecting mail from another Gmail account
In the account from which we want to forward mail, go to Settings => Forwarding and POP/IMAP
Check “Enable POP for all emails” and select what you want to forward as emails. I have it set to “Save a copy of the email in my inbox.” Enter the address to which you want to forward mail.

After this, a confirmation code is sent to the email added for forwarding. Enter the code.

Then select forward to the added address and action with letters after forwarding:

All. Now all letters will be forwarded to the email you specified.
Forwarding/Collection for mail from Yandex
Go to Settings => Mail processing rules => Create rule.
Create a rule “Forward to address” and check “save a copy when forwarding”. Click create a rule.

After this, a letter with a link will be sent to the email address specified for forwarding. Follow the link and click “Enable Rule”.

All. Now all mail from your Yandex account will be forwarded to the email you specified.
2) Collect mail using gmail mail collector
Personally, I use this method only for collecting mail if:
- there is no way to configure mail forwarding from another mailbox/account
- if you need to collect all existing mail from another mailbox/account
Why only in these cases?
Because:
Firstly, there is a limitation, and you will only be able to collect mail from 5 accounts, no more. This is a limitation for a free account; as far as I know, there is no such limitation on the commercial version, but I could be wrong.
Secondly, time delay. Google itself chooses the time after which it will collect your mail from another account. You can, of course, check it with your hands, in the mail settings, select the desired account and click check, but this is not the same. If you set up forwarding from another email account, the letters will arrive instantly.
How to set up mail collection using gmail collector
Go to Settings => Accounts => Receive mail from other accounts => Add your mail account
Add the email from which you want to collect mail. Enter the data and select the desired actions. The data for different mail servers is different. We need to clarify. For most large mailers such as Yandex, mail, the necessary settings are entered correctly by default.


Setting up sending letters on behalf of another account is described in detail below, when considering point 2 - “Be able to send letters on behalf of another account and not get caught.” After this, gmail will collect mail from the added mailbox.
2. Be able to send emails on behalf of another account and not get caught
In order to configure the ability to send mail on behalf of another account, go to Settings => Accounts => Add your other email address.
Enter the address and desired name, which will be indicated when sending the letter.

Here they offer 2 options, simple and more complicated:
- send via gmail on a domain (easier setup)
- send through the SMTP servers of the mailer where the account is located (recommended for professional domains)

Previously, I didn’t want to bother with the settings and I chose the first option. But with the first option, the recipient, as far as I understand, will see that the letter was sent from a completely different domain, and perhaps it will be possible to see the real address of the sender.
In the second option, mail is sent from a server on which another account is located. At the same time, as far as I know, the address and domain are not displayed, but those addresses and domain on behalf of which the letter was sent are displayed. So I choose the second option.
Select “Secure connection using TLS”, recommended by gmail. Enter the SMTP server address. For Yandex, this is smtp.yandex.ru port 25. This is all specified by default. I installed another port, and it seemed to work too. For gmail - smtp.gmail.com port 587. For other mail services, you need to specify the smtp server address.
After this, a code will be sent to the added email. Enter the code and confirm your email.
All. Now you can send emails on behalf of another account.
3. Mark letters sent to different email addresses
In order to make it easier to navigate where and what letters, we will create shortcuts for each account or group of accounts and set up filters.
Create labels for letters
Go to Settings => Shortcuts and create a shortcut.

Create a filter for letters
Go to Settings => Filters => Create a new filter and create a filter.
When creating a filter, there are many settings. I create a filter based on the recipient to whom the letter is addressed.


I only need to label the email, so I only select “Apply Label”, select the label and click “Create Filter”. All. Now all letters addressed to a specific email will be marked with a label.
Thus, I now receive emails from more than 20 different accounts and have the opportunity to respond on behalf of these accounts, without losing the main address, from one place. Now I don’t have to log into different accounts to check my email and respond, which saves a lot of time. Perhaps this solution will be useful to you and the instructions will help.
Gmail rules!)
If you have anything to add - write!