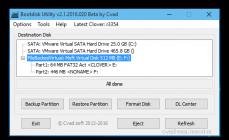As with previous Windows XP, the system by default does not run as fast as it could. So it's time to start setting up (in Russian - tweaking). Operating system Windows XP never runs at maximum speed with default settings. This is partly due to the huge fleet of equipment on which this system is installed. Microsoft needs to balance performance with ease of use and compatibility with any hardware.
Besides, Windows XP makes several assumptions about how it will be used. The graphical interface of the system has a peculiar warmth and friendliness, but effects like shadows and disappearing menus slow down Windows XP. Failover tools like System Restore make disaster recovery easier, but they also eat up disk space and run in the background, consuming some CPU power.
Windows XP launches a large number of services that you may either need or may turn out to be completely useless, depending on the type of activity you do on the computer. Removing unnecessary services helps speed up system startup and free up the processor a little for other applications. In addition, many applications like Microsoft Office load their own background applications, which also eat up system memory.
Built-in Windows XP optimization
The most interesting thing is that optimization in Windows XP is produced constantly. As you launch applications, Windows observes your behavior and writes a dynamic layout.ini file. Every three days, after the system considers the computer to be idle, it changes the physical location of some programs on the hard drive to optimize their startup and execution times.
XP also speeds up the system boot process and optimizes program launches using predictions. Windows observes the code and programs that run immediately after boot and creates a list that allows you to predict the requested data at boot time. Similarly, when running individual programs, Windows monitors the components and files used by the program. The next time you launch an application, Windows predicts a list of files that the program will need.
Predictions are also used in the kernel Windows XP, and in the task scheduler. The kernel keeps track of the pages accessed by a given process immediately after it is created. Next, the service generates a series of prediction instructions. The next time the process is created, the kernel will execute the prediction instructions, speeding up the process's execution.
Disk optimization and faster application launch/loads work closely together. The lists recorded when the application starts and when the system boots are used when performing file system optimizations for faster access to programs.
Graphics acceleration
Icons and wallpapers
A clean desktop is the best desktop. Never put wallpaper! It is difficult to imagine a more strange act. There are probably better uses for your system memory and processor than playing with pretty backgrounds and sorting through hundreds of icons. Same as in previous versions Windows, an excessive number of icons and wallpapers completely eat up the system memory. An animated desktop puts a particularly heavy burden on the system.
On the other hand, the performance hit is not too great if your system has more than 256 MB of memory and a normal processor (somewhere 1000 MHz or faster). If you have 64 MB of memory and a Pentium 2, then you will have to seriously save money by turning off everything possible.
Reduce the number of effects
Featuring a new look and GNOME-like skinning support, Windows XP looks more beautiful than any previous version Windows. The transition between menus is animated, dialogs and the cursor have a shadow, screen fonts are adjusted for maximum readability, etc.
All these visual pleasures can reduce the responsiveness of the interface to the user. XP runs several tests to auto-configure its user interface to maintain both usability and beauty, but you can easily fix it. If disappearing menus annoy you more than you like them, and you don’t care about the shadows under the dialog boxes, then you can remove everything unnecessary.
Some settings are made through the Appearance tab in the display properties, which you can access by right-clicking on any free part of the screen and selecting Properties.
Click the Effects key and you can customize menu transitions, shadows, and fonts, including Microsoft's new ClearType font readability technology. In our opinion, ClearType is good for laptops and LCD monitors, but text looks too bold and blurry on CRTs. Keep in mind that even on an LCD monitor, not everyone likes ClearType, so take your pick.
You can further customize the GUI performance through System Properties. Open Properties through the Control Panel or right-click on the System icon and select Properties there.
Next, go to the Advanced tab and click Settings in the Performance panel. Here you can specify both maximum performance and maximum beauty, as well as select the necessary parameters yourself.
Go to the Advanced tab in Performance Options and make sure that the allocation of processor and memory resources is set to optimize the performance of programs - you need to specify the priority of background services and cache unless your computer is acting as a server.
Here you can also specify the size and location of the swap file. But Windows XP She usually chooses this size perfectly herself. We tried to manually change it, but this did not give a performance increase in synthetic or game tests.
Quickly switch between users
This feature is available in “XP Home Edition” and “Professional” if the computer is not part of a domain. Fast Switching allows users on the same computer to quickly switch between accounts without logging out. It’s a great feature if your computer is used by your mom, dad, and all sorts of sisters and brothers, but this switching takes up a colossal (!) amount of available memory.
If more than one user is logged in, each user's settings, as well as running programs, are retained in memory when switching to another user. Let's say, if you have Word, Excel and Civilization running, and at this time your brother comes, switches the system to himself and tries to play Red Faction, he will notice a clear drop in performance, to the point of being completely unplayable.
Windows XP automatically disables fast user switching if your computer has 64 MB of memory or less. For maximum performance, ensure that only one user is logged in at a time. You can also disable this feature by going to Control Panel\User Accounts, clicking the “Change the way users log on or off” button: and unchecking the “Use Fast User Switching” option.
Automatic update
You should always bet on Windows latest fixes, DirectX versions, compatibility patches and other updates (!). But by default XP will do this for you, except that it will require running a small program in the background that will check for updates.
If you follow the updates yourself, you can tell XP Don't bother me anymore about this issue. Go to the Automatic Updates tab in System Properties. Here you can tell Windows to detect and download updates automatically, or notify you about them, or disable detection altogether.
Recovering system files
A useful feature if your computer is not used exclusively for resource-intensive tasks such as games. So it's better to leave it on. In this case, the computer periodically creates snapshots of critical system files (registry files, COM+ database, user profiles, etc.) and saves them as a “rollback point”. If any application crashes your system, or something important gets corrupted, you can return your computer to a previous state - a rollback point.
Rollback points are automatically created by the System Restore service when certain situations arise, such as installing a new application, updating Windows, installing an unsigned driver, etc. You can also manually create rollback points through the System Restore interface, which can be called by going to Start\Programs\Accessories\System Tools\System Restore
(Start\Programs\Accessories\System Tools\System Restore).
System file recovery relies on a background service that has minimal impact on performance and records snapshots that take up disk space. You can manually allocate the maximum amount of disk space for a given service. You can also disable the service completely for all drives. Because the System File Recovery service can affect the results of test programs, it is usually disabled before testing, which is what we often have to do.
Defragment regularly
DOS and non-NT versions of Windows cared little about optimizing their file systems. When you install and uninstall programs, holes are created in various areas of disk space. As a result, the free space is not a solid block, it is scattered throughout the disk. When free space is filled, files also end up scattered across several sectors, which greatly reduces performance - when accessing a file, the disk has to read not one sequential section, but several randomly scattered ones.
In NT versions Windows using the NTFS file system, special measures are taken to maintain the integrity of disk space - but fragmentation still occurs. Therefore, you should regularly defragment your hard drive, and the frequency depends on the nature of your activities on the computer.
If you frequently install and uninstall programs, or you constantly create, move, or delete files, then you should defragment once a week. If you use the same applications for a long time, and you do not move files too often, then you can increase the interval between defragmentations to one month.
If you defragment frequently enough, you won't notice any noticeable performance gains after defragmenting. This is completely normal. If the increase is clearly noticeable, then you have not performed defragmentation for too long.
Removing unnecessary services
Same as operating systems Windows 9x(when we say 9x, we mean Windows 95, 98, 98SE and Me, which is also based on the Windows 9x kernel), in Windows XP, background programs slow down the performance of user programs and games. Since background services require memory, page file accesses increase accordingly, but the processor is also affected.
You can look at the list of background services using the Task Manager, which is called by pressing the Ctrl+Alt+Delete keys. Unlike Windows 9x, XP distinguishes between user applications and system services. Click on the Processes tab to view system services and background applications. From here you can also kill any processes if they get stuck.
You can immediately recognize some processes by name. If you have a background antivirus program running, you will see it in the list of processes. Here you will find various processes, from those that configure your mouse (EM_EXEC.EXE) to the Windows Explorer shell (EXPLORER.EXE).
If you are used to 9x, then some of the processes will be unfamiliar to you: SERVICES.EXE, WINLOGON.EXE, SYSTEM, etc. The processes are described in more detail below.
MSCONFIG
As in Windows 9x since Windows 98, XP has a System Configuration Utility (SCU). You can call it by specifying MSCONGIF in the program launch line Start->Run. The utility allows you to conveniently manage launched applications.
The utility contains several tabs that allow users to selectively and temporarily change startup parameters. The first two bookmarks, SYSTEM.INI and WIN.INI, were added for reasons of compatibility with previous versions of Windows; you are unlikely to ever need them.
The BOOT.INI tab allows you to control the boot of Windows XP. The BOOT.INI file itself is displayed in text mode, in which you can specify specific lines to change. But it’s unlikely that you’ll be able to speed up anything here without ruining the system.
The Services tab allows you to enable or disable loading services in XP, but there is a better way to do this, which we will discuss next.
In the Startup tab you will find a list of all the programs that will start when Windows XP boots. Here you can disable some programs if you find them not too necessary. For example, these are Microsoft Office TSR, Quicken Agent, RealPlayer and Winamp agents, and other nonsense. The beauty of SCU is that disabling the loading of any program does not remove the code; you can disable the component, and then reboot and check the functionality of the programs and hardware. If any problems occur, you can turn the component back on and reboot.
By experimenting with SCU, you can significantly increase system performance and remove all unnecessary things. Once you find a Windows startup program to be useless, you can remove it from the boot list in the SCU list. Some programs can also be removed through the group Start->Programs->Startup (Start Menu -> Startup).
If the program is loaded through the registry, it can be removed using REGEDIT. Naturally, before doing this, you should make a backup copy of the registry. Most often, such programs are located in the HKEY_LOCAL_MACHINE\SOFTWARE\Microsoft\Windows\CurrentVersion\Run branch. You can remove a program from startup simply by deleting the corresponding line.
Services
Entire books have been written about service management, and within the scope of this article we cannot cover all the nuances and subtleties. If you don't know what a particular service does, don't touch it.
Services are an important element of the operating system; they provide the functionality of hardware, software, jobs, etc. Of course, it is better not to even try to disable key processes of the operating system kernel and associated services that manage process distribution, interrupt handling, file operations, virtual memory, etc. But a large number of non-critical services are installed in the system, which run by default and are at a higher level of abstraction in relation to operating system services. You can disable or change these services to improve response time or system performance without serious side effects. You can launch the Services snap-in through Control Panel/Administrative Tools/Services, or simply launch Services.MSC .
After launching the snap-in, you will see a table of services that are available for modification in your Windows XP configuration. Each line contains a description of the service (a more detailed version can be found in Help), its state (working or not), startup type (automatic, manual, or disabled) and the name of the user under which the service will be launched.
If the startup type is set to “auto”, the service will automatically start when Windows starts. Services with a startup type of "manual" can be started manually, or they can be started by other dependent services (dependent services are services that cannot run without this one). If the service is disabled, it will not start.
To get maximum performance, you can stop some services and/or set them to manual startup type. Do not set the startup type to "disabled" unless you are absolutely sure that the service will not be needed by you, other services, or the hardware.
For example, if you have disabled System Restore, you can stop the corresponding service and set its startup type to “manual”. If you don't burn CD-Rs, you can do a similar thing with the IMAPI CD-Burning COM service. The Portable Media Serial Number service is practically useless, so feel free to set it to the Manual startup type (or disable it altogether if you don't have a portable player). If you are not printing, stop the Print Spooler service. Most users can set the Help and Support service to manual (advanced users can disable it altogether). If you don't use themes, disable the theme service.
You should experiment with other services very carefully. You may never need services like Telnet, Error Reporting, Task Scheduler (which is different from the kernel process scheduler and runs in the user subsystem), Indexing Service , Fast User Switching Compatibility, ClipBook, Distributed Transaction Coordinator, Internet Connection Firewall/Sharing ( ICF/ICS) and others. But if you're unsure about a service, leave it alone. By the way, the Task Scheduler service is used during automatic configuration operations, so it is better not to disable it.
You can find out more information about each service, including a list of dependent services or services on which it depends, in the service properties.
Some systems are shipped without MSCONFIG.
Other useful settings
Use priorities!
Task Manager (CTRL+ALT+DEL) allows you not only to monitor memory consumption and remove frozen applications. Go to the Processes tab and right-click on any process.
The menu that appears will have a Set Priority option. Thanks to it, you can set priority for receiving processor time from almost all applications and services. For example, if you're working in Photoshop and suddenly decide to check your email or surf the Internet, you can manually allocate the processing power of your processor. Or if you're running a fairly heavy-duty application like burning a CD, compiling code in Visual C++, or rendering objects in 3D Studio Max, you can set these processes to high priority so that other applications don't interfere with their work.
Remove "hidden" Windows components
Unfortunately, Microsoft doesn't allow you to remove crap like Windows Messenger the normal way. Messenger is installed by default and does not appear in the Add/Remove Program dialog in the Control Panel.
Thank goodness you can fool Microsoft by editing the SYSOC.INF file in C:\WINDOWS\INF (or wherever you have Windows XP) using Notepad.
Find the heading there, behind it you will see a bunch of options for various Windows applications. Some of them contain the word "hide". These include Windows Messenger, Terminal Server and others that are installed on your Windows XP, but they are removed from the Add/Remove dialog.
For example, to remove Windows Messenger, remove hide from the line msmsgs=msgrocm.dll,OcEntry,msmsgs.inf,hide,7
after which it will look like this
msmsgs=msgrocm.dll,OcEntry,msmsgs.inf,7
Save the file after editing and go to the Add/Remove Program dialog. Click there Installing components (Windows Components), and you will see Windows Messenger in the list, uncheck the box to the right of it and click Next to complete the sacrifice of this dirty trick.
Feel free to unhide all places in SYSOC.INF and then remove everything unnecessary from your system.
Enable DMA on all ATAPI drives
By default, second disks (slaves) on ATAPI interfaces are often set to PIO exchange mode, even if they are capable of operating in the more efficient UltraATA (or DMA) mode. PIO mode significantly reduces the performance of CD-ROM drives, DVD playback, and other disk functions. In addition, DMA mode loads the processor much less than PIO.
You can fix this flaw through Device Manager. Open the System Properties dialog (right-click Properties on the My Computer icon) and select the Hardware tab. Next, press the Device Manager button. Open the plus sign to the left of IDE ATA/ATAPI controllers, select Primary IDE channel and click Properties. Next, select the Advanced Settings tab. For each device, set the transfer mode to DMA if possible. Don't worry, if the device doesn't support DMA, it will work in PIO. Do the same for the Secondary IDE channel.
Use the Tweak-XP utility
Even though XP offers a lot of customization options, Microsoft didn't include some useful settings that the only way to change is to dig into the registry. But don't worry, you have a better option. Tweak-XP .The utility has extremely rich customization capabilities - from minor improvements to the graphical interface to cache and memory performance settings. The program will run for 50 runs, after which you should purchase it for $29.95 or use your own discretion.
Once installed, Tweak-XP creates a system restore point, so if you break anything, you can easily roll back the changes. The program interface consists of four sections, representing several pages of various settings: system performance, desktop settings, improving Internet connection, security settings, etc. Most of the settings are made through checkboxes and sliders, some are explained in detail in the Tweak-XP Help, although the program is not replete with overly detailed descriptions.
Describing all of Tweak-XP's features could fill a book, so here we'll provide a brief overview of the improvements in the System Performance section to improve overall Windows performance.
If you have 512 MB of memory or more, experiment with the “Core System Performance” checkbox on the Cache Optimization page. This option forces the XP kernel to fit entirely into RAM and prevents it from going to the page file. Most operations will be faster, but if you are running several large programs at the same time, you may experience the effect of increased page file traffic because the kernel will no longer free up the RAM space required by the programs.
On the same page, select cache optimization based on your memory size. This option modifies the IOPageLockLimit setting in the registry, providing more physical memory for disk caching and thus increasing disk performance.
On the Hardware Tweaks page, select your processor from the list. Then click on the CD/DVD Tweaks page to optimize the CD-ROM read buffer (set it to large unless you have at least 64 MB of memory, although this memory value is not officially supported; we did not even try to run XP on a machine with less than 128 MB memory). Tweak-XP contains settings for various graphics chipsets, but our testing did not reveal any noticeable increase in frame rates in games.
- Before you run a “heavy” program such as a game, graphics package or spreadsheet, run the Tweak-XP RAM optimizer to free up memory from unnecessary data. Be sure to clear the clipboard using the “Clear the clipboard on every optimization” checkbox.
We've already looked at the main problems that cause your computer to run extremely slowly, as well as steps to fix these problems and optimization basics.
Today we have to work on optimizing Windows XP for single-core computers in order to achieve an even greater increase in performance and consider a couple of effective tips for comfortable work on a computer from 5-7 years ago.
In the first part of the article, a parallel was drawn between single-core and multi-core systems.
I had to do it only because the techniques that you use when working on a multi-core system may not have a very good effect on single-core computers and vice versa.
This mainly concerns tip #5 (about disabling the page file). Anyway, enough introductions, let’s get down to business.🙂
Optimizing Windows XP
1. Use Windows XP SP3.
This system is perfect for any single-core computer, and Windows XP is easier to optimize. To the average user Windows Vista And Windows 7 mainly needed for games, where you can use it in full glory DX10-11.
Works great with all other functions Windows XP SP3. In my practice, quite often installation and optimization Windows XP SP3, allowed computers from 10 years ago to literally fly.
2. HDD optimization.
To work comfortably at your computer, you mainly need to pay a lot of attention to your hard drive. If it has been serving you for more than 5-7 years (some for 10 years), then be sure to defragment and check for errors .
In addition, let's consider another way to optimize the performance of our iron friend🙂
We remove indexing for quick search.
Answer yourself the question: how often do you use search on your hard drive?
If you use it infrequently or not at all, then go to the properties of each partition of your HDD:
At the very bottom, check the box « Allow disk indexing for quick search»

Remove it and click apply. To the question:

We answer with confidence "OK".
When removing indexing from the system partition, errors will appear stating that it is impossible to remove indexing from this file. Click “skip all” and indexing will continue.
Later I’ll tell you about 20 percent so that the article comes straight to your email.
3.Update your drivers.
For better interaction of components with the operating system, you must install the latest version of drivers.
If you have never updated your video card drivers, then updating it will give you an increase in FPS in games🙂 Read more about.
4. File system.
There are 2 most common file systems today. This FAT32 And NTFS. FAT32 in most cases it is used on flash drives and hard drives of old computers.
Because Windows XP SP3 optimized for NTFS, I recommend that you correct this misunderstanding. Go to the partition properties and check what file system you have at the moment.

If FAT32, then copy all the information from this partition to another and format the HDD in the file system NTFS(right click on the partition - format).

Put a tick in the value "Fast" and click start. In 20-30 seconds, your HDD will be optimized for Windows XP 🙂
5. Optimize the swap file.
Most often it is stored on the system partition of the hard drive, and this is not good. If you have two HDDs or several partitions in the system, then to reduce the load on the system partition, you need to change the location of the paging file, from the system partition to an additional partition.
To do this, in the system properties, first disable the paging file on the disk C:/ ( perhaps the letter of your system partition will be different ).

Then on the additional partition we set the size of the paging file. In general it should look something like this:

6. Add RAM.
If you want to achieve a truly significant increase in the performance of your system, then adding RAM can be the most effective upgrade.
As a rule, on computers built 10 years ago, RAM is installed in small amounts of 128-256 MB. So it is advisable to increase this volume to at least 512 MB.
7. Use programs for your computer.
Remember in the very first paragraph I said that using Windows XP SP3, will unleash the full potential of your single-core friend. So, the same applies to programs.
Nowadays, many programs are oriented towards multi-core systems with Windows Vista And Windows 7. Although previous versions of the programs cope with their tasks perfectly.
For example, many functions Microsoft Office 2007, with success + faster you can do it in 2003 Office or even 2000.
Media player, you can also use the classic one instead of Windows Media Player 10. This will not make music or movies sound worse, but it will make it easier for the computer to process them.
The same applies to a number of other programs that you often work with; use those versions that suit you in terms of functionality and performance and not in terms of novelty. Try it, optimization of Windows XP will bear fruit from such manipulations.
Hello, dear guests and readers of the blog site. Today we will talk about how to increase computer performance. I think that many of you have already noticed that over time, your computer begins to work worse and worse.
So, the operating system malfunctions, produces errors, and this despite the fact that the computer may be equipped with a fairly powerful processor and RAM. Some applications refuse to launch at all, and so on.
Naturally, the user has a desire speed up your computer? Therefore, today we will look at ways to speed up a computer running the Windows XP operating system. Although, some tips are also relevant for users of other operating systems.
There are different ways to speed up your computer:
1. You can tinker with the BIOS settings, but this is dangerous and beyond the capabilities of a novice PC user.
2. You can also use physical methods and significantly speed up your computer. I mean replacing its components with more modern models. But this method requires an investment of money, so why change it if the problem with most modern computers is not in the hardware.
Any computer, even a powerful one, will work slowly due to the heavy load on the system. Let's just optimize your Windows Xp operating system to speed up your computer.
How to speed up your computer with simple steps?
For Windows to work successfully, your hard drive must be as free as possible and also divided into local partitions. So that you can select a separate local partition for the operating system, and a second local partition for your other files that are stored on the hard drive.

If, however, this disk is full, you need to free the local disk (C) from all unnecessary things.
![]()
To do this: Move all unnecessary files from the desktop to the local drive “D”, leaving only the shortcuts. You can create a shortcut to any folder or file by right-clicking on it and selecting “Create shortcut” from the drop-down menu.
Empty the folder “My Documents”, “Shared Documents”, “My Music”, “My Pictures”.
You can do this by going to "Control Panel"? "Installation and removal of programms", but it is more correct to do it as described.
But I want to warn you that you only need to delete those applications that you know. Because by deleting the wrong program, you can cause your computer to become unstable. If you are not sure which applications can be removed , better not touch anything and skip this step and move on to the next method to speed up your computer.

You need to monitor startup, because when you start Windows, programs that you do not use often automatically start, and they eat up RAM. Accordingly, they cause a decrease in computer performance.
Such programs are usually located in the startup section, which can be opened by going to the menu. But, we will use a more reliable way, go to the “Start” menu, go to “Run” (You can use the Win+R key combination) and enter the command “msconfig”:


This is one of those simple and effective ways to speed up your computer. . I recommend defragmenting your hard drive at least once a month. This will help the system quickly search and find the files you need.
In order to enable defragmentation, you need to right-click on the hard drive partition. In the drop-down menu, select “Properties”, then go to the “Service” tab and select just below "Disk Defragmenter". Read more about defragmenting your hard drive.

When working on a computer, we perform many different actions: install, create, install, move, delete, and so on. However, Windows does not complete all these actions; remnants of these files and actions remain in the system. Which, for example, allows you to restore this file after deletion. If there is a lot of this garbage, it will therefore cause unstable operation of the computer. In order to clean the system of this garbage, just use one of the many system cleaning utilities, such as Ccleaner,.

To be honest, many novice users do not even know about the need to clean their computer. This is also due to the fact that Microsoft has not included a system cleaning function in any version of Windows.
Another way to speed up your computer is to use a Windows tuning program. For Windows XP, it is better to use the XP Tweaker program, which is a free program. You can find out more about it by visiting the official website of the program:.
Tweakers should be used with caution, because these programs can significantly change the way Windows works.
By turning off visual effects, you can significantly speed up system performance. To do this go to " Control Panel"? "System" ? "Additional"? "Performance" ?“Options and select”? "Provide the best performance".

Well, so that everything doesn’t look so dim on the computer. Can you, after turning off the visual effects, change the Windows theme, go to the Control Panel? Screen? Design and change it.
This optimization method is more complex, but with the right approach, you can significantly speed up the system. For more information on how to disable unnecessary Windows services, read.
I would be grateful if you complement me in the comments or express your opinion about accelerating the operating system.
Vladimir Bezmaly
Some tips on how to improve your computer's performance and get rid of unnecessary files and services in Windows XP.
Two Windows on one computer
Windows XP, like Windows 2000, can be installed in such a way that you retain the previous OS - for example, Windows 98 - and then select the desired operating system each time at the initial boot stage.
To do this, at the beginning of the Windows XP installation, you should refuse the offer to update the system and specify a different directory for installing XP instead of the default one (which already contains the previous Windows).
However, you need to remember the following restrictions:
Removing unnecessary folders
To reduce the size occupied by Windows XP, you can delete the %SystemRoot%Driver Cachei386 folder. However, after this, every time you install new hardware, Windows will request an installation CD.
You can also disable System Restore mode, thereby deleting information from the System Volume Information folder.
And one more folder can be deleted - %SystemRoot%system32dllcache. It stores protected system files used to automatically restore originals if they are damaged. By default, the size of this folder is 400 MB. It is set in the registry by the SFCQuota parameter (0xFFFFFFFF), located in the HKEY_LOCAL_MACHINE SOFTWARE Microsoft Windows NT CurrentVersion Winlogon)/ key. Using the sfc command: sfc /cachesize=0 it can be reduced to zero (or to any other desired value).
BIOS setup
You can set more appropriate values for memory operation in the motherboard BIOS. The value of the Bank 0/1, 2/3, 4/5 DRAM timing parameter, which by default is usually 10ns, can be changed to 8ns, Normal, Medium, Fast or Turbo - depending on the motherboard model. 10ns is the slowest mode, Turbo is the fastest. But remember: the higher the speed, the lower the stability.
RIMM type memory can be “overclocked”, like any video memory, by increasing the frequency. As a rule, memory designed for 800 MHz operates stably at 900 MHz (450x2).
Built-in Windows XP optimization
The most interesting thing is that Windows XP constantly “self-optimizes”. The operating system monitors what applications the user runs and records these observations in the layout.ini file. Every three days, choosing a time when the computer is free, the OS changes the location of some programs on the hard drive to speed up their launch and operation.
Windows XP also makes your computer boot and program launch faster by using predictions. The OS keeps track of what codes and programs are executed immediately after booting, and creates a list that allows it to predict the data requested during booting. Similarly, when applications run, Windows XP keeps track of the components and files they use. Thus, the next time you start the application, XP "knows" in advance the list of files that the program will need.
Predictions are used in both the XP kernel and the task scheduler. The kernel keeps track of the pages accessed by a process immediately after it is created. The service then generates prediction instructions. The next time the process is created, the kernel will execute the prediction instructions, causing the process to run faster.
Disk optimization, speeding up application launches and computer startup are closely related. Lists created when applications are launched and when the OS boots are used when optimizing the file system to speed up access to programs.
Icons and wallpapers
The best desktop is a clean desktop. Never put wallpaper! It's hard for me to imagine a stranger act. Is it really impossible to find a better use for both the processor and memory than playing with a beautiful background and sorting hundreds of icons? As in previous versions, Windows XP has too many icons, and wallpaper consumes a lot of system memory. An animated desktop puts a particularly heavy burden on the system.
On the other hand, if the computer has more than 256 MB of memory and a normal processor (1 GHz or higher), then the performance hit is not too great. But with 64 MB of memory and a Pentium 2, you will have to save recklessly, turning off everything you can.
More effective - no effects
With a new look and GNOME-like skinning support, Windows XP looks more beautiful than all previous versions of Windows.
But all these eye candy reduce the interface’s response to user actions. To auto-tune the user interface, XP runs several tests, trying to maintain both usability and beauty. But you can intervene in this process. If disappearing menus are more of an annoyance than a pleasure for you, and if you don't care about shadows under dialog boxes, then you can remove all the unnecessary stuff.
Some settings are made on the Appearance tab in the monitor properties. Options accessed by the Effects button let you customize menu transitions, shadows, and font, including Microsoft's new ClearType font readability technology. In my opinion, ClearType is good for laptops and LCD monitors, but on a CRT, text looks too thick and blurry. However, not everyone likes ClearType on an LCD monitor. So choose according to your taste.
Further tuning of GUI performance is performed in the System Properties window, on the Advanced tab. By clicking the Settings button in the Performance section, you can select maximum performance, maximum image quality, or average settings.
By going to the Advanced tab in the Performance Options window, make sure that the allocation of processor and memory resources is aimed at optimizing the performance of programs. If the computer is a server, you need to specify the priority of background services and cache. Here you select the size and location of the paging file. But usually Windows XP chooses these parameters perfectly on its own.
Quick user change
This feature is available in both versions of Windows XP, unless the computer is part of a domain. It allows computer users to switch from one account to another without logging out of the session. A great feature - especially if your computer is used by mom, dad and all sorts of sisters and brothers. However, such a switch requires a lot of RAM.
If several users are registered in the system, then the settings of each of them, as well as the programs they launched, are saved in memory when switching to another user. Let's say, if you launched Word, Excel and some game, went away for a minute, and in the meantime your brother came, switched the system to himself and tried to play Red Faction, then he will definitely notice a clear (up to the complete stop of the game) decrease in performance .
If your computer has 64 MB of RAM or less, Windows XP automatically disables the Fast User Switching feature. To ensure maximum performance, ensure that multiple users are not logged into the system at once. Or disable this feature by going to Control Panel > User Accounts, clicking the Switch Users button and disabling the Use fast user switching option.
Automatic update
It is important to install the latest DirectX version patches and other updates promptly. By default, XP does this automatically. To do this, a special small program is launched in the background to check for updates.
If you prefer to monitor updates yourself, you can disable this XP feature. To do this, go to the Automatic Updates tab in the System Properties window.
Recovering system files
System file recovery is a useful feature (unless the computer is used for very resource-intensive tasks such as games). It's better not to turn it off.
This function works like this. The PC periodically creates "snapshots" of important system files (registry files, COM+ database, user profiles, etc.) and stores them as a "revert point". If any application crashes your computer or corrupts important data, you can return to the state saved at that point.
"Return points" are created automatically by the System Restore service in certain situations - such as installing new applications, updating Windows, installing an unsigned driver, etc.
When purchasing a new PC with a pre-installed operating system, be it a laptop or a desktop computer, any user is more or less faced with the task of customizing it to suit their needs. There are no universal recipes for such settings, and there cannot be - some people like the decoration of the working steel, non-standard icons, translucent windows, etc.; On the contrary, some people find these excesses annoying, while others don’t care at all how the operating system is configured. The Windows XP operating system provides users with quite wide opportunities for setting up an individual profile, and it would be a sin not to take advantage of them.
In this article we will look at the main methods of tuning an operating system for maximum performance using the Windows XP Professional operating system (English version) as an example. Setting up the “deprived” operating system Windows XP Home Edition, as well as the OS for “illiterates”, that is, the Russian-language version of Windows XP, is carried out in a similar way.
The main idea of tuning the operating system for maximum performance is to remove all the frills that, although they decorate the desktop and windows, slow down the system's performance due to smooth opening, etc.
In addition, it is necessary to disable unnecessary services and optimize the operating system for a specific computer configuration.
To configure the operating system, you can use both specialized configuration utilities (so-called tweakers) and tools from the operating system itself. The second method seems to us more flexible and interesting, so we will step by step consider manual configuration of the operating system.
Stage 1. Getting rid of excesses
So, first of all, let's give the desktop a classic look. To do this, right-click on the Taskbar and select Properties from the menu that appears. In the Taskbar and Start Menu Properties dialog box that opens, on the Start Menu tab, set the Classic Start menu switch (Fig. 1). After this, the usual icons will appear on the desktop: My Computer, My Network Places, etc.

Then we need to get rid of the wallpaper, guided by the principle that the most beautiful wallpaper is its complete absence. To do this, right-click anywhere on the desktop and select Properties from the menu that opens. In the Display Properties dialog box that opens, on the Desktop tab, select None as the desktop wallpaper (Fig. 2).

In the same Display Properties dialog box, on the Screen Saver tab, you can adjust the power consumption scheme (Monitor power group, Power button). In the Power Options Properties dialog box that appears after clicking the Power button, on the Power Schemes tab, select the Always On power consumption scheme and block Turn off hard disks (Fig. 3).

The next step is to get rid of all visual effects, shadows, etc., that is, to give the desktop and all Windows XP windows a strict look. To do this, in the Control Panel window, select the System item and on the Advanced tab of the System Properties dialog box, click on the Settings button in the Performance group. In the Performance Options dialog box that opens, on the Visual Effects tab, set the Adjust for best performance switch, which corresponds to eliminating all visual effects (Fig. 4).

Rice. 4. Increase PC performance by eliminating visual effects
Another step in tuning the OS for maximum performance is done in the Display Properties dialog box on the Apperance tab. After clicking the Effects... button, a dialog box of the same name will appear, in which you need to uncheck the Use the following method to smooth edges of screen fonts and Use the following transition effect for menu and tooltips (Fig. 5), which will allow you to disable the use of screen font smoothing.
Stage 2. Swap file optimization
wop file is a disk space that is used by the operating system to store data if there is not enough RAM. Essentially, a swap file is slow RAM, so when a program starts swapping, it appears as if the computer is freezing.
If you have 256 MB of memory or more installed on your computer, then it is best to fix the size of the swap file, that is, make its minimum and maximum sizes the same, and the more memory in your PC, the smaller the size of the swap file can be. We do not recommend abandoning the swap file at all. The point is that even if the swap file is never used at all, some programs check for its presence and only run if the swap file is available.
As a rule, the minimum size of a swap file is set equal to the amount of RAM, and the maximum size is 2-2.5 times larger. The optimal situation is when the size of the swap file is fixed at 512 MB, provided that 256 MB of RAM is installed, and 1024 MB if the RAM size is 512 MB or more.
To set a specified swap file size, in the System Properties dialog box, go to the Advanced tab and in the Virtual memory group, click the Change button. The Virtual Memory dialog box that opens allows you to set the size and location of the swap file (paging file) (Fig. 6).

Stage 3. Disabling unused services
At this stage, the ability to roll back the operating system to a given configuration is disabled. This feature, in principle, is very convenient, but at the same time it slows down the operating system somewhat, and in addition, there are more effective ways to ensure operational reliability, for example, creating a disk image or BackUp system files.
To disable the rollback feature, in the System Properties dialog box, go to the System Restore tab and check the Turn off System Restore on all drives checkbox (Figure 7).

You can slightly increase the speed of the disk subsystem by disabling the indexing service to quickly search for files. However, it is recommended to do this only if the number of files on the disk does not amount to tens of thousands. Otherwise, it is better to leave the service activated.
To disable the file indexing service, right-click on the hard drive icon and select Properties from the menu that opens. In the Local Disk Properties dialog box, uncheck Allow Indexing Service to index this disk for fast file searching (Figure 8).

Of course, indexing services and OS rollback capabilities are far from the only services in the operating system. The remaining services, of which there are many in the Windows XP operating system, can be managed through the Services snap-in (Control Panel -> Administrative Tools -> Services).
After launching the Services snap-in (Fig. 9), the services that are available for configuration are displayed in the form of a table. Each line contains a description of the service, its state and startup type. By selecting the line with the desired service and double-clicking on it with the left mouse button, you can view a detailed description of the service, its status, dependencies, and the operating system file that starts the service.

If the startup type is set to Auto, the service will automatically start when Windows starts. Services with a startup type of Manual can be started manually, and they can also be started by other dependent services. If the service is disabled, it will not start. To get maximum performance, you can stop some services or set the startup type to Manual. It is not recommended to set the startup type to Disable unless you are sure that the service is not in use.
Before you start experimenting with services, review what services are running on your computer. To do this, enter command mode and run Command Promt. Run the Net Start command, which will display a complete list of all running services.
Below is a list of services (this list may vary depending on your computer configuration) with brief recommendations.
Alerter(default setting Manual) - a message service that sends and receives messages sent by administrators or the alert service. This service is not related to Windows Messenger. The service can be disabled - in this case, the notification will not be sent.
Application Layer Gateway(default setting Manual) - Application layer gateway service that implements support for third-party protocols to provide shared Internet access using a firewall. If you are not using a firewall, you can disable the service.
Application Management(default setting is Manual) - this service is necessary for the operation of software installation programs. You can leave the service startup type unchanged.
Automatic Updates(default setting Automatic) is an automatic update service that controls the automatic download of critical Windows XP updates. (We have already talked about how to disable this service earlier, but you can also do this through the Services snap-in.)
Background Intelligent Transfer Service(default setting is Manual) - this service is used for background data transfer over the network. This service can be disabled.
COM+ Event System(default setting Automatic) - support for the system event notification service, which ensures automatic distribution of events to COM components. It is not recommended to change the startup type of this service.
COM+ System Application(default setting Manual) - controls the configuration and monitoring of COM+ components. If this service is disabled, most COM+ components will not function correctly. Therefore, it is better not to change the startup type of this service.
Computer Browser(default setting Automatic) - maintains a list of computers on the network and provides it to programs upon request. If the service is disabled, the list will not be created or updated. If the computer is not online, the service can be disabled.
Cryptographic Services(default setting Automatic) - A cryptographic service that provides three management services: the directory database service, the secure root service, and the key service. If Cryptographic Services is disabled, management services will not work.
DHCP Client(default setting Automatic) is a DHCP client service that manages network configuration by registering and updating IP addresses and DNS names. If the computer is not on the network (neither local nor global), then the service can be disabled.
Distributed Link Tracking Client(default setting Automatic) - a client for tracking changed links, supporting links of NTFS files moved within a computer or between computers in a domain. If your computer does not use the NTFS file system, you can disable this service.
Distributed Transaction Coordinator(default setting is Manual) - a distributed transaction coordinator that spans multiple resource managers such as databases, message queues, and file systems. If this service is disabled, transactions will not be completed. It is not recommended to change the service startup mode.
DNS Client(default setting Automatic) - a service that resolves DNS names for this computer. If the computer is offline, you can disable the service, but in this case you will not be able to resolve DNS names and host Active Directory domain controllers.
Error Reporting(default setting Automatic) - An error logging service that allows you to log errors for services and applications running in a non-standard environment. If everything works fine, then the service can be disabled.
Event Log(default setting Automatic) - an event log that provides support for event log messages issued by Windows programs and system components and viewing of these messages. This service cannot be disabled.
Fast User Switching Compatibility(default setting Manual) - Fast User Switching Compatibility Service that manages applications that require support in a multi-user environment. If the computer has only one user, then this service can be disabled.
Help and Support(default setting Automatic) - Help and support service that provides help and support functionality on your computer. If there is no need for this service, then it can be disabled.
Human Interface Device Access(default setting Disabled) - HID (Human Interface Devices) access service that provides universal access to devices and enables and supports the use of keyboard shortcuts. If there are no HID devices, then the service can be disabled (in fact, this service is disabled by default).
IMAPI CD-Burning COM(default setting Manual) - CD burning service that controls CD burning using IMAPI (Image Mastering Applications Programming Interface). The service can be disabled, but then the computer will not be able to burn CDs. This service sometimes causes problems with recording discs with external programs.
Indexing Service(default setting Manual) - file indexing service that provides quick access to files using a flexible query language. This service can be disabled. (We previously showed how to disable this service without using a snap-in.)
IPSec Services(default setting Automatic) - IPSEC services that manage IP security policy. If the computer is not on the network and the TCP/IP protocol is not used, this service can be disabled.
Logical Disk Manager(default setting Automatic) - Logical Disk Manager is responsible for discovering and monitoring new hard drives and reporting information about hard drive volumes to the Logical Disk Manager management service. If this service is disabled, dynamic disk status and configuration information may be out of date. Disabling is possible if you are not planning to install new disks or change the configuration of logical disks.
Logical Disk Manager Administrative Service(default setting Manual) - Logical Disk Manager administration service that configures hard drives and volumes. This service is only required during configuration processes and is disabled at other times. It is recommended that you do not change the startup type of this service.
Messenger(default setting Automatic) - a service that sends administrative alerts over the network from the server to clients. This service is not related to Windows Messenger. If the computer is not online, the service can be disabled.
MS Software Shadow Copy Provider(default setting Manual) - a service that manages shadow copies obtained using volume shadow copying. In principle, the service can be disabled, but in this case there will be no way to manage shadow copies.
Net Logon(default setting Automatic) - a network logon service that supports end-to-end account authentication for domain computers. If your computer is not online, you can disable the service.
NetMeeting Remote Desktop Sharing(default setting Manual) - a service that allows users to access the Windows desktop using the NetMeeting program. If you are not using this feature or your computer is not online, you can disable this service.
Network Connections(default setting Manual) - network connection service that manages objects in the Network and Dial-Up Connections folders. If the computer is not online and does not use a modem to access the Internet, the service can be disabled.
Network DDE(default setting is Manual) is a network DDE service that provides network transport and dynamic data exchange (DDE) security for programs running on the same or different computers. If the computer is not on the network, the service can be disabled, but then network transport and DDE security will not be available.
Network DDE DSDM(default setting Manual) - a service that provides dynamic data exchange between shared network resources. If your computer is not online, you can disable the service.
Network Location Awareness (NLA)(default setting is Manual) is a network location service (NLA) that collects and stores network location and configuration information, and notifies applications when they change network settings. If your computer is not online, you can disable the service.
NT LM Security Support Provider(default setting Manual) - a service that provides security to programs that use remote procedure calls (RPC). If your computer is not online, you can disable the service.
Performance Logs and Alerts(default setting Manual) - a service that manages the collection of performance data from local or remote computers and ensures that this data is recorded in logs or triggers alerts. The service can be disabled, but performance data will not be collected if you do so.
Plug and Play(default setting Automatic) - a service that allows the computer to recognize changes in installed equipment and adapt to them; either without requiring user intervention or reducing it to a minimum. It is not recommended to change the service startup type.
Portable media serial number(default setting Automatic) - a service that receives serial numbers of all portable media devices connected to the system. The service can be disabled.
Print Spooler(default setting Automatic) - a print spooler that loads files into memory for later printing. If there is no printer connected to your computer, you can disable the service.
Protected Storage(default setting Automatic) - A service that provides secure storage of sensitive data, such as private keys, to prevent unauthorized access by services, processes, or users. The service can be disabled.
QoS RSVP(default setting Manual) - a service that provides notifications on the network and local traffic management for QoS programs and management programs. QoS RSVP reserves a portion (20%) of the communication channel bandwidth for itself. If QoS programs are not used, the service can be disabled. But in order to not reserve part of the communication channel bandwidth, you need to run the Group Policy snap-in (Start -> Run -> gpedit.msc), in which in the Computer Configuration/Administrative Templates/Network/QoS Packet Scheduler section you need to limit the reserved bandwidth (Limit reservable bandwidth) by setting the Bandwidth limit (%) value to 0.
Remote Access Auto Connection Manager(the default setting is Manual) is a remote access auto-connection manager that creates a connection to a remote network when a program accesses a remote DNS or NetBIOS name or address. This service can be disabled if the computer is not online.
Remote Access Connection Manager(default setting Manual) - remote access connection manager that creates a network connection. If you do not intend to create new network connections, you can disable the service.
Remote Desktop Help Session Manager(default setting Manual) - Remote Desktop Help session manager that controls Remote Assistance capabilities. This service can be disabled if the computer is not online or if the ability to remotely control the assistant is not used.
Remote Procedure Call (RPC)(default setting Automatic) - A remote procedure call (RPC) service that powers many other services. This service cannot be disabled.
Remote Procedure Call (RPC) Locator(default setting Manual) is a remote procedure call (RPC) locator that manages the RPC name service database. It is not recommended to change the service startup type.
Remote Registry(default setting Automatic) is a remote registry service that allows remote users to change registry settings on a computer. It is best to disable this service.
Removable Storage(default setting Manual) - a service that manages removable storage devices such as ZIP, magneto-optical drives, etc. If these devices are not used, the service can be disabled.
Routing and Remote Access(default setting Manual) - a service that allows routing and remote access. If there is no such need (and most likely, this is the case), then the service can be disabled.
Secondary Logon(default setting Automatic) - a secondary login service that allows you to run processes as another user. If the service is disabled, this type of user registration is not available.
Security Accounts Manager(default setting Automatic) - Security Account Manager that stores security information for the local user account. This service can be disabled if the computer is not online.
Server(default setting Automatic) - a server service that provides support for sharing files, printers, and named pipes for a given computer over a network connection. If the computer is not online, the service can be disabled.
Shell Hardware Detection(default setting Automatic) - a new device detection service that allows you to launch the installation wizard when you connect new devices to your computer. It is not recommended to change the service startup mode.
Smart Card(default setting Manual) - smart card service that controls access to smart card readers. If your computer does not use smart card readers, you can disable the service.
Smart Card Helper(default setting Manual) - smart card support module that provides support for older smart card readers (without PnP). If this service is disabled, legacy smart card readers will not be supported on this computer.
SSDP Discovery(default setting Manual) - SSDP discovery service, which is responsible for discovering UPnP devices on the home network. If you don't have a home network, you can disable the service.
System Event Notification(default setting Automatic) - System event notification service that logs system events such as Windows logons, network logins, and power changes. It is not recommended to change the service startup type.
System Restore Service(default setting Automatic) - system recovery service that performs system recovery functions. It is advisable to disable this service. (How to do this in another way was described above.)
Task Scheduler(default setting Automatic) - a task scheduler that allows you to configure a schedule for automatic execution of tasks on this computer. If this service is stopped, these tasks cannot run at the scheduled time. It is recommended to disable this service.
TCP/IP NetBIOS Helper(default setting Automatic) - support service for NetBIOS over TCP/IP and resolution of NetBIOS names and addresses. If the computer is not online, the service can be disabled.
Telephony(default setting is Manual) - a service that provides support for the Telephony API (TAPI) for programs that manage telephone equipment and IP voice connections on a computer, as well as through the network on servers where the corresponding service is running. If the computer is not online and the Internet is not used, the service can be disabled.
Telnet(default setting Manual) - a service that allows a remote user to log into the system and run programs. But if the computer is not online or if this feature is not needed, then this service can be disabled.
Terminal Services(default setting is Manual) is a terminal service that allows multiple users to connect interactively to a computer and displays the desktop and applications on remote computers. If the computer is not used as a terminal server, then it is better to disable the service.
Themes(default setting Automatic) - a service that provides theme management. It is recommended to disable this service.
Uninterruptible Power Supply(default setting Manual) - a service that controls the operation of an uninterruptible power supply (UPS) connected to the computer. If the UPS is not used, it is advisable to disable the service.
UPnP Device Host(default setting Manual) - a service that supports universal PnP devices on the computer. It is not recommended to change the startup type.
Volume Shadow Copy(default setting Manual) - volume shadow copy, which controls the creation of shadow copies of disks that are used for system recovery or other purposes. If this service is disabled, shadow disk copies will not be available for recovery and backup and restore may not work. It is not recommended to change the startup type.
WebClient(default setting Automatic) - a service that allows Windows programs to create, open, and modify files stored on the Internet. If this service is disabled, these features are not available. If you use the Internet, changing the startup type is not recommended.
Windows Audio(default setting Automatic) - audio device management service for Windows programs. If this service is stopped, audio devices and effects will not work properly. Changing the startup type is not recommended.
Windows Firewall/Internet Connection Sharing(default setting Automatic) - a service that provides Firewall support and organization of shared Internet access. If your computer does not use the Internet, you can disable the service.
Windows Image Acquisition (WIA)(default setting Manual) - image download service (WIA), which provides images from scanners and digital cameras. If scanners and digital cameras are not used, the service can be disabled.
Windows Installer(default setting Manual) - a service responsible for installing, uninstalling or restoring software. It is not recommended to change the service startup type.
Windows Management Instrumentation(default setting Automatic) - Windows management instrumentation that provides a common interface and object model for accessing information about managing the operating system, devices, applications, and services. After disabling this service, many Windows applications may not work correctly. The service startup type cannot be changed.
Windows Time(default setting Automatic) is a Windows time service that manages date and time synchronization across all clients and servers on the network. The service can be disabled, but in this case date and time synchronization will not be available.
Wireless Zero Configuration service(default setting Automatic) - a service that provides automatic configuration of 802.11 a/b/g adapters. If your computer does not have wireless adapters installed, you can disable the service.
WMI Performance Adapter(default setting Manual) - WMI performance adapter that provides information about performance libraries from WMI HiPerf providers. The service can be disabled.
Workstation(default setting Automatic) - a service that provides support for network connections. If your computer is not online, you can disable the service.
Stage 4. Editing the registry
The next step to tuning your computer for maximum performance involves editing the registry. However, before conducting any experiments, we strongly recommend that you back up your system files.
The fastest and easiest way to Backup your system is by using the Backup Utility built into the operating system. The utility is called from the Systems Tools menu (Start -> Programm -> Accessories -> System Tools -> Backup).
Setting up the utility, which consists of determining what exactly is being saved and where the saved backup file should be located, is carried out on the Backup tab (Fig. 10).

Editing registry settings provides quite a lot of possibilities, a complete description of which would require a separate book. In this article, we will look at only the most commonly used settings that allow you to configure your operating system for maximum performance.
To begin with, it makes sense to explain what the system registry is. All operating system settings, along with the configuration of the personal computer, are collected in a single database called the system registry. From the moment the computer starts until it shuts down, the operating system continuously uses this database, monitoring the profile settings of all users, program settings, document types, network settings, etc. Unlike previous versions of Microsoft Windows, in the Windows XP family the system registry has no size restrictions.
Based on a hierarchical system, the registry provides the most convenient form for work, consisting of sections, subsections and parameters (registry keys). The Windows XP registry consists of five main keys: HKEY_CLASSES_ROOT, HKEY_CURRENT_USER, HKEY_LOCAL_MACHINE, HKEY_USERS and HKEY_CURRENT_CONFIG.
To configure the system for maximum performance, we will need to edit the following registry keys:
- HKEY_CURRENT_USER\ControlPanel\Desktop;
- HKEY_CURRENT_USER\Software\Microsoft\Windows\CurrentVersion\Policies\Explorer;
- HKEY_LOCAL_MACHINE\System\CurrentControlSet\Control;
- HKEY_LOCAL_MACHINE\SYSTEM\CurrentControlSet\Control\SessionManger\MemoryManagement;
- HKEY_LOCAL_MACHINE\SYSTEM\CurrentControlSet\Services\Lanmanserver\Parameters;
- HKEY_LOCAL_MACHINE\SYSTEM\CurrentControlSet\Control\Filesystem.
Editing the HKEY_CURRENT_USER\ControlPanel\Desktop section
Changing the value of the WaitToKillAppTimeout key, which is 20,000 by default, allows you to speed up shutdown of frozen programs. By default, the operating system waits 20,000 ms (20 seconds) before disabling frozen programs. It is recommended to set the key value to 5000 ms instead of 20,000 ms.
Similar to the previous registry key, HungAppTimeout (default value is 5000) determines the time after which an unresponsive application is considered hung. The recommended value for this key is 2000.
Changing the value of the MenuShowDelay key (the default value is 400) allows you to change the delay of pop-up menus. If you set the value of this key to 50, then all menus will appear almost instantly.
The AutoEndTasks key is used to automatically close all hung programs without any warning. In order to activate the ability to automatically close frozen programs, you must set the value of this key to 1 (the default value of the key is 0).
Editing the HKEY_CURRENT_USER\Software\Microsoft\Windows\CurrentVersion\Policies\Explorer section
In this registry section, we recommend changing the value of only one key - NoInstrumentation. This key, if its value is set to 1, allows you to disable Windows XP tracking of user actions, including launched programs and opened documents. By default, this key is not in the registry, and first of all you need to add it there by selecting the key data type DWORD Value.
Editing the HKEY_LOCAL_MACHINE\System\CurrentControlSet\Control section
In this section, only one key can be edited - WaitToKillServiceTimeout. The value of this key determines the time in milliseconds that the system waits before shutting down. The default key value is 20,000, which is 20s. It is recommended to set the key value to 5000. Setting a lower value is dangerous, since in this case the operating system will kill programs before they have time to save their data.
Editing the HKEY_LOCAL_MACHINE\SYSTEM\CurrentControlSet\Control\SessionManger\MemoryManagement section
This section allows you to optimize the operation of the operating system with memory, which can improve system performance. The following keys can be edited in this section: SecondLevelDataCache; DisablePagingExecutive; IoPageLockLimit; LargeSystemCache.
The SecondLevelDataCache key allows you to manually set the size of the processor's second level (L2) cache in the registry. As a rule, the operating system independently recognizes the size of the processor cache, but this setting will not be superfluous. If the value is not specified or equal to 0 (default), then the L2 cache size is set automatically. In order to specify the cache size value manually, you must specify the cache size in bytes as the key value in decimal notation. For example, for an Intel Pentium 4 (Northwood) processor this value is 512 bytes.
To speed up performance, the operating system leaves the executable kernel code resident in RAM instead of displacing it as needed into virtual memory on disk, that is, into a swap file. Such things happen very rarely - only when there are a lot of programs running. To eliminate this possibility altogether, you can use the DisablePagingExecutive key and set its value to 1.
To change this key relatively safely, it is recommended to have at least 256 MB of memory. Do not use this option if you are using standby and hibernate modes.
The IoPageLockLimit key sets the number of bytes that are locked in I/O operations. Changing this value may speed up file system activity. Key values are specified in hexadecimal notation in the range from 0S1 to 0SFFFFFFFF bytes. By default, the key value is 0S0, which corresponds to 512 KB.
By default, this key is not in the registry, so first of all you need to add it there (data type DWORD Value).

Table 1
For example, if your computer has 1024 MB of RAM installed, then the size of IoPageLockLimit should be 1024 – 64 = 960 MB = 1006,632,960 bytes. Converting this value to hexadecimal notation, we get the value 3С000000. This means that if the RAM size is 1024 MB, the value of the IoPageLockLimit key should be equal to 3С000000. In table Table 2 shows the recommended values for the IoPageLockLimit key for the most common memory sizes.

table 2
The LargeSystemCache registry key specifies the size of the file system cache. There are two values for this key: 0 and 1. A value of 0 sets the standard cache size (approximately 8 MB). This key value is recommended for workstations or application servers.
A key value of 1 sets the cache size to a large size, which can grow dynamically up to the size of RAM minus 4 MB. It is recommended to set this key value for file servers.
Editing the HKEY_LOCAL_MACHINE\SYSTEM\CurrentControlSet\Services\ Lanmanserver\Parameters section
In this registry section we will be interested in the value of the Size key, which allows us to optimize the use of RAM. The Size key can take three values: 1, 2 and 3.
A key value of 1 minimizes RAM usage. It is recommended to set this value only on workstations whose resources are not used intensively.
A key value of 2 represents a balance between cache allocation and application free memory allocation.
A key value of 3 is used only for file servers and ensures that the amount of cache memory allocated is necessary for file sharing.
The keys HKEY_LOCAL_MACHINE\SYSTEM\CurrentControlSet\Services\Lanmanserver\Parameters\Size and HKEY_LOCAL_MACHINE\SYSTEM\CurrentControlSet\Control\SessionManger\MemoryManagement\LargeSystemCache are usually used together. Microsoft offers a scheme for jointly setting key values depending on the PC usage model presented in Table. 3.

Table 3
Editing the HKEY_LOCAL_MACHINE\SYSTEM\CurrentControlSet\Control\Filesystem section
Editing this section allows in some cases to increase performance when accessing hard drives. The following keys can be edited: NtfsDisable8dot3NameCreation; NtfsDisableLastAccessUpdate.
When the NtfsDisable8dot3NameCreation key is set to 1, the operating system will not create a special table on the NTFS partition for compatibility with older applications, containing all names of files and folders (of a given logical drive), presented in MS-DOS format (eight characters in the name and three characters for file extension). Currently, such NTFS specifics are not relevant, so it is advisable to disable it to increase performance.
When the NtfsDisableLastAccessUpdate key (the key must first be added with a DWORD Value data type) is set to 1, the NTFS file system will not update the last access timestamps of each file or folder. Try using this feature to increase the performance of your disk subsystem.