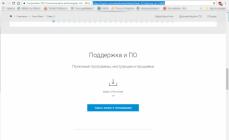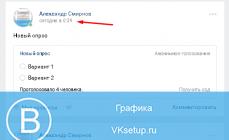Tweet
The article is suitable for beginners who want to do everything correctly and efficiently. I didn't limit myself to simple instructions, so it turned out to be something like a mini-tutorial - this will provide an understanding of the process itself and give the necessary knowledge to novice users.
Although we are talking about installation Windows 7, my advice is suitable for Windows 8 and thrown to the sidelines of history Windows Vista.
Selecting Windows 7 version
Assembly or original distribution?
So-called “Windows builds” are very popular on the Internet. Why are they good and why do many experts advise against installing them? To answer this question, as well as help with choosing a distribution (installation disk), you should first explain what an assembly is.
Assembly in this case means a modified version of Windows. Some advanced users with “skillful hands” change the settings and composition of installed components, the contents of system files, add various programs - this is how the next build of Windows is obtained. All assemblies are de facto pirated, but the advantages and disadvantages of unlicensed software will be discussed in the corresponding chapter.
Pros of assemblies:
- The user receives an externally “beautiful” and functional system with installed programs, which saves the user from routine installation and configuration work.
- Drivers integrated into the assembly eliminate the need to search and install them manually.
- Windows updates integrated into some builds eliminate the need to manually update the operating system (OS).
- The installed assembly often loads faster due to the supposedly “unnecessary” components being disabled.
- No need to waste time entering the license key and activation.
- Due to modified system files (for the sake of decoration, for example), system file protection does not work correctly. I mean not only the “System Protection and Restore” function, but also other software mechanisms hidden from the user’s eyes. Alas, many authors of builds believe that everything needs to be turned off; as a result, a system is installed on the computer that is practically helpless in matters of recovery after failures. By the way, on the Microsoft website there is a good one with the correct argumentation of why the “protection” cannot be disabled.
- Tweaks are all kinds of settings changes designed to “speed up the system.” In assemblies, tweaks are used in mass quantities. I don’t argue that some registry edits and disabling services can make the system more responsive on slow, old computers. But by disabling services and tampering with system settings, we doom Windows to crashes. What is more important to you: launching a program 0.1 second faster and constant glitches in operation, or stable operation without crashes and errors? Moreover, tweaks have virtually no positive effect on real performance in computing tasks.
- Drivers. For Windows XP, driver integration is useful, as it allows you to install the operating system on laptops with SATA interfaces. This has been well written about. I have no objections here. For Windows Vista and later systems, driver integration has become meaningless because the necessary drivers are already present in the standard distribution. Drivers for video cards, sound cards, etc. are also integrated into the assemblies, and they are often stripped down (there may be missing files somewhere). As a result, the user receives a system with installed drivers that work anyhow (no sound, the microphone does not work, the touchpad on the laptop is glitchy, etc.). The problem also manifests itself in another scenario: a person installs a modern toy and finds out that it slows down on a seemingly modern computer! What's the matter? The casket simply opens up: new versions of drivers, optimized and improved, are released for all modern games. The user, when installing a Windows build, does not think about the fact that the drivers need to be updated - after all, everything works that way. As a result, the computer does not use its power at 100%. But it was enough to follow the link and download a normal driver (I will give these links later, in the chapter on installing drivers).
- Once again about drivers. Builders also like to remove drivers for older devices. As a result, having connected an old but working printer, the user has to scour the Internet in search of a suitable driver. That is, on the one hand, it seems like there is a driver, but it doesn’t seem to be there.
- An unlicensed OS (Windows builds, I emphasize - always pirated) imposes restrictions (more on this a little later) when working with the system. Even by entering the license key, the situation cannot be corrected - the files have been changed, everything has been shoveled, activation will work anyhow, plus this is still a violation of the license agreement.
- A large set of installed software confuses beginners. In this case, they make a reasonable and, to some extent, correct decision - they simply ignore the strange icons located on the Desktop. However, programs can and do run without the user's knowledge, causing many tray icons to appear (near the clock), which again confuses the user who is not familiar with these programs. And if a curious person starts launching everything and pressing buttons, then there is a high chance of getting a buggy system or even “killing” it. The fact that each running program takes up some part of the computer’s resources is not worth mentioning - this disadvantage is obvious.
My opinion is: Windows builds are evil. Install a clean, unmodified Windows distribution if you want the operating system and programs to be as stable as possible. If you do not agree with me, I advise you not to be indignant and not to prove to me the advantages of certain “proven” assemblies, but to go here or here and ask there - people with extensive experience and relevant knowledge will answer you. Or they won’t answer, because for many it is obvious that assemblies are evil.
There are also assemblies for automatic installation of Windows, where the installation script is written and the bare minimum is integrated, for example, updates. There are no complaints about such assemblies, because their purpose is specific, their creators clearly know the purpose of such an assembly. Most often, such distributions are made using Windows AIK.
About Windows 7 editions
Windows 7 has several publications(options, versions - called differently). Editions differ in their set of functions and system requirements. For example, the publication " Home basic" works quite well on older computers with 512 MB of RAM, while " Maximum"The publication will noticeably slow down on such a computer due to the presence of such a resource-intensive component as the interface" Aero"(that same translucent window design).
The functionality of your computer depends on the choice of edition.
Performance, as I mentioned above, also varies, but this is only noticeable on slow PCs. With more than 2 GB of RAM and a processor with at least two 2 GHz cores, the difference between the editions in performance and responsiveness is almost unnoticeable. You should not choose a publication with “reserve” functions. It is better to install on your computer the version that exactly meets your requirements. Features you don't need will only get in the way and waste your hard drive and RAM space. In the future, you can always change the edition without completely reinstalling Windows.
Types of editions of Windows 7
Although I am talking about editions of Windows 7, the situation is similar with Windows Vista and the not yet released Windows 8. True, there is no point in installing Windows Vista due to the fact that it is already a “last generation” operating system, and Windows 8 currently exists only in a beta version, unstable and unfinished. I repeat once again: do not rush and run to the store for Windows 7 Ultimate. First, you should know what editions of Windows exist.
Windows 7 has six editions: Windows 7 Starter, Windows 7 Home Basic, Windows 7 Home Premium, Windows 7 Professional, Windows 7 Enterprise, Windows 7 Ultimate Ultimate). Let’s put the “corporate” edition aside, because it is intended for work in organizations. In terms of functions, this publication duplicates “Maximum”, but has a different license. Let’s also forget about “Elementary”, because this edition is only available in an installed form on cheap netbooks, and its functions are limited as much as possible. This means that we have a choice of four editions of Windows 7 available to home users: Windows 7 home Basic(Home Basic), Windows 7 Home extended(Home Premium), Windows 7 Professional(Professional), Windows 7 Maximum(Ultimate).
Aero theme support- a very nice and beautiful thing, but it eats up a lot of resources. This is especially noticeable on laptops - turning on Aero shortens battery life. Windows 7 Home Basic is different in that Aero support is disabled. You can enable Aero by cleverly manipulating files and the registry; there are many instructions on this topic. Perhaps the only interesting feature of the seemingly unattractive Home Basic version is its lower system requirements. If you have an old computer with 512 MB of RAM, you can install Windows 7 Home Basic instead of the outdated Windows XP. Games will run more slowly, since Windows 7 itself requires more resources, but the Home Basic version is quite unpretentious in terms of resources due to its “lightness” in terms of components, requiring less RAM for its operation. And if you plug a fast flash drive into USB and turn on ReadyBoost on it, the “old horse” will get a second wind! This will be especially noticeable with a slow hard drive. Aero is supported by all editions except Home Basic.
Windows Media Center- a good thing, its functionality goes far beyond the scope of a regular video player. True, I don’t use Media Center, PotPlayer is enough for me. But you may like this program. All editions of Windows support it except Home Basic.
Home Group Support- a useful feature that allows you to use shared folders and files, as well as printers and other devices. It differs from the usual “Sharing files and folders”, familiar to users of Windows XP and Vista, in the simplicity of its settings. See the settings in the Network and Sharing Center. A good article talking about Windows 7 Homegroups is here. All editions of Windows support this useful technology, except for the deprived Home Basic.
Windows XP Mode support- an indispensable thing for those who use old programs that do not work in Windows 7. Windows XP Mode is Windows XP installed in a virtual machine. All programs launched in this mode actually run in a virtual computer running Windows XP, so the window of such a program will be framed by the recognizable blue frame of the Windows XP theme. Owners of the Professional and Maximum editions can download and install this component from the Microsoft website at any time. So if they tell you that some program does not work in Windows 7 and you need to install Windows XP, educate this person about Windows XP Mode. Two disadvantages of this technology:
3D games do not work in this virtual machine. - Windows 7 Home Basic and Home Premium editions do not support Windows XP Mode.
Installing programs in this virtual machine requires unnecessary movements - it will be a bit difficult for a novice user.
Plus: the issue of compatibility with Windows XP disappears - the programs will run in real Windows XP, and not Windows 7. Moreover, all documents, files - everything opens normally in programs running in virtual Windows XP. From the user's point of view, everything works as it should, only the window is framed by the blue frame of the Windows XP interface.
Domain support- the ability to connect a computer to a domain, which is of little use for a home user. Read more about domains. Works in Professional and Maximum editions. Relevant for those who use their personal laptop for work, connecting to a network with domains.
Drive encryption with BitLocker- for conspirators and those who store Very Important information on the computer. The job description is located. Works only in the Ultimate edition. Fortunately, this is not the only solution for disk encryption; there are also free ones. For example, TrueCrypt.
It seems to me that for most users it will be enough Home extended editions of Windows 7. There is little point in installing the Maximum or, God forbid, the Corporate edition. Besides the price...
Windows 7 system requirements
Which computer is suitable for installing Windows 7 is written in detail on the Microsoft website. I will limit myself to a brief retelling with an explanation:
- The processor frequency must be 1 GHz or higher. Of course, comfortable work is impossible on such a slow computer, but it will work. Windows 7, unlike the outdated Windows XP, effectively uses multi-core processors, but will also work on a single-core processor.
- RAM must be 1 gigabyte or higher for a 32-bit system, 2 gigabytes for a 64-bit system. Read more about this in the next chapter, I’ll just say one thing - It is quite possible to run both 32- and 64-bit Windows 7 on a computer with 512 MB of RAM. Windows itself will work quite quickly, but if you run any program, there will be slowdowns due to lack of RAM. Conclusion: it will be possible to work on a computer with 512 MB of RAM, but you will have to be patient (I advise you to change the window design to the classic one, like in Windows 2000, in order to save fifty or even more megabytes of RAM). On computers with 1 GB of RAM, comfortable work is possible, with the exception of games - any modern game requires 2 or more GB of RAM and this does not depend much on the version of Windows.
- The video card must support DirectX 9 at a minimum. In fact, Windows 7 will work on an older video card, as long as there is a compatible driver. Also, with an old video card that does not support at least DirectX 9, the beautiful Aero interface (translucent window design) will not be available. I talked more about DirectX in the post.
- 16 gigabytes of free hard disk space for 32-bit Windows 7, 20 GB for 64-bit. Please note - this is the bare minimum; there will not be enough space for programs and games.
- Internet is also very desirable- to receive updates, new antivirus databases, and so on.
To find out what kind of computer you have, you can download and run the program - it is easy to use and the information it gives about the computer hardware is understandable to novice users. Also further in the text there will be other tips on the topic of determining the contents of the computer.
Which system to choose - 32 bit or 64?
There are endless debates about what bit capacity the system should be. It is unlikely that I will be able to put an end to this issue. At least I’ll tell you in simple words about the current situation with the bit capacity of systems.
The system capacity can be 32 bat and 64 . It is more correct to denote the bit depth as x86 And x64, but this confuses beginners (I’ve come across opuses like “which system to choose - 86 bit or 64?”). Therefore, to avoid confusion, I will use the numbers 32 and 64.
We, as PC users, notice the most distinctive feature between 32- and 64-bit Windows: 32-bit systems cannot work with more than 4 GB of RAM (in fact, even less - the system “sees” about 3.5 GB). There is a way to force a 4 GB 32-bit system to be seen using a special patch, but there is no particular point in this - Windows begins to behave unstable. I talked more about the limitations of 32-bit Windows in the article
64-bit Windows 7 allows you to work (not just display a figure about the amount of installed memory, but also effectively use this volume) with 192 GB of memory, which is good. 64-bit Windows allows you to run 32-bit programs. At the same time, the 32-bit version cannot run 64-bit versions of programs. 64-bit programs will have a speed advantage over 32-bit versions due to more efficient calculations. Also, the x64 system is better protected from viruses (but an antivirus is still needed).
There is also a downside to the coin: 64-bit Windows and 64-bit programs take up a little (100-150 MB in total) more RAM due to the fact that the amount of data they work with increases. However, this difference is not always noticeable. The second problem is that some 32-bit programs do not run on a 64-bit system or crash with errors. Again, the number of incompatible programs is small enough to ignore this drawback.
My advice: if you install Windows 7 on a personal computer with at least 2 GB of RAM, and plan to add more in the future - choose x64 version. In this case, one fine day you will go to the store, buy a memory card, insert it into your computer and continue to use the computer, rejoicing at the increased speed. The added RAM will be used, everything will be fine.
If the computer had 32-bit Windows, then there will be more hassle. To use more than 3.5 GB of RAM (otherwise why did you install more RAM?), you will need to completely install the 64-bit version, because you cannot simply update the system bit depth. You will have to delete everything, clean or format the hard drive, and then install Windows x64 from scratch. There is a good article about this Windows 7: Migration to 64-bit version. By the way, when you purchase licensed Windows, the box will contain disks of both bit sizes - x86 and x64.
Helpful information
To determine the bitness of your installed Windows, open Control Panel - System and Security(if you have categories disabled, this item will not appear, the next one will appear immediately) - System:
If you have a 64-bit operating system installed, it is easy to guess that the processor in your computer is 64-bit, because 64-bit Windows requires an appropriate processor. If you have 32-bit Windows installed and you doubt that your computer’s processor supports 64-bit (which is currently unlikely, unless your computer is more than 7 years old), you will have to use the free CPU-Z program - link. The program will show information about the processor:
The processor supports 64 bits if one of the following names is present in the Instructions line: EM64T, AMD64, Intel64.
About the Windows license and a useful trick
I won’t talk about the fact that piracy is bad, evil, etc. This has been discussed and is being discussed, writing about it again is a waste of time. It is more interesting to talk about what distinguishes “pirated” Windows from licensed ones. I will also share a useful trick regarding the trial period of using Windows, which many novice users do not know about. This will allow you not to use “activators”, which will allow you to legally use Windows for a long time.
Technical support
It would seem, what is the difference between a disc for 300 rubles and that box over there for “a lot of money”? It is huge, but not everyone knows about it. Microsoft, unfortunately, is somehow modestly silent about the “goodies” of the license. The only proper description of the benefits of the license is on this page, where I want to especially highlight an important point:
“Oh, well, I can ask a programmer I know!” - skeptics will dismiss it. And they will be wrong. Microsoft technical support has an advantage over all “programmers”: people working in technical support have much more experience resolving problems with the system than anyone else. In the end, this is their job, their bread, and their knowledge is appropriate.
By the way, take a look at the page Troubleshooting problems in Windows 7 - a lot of useful things are written there. There are, unfortunately, some bad nuances. The first is related to the OEM license. If you bought a laptop or desktop computer with an OEM license (Windows, which comes with the computer), then the store that assembled your PC or the computer (laptop) manufacturer is obliged to provide you with technical support. That is, if Windows malfunctions on such a computer, go to the store where you bought the computer with an OEM license and demand that the problem be solved. Microsoft technical support can simply refer you to the same store or to the manufacturer. The second nuance is that technical support takes longer to solve problems than a knowledgeable person nearby. On the other hand, Microsoft employees will not give bad advice, but a familiar “programmer” may make a mistake.
Legal right to use
A Windows license legally secures your right to use this operating system on your computer - that is, no “checks” will be scary.
About Windows updates
In addition to legal subtleties and the right to contact normal technical support, and not run around the Internet looking for advice, there are a number of advantages associated with the reliability of Windows. The most important of them is related to updates for Windows and programs.
Antivirus is not able to cope with 100% of all threats - this is a fact. There are many ways to launch a virus without direct user interaction. For example, the Kido virus (description), which has infected more than 12 million computers as of January 2009, actively exploits the vulnerabilities of the Server service. If all Windows users installed updates that covered these vulnerabilities, then the epidemic of the above-mentioned computer virus would not have happened. Reality is a harsh thing, which is why the virus still lives on from users who have not enabled the update function.
In pirated versions of Windows, the update function is usually disabled, because Windows activation system updates come along with updates that cover security holes and fix problems with programs. As a result, a person using Windows activated by an illegal method (activator) will either have to forget about updates and expose his computer to attack, making it a potential breeding ground for infection (I repeat - antivirus in this case is not a solution to the problem!), or control the installation of updates by checking - Will the activator break after updating the protection? This is how computers that are infected with viruses appear - a novice user follows the recommendations for unlicensed activation, disables the update function, and then wonders: “I have an antivirus, why do I have viruses on my computer?!”
I won’t say anything about assemblies - they sometimes come with malicious programs (for example, the Zver assembly). So licensed Windows is more secure than pirated Windows. And this is not advertising, but a proven fact. To be fair, I would like to note that sometimes activation fails on licensed Windows. The reasons for this are not entirely clear. However, this happens less often than when using pirated activators. There is interesting information about Windows Update on Wikipedia - link. You will find the updater itself in the Control Panel and in the Start menu - All Programs.
I recommend in " Parameter settings» check if automatic updates are enabled:
Some drivers are also updated through Windows Update. While writing this article, the author just received new updates:
Free antivirus Microsoft Security Essentials.
It is available to all licensed Windows users; you can download it from here. The antivirus is pretty good. Clearly better than free Avast, which for some reason is very popular, despite its helplessness.
Windows trial period
The same trick I talked about earlier. If you do not have a Windows license, but you agree with my arguments about the advantages of licensed software and, unfortunately, do not have the money to purchase a license, you can do this: install Windows 7 and Not activate it. In this case, the trial period countdown timer will work, which is 30 days from installation Windows. The main thing is to install the edition of Windows that you want to buy in the future.
When you buy Windows, just open the “System” window - at the very bottom there will be an activation link. If you haven’t managed to find money in 30 days (let me remind you, Windows 7 Home Premium costs 4,290 rubles, which is not that much), then you can reset the trial period and use the 30-day trial period again. And so on up to three times. In total, you can use Windows for free without activation or reinstallation until 120 days! I think it is quite possible to collect the required amount during this time. Instructions for extending the trial period can be found here.
Installing Windows 7
Where can I get the Windows distribution?
Although Microsoft itself recommends installing Windows from the original licensed disk, the site allows installation from other sources, as long as the contents of the disk coincide with the original one. Disk images that supposedly match 100% with those that come in beautiful boxes with licenses are, for example, here - link. Naturally, there is no point in downloading the entire contents of a torrent distribution; you need to select a separate disk image. How to do this is written. How to burn a downloaded disk image to a DVD, written
If you don't want to burn a Windows installation disc, you can burn the installation to a USB flash drive. There are two good instructions for this: How to install Windows 7 from a flash drive using WinToFlash (easier) and Installing Windows 7 from a flash drive (more difficult). It doesn't matter which method you choose.
Installation process.
Now that we're done with the preparations, let's begin the installation. Read my article to configure your computer to boot from a disk or flash drive. If everything is configured correctly, when you turn on the computer, instead of loading Windows, a black screen with the line “” will appear.
Press any button and the installation will start (a loading indicator will appear). After which we see a window with language settings, where everything is already configured. Click " Further»:
The next window is interesting with the item “ System Restore" If you already have Windows Vista or 7 installed, which for some reason does not work, this item may help you. But at the moment we are installing Windows 7, so we click the " Install»:
Then select the Windows edition. Choose the one for which you have a license. If you install Windows on a laptop that already had Windows 7 preinstalled, there will be a sticker on the bottom of the laptop with the license key and edition information.
After selecting a publication from the list, click “ Further" In the next window you must accept the license agreement. For some reason I remembered an episode from the animated series “South Park”, where the main characters forgot to read the license agreement and it turned out that... Well, never mind. We agree and click “ Further».
Next, we are given items to choose from Update(if the computer already had Windows) and Full installation. Windows XP cannot be upgraded to Windows 7, but Vista to 7 is quite possible - all settings and programs will be saved. Since I’m talking about a “clean installation from scratch,” click on the “Full installation” option:
The next window requires explanation - what and how. We are asked to partition the disk:
The disk can be divided into sections. Each partition will appear in the Computer window as a separate hard drive. The process is called "logical disk partitioning".
In the screenshot you see that the disk of the computer where I install Windows 7 already has two partitions. Section 1 created Windows 7 for its needs (the bootloader is a kind of protection against those who like to delete files and against malware). This section is hidden and you will not see it in the “Computer” window. Its size is 100 MB, which is trivial by modern standards. Section 2 contains already installed Windows 7, which I want to remove by installing a new Windows. In principle, you don’t have to delete the old Windows, then after installing Windows 7 on the disk C: there will be a folder Windows.old, where you will find the old operating system files. It will also contain a Users folder with documents, shortcuts and other files from the user of the former operating system.
Do not delete the Windows.old folder!!! More precisely, you can delete it, but only using the disk cleanup function. Instructions for correctly deleting the Windows.old folder are located It is also possible to restore Windows from this folder, but there is no guarantee of normal operation. Instructions In addition to everything, there may be other sections. For example, laptops have their own Windows recovery system, for which an image of an already installed and configured system is stored on a hidden partition, which, if desired, can be “unpacked” instead of a buggy Windows. Whether to delete this section or not is up to you.
I recommend the simplest and most reliable way- format (clear the contents) of the Windows partition and install our Windows 7 there. To do this, click “ Disk setup", click on Section 2(if you had Windows XP or Vista, then this will be Partition 1, which has the type System) and press Format:
I hope you have backed up all your documents and files in advance because drive C: will be cleared. The desktop is also the C: drive. Nuance: if you previously had Windows installed incorrectly, then Partition 1 may be drive D: or be designated by a different letter. Moreover, the system could be on a drive other than C:, then the confusion would be even greater. Pay attention to the partition sizes to format the partition you need. In case of any problems, the author of the article is not responsible! Don't forget to make backup copies of all important documents by saving them to a DVD, flash drive or another computer. After formatting, click " Further”and the installation itself will begin:
This stage can take up to half an hour. It is not necessary to sit and look at the monitor so as not to damage your eyes. After installation, the computer will reboot and the message “ Press any key to boot from CD or DVD…" - but you don’t need to press anything for the installation to continue from the hard drive. A username entry window will appear. Here I will share with you a very useful trick - enter the name only in English letters:
In the future, you can change the name through the Control Panel - User Accounts, writing it there in Russian letters. But at the first stage after installing Windows, it is best to write the name in English so that games and programs do not “glitch”. Also write the computer name in English. Next, you can set a password for your account:
Here you can specify a password
It's not obligatory. In the future you can set a password in Control Panels - User Accounts. After clicking Next, the next step is to activate Windows.
However, you can skip it and enter the key later, even after a month or six months - I talked about this in the chapter on licenses. In the next window, I strongly recommend clicking the largest button:
I hope you have unlimited Internet, because the size of the files that Windows will download after installation can total more than half a gigabyte. The fact is that after the release of Service Pack 1 (service packs are sets of updates), a fairly large number of updates have already been released. Naturally, they are not included in Service Pack 1 for Windows 7, because the first service pack for Windows 7 was released at the beginning of 2011. Next, it remains to set the time and time zone:
Installing drivers
I talked about such an important and mandatory step as installing drivers in - both operating systems are identical in terms of installing drivers, there is no point in duplicating the material.
Windows setup
What can and cannot be customized
Oddly enough, you can go into Windows settings. This is your computer, you need to customize it to suit you. Nothing bad will happen if you open it Control Panel and look at various items, change the wallpaper on the Desktop... This is allowed, this is what the Control Panel is for. But " tweaks"(hidden settings), about which there are articles written on the Internet that copy each other, should not be done. Such settings will not increase speed, but glitches will definitely appear. Maybe not right away, but they will appear. All these registry edits, changing the startup type of Windows services, changing interrupt priorities and other settings with interesting words are just in theory can increase computer performance. In practice there is only one harm, and the acceleration is noticeable due to the placebo effect.
Conclusion: Any settings not available in the Control Panel may be harmful. You can do whatever you want in Control Panel because it's your computer, just read the help first (to display help, click F1 on the keyboard - there is a lot of useful information written there). The “Administration” folder in the Control Panel contains the very thing that should not be touched, although there are also very useful “Event Viewer” and “System Monitor” - these are information components that allow you to identify problems invisible to the eye in Windows.
Screen resolution
For beginners, it is often a problem to set the screen resolution correctly. Often, a novice user does not know what screen resolution is. However, it is important to know this and be able to configure it. Firstly, if the resolution is incorrect, the picture on the screen will be of incorrect proportions, and secondly, it will be cloudy.
You should protect your eyes, so you need to adjust the resolution: right-click on the Desktop and select " Screen resolution" The setting we need is there, with the most optimal resolution highlighted with the word “recommended”:
If such a word is not in the list, press F1 on the keyboard - help for the open window will appear. In our case, help on setting resolutions will open with a table of recommended resolutions for different screen sizes. If the recommended resolution is set, but the image on the screen (or part of it) is still cloudy, look for the “ button on the monitor Auto" - almost all monitors have such a button and/or setting in the monitor menu that allows you to automatically adjust the image to maximum clarity at the correctly selected resolution. The monitor itself does not select the resolution; this will have to be done in Windows.
Mouse settings
Mouse arrow sensitivity is adjusted in Control Panel - Mouse - Pointer Options:
If the computer is expected to be used by a child or an elderly person, reduce the pointer speed so that they will be able to much easier aim the mouse at on-screen elements.
Setting the desktop wallpaper
Right-click on the Desktop - item Personalization- there you will find everything you need. If you have Windows 7 Home Basic or Starter, then you should know that the personalization settings there are limited, but there is a full-fledged replacement for the “Personalization” window - Personalization Panel for Windows 7 Starter and Home Basic.
Changing the keyboard shortcut for switching input language
I don’t know about you, but it’s inconvenient for me to switch the keyboard language from Russian to English and back using a keyboard shortcut Alt+Shift. I prefer Ctrl+Shift, because these buttons can be pressed with one finger, without looking. If you agree with me, then here is the recipe: to change the keyboard shortcut, go to Control Panel - Change keyboard layout and other input methods - Change keyboard - Switch keyboard - Change keyboard shortcut. Everything will be clear later.
1. Settings are not a goal, but a means to achieve comfort. Set up only what will ensure comfort not for the computer, but for you.
2. If you want to learn how to set up a network, restore Windows and simply gain knowledge, I advise you to look at the FAQ on laptops. Don't pay attention to the mention of laptops - Windows is installed the same everywhere, the principle is always the same.
Useful programs
After installing Windows and drivers, the computer will be ready for work, but only for what? Of course, you need to install programs. Which ones exactly - I can recommend several.
I don’t recommend installing dozens of programs just out of curiosity or “just in case,” because this is one of the reasons for a slow computer. If you like to install “a lot of interesting programs”, say goodbye to the stability and fast operation of Windows. By the way, for optimization you can install one that can keep your PC “in good shape”:
a) clear browser caches to launch them quickly;
b) remove any garbage from temporary folders to free up disk space;
c) do it automatically according to a schedule - install, configure, enjoy.
Other:
Browser- this is a fairly important program, because it interacts with the Internet. There is a list of browsers with download links in . I recommend Google Chrome - it is more convenient than standard Internet Explorer.
Antivirus You can install it for free. I talked about the most popular free antiviruses in the article
Office programs. If you don't have a Microsoft Office license, you can try the free LibreOffice - link. The capabilities of this free “Office” are quite enough for typing text, editing tables, and creating presentations. Externally, LibreOffice programs are similar to Microsoft Office 2003, so you can get used to it. Not so important, but it is recommended to install the Microsoft Visual C++ and .NET Framework components from the list - they will be useful for the correct operation of many programs and especially games.
Bottom line
In this article, I told you almost everything about the correct installation of Windows for beginners. Some of the instructions - especially for installing drivers - are available in the form of links, because I have nothing to add on my own, and I don’t want to retell it.
If there are any problems during installation, check to see if you missed anything in the article? Did they do everything exactly as I wrote? 90% of problems are due to inattention, the rest is a problem with the technology itself. If any moment seems incomprehensible to you, read it again. Perhaps you missed something. Feel free to write your wishes and questions in the comments - based on your suggestions, I will edit the article so that it becomes more understandable.
Not every user has a DVD drive; moreover, recently rare PCs have been equipped with them. But you still need to install the system, and for this it is most convenient to use a bootable USB flash drive. Let's figure out how to install Windows 7 from a flash drive - after all, you won't buy a DVD for this purpose.
Before proceeding with the installation, carefully study this article: various difficulties may arise during the process, which can be solved using one of the methods described below.
The installation process itself can be divided into the following stages:
- downloading the installation image;
- computer preparation;
- creating a bootable flash drive;
- setting up PC BIOS;
- Windows 7 installation.
Let's look at each stage in more detail.
Before you burn the image to a flash drive and install the system from it, you need to download it. Today there are a huge number of ready-made operating system builds, which are equipped with many applications and functions.
Very often in such distributions the default theme or sound scheme is changed. But not all users like such innovations. You only need to download original images created by Microsoft. A huge headquarters of the world's leading programmers does their job better than some artisanal modifier.
A little lower you will find a button where you can download a torrent file to download the Russian version of Windows 7 with 32 or 64-bit architecture. The file was taken from the official Microsoft website and is completely original. Proceed with the download, and when the download is complete, move on to the next step.
After the file is downloaded, open it using a torrent client. If you don't know how to work with such programs, follow our step-by-step instructions.
- First, download the torrent client itself. This will be the qBittoorent application.
- Install the program and use it to open the previously downloaded torrent file.

- Select the version of Windows 7 (in our case it is professional 64 bit) and click “OK”.

- After this, the operating system will begin loading at the maximum available speed.

Getting ready to install Windows 7
First of all, we need to copy to a safe place all the information that is important to us, located on drive C. Each user stores data in their own way, so each user has their own choice of folders for backup. Most often these are folders: “Downloads”, “Desktop”, etc.
You can save files to another logical drive (the one on which the system will not be installed) or to an external drive. You can also use cloud storage if there is not too much data. For example, the Mail.ru cloud provides 100 GB of free space.
With an eye to the future, remember: while using your PC, you need to store your data on a disk other than the one on which the system is installed. Divide the physical disk into partitions and store your files on any of them except the system one. To install Windows 7, a comfortable volume of 70–100 GB will be (depending on the type and amount of software used).
Another important point that should be taken into account before the installation begins is the drivers for our network card. If, after installing Windows 7, it turns out that there is no driver for the network card, additional difficulties will arise that will have to be solved using a second computer by transferring files from it via a flash drive.
If you just bought a computer, there is not and cannot be any valuable information on it, feel free to move on to the next section, without copying the data.
Create a bootable USB flash drive
In order to create bootable media and begin the operating system installation procedure, we will need:
- USB flash drive with a capacity of 8 GB or more. Instead of a USB flash drive, you can use a simple memory card with a card reader;
- "Seven" installation distribution with .iso extension;
- a utility with which we will write an image to a flash drive;
Attention! Before you start creating installation media, remember that all data on it will be irretrievably destroyed.
Making installation media using Ultra ISO
A well-known disk imaging program can create bootable media. Let's look at the algorithm for recording Windows 7 to a USB device.
- Download and install the Ultra ISO program from the link.
- Run the resulting file and check the “I accept the license agreement” checkbox. Proceed to the next step by clicking “Next”.

- Using the “Browse” button, select the installation path, then click “Next”.

- We don’t change anything here and just move on.

- The program is being installed, we are waiting for it to finish.

The Ultra ISO installation is complete, you can run it and go straight to creating a flash drive for installing Windows 7.

- The Ultra ISO program can be launched in trial mode, so its functionality will not suffer at all. Click on the button marked in the picture.

- Go to the “File” menu and click on the “Open” item.

- Select the Windows 7 image we downloaded, and then “Open”.

- Go to the “Startup” section and click on the item that we marked in the screenshot.

- We make sure that the media we need is displayed in the devices at the top of the window and click on the “Format” button.
Attention! This will destroy all your data beyond recovery. If you have the files you need on your USB drive, save them first.

- In the next window, simply click “Start”.

- Ultra ISO will once again warn us that all information from the flash drive will be erased. Click "OK".

- After formatting is completed, click on “Burn”.

- The process of recording “Seven” onto a flash drive has begun. It will take about 5-10 minutes depending on the speed of the drive and the selected OS version.

The recording is complete, our media can be used.

Let's look at a few more options for creating bootable media with Windows 7.
Rufus
This is another program that can create a bootable USB flash drive with “Seven”. First, let's download it.
The application, unlike Ultra ISO, does not require installation, so you can run the downloaded file and immediately proceed to the process of burning the OS to a USB device. To do this we do the following:
- Select the recording device. This will be our flash drive, in this case – 16 GB. Then click on the disk icon.

- Select the distribution we downloaded in the PC folder.

- We begin the recording process with the “Start” button.

- Rufus will notify us that all files will be deleted from the flash drive. If you have already created a backup copy or there was no important information on the media, click “OK”.

As a result, Windows 7 will begin recording onto the USB flash drive, after which you will have a full-fledged installation media at your disposal.

Attention! Before you begin the process of writing the system to a flash drive, be sure to save all the data on it - otherwise they will be irretrievably lost.
As you can see, this method turned out to be much simpler than the previous one, but we will not dwell on this and will consider several more options for recording Windows 7 to a USB drive.
Making a bootable USB flash drive using WinSetupFromUSB
Another application focused solely on writing operating system files to an external drive. Let's take a look at the utility and look at the process of working with it.
- Select the path where the program will be unpacked (click on the button with the image of three dots) and click “Extract”.

- We are waiting for all the necessary files to be unzipped.

- We open the directory into which the unpacking was carried out and launch the program depending on the architecture on which your operating system is built. For us it is 64 bit, so we click on the marked file.

- We insert our flash drive into the USB port and make sure that it appears in WinSetupFromUSB. Next, check the box indicated by the number “2” in the screenshot. When the bird is placed, click on the icon with the image of three dots, marked with the number “3”.

- Select the image of our operating system and click on “Open”.

- All that remains is to press the “GO” key and Windows 7 recording will begin.

Windows 7 is being written to an external drive. Once the process is completed, the flash drive can be used to install the system.


We will not stop at WinSetupFromUSB and will tell you how to burn the OS to media via Windows 7 USB/DVD Download Tool from Microsoft.
Windows 7 USB/DVD Download Tool
This is an official application from Microsoft, so it should, in theory, do the best job of writing Windows 7 to a flash drive. Let's get started with the program.
- First, download the utility from the link from the official website. Then we launch it and click on the “Next” button.

- We are waiting for the program to install.

- We complete the installation process by clicking on the “Finish” button.

- Let's move on to working with the program. Initially, we need to specify the file that we will record. To do this, click the “Browse” button.

- After the path to the image file is registered, you can proceed to the next step - click “Next”.

- Here we should select the type of media on which we will install the “Seven”. Since this is a flash drive, we click on “USB device”.

- We make sure that our drive is displayed in the field marked with the number “1” and click on the “Begin copying” button.

- After this, we will be warned that all information from the media will be erased and, after confirmation, the process of transferring Windows 7 to a USB drive will begin.

Upon completion, we will receive a bootable USB flash drive, with which it is easy to install the OS on your computer.
The program requires the Microsoft .NET Framework 2.0 library. If you do not have it, then download the program from the official Microsoft website.
We use the UNetBootin program
The UNetBootin utility is completely free. you can download it without registering or sending SMS. The program does not need to be installed - it works immediately after downloading. An application was created not only for recording to a Windows flash drive, but also for other operating systems, such as Linux or Mac OS.
Let's move on to the instructions for using the application.
- First of all, check the “Disk Image” box and click on the button with the ellipsis. In the window that opens, we need a Windows distribution.

- In the drop-down list indicated by the number “1”, select a USB device, indicate our flash drive and click “OK”.

- The application will warn us that all data that is already on the flash drive will be irretrievably lost. If we don’t need them, click “Yes to All”.

The distribution package is being written to a USB device. Once it is completed, the flash drive can be used to install the OS.

Command line
You can create bootable media with “Seven” without using any programs using the system itself. For this we will use the command line.
The entire process is described in the form of detailed step-by-step instructions, each stage of which is accompanied by a screenshot for clarity.
- Initially, launch the command line. This must be done exclusively as an administrator. We will create bootable media using Windows 10 as an example, but you can get the same result on Windows 7 - 8. Press the Win + R button combination and press the “Browse” key in the window that appears.

- We follow the path indicated in the screenshot with the number “1” and find the cmd application. We right-click on it with our manipulator and select “Run as administrator”.

- Write the command diskpart on the command line and press Enter.

- To start recording to a disk, you must initially select it, and take this choice responsibly, because all data from it will be deleted. You can view a list of disks using the operators: “list disk”, “list volume” or “list partition”. The first two show a list of disks, the third displays the number of partitions and their names. Insert the flash drive into the USB port and enter the “list disk” command in DISKPART. Next press Enter. You will see a list of all drives currently installed in the PC.

- Select the disk that we need. To do this, enter select disk disk_number. The disk number can be viewed in the previous step; for us it is “1” since its size is 14 GB, which corresponds to our flash drive.

- We remove the disk with the clean command. Once again, make sure that you have made the right choice - all data on the media will be completely deleted.

- Now we need to create the main partition for the flash drive, from which we will boot in the future. Enter the command create partition primary and press Enter.

- We set the drive letter using the assign letter=drive_letter operator. Let's do that. We know that our PC has drives C, D and E - therefore, we specify F. The final command will look like this: assign letter=F.

- You can also specify the partition size. If you skip this step, it will take up all the free space. You can set the size of a logical disk using the create partition primary size=disk_size command. The size must be specified in megabytes.

- Select our disk using the select partition 1 command (indicate your disk number) and press Enter.

- Now we need to make our section active. To do this, use the active operator.

- All that remains is to format the flash drive - write a command like this: format fs=fat32 quick.

- Exit DISKPART using the exit command. Now you need to prepare the files for recording. We unpack our Windows 7 image using any archiver (we will use the usual WinRAR) and extract all the files to our flash drive.

The installation media is ready and you can use it.
We use the WinToFlash program
Let us describe the process of working with another program for recording Windows 7 and other operating systems on a USB drive. To get started, download the utility from the link from the official website.
- Install the program and run it. In the window that opens, select the item marked with a red frame.

- At the very top, select “Windows”, then indicate Windows 7 and press the button indicated in the screenshot with the number “3”.

- We indicate the path to the Windows 7 image that we downloaded. To do this, click the “Select” button.

- Click on “Add”.

- We make sure that the flash drive we need is indicated as the target, and click “Run”.

After this, the process of creating bootable media with Windows 7 will begin, after which the device will be ready for use.
Burn a bootable USB flash drive using WinToBootic
This application is one of the simplest tools for recording operating systems to external media. To work with the utility, you do not need to install it, nor do you need administrator rights. You can work with both Windows files and its images. The interface here is simple, and the speed of the program is pleasing.
To burn Windows 7 to a USB flash drive via WinToBootic, do the following:
- First, download the program from the link and launch it. Check the box next to “Quick Format” and click “Do It!”

- We answer the request for formatting in the affirmative.

- We are again notified that all data on the flash drive will be deleted. Don’t forget to save important information from the media, if it is there, and click “OK.”

- The preparation of the flash drive is completed, click “Thanks!”

- Next, select the files that will be written to our flash drive. To do this, click the icon indicated in the screenshot and select the image we need.

- Click the button to start the process again.

Windows 7 will begin recording to the USB flash drive. When it is finished, the device can be used to install the system.

How to boot from a flash drive
To successfully install Windows 7 from a flash drive, it is not enough for us to simply write the operating system onto the media; we also need to force the PC to boot not from the hard drive, but from a USB drive. This can be done in two ways: either by modifying the BIOS, or through a special boot menu.
Regarding the Boot Menu, we can say that it is launched using different keys, depending on the model of the computer or laptop. You can see which button is responsible for this on your device in the instructions for it. We provide a list of combinations for the main brands of computers and laptops:
Launching Boot Menu on PC:

Launching Boot Menu on a laptop:

Below is a list of keys that launch the BIOS on different computers and laptops:

For clarity, we will show the process of installing a flash drive as the first boot device using the example of our PC with an Asus motherboard:
- We turn off or restart the computer and after it starts, press the button to go to the BIOS (for us it’s Del).

- This is what the BIOS itself looks like.

- Go to the Boot tab.

- We install our USB drive as the first device.

The process is similar on different computers, although the names of the tabs and items may differ. In order to understand how to enter the BIOS of your PC, read the instructions for it.
Installing Windows 7 from a USB flash drive
After the BIOS has been configured, you can proceed directly to installing Windows 7 from a flash drive. Let's get started.
- Immediately after the system starts, you will see the following window (data for installing Windows 7 is being preloaded).

- Set regional parameters. Select your system language, region of residence, and keyboard layout. If desired, all this data can be specified after Windows starts. When the setup is complete, click on “Next”.

- At the next stage, simply click “Install”.

- All you have to do is accept the license agreement and the installation will begin. Check the box as shown in the screenshot and click “Next”.

- We select the full installation mode - this is the so-called clean option, when all old data on the system partition is deleted.

- We are in the section settings menu. Click on the entry outlined in red.

- If your disk is not partitioned, you can do this here (for Windows 7, it would be best to use about 100 GB of free space, the rest will become drive D). Don't forget to format your system partition before installing Windows on it. When the operation is completed, click on the “Next” button.

- Finally the Windows installation began. We are waiting for the process to be completed.

- Next, the system will reboot and we will be greeted with the Windows startup screen

- Initial optimization is underway. The system prepares all the necessary files.

- System services begin to start.

- After which we proceed to complete the Windows installation

- We are again informed that we need to restart the computer.

- The system will check how productive our video card is.

- Now we need to provide our details. We write an arbitrary name and computer name. Then click “Next”.

- If necessary, you can set a password that the system will request upon startup. We skip this step since the computer will be at home.

- If you have a Windows 7 key, you can enter it here, however, you can do this even after the system starts. We skip this step.

- We choose the system protection option depending on our personal preferences. We will be installing another antivirus, so the regular one will not be needed.

- Enter the time and time zone. Then click “Next”.

- We decide on the type of network. This is a rather important step, since if we specify a home network, but are connected to a public one, our security will suffer greatly.

- The settings are applied and the network is automatically configured.

- Last minute of optimization before our Windows 7 launches.

As a result, we installed Windows 7 from a flash drive, the creation of which was described above.

Instead of an afterword
We looked at a lot of different programs and Windows tools in order to answer the question: how to install Windows 7 from a flash drive. However, these are not all options. There are a lot of such programs on the Internet. They differ in their convenience and functionality. Some utilities are better suited for ordinary users, while others are better suited for professionals.
Which method to choose and how to write Windows 7 to a flash drive should be determined based on purely personal preferences. Use the option that you like, and if you have any questions, ask us in the comments. We undertake to give a comprehensive answer as soon as possible.
Hello, dear users!
Surely many of you are interested in how to quickly and without errors install the Windows 7 operating system on your computer using a boot disk. We can say in advance that this operation is much simpler than it might seem at first glance - in just a few minutes you will learn how to configure the BIOS boot loader to install the system from various media and perform initial OS setup.
Immediately after reading, you will easily install a fresh system on your PC - step-by-step installation of Windows 7 from a disk will become simple and as accessible as possible for you.
PREPARE THE LOADER
To ensure that when you turn on your computer, it starts to boot from the media on which the OS you need is installed, you need to correctly configure the bootloader. To do this, follow these simple steps:
1. Turn on your laptop, insert the disk into the drive, and then restart the device.
2. When the PC boots, press the key DEL. In different BIOS versions these may be keys F2 or F11.
3. In the window that appears, select the item called Boot, located in the top menu.
4. Select the position “Boot Device Priority” in the list that opens
5. In line 1 Boot Device— click Enter and select CD-ROM Drive - this is your media for Windows 7.
After setting up the BIOS menu, you must press the key F10 and confirm saving the actions. As soon as you do this, the device will reboot and the download process will begin, in other words, the installation begins.
INSTALLING OS ON PC
The Windows 7 installation program is designed in such a way that it does not cause problems for most people - this is facilitated by an intuitive interface and step-by-step structure. Despite this, you can get confused in some points, and to prevent this from happening, carefully study the presented order:
1. After booting your PC, wait until a black window appears with the words “Press any key to boot from CD or DVD.” To continue the process, press any key on the keyboard and wait for the OS files to load.

2 On the program page that opens, select the desired language, currency format, and keyboard layout (default parameters). After that, click on the “Next” button.

3. In the page that opens, select “Install”. If you are an advanced user who needs to restore the old OS rather than install a new one, pay attention to “System Restore”.

4. Select the Windows version in the next window, then confirm the action with the “Next” button.

5. Read the software license agreement and continue.

6. On the new page, click “Full installation”, then select the drive partition for subsequent installation of Windows 7. Before doing this, do not forget to format the desired partition.

After confirming the disk selection, the operating system will begin to install on the device. Progress will be displayed as a percentage. When the installation is complete, the program will require a reboot, which, in the absence of user action, is performed automatically. Now let's move on to the setup.
BASIC SETTINGS
The following instructions for setting up the OS installed on your PC will help you understand the basic parameters:
Fill in the lines with user and computer names - here you can show your imagination.

In the next window, set a password to access the PC and a hint. You can also skip this point.

Enter the activation code to confirm OS registration if you have a licensed version.

Select the system security options that suit you in the next window.

Set the time, time zone and current date.

The last point is selecting Internet connection parameters. For a home PC, it is advisable to select home network settings. After this, the OS saves the settings and can be considered installed. You can also install Windows directly from the working system.
To do this, just insert the media with the “seven” into the drive and follow the program instructions. Remember that you cannot format the drive this way, so it is not recommended to choose this method - it is better to prefer installing Windows from the BIOS.
Reinstalling Windows 7 is carried out in the same way as described above - there is nothing complicated in this process. After you have done all this, it will be useful for you to read the article: .This is where I end.
Let's digress a little from the topic. Guys, a cool clutch-wallet, a great option for a gift or for personal use. Of course there are sections for money, many sections for cards, you can put in a driver’s license. Positive reviews, great price!
If you still think that installing an operating system is an activity for computer technicians, then you are seriously mistaken.
Using this guide, you can install Windows 7, even if you are a novice PC user. So, let's get ready first.
- Open "My computer" and see in which partition your system is currently installed.
Remember its size and name so that you can find the volume you need during installation. - Collect in advance on a flash drive or other disk all the necessary drivers for your computer or laptop. If there is no disk with drivers, they can be downloaded from the official website of the equipment manufacturer. If you don’t do this, you risk being left without the Internet after installing the new system.
- Which Windows 7 bit depth should I choose? Click « Control Panel -> System and Security -> System»
If your computer or laptop has more than 3 gigabytes of RAM installed, it is definitely worth installing the 64-bit version. In general, we recommend installing x86 only on weak or very outdated hardware in the 21st century, after all :). Please note that the drivers for the same device are different; in fact, these are two different systems! - Download the Windows 7 installation ISO image:
What are these images?
These are original MSDN images downloaded from the official Microsoft website. The only change is that the ability to select the system edition during installation is unlocked. No files are affected and the system is not activated.
Other versions of Windows 7 images can be downloaded. - Prepare a bootable USB flash drive with Windows 7. In this guide, we will install the system from a flash drive because it is faster and easier. Similar instructions on how to create it can be found.
- Since during installation we will format the disk with the installed system, all important files stored on it must first be copied to removable media or to another partition of the hard drive. Remember that files located on the desktop are also stored on the system disk. If you need them, be sure to move them to another place. When formatting, all previously installed programs will be deleted, but this does not mean that they also need to be copied to flash drives and disks. It's easier to reinstall programs, so only worry about – photographs, documents, music, etc.
Create a bootable USB flash drive using . Next, insert it into the USB port and change the boot priority in the motherboard BIOS so that this flash drive boots first. If difficulties arise at this step, here are detailed instructions. If you did everything correctly by changing the boot priority, then after exiting the BIOS and restarting the computer, the message “Press any key” will appear on the screen. Fulfill this requirement - press any key to start booting from the installation media.
You only need to press the key ONCE and only at this stage of installation.
After pressing any key, a message will appear indicating that Windows is downloading files.
System installation
So, let's proceed directly to installing Windows 7. Wait until their extraction is completed, after which the installer start window will appear on the screen. Congratulations, the hardest part is over!
- Select your language, time format and layout. Click "Further".
- Click on the big button "Install" to launch the installation wizard.
- Read the license terms and accept them.
- Select the full installation (updating is not suitable for us).
- After starting the full installation, the partition selection screen appears. The installer window will have several sections: First usually reserved by the system (recovery files are stored in it). It weighs 100 MB and does not need to be touched. Second is a system file - that is, Windows files are stored on it. A new system is being installed on it. Third section – file. User data is stored here and remains intact even after reinstalling Windows.
There may be other options: for example, there is no system-reserved partition or there is no volume with user files. In any case, you need the partition on which the previous system was already installed - it’s not for nothing that when preparing for installation, we advised you to look and remember its size.
If for some reason you still have one partition, the volume of which exceeds 250 GB, then it is better to immediately divide the disk into two volumes: one for Windows and programs (approximately 50-100 GB), the second for personal files. To do this, using the “Disk Setup” tool, delete the existing partition and first create the first volume (“Create” - specify the volume - “Apply”), and then the second.The created volumes must be named “Partition 1”, “Section 2”. There should be no unallocated space left - the system simply will not see it.
So, you have at least two partitions, one of which is dedicated to operating system files. If it has not just been created, but has already been created before, then it needs to be formatted by deleting all data. Click on the link "Disk Setup", highlight a section and press "Format". When formatting, all files on the system partition will be deleted (that is, the values in the “Full size” and “Free” columns will become the same). This is exactly what we wanted. To start a clean installation, click "Further", checking again that the partition you allocated for the system is highlighted.
- We wait. After selecting a partition and starting the installation, a window will appear on the screen in which you can see the process of unpacking Windows 7 files and writing them to the hard drive. While you can rest, you won’t have to do anything for 15-25 minutes. During this installation time, the computer will reboot several times. After the installation is complete, you need to specify some system operating parameters.
- Enter computer name Computer name The computer name is what your computer will be called on the local network. and username. It is advisable to use Latin characters instead of Russian, this will help avoid problems with some programs in the future.
- You can set an administrator password if you wish, but this is not necessary. If you set a password, you will need to enter it every time you start your computer or laptop. We will leave the field empty for now; you can “password” your account later.
- Enter your activation key if you have one. If there is no key, uncheck "Automatically activate" and skip the step by pressing "Further".
- Specify the Windows settings - it is better to select the recommended parameters, when you get to know the new system better, configure it in your own way. After selecting all the necessary parameters, the Windows 7 desktop will appear on the screen. You can begin your acquaintance with the system, but first reboot the computer and go into the BIOS again — here you need to change the boot priority back, putting the hard drive first.
- Turn on automatic system updates and wait until the process completes. Security updates will install most drivers. If there is no Internet, you can use a program to install drivers .
Attention!
Note: choose the version of Windows for which you have an activation key (you will enter it at the final stage of installation). If there is no key, read the instructions after installation.
The instructions turned out to be quite impressive in volume, but now you know the main nuances when installing Windows 7 and can easily do it yourself. Carefully follow the above recommendations and the installation will definitely be successful.
Greetings, friends.
Probably every computer or laptop user has encountered a situation when he realizes that it is time to reinstall the operating system. This is due to difficulties in work, frequent mistakes and other unpleasant moments. But what if you don’t have a USB flash drive, a plastic disc to burn the image on, or the drive refuses to work? No need to worry. Today I will tell you how to install Windows from a hard drive. Many people don’t even suspect that such tools even exist.
It must be said right away that this option is only suitable for operating systems that are in working condition, since many movements will need to be made using the shell. That is, if you suddenly get a blue screen, this method will not help.

Additionally, it is worth noting that this guide should only be applied to future installations of Windows 7 and newer versions. Moreover, it does not matter at all on what device the operation is performed. Therefore, it will not be possible to place Windows XP on a computer or laptop in this way. Because other mechanisms are used there.
For the procedure itself we need several tools:
A program for working with images - usually this DAEMON Tools. Personally, I generally use the built-in capabilities of Win.
Utility EasyBSD.
The very image of the operating system.
Step-by-step instruction( )
Important! It is advisable that before this moment your hard drive has already been divided into at least two partitions - for the system and files.

So, to install Windows 8 from an HDD, you need to perform a number of steps. First, create a separate section for installation files:
Now, to install Windows 10 or an earlier version, you need to properly prepare the files themselves:

Now you need to do this, the computer understands where it needs to boot from. This is exactly what the app is for. EasyBCD. The order of actions is as follows:
If in some situation you don’t understand something, you can just watch the video:
If you select "", you will see whether the entry appeared or not. In your case it should already be in place.

After the work has been done, close the application and restart the computer. As a result, a menu should appear from which users can select the desired system. Then specify the installation disk "". As a result, the standard operating system installation procedure should start.
Bootice( )
The last chain of actions can be performed via Bootice. The program allows you not to create an additional disk, but installs everything from the existing one.
We do the following:
It is worth noting that there is no need to indicate exactly where the file responsible for the correct loading of the system is located, since the application will find it itself.
Installation( )
This method does not require setting boot parameters through the BIOS, as is the case with using a plastic disk or USB drive. This approach is useful if suddenly the buttons on your keyboard do not work, allowing you to get to the right place.

In general, regardless of the version of the future OS, the process is almost the same.
It is important to remember that it is best to have one hard drive connected before starting the process. This will simplify the partition selection process. In addition, the equipment will consume less resources, which will generally have a positive effect on performance. Therefore, you should not install the OS on another hard drive this way. The same can be said about placement on an SSD. Of course, if each action is performed correctly, no problems should arise. But even with the slightest mistake, there is a possibility of losing all the data on any of the partitions.
It is also worth noting that a similar procedure is possible from an external hard drive. True, for this you will still need to run Win to set all the parameters. However, again, such procedures are not recommended, since by mistake you can simply delete data.

If you are using a connected device, you can set the boot setting from it in the BIOS and simply place a new shell on your laptop or computer. True, for this it is necessary to correctly record the OS on the external component. More details are available.
In any case, regardless of the chosen method, anyone can place a new one if they already have Windows on their computer.
Well, I hope this article will help you deal with problems on your device.
In general, I would like to recommend finding a compact portable USB device in advance (today they cost minimal money) and recording the correct system. Personally, I have three of these - for each latest version of the OS from Microsoft. Thus, I can insert a flash drive into the port at any second, and within two hours completely restore the computer’s functionality, while having a brand new shell.
I wish you good luck in your difficult work! Subscribe and tell others about the blog.