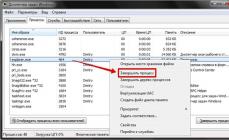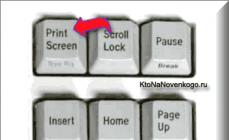Одной из самых «таинственных» неисправностей, с которыми приходится сталкиваться пользователям Windows, является «черный экран». Некоторые случаи не в состоянии объяснить даже техническая поддержка Microsoft. При появлении других ошибок на мониторе появляется информация, позволяющая сориентироваться и локализовать проблему. В этом случае пользователь подсказок не имеет и вынужден действовать, основываясь на своем опыте. В этом материале мы собрали наиболее вероятные причины такого поведения ОС и способы борьбы с ними.
Взаимодействие пользователя и ОС происходит посредством графического интерфейса. Рабочий стол с обоями и расположенные на нем значки программ являются следствием его работы. Черный экран после загрузки Windows может быть следствием того, что системный процесс, отвечающий за его отображение, не смог стартовать в нормальном режиме. Понять, что компьютер включился можно по косвенным признакам: мигание led-индикаторов на корпусе и шум вентиляторов.
Диспетчер задач запускается
Когда на экране только стрелка от мыши - это хороший признак. Косвенное подтверждение сбоя GUI у нас уже есть.
Одновременно нажимаем три клавиши «Ctrl»+«Alt»+«Esc». В результате на мониторе должен появиться диспетчер задач. Переходим на отмеченную вкладку и ищем обозначенный на скриншоте «explorer.exe».
Если процесс присутствует в списке, его необходимо завершить принудительно. Вызываем контекстное меню и выбираем отмеченный пункт.

Система убедится, что мы действительно решили выполнить задуманные действия.

Теперь чтобы возобновить работу GUI, снова запустим процесс. Нажимаем на меню «Файл» и выбираем отмеченную позицию.

В появившемся окне вводим имя и расширение запускаемого процесса и подтверждаем команду.

В результате ее выполнения отобразится рабочий стол с размещенными на нем иконками и панель управления.
Диспетчер задач не запускается
Такой вариант развития событий тоже возможен. Курсор мыши в наличии, но использование клавиатурной комбинации не приносит результатов - диспетчер задач не работает. В этом случае воспользуемся одной из «хитростей» Windows. Системой предусматривается включение режима «залипания» клавиш для людей, которые по определенным причинам не могут одновременно нажать три кнопки в разных концах клавиатуры. Вызвать его можно последовательным быстрым нажатием на клавишу «Shift» пять раз подряд. В результате появится следующее окно с параметрами «залипания». Включать эту функцию мы не будем. Нас интересует возможность перехода, которая открывается по нажатию указанной гиперссылки.

Мы попадаем в Центр специальных возможностей, который является одним из разделов панели управления системой. В правой верхней части имеется окно поиска. Вводим туда название искомого элемента.

В процессе набора в окне начнут перебираться варианты разделов. Когда появится «Система», можно остановиться. Нажимаем на выделенную под названием раздела гиперссылку и открываем диспетчер задач. Дальше действуем по вышеописанному плану - перезапускаем GUI.

Как видите, в случаях, когда система отзывается на клавиатурные команды и движения мышью, избавиться от черного экрана в Windows 7 достаточно просто.
Контроль изменений в реестре
Убедиться, что возникшая при загрузке «Виндовс» 7 проблема не более чем случайный сбой можно, заглянув в редактор реестра. Открываем меню «Выполнить» нажатием клавиш «Win»+«R» и вводим указанную команду.

В открывшемся редакторе идем по следующему пути:
HKEY_LOCAL_MACHINE\SOFTWARE\Microsoft\Windows NT\CurrentVersion\Winlogon
Открыв указанную «ветку», находим параметр «Shell» и смотрим его содержимое.

На скриншоте показано нормальное состояние раздела. Если параметр «Shell» имеет другое значение, к примеру, «ExPl0rer» - его нужно поменять. Наиболее фанатичные поклонники правок в реестре рекомендуют заменить его в любом случае. В принципе если не ошибиться в написании, вреда это не принесет. Нажав на параметр, вызываем контекстное меню и выбираем отмеченный пункт.

В открывшемся окне вводим строчными английскими буквами «explorer.exe» без кавычек.

Подтверждаем действия, сворачиваем кусты реестра и, закрыв редактор, перезагружаем ПК.
Сбой драйверов или ошибка ПО
В тех случаях, когда после запуска «Виндовс» черный экран не содержит курсора, придется прибегать к более серьезным мерам. Для устранения проблемы воспользуемся безопасным режимом.
ОС загружается, но не работает
Когда черный экран не дает работать с мышью, выполняем принудительную перезагрузку. На старте ОС нажимаем клавишу «F8», чтобы открыть дополнительные варианты входа в систему. Выбираем отмеченный пункт, чтобы выполнить загрузку последней удачной конфигурации.

Если ОС не смогла выполнить данную операцию и стартовать в нормальном режиме, переходим ко второму отмеченному параметру. Загружаем Windows в режиме Safe Mode. Открываем панель управления системой.

Выбираем отмеченный на скриншоте раздел.

Запускаем восстановление ОС из контрольной точки.

Читаем взятый в рамку текст и убеждаемся, что находимся на правильном пути. Черный экран при запуске в полной мере попадает под определение «блокирует работу». Нажимаем «Далее», чтобы добраться до меню выбора точек.

Если поставить галочку в указанное стрелкой поле, появятся все доступные для восстановления «снимки». Выбираем подходящую точку, в которой система гарантированно была работоспособной. В идеале между ней и текущим состоянием должна быть промежуточная перезагрузка. Это даст дополнительную гарантию, что ОС будет работать. Сделав выбор, нажимаем на выделенную кнопку.

Проверяем, что восстановление будет выполнено из нужной точки и подтверждаем готовность.

Получаем последнее предупреждение и запускаем процедуру.

Система выполняет восстановление, после которого можно выполнить загрузку в нормальном режиме.
ОС не загружается в Safe Mode
Черный экран при загрузке Windows 7 может привести к тому, что ОС откажется загружаться даже в безопасном режиме, не пуская к точкам восстановления. В этом случае потребуется установочный носитель. В BIOS выставляем приоритет загрузки, соответствующий типу носителя: DVD или USB. Перезагружаем компьютер, чтобы войти в режим установки. На этой странице ничего не меняем.

Начинать все с «чистого листа» пока рано. Выбираем режим восстановления.

Если на диске установлено несколько ОС, отмечаем подлежащую «реанимации». В данном случае Windows одна.

Выбираем режим восстановления системы.

С этого момента действия полностью аналогичны описанным выше. Следующим шагом откроется меню выбора контрольных точек.

Как видите, восстановить Windows можно, даже когда ОС не загружается.
В заключение
После восстановления нормальной работы постарайтесь избавиться от всевозможных «улучшайзеров», «чистильщиков» и прочих автоматических настройщиков. Любое действие в Windows лучше выполнять осмыслено и своими руками.
Практически каждому активному пользователю компьютера приходилось сталкиваться с проблемами при загрузке Windows, когда после включения системного блока виден только черный экран или предложение выбрать вариант загрузки. Это говорит о наличии сбоя в работе системы, что может быть вызвано целым рядом проблем. Хорошо, если при повторной перезагрузке ошибка решается сама по себе, что бывает довольно часто, но значительно неприятнее, когда система вовсе перестает загружаться или каждый раз при запуске сообщает о наличии ошибок.
Оглавление:Почему при включении компьютера появляется черный экран
 Причин тому, что при включении компьютера отображается черный экран или сообщение об ошибке, может быть несколько, как аппаратных, так и программных. Чаще всего, такая проблема возникает после аварийного выключения компьютера, то есть, путем прекращения подачи электричества на его компоненты, например, при неожиданном отключении электроэнергии в помещении. Подобное воздействие может привести, как к сбоям в программном обеспечении, так и к выходу из строя компонентов компьютера.
Причин тому, что при включении компьютера отображается черный экран или сообщение об ошибке, может быть несколько, как аппаратных, так и программных. Чаще всего, такая проблема возникает после аварийного выключения компьютера, то есть, путем прекращения подачи электричества на его компоненты, например, при неожиданном отключении электроэнергии в помещении. Подобное воздействие может привести, как к сбоям в программном обеспечении, так и к выходу из строя компонентов компьютера.
Естественно, это не единственная причина, которая приводит к подобному «поведению» компьютера. Заражение вирусом, механическое отключение элементов от материнской платы, неудачное обновление Windows – эти и другие причины могут привести к тому, что при включении компьютера появляется черный экран или другие симптомы препятствуют его загрузке.
Что делать, если при включении компьютера появляется черный экран
Рассмотрим основные неисправности, которые могут привести к подобной проблеме, а также методы их устранения.
Нет сигнала для вывода изображения на монитор
Одна из самых распространенных проблем, которая приводит к тому, что при загрузке компьютера пользователь видит черный экран. Если при загрузке системного блока вы услышали характерный единоразовый , извещающий о прохождении всех компонентов проверки и отсутствии ошибок, первым делом следует проверить, есть ли сигнал для вывода изображения на монитор:
- Проверьте, подключен ли сам к системному блоку и нет ли повреждения на кабеле, через которое установлено соединение. Если есть возможность, подключите системный блок к другому монитору, чтобы убедиться в исправности самого дисплея;
- Убедитесь, правильно ли стоит . Если она зафиксирована в разъеме ненадежно, есть вероятность, что у нее будут проблемы с передачей сигнала.
В случае с ноутбуком рассматриваемую неисправность выявить и устранить значительно сложнее. Можно попробовать вывести изображение с него на внешний монитор, чтобы определить факт наличия или отсутствия неисправности встроенного дисплея.
Сбой в работе Windows, повреждение файлов
Программная проблема также может стать причиной появления черного экрана при загрузке компьютера. Попробуйте загрузить компьютер в безопасном режиме. Если системный блок самостоятельно после неоднократной перезагрузки не предлагает выбрать режимы запуска компьютера, потребуется загрузочная флешка с дистрибутивом Windows.
Через BIOS установите, что информация с загрузочной флешки запускалась ранее, чем операционная система с жесткого диска компьютера. После этого, используя инструменты установщика, перейдите в загрузку безопасного режима.
Обратите внимание: Если загрузочной флешки нет, можно попробовать на этапе загрузки жать на клавишу F8, чтобы вызвать меню дополнительных вариантов загрузки Windows. Но сделать это удастся не всегда.
Стоит отметить, что можно попробовать загрузиться в нескольких вариантах безопасной загрузки:
- “Безопасный режим ”. Это базовый вариант безопасный загрузки компьютера. Он предполагает, что при старте системы будет загружен минимальный набор служб, утилит и приложений, которые автоматически запускаются при запуске компьютера. В таком режиме не будет доступа к интернету;
- “Безопасный режим с загрузкой сетевых драйверов”. В отличие от прошлого варианта, при такой загрузке запускается необходимое ПО для работы интернета;
- “Безопасный режим с поддержкой командной строки”. Данный режим не предполагает полноценной загрузки интерфейса Windows, предлагая управлять системой через командную строку.

Загрузив компьютер в безопасном режиме, если с этим не возникнет проблем, можно перейти к устранению причины черного экрана при загрузке системы. Таковых причин может быть несколько, и это как проблемы с файлами самой Windows, так и заражение компьютера вирусами. Выполните следующий алгоритм действий:
- Попробуйте откатить систему к одной из , если они создавались;
- Если точки восстановления не создавались, попробуйте вспомнить, какие действия за компьютером вы проводили в последнее время. Удалите программы, после установки которых возникла проблема с появлением черного экрана при загрузке. Если устанавливались или , удалите или откатите их;
- Попробуйте провести проверку компьютера при помощи ;
- Выполните .
Перечисленные действия должны помочь исправить программную ошибку, которая приводит к появлению черного экрана при загрузке операционной системы.
Механические повреждения компонентов компьютера
Пожалуй, самая неприятная причина, из-за которой на экране при загрузке компьютера возникает черный экран. Если один из компонентов сбоит, нужно определить, какой именно, что сделать довольно непросто. При этом важно учитывать, далеко не факт, что речь идет о серьезном повреждении одного из ключевых элементов системного блока. Рекомендуем действовать следующим образом, чтобы выявить и устранить проблему:

Конечно, гораздо проще установить причину, если для каждого компонента системного блока есть подменный элемент. Например, можно установить априори рабочую видеокарту, чтобы проверить, не связана ли проблема с неисправностью текущего модуля видеокарты. Но, если такой возможности нет, постарайтесь внимательно проверить каждый компонент.
На рабочем столе ничего не появляется при загрузке
Иногда ситуация складывается таким образом, что после устранения причины появления черного экрана при загрузке компьютера, у пользователя не грузятся ярлыки на рабочем столе и другие активные компоненты. То есть, после запуска Windows пользователь видит только фоновое изображение рабочего стола. В такой ситуации нужно выполнить следующие действия, чтобы исправить ситуацию:

Как можно видеть, причин возникновения черного экрана при загрузке компьютера огромное количество, и довольно непросто выявить, что произошло с системным блоком в конкретном случае. Рекомендуем, чтобы проще было разобраться с возможными программными проблемами, всегда делать точки восстановления системы, которые могут помочь при необходимости.
Ответить
Здравствуйте. Вы имеете введу USB-порты? Как вы это определили? Система, насколько я понял, не загружается. Или не удается с флешки загрузиться?
Отключите от компьютера все устройства. Оставьте только мышку, клавиатуру и монитор.
Для решения ошибки No boot disk has been detected or the disk has failed можно попробовать сбросить настройки BIOS до заводских.
ОтветитьЛет пятнадцать назад, мой товарищ, заядлый битломан решил написать книгу про Битлз. Он до той поры не имел опыта работы на компьютере. Обратился к частному мастеру (со мной на тот момент еще знаком не был), тот ему собрал компьютер, как я понял, из того, что уже не нужно и всё равно выбрасывать…)) Четыре линейки памяти, карточка Пинакл, дисковод, пишущий Двд привод и три жестких диска разной ёмкости… Позднее ему интернет-провайдер еще зачем-то установил дополнительный сетевой модем…
Короче, блок питания компьютера был явно перегружен и охлаждался комп плохо. Система «слетала» раза два в неделю… Человеку, который компьютер собирал, это быстро надоело и он нашел благовидный предлог чтобы устраниться от проблем этого клиента.
Тут «подвернулся» я.)))
Переустановка системы не всегда проходила успешно. Раз на раз не приходился и, в какой-то момент, я стал применять блок из трёх вентиляторов от старой советской ЭВМ. Снимал крышку системного блока, отсоединял два из трех жестких диска, направлял поток воздуха вовнутрь компа и… успех установки почти гарантирован…..
Через какое-то время, товарищ научился самомтоятельно, без моей помощи устанавливать систему, а когда ему надоело — купил новый компьютер.
Описанный мною случай, конечно, не совсем обычен, но, как позднее выяснилось, хороший обдув в момент установки Виндоус ни разу не мешает — мне помогал раза два-три на моей памяти.
Есть у меня терабайтный «Seagate», которому не помогло никакое охлаждение и мне так и не удалось установить на него систему. А судя по состоянию его разъёмов, примерно несколько тысяч человек пытались сделать это до меня…)))
Однако, у меня он «прижился» в боксе для внешнего жеского диска с автономным питанием NexStar. Нет худа без добра.)))
Очень часто люди недооценивают важность источника питания, а если точнее — системы питания, а еще точнее — частотных параметров интегрирующих цепочек. Обычно, «на глазок» прикинув потребляемую мощность, ставят блок питания с небольшим запасом, совершенно не задумываясь о других параметрах.
В процессе работы чипов компьютера на шинах питания возникают высокочастотные «пролезания», которые могут сильно повлиять на работоспособность и даже на исправность чипов ОЗУ и пр. Важно, чтобы толщина дорожек на печатной плате была достаточной и чтобы возлее каждого чипа на шинах питания были установлены «сглаживающие» конденсаторы.
При разработке вычислительной техники, опытные специалисты ставят несколько конденсаторов на чип, отличающихся ёмкостью на один порядок, для эффективного сглаживания пульсаций. Например, электролит 1мкф, керамику 0,1mf и 22nf, в непосредственной близости от чипа.
Советская электроника, которая за последние три десятка лет вся пошла на «драги», была неспроста «набита» керамическими термостабильными конденсаторами с высоким содержанием палладия.
В наше время все хотят сэкономить, мы хотим купить «мамку» «покруче» и подешевле, а производители хотят нам продать побольше и не устанавливают сглаживающие конденсаторы в необходимом количестве (для удешевления). Все экономят и надеятся друг на дружку, а в итоге получается лотерея.
В результате мы получаем блок питания, скажем 500 Вт (производители б.п. тоже любят экономить), на практике при половине нагрузки уже «не тянет», а если посмотреть осциллографом шину питания, то пульсации могут достигать полувольта и более.
Признаком того, что «мамка» не в порядке являются вздутие электролитов — для них губительны высокочастотные «пролезания», они перегреваются и вспухая взрываются.
Установка Виндоус даёт серьёзную нагрузку всей системе. Работают жесткий диск, память процессор «на полную катушку», всё это греется и на любом этапе установки может выдать ошибку. Сравнимая нагрузка может случиться при игре, например в танки. Но, если мы «вылетели» из игры — ну и что? — снова зашли и внимания не обратили… А вот если Виндоус при установке дала сбой — это да, сразу заметим…
Мой жизненный опыт подсказывает, что большинство сбоев происходит по причинам, не связанным с программами — пыль мешает охлаждению, вентилятор не смазан и плохо вращается, припухли электролиты, появились микротрещины, опять же, от перегрева, а ещё у людей бывает много тараканов в квартирах, которые норовят спрятаться в тёплом компьютере и отложить там своё потомство….
«Черный экран что делать» — типичный вопрос поисковому роботу, который я лично задавал несколько лет назад, когда только начинал осваивать компьютеры. Что делать, если при включении компьютера появляется черный экран, должен знать любой юзер, независимо от его стажа и крутизны. Так или иначе, все сталкиваются с этой проблемой, поэтому решение найти не очень сложно. И любой вам скажет, что «черный квадрат Малевича» вместо привычного экрана загрузки Windows – очень неприятное зрелище. Сегодня я расскажу, как избавиться от этой ошибки «мирового искусства», восстановив работу своего компьютера.
Система отказывается загружаться
Что делать, если на мониторе черный экран, не позволяющий Windows загружаться в нормальном режиме? Отсутствие привычного логотипа при включении – очень неприятный сюрприз, особенно, если вам срочно нужен компьютер.
Работает ли монитор?

Первым делом, проверьте, работает ли ваш монитор. Нередко, юзеры начинают устраивать панику на ровном месте и рядом с выключенным монитором. Если индикатор питания экрана моргает (у большинства моделей это выглядит именно так), а системник работает, как ему и положено, возможно, вы имеете дело с поврежденным VGA-кабелем или HDMI (если монитор и системник связаны через него). Само собой, вам потребуется его заменить. Не исключено, что корень проблемы заключается в самом мониторе, например, полетевшая матрица или сломанный разъем. По возможности, подключите к системному блоку другой моник или телевизор с аналогичным видеоразъемом. Тогда вы точно поймете, с чем имеете дело.
Проблемное железо
Аппаратная начинка вашей машины – важный фактор, который может вывести на монитор черный экран и ничего больше. Начнем с самого частого – выход из строя оперативной памяти.

При этом пострадать может лишь одна плашка, а не все сразу. В таком случае, вы вряд ли столкнетесь с темным экраном, но на убогую производительность компьютера вы точно обратите внимание. Если же все платы выйдут из строя, то это именно наш случай. Происходит это потому, что Windows не может скидывать временные файлы в никуда, поэтому машина зацикливается и глохнет. Но перед тем как бежать в магазин, я бы порекомендовал полностью вырубить системный блок от питания и , вытаскивая поочередно все платы, продувая их слоты, а также и (если это требуется). Вполне возможно что после таких манипуляций ПК вновь оживет, так как пыль это злейший враг для любой техники (после воды конечно =D).
Если всё вышеперечисленное вы проделали, а компьютер вместо долгожданного «Добро пожаловать» показывает на мониторе черный экран- то возможно у вас сгорела видеокарта. Проверить это достаточно просто , особенно если в материнской плате имеется интегрированная видеокарта.(если нету, то понадобиться другая видяха с таким же интерфейсом. Подробнее об этом читайте Нужна она нам, что бы заменить ту, которая возможно перестала работать и проверить наши опасения.)

Выключаем компьютер от сети, извлекаем видеоадаптер из слота, и вставляем кабель от монитора во встроенный разъем видеоадаптера. Пробуем запустить компьютер. Если черный экран на мониторе пропал и компьютер загрузился, то (если есть желание: допустим вы играете в «тяжелые игры» или работаете с видеографикой) идите в магазин за новой видяхой.
Очень неприятно, когда виной всему – поврежденная материнская плата. Как мы знаем, именно на ней размещаются все компоненты ПК. На материнке полным-полно контактов, штырьков, дорожек и разъемов под платы. Естественно, все эти детали очень хрупкие, поэтому, при сборке/разборке системного блока соблюдайте осторожность. Малейшая царапина на жизненно важной дорожке платы вызовет перебой, в результате чего, этот жизненно важный сектор будет выведен из строя. Именно по этим причинам материнка может «не увидеть» процессор, оперативку, видеокарту… Соответственно, вы увидите на мониторе черный экран. Кстати, дорожки могут пострадать не только от царапин, но и от налипшей грязи. Мне не раз попадались компы, на которые страшно было смотреть без противогаза. Пыль усела так плотно, что иногда я просто удивлялся- как он вообще работал! Если все вышесказанное вам не помогло- рекомендую обратиться в сервисный центр для диагностики или вызвать на дом частного мастера. Отдадите 300-400 рублей и точно узнаете причину, из за которой при включении компьютера черный экран и больше ничего не показывает.

Неполадки программного уровня
Что делать если на компьютере черный экран возникает через пару минут после работы. Причем, машина может включаться нормально, а затем выдавать свое «фирменное блюдо». Знайте, что это сказывается проблема внутри операционной системы. Windows не может работать вечно, рано или поздно полетит реестр или важные системные папки, что приведет к коллапсу. Помните о том, что вы легко можете , который любит пошалить и помотать нервы. Обычные юзеры порекомендуют просто , но мы поставим иную цель – вернуть былую работоспособность. Кстати, очень часто люди сталкиваются также и с синим экраном смерти. Подробнее об этом читайте

Это стандартная функция Windows, которая позволяет выполнять откат, то есть, возвращает компьютер в прошлое, где он работал нормально. Открываем эту функцию через Пуск – Все программы – Стандартные – Служебные – Восстановление системы.


В новом окошке вы увидите все системные события, которые внесли определенные изменения в работу операционки. Это системные точки, которые можно откатить. Выбираем нужную точку (дату, на момент которой с ПК все было в порядке) и «Далее». Затем система переспросит вас еще раз и «Готово».

Восстановление начнется во время перезагрузки. Компьютер будет включаться чуть медленней, это означает, что Windows выполняет тот самый откат. Кстати, ваши личные файлы – музыка, видео, картинки не пострадают!
Откат драйвера
Черный экран на мониторе может появиться из-за Не говоря уже о том, что видеокарта может просто полететь, но это уже совсем другая история, описанная чуть выше. Под словом «косячный» будем понимать либо пиратский, либо слишком новый, в любом случае, он не подошел и наделал дел с нашей видюшкой. Аналогичный откат можно провернуть и с этим драйвером, но только через Диспетчер устройств. (Компьютер –Свойства системы – Диспетчер устройств).

Здесь показана вся аппаратура, сосредоточенная на материнской плате. Находим видеоадаптер и открываем его подкатегорию, затем щелкаем по видюхе правой кнопкой мыши и «Свойства».

Такую процедуру можно проворачивать с любыми устройствами, а не только с видеокартами. Перейдите на вкладку «Драйвер» и выберите «Откатить». Процедура пройдет быстро, не забудьте перезагрузиться!
Но как быть, если ПК совсем не включается? Описанные способы не потеряют своей ценности, поскольку мы всегда можем зайти в Windows через безопасный режим. При включении машины клацайте по клавише F8, затем появится такой экран.

Выбираем соответствующее название и ждем. Операционка загрузится в упрощенном режиме с упрощенным интерфейсом. Затем, вы, как ни в чем не бывало, выбираете один из двух способов отката и действуете, как обычно!
На посошок
«Черный экран, что делать» — очередной вопрос компьютерной грамотности, который отошел в небытие. Теперь вы знаете, как правильно вести себя с черным экраном при включении компьютера. Не стесняйтесь, задавайте вопросы и всегда помогайте ближнему своему! Всем добра!
Иногда при включении компьютера пользователи сталкиваются с неприятным явлением: вместо загрузки операционной системы отображается черный экран , на котором предлагается выбрать один из дополнительных вариантов загрузки Windows xp, 7, 8, 10.
Черный экран является верным признаком системных неполадок, способных негативно повлиять на сохранность информации и работу компьютера. Но паниковать и переустанавливать систему нет необходимости. Такую проблему можно решить самостоятельно, затратив минимум времени и средств. В этой статье мы разберемся, что вызывает черный экран и как от него избавиться.
Главная причина, вызывающая черный экран, заключается в неправильном выключении компьютера. Некоторые пользователи после работы просто выдергивают шнур из розетки, что категорически нельзя делать. После этого возникают разнообразные программные ошибки и неполадки, влекущие за собой появление черного экрана при следующем включении компьютера.
Хотя вина пользователя может и отсутствовать. Например, если произошло внезапное отключение электроэнергии, а блок бесперебойного питания отсутствует, персональный компьютер попросту не сможет правильно завершить работу. И следующее включение обязательно повлечет черный экран.
Наличие вирусов в компьютере
Вредоносное программное обеспечение нередко вызывает системные ошибки, вплоть до того, что компьютер отказывается загружаться в обычном режиме. Поэтому рекомендуется регулярно осуществлять проверку на наличие вирусов, пользуясь проверенными . Также нельзя запускать неизвестные файлы из интернета, в которых может оказаться червь или троян.
Плохие контакты
Персональный компьютер может включиться как обычно, оповестив пользователя писком системного блока, а монитор не подавать никаких признаков работы. В подобной ситуации желательно осуществить проверку работоспособности монитора.
Для начала нужно убедиться, что кабель монитора подключен к системному блоку. Если накануне проводилась перестановка компьютера в другую комнату, то контакты разъема могли просто отойти. Также нужно проверить кабель на повреждения. В некоторых местах он способен перегнуться в процессе использования и оборваться внутри.
Затем требуется включить монитор отдельно от ПК. Если он выведет сообщение об отсутствии сигнала, то проблема состоит совсем в другом. Нужно двигаться дальше, перебирая вероятные причины возникновения черного экрана.
Сбой в системе
Черный экран нередко говорит о системном сбое. В этом случае пользователю предоставляется несколько вариантов загрузки операционной системы. Чтобы вызвать меню выбора, нужно нажать клавишу F8 сразу после включения компьютера. Затем выделить «безопасный режим » с помощью стрелок и нажать «Enter » для подтверждения.

Именно «безопасный режим» выручает пользователя в случаях, когда компьютер заражен вредоносными программами и не может правильно загрузиться. Выбрав этот режим, удастся войти в операционную систему и устранить разнообразные неполадки.
Интересно, что «безопасный режим» имеет несколько вариантов:
- Первый в списке «безопасный режим » подразумевает запуск минимального количества служб и приложений, необходимых для работы операционной системы без сетевого доступа.
- «Безопасный режим с загрузкой сетевых драйверов » идет вторым в списке. В отличие от предыдущего он позволяет пользователю беспрепятственно выходить в интернет.
- Третий в списке «безопасный режим с поддержкой командной строки » для управления операционной системой. Данный пункт обычно выбирают сетевые администраторы.
Если «безопасный режим» позволил загрузиться и на мониторе отобразился рабочий стол, то проблема черного экрана была вызвана программным сбоем. Вполне возможно, что недавно на компьютер было инсталлировано программное обеспечение с ошибками, послужившими причиной возникновения черного экрана. Рекомендуется просто удалить такую программу или драйвер.
Также полезной возможностью «безопасного режима» является сканирование компьютера. Оно позволяет найти вредоносные программные коды, как среди установленных приложений, так и в системном реестре.
Отсутствие элементов на рабочем столе
Иногда после успешного удаления вирусных программ черный экран перестает появляться, но возникает другая проблема, характеризующая пустым рабочим столом. После загрузки операционной системы не отображаются ни ярлыки, ни меню «Пуск». Но даже эта проблема легко исправляется, если точно следовать нижеизложенной инструкции.
- 1. Сначала нужно нажать комбинацию клавиш «Ctrl + Shift + Esc » для открытия диспетчера задач.
- 2. Затем, в диспетчере задач следует перейти в первую вкладку «приложения» вверху. Далее предстоит щелкнуть по клавише «новая задача». Отобразится небольшое окно. Для windows 10, нужно нажать «Файл » и выбрать «Запустить новую задачу «.

- 3. Теперь остается ввести команду «regedit » и нажать «ок «, чтобы попасть в реестр операционной системы.

Когда откроется окно реестра, в нем необходимо перейти по следующему пути:
HKEY_LOCAL_MACHINE/SOFTWARE/Microsoft/WindowsNT/CurrentVersion/Winlogn (в windows 20 — Winlogon)/

В каталоге имеется параметр «Shell». Единственное значение, гарантирующее стабильную работу системы – это «explorer.exe». Если значение отличается от вышеуказанного или вообще отсутствует, его необходимо изменить на правильное. После выполненных действий компьютер будет успешно отображать ярлыки на рабочем столе и открывать меню «Пуск».
Диспетчер задач и другие функции заблокированы
Некоторые вредоносные программы способны заблокировать диспетчер задач и пользователю не удается его отрыть. Также не запускается «безопасный режим». Такая проблема имеет интересное решение — открытие раздела восстановления системы. Для этого можно использовать функцию «залипания клавиш».
- Чтобы отобразилось окошко «залипания клавиш», достаточно пять раз подряд нажать клавишу «Shift» с небольшими интервалами. В открывшемся окне необходимо перейти по кнопке «Да «, располагающейся в нижней части, чтобы попасть в центр специальных возможностей.

- В центре специальных возможностей имеется поисковая строка. В нее надо ввести запрос «диспетчер задач » и нажать поиск.

- Далее требуется перейти по ссылке «система », чтобы попасть в настройки компьютера.

- В левом столбце имеется параметр «защита системы», который необходимо выбрать и нажать по нему.

Остается выбрать контрольную точку восстановления системы. После этого диспетчер задач будет работать.
Проблемы с видеоадаптером или драйверами
Причиной черного экрана также способны быть неправильные драйвера, отвечающие за обработку видеоизображения. На мониторе появляются разные аномалии или он вообще отказывается работать. Решением проблемы является полная переустановка программ управления видеоадаптером (драйверов) и проверка работоспособности самого адаптера.
Windows не лицензионная
Если на персональном компьютере установлена пиратская копия операционной системы, то после загрузки обновлений и соединением с сервером вероятно появление черного экрана, в углу которого отображается соответствующее оповещение. Нужно просто приобрести лицензию или переустановить Windows.
Наличие механических повреждений узлов ПК
Если вышеперечисленные методы устранения черного экрана не помогли, то проблема заключается в системном блоке. Некоторые электронные компоненты выходят из строя, препятствуя выводу изображения на монитор. Нужно внимательно осмотреть все внутренние детали, чтобы определить характер неисправности.
В первую очередь визуальному осмотру подлежат провода. Они должны быть целыми и без повреждений оплетки. Также важно убедиться, что порты и разнообразные разъемы находятся в хорошем состоянии. У некоторых пользователей в разъемы попадает грязь, особенно, если долго не следить за состоянием компьютера. В свою очередь, грязь вызывает отсутствие контакта.
Перед поиском неисправностей нужно обязательно обесточить компьютер и аккуратно открутить крышку системного блока. Затем изучить внешний вид деталей на материнской плате и видеокарте. Если они покрыты толстым слоем пыли, следует осторожно удалить загрязнения. Перед этой процедурой рекомендуется ознакомиться со специальной инструкцией.

Далее следует проверить сохранность проводов и шлейфов, связывающих собой различные элементы компьютера. На поверхности кабелей не должно быть изъянов и других повреждений. Требуется убедиться, что они подключены не натяжку.
Довольно редко причина черного экрана кроется в выходе из строя модулей оперативной памяти. Чтобы убедиться в этом предположении, надо извлечь все модули и проверить их исправность. После тщательной чистки контактов планок все должно заработать. Также рекомендуется проверить батарейку CMOS, что установлена на материнской плате и при необходимости заменить.
Вышеописанные шаги наверняка помогут определить причину возникновения черного экрана и исправить ее без помощи сотрудника сервисного центра.
Ведь наиболее часто черный экран возникает после неправильной установки драйверов и сбоя операционной системы. В этих случаях достаточно удалить вирусы или переустановить приложения, отвечающие за видеоадаптер. Если же экран вообще не работает, то причина кроется в технических неполадках, связанных с неработоспособностью какого-либо компонента компьютера.
Например, если во время осмотра материнской платы обнаружены серьезные проблемы (вздувшиеся конденсаторы, отошедшие дорожки или оборванные шлейфы), то будет уместно обратиться к специалистам ремонтной мастерской. Устранять данные проблемы самостоятельно не рекомендуется, поскольку у среднестатистического пользователя нет нужных инструментов и навыка.

Таким образом, причины черного экрана могут быть самые разнообразные. На нашей практике мы столкнулись с двумя интересными случаями, когда клиенты принесли свои персональные компьютеры на ремонт.
Главная трудность в ремонте незнакомого компьютера состоит в незнании, как обращался с ним владелец. Например, одна хозяйка украшала системный блок магнитами для холодильников, вследствие чего некоторые внутренние компоненты пришли в негодность.
Конечно, описанные случаи не всегда могут помочь разобраться в причинах поломки. Но зато наглядно показывают, что даже мелочь способна серьезно нарушить работоспособность такого сложного устройства, как персональный компьютер. В большинстве случаев виновником неисправностей были частицы грязи, попавшие на дорожки платы и внутрь видеокарты. Что впоследствии вызывало черный экран, отображающийся при включении компьютера.
В описываемых случаях под частицами грязи нами подразумевается обыкновенная пыль, содержащаяся в воздухе. Со временем она накапливается внутри ПК и препятствует его нормальному функционированию. Инородные частицы можно удалить тряпочкой, намоченной в спирте или миниатюрным пылесосом. Затем включить ПК и убедиться в положительном результате чистки.
Также вызвать черный экран способен производственный брак, случившийся во время изготовления какого-либо компонента компьютера. Мы столкнулись с нескольким десятком видеокарт, предназначенными для установки в клиенты терминалов. Тестирование показало, что большинство видеокарт не являются работоспособными. После детального визуального осмотра наши специалисты обнаружили, что плата обладает небольшим налётом, неизвестного происхождения, в углу.

Явно видно какое-то инородное вещество, налипшее прямо на дорожки платы. Наши специалисты решили, что проблема неисправности может заключаться именно в нем, поэтому было решено повторить действия по очистке. Вполне вероятно, что данное вещество препятствует нормальной загрузке ПК.
Для очистки использовалась тряпочка, намоченная в спиртовом растворе. Все дорожки были тщательно протерты от странного налета. Небольшая сложность очистки заключалась в маленьких выступающих деталях – их важно было не повредить.
После установки видеокарт в персональные компьютеры все заработало в штатном режиме. Этот случай показывает, что многие проблемы обладают простым и эффективным решением, которое можно провести в краткое время и без существенных затрат денежных средств.
Заключение
В статье были рассмотрены наиболее распространенные причины черного экрана на персональных компьютерах. Многие из них можно решить самостоятельно, не прибегая к помощи специалистов. В частности, это неправильное выключение компьютера, послужившее причиной неправильной загрузки, а также заражение системы вирусами. Достаточно загрузиться в «безопасном режиме» и решить проблему черного экрана.
Специально для этого мы перечислили все возможные действия, предназначенные для очистки вредоносного программного обеспечения. Нужно лишь внимательно ознакомиться с вышеизложенной инструкцией и точно следовать указаниям. В случаях возникновения затруднений рекомендуется обратиться на специализированный компьютерный форум и обсудить проблему с опытными пользователями, компетентными в данном вопросе.
Однако если черный экран возник по причине внутренних неполадок компьютера (неисправных деталей, повреждения дорожек или механического воздействия) то лучше отнести системный блок в мастерскую и получить квалифицированную помощь. Мастер осуществит комплексную диагностику материнской платы и устранит проблемы. Если же компьютер находится на гарантии, то воспользоваться этой услугой можно бесплатно.