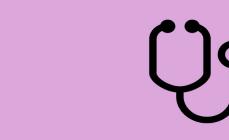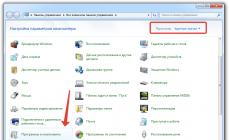مکان نما برای سیستم عامل ویندوز 7 افزودنی عالی برای شخصی سازی حرفه ای رایانه شما خواهد بود، زیرا یک مکان نما منحصر به فرد برای ویندوز 10 صاحب خود را به عنوان فردی معرفی می کند که به پیچیدگی های راه اندازی سیستم به خوبی آشنا است و همچنین تنوع دلپذیری را برای فرآیند کار در رایانه ایجاد کنید.
مکان نما شاید یکی از سازگارترین کنترل ها در تمام سیستم عامل ها باشد. با این حال، در عین حال عملکرد زیبایی را نیز انجام می دهد، زیرا یک اشاره گر ماوس زیبا برای ویندوز 10 برای چشم خوشایند است. هیچ چیز فراطبیعی در مورد نحوه تغییر مکان نما ماوس در ویندوز 7 وجود ندارد و هر کسی می تواند این کار را انجام دهد.
راه اندازی نشانگرهای ماوس
فرمت های اصلی مکان نما برای ویندوز 10 ani. و جایگزین آن .cur خواهد بود. اولی از پسوندهای ارائه شده برای ایجاد یک اشاره گر متحرک و دومی در درجه اول برای مکان نماهای ثابت استفاده می شود. با استفاده از این اطلاعات، می توانید شخصاً شروع به ایجاد یک نمایه ثابت یا متحرک کنید، اگرچه یافتن موارد آماده در وب جهانی آسان تر خواهد بود.
پس از انتخاب پیچیده در مورد کیفیت های خارجی مکان نما، لازم است دستکاری های زیر انجام شود:

تغییرات بلافاصله پس از کلیک روی Apply اعمال می شوند، بنابراین تا زمانی که فضای کاری را ببندید قابل مشاهده هستند.
اگر نصب از سندی به نام .inf انجام نشد، سپس باید خط فرمان را باز کنید (برای باز کردن آن، کلید ترکیبی Windows + R را از روی صفحه کلید نگه دارید و دستور cmd. exe را در پنجره "Run" تایپ کنید). سپس در آن بنویسید: rundll32 syssetup، SetupInfObjectInstallAction DefaultInstall 128 *path to file*\Installer.inf
یک یادداشت کوچک! در برخی از مجامع فایل. inf گم خواهد شد. اما نترسید، این بدان معنی است که نصب خودکار کیت اشاره گر اتفاق نمی افتد، و مقدار هر عنصر باید به طور مستقل پیکربندی شود:

دستورالعمل نصب در ویندوز 10
در آخرین نسخه سیستم عامل ویندوز، تغییرات جزئی در رابط ایجاد شده است. برای نصب مجموعه اشاره گرهای خود به ده، باید مراحل زیر را انجام دهید:

طراحی کیت خودتان
 اگر بسته های "فلش" رنگی موجود در اینترنت رضایت زیبایی شناختی مناسبی را به همراه نداشت، چندین راه برای ایجاد دستی آنها وجود دارد. یکی از آنها دانلود و نصب یک برنامه ویژه است که وظیفه آن ایجاد "فلش" جدید است. جوهر دیگری است تصویر cursor.png بسازیدبا پسزمینه مفقود و طراحی نشانگر ماوس مورد علاقه (اندازه تصویر مورد نظر 128x128 است، اما نه بیشتر)، و سپس آن را از طریق هر برنامه تبدیلی که قادر به انجام این کار باشد، به یک فایل .cur تبدیل کنید.
اگر بسته های "فلش" رنگی موجود در اینترنت رضایت زیبایی شناختی مناسبی را به همراه نداشت، چندین راه برای ایجاد دستی آنها وجود دارد. یکی از آنها دانلود و نصب یک برنامه ویژه است که وظیفه آن ایجاد "فلش" جدید است. جوهر دیگری است تصویر cursor.png بسازیدبا پسزمینه مفقود و طراحی نشانگر ماوس مورد علاقه (اندازه تصویر مورد نظر 128x128 است، اما نه بیشتر)، و سپس آن را از طریق هر برنامه تبدیلی که قادر به انجام این کار باشد، به یک فایل .cur تبدیل کنید.
نتیجه حاصل با استفاده از روش های استاندارد ایجاد می شود. تنها اشکال عمده آن ناتوانی در تنظیم موقعیت "نوک فلش" است (در نسخه استاندارد کمی زیر لبه سمت چپ بالای تصویر قرار دارد).
سایت های اصلی ارائه مکان نما
winscreen.ru منبعی است که مواد متعددی را برای شخصی سازی کامل دستگاه شما فراهم می کند. این سایت دارای نمادها، تصاویر پس زمینه، تم ها، پوسته ها و اشاره گرها است. جنبه مثبت بارگیری سریع و انتخاب گسترده مطالب ارائه شده است. پیوند دسترسی به مکان نماها: http://www.winscreen.ru/cursors
winallos.com سایت دیگری است که حاوی منابع مختلف برای تزئین رایانه شخصی است. مجموعه ای از آن شامل تصاویر پس زمینه، تم ها، فونت ها، برنامه ها و موارد دیگر است که به شما امکان می دهد ماشین خود را به یک دستگاه منحصر به فرد تبدیل کنید. دانلود مستقیم است فقط کافیست روی دکمه کلیک کنید. پیوند به کاتالوگ مکان نما: http://winallos.com/kursory
7 تم su - همچنین تغییر ظاهر لپ تاپ یا رایانه شخصی را امکان پذیر می کند. مجموعه بزرگی از ابزارهای مختلف برای تغییر کامل پوسته خارجی سیستم عامل از جمله مکان نما برای ویندوز 10 را ارائه می دهد. برای دانلود از سایت نیاز به ثبت نام است که جذابیت آن را در مقایسه با سایت های دیگر با مشخصات مشابه کاهش می دهد. لینک: https://7themes.su/stuff/kursory_windows/7
علاوه بر آنها، بسیاری از منابع اینترنتی مختلف وجود دارد که دسترسی به موضوع انتخاب شده را فراهم می کند. بنابراین، در نحوه تغییر مکان نما ماوس در ویندوز 10 مشکلی وجود ندارد.
ماوس یکی از مهم ترین لوازم جانبی رایانه شخصی است و امروزه بسیاری از مردم نمی توانند تصور کنند که کامپیوتر بدون مکان نما کار کنند. و مهم نیست که طرفداران تاچ پد و صفحه نمایش لمسی چه می گویند، فلش کوچکی که روی صفحه نمایش می رود به زودی از رابط محو نمی شود. بنابراین، Cyclone-Soft از کاربران دعوت می کند تا نشانگرهای ماوس را برای ویندوز 7/8/10 به صورت رایگان دانلود کرده و گزینه مورد علاقه خود را نصب کنند. مجموعه های زیادی در دسترس شما هستند که هر کدام در نوع خود منحصر به فرد هستند!
تقریباً در هر نسخه جدید ویندوز، مکان نماها تغییر شکل نمی دهند، زیرا به طور پیش فرض نیازی به این کار ندارند. اما اگر از طرفداران زیبایی هستید یا می خواهید به نوعی طراحی رایانه خود را متنوع کنید، ساده ترین راه حل تغییر مکان نما است. این یک اقدام ساده است که نیازی به تلاش ندارد و در نتیجه احساس خوبی نسبت به خود خواهید داشت.

این پورتال وب مجموعه عظیمی از مکان نماهای مختلف را ارائه می دهد که هر کدام سبک و موضوع خاص خود را دارند: می توانید مجموعه را بررسی کنید و تصمیم بگیرید که کدام یک را دوست دارید. شما حتی نمی توانید تصور کنید که چقدر متفاوت هستند: نمادهای بازی، شمشیرها، میوه ها، هواپیماها، مجسمه های حیوانات و بسیاری چیزهای مختلف، فهرست کردن همه آنها غیرممکن است. بسیاری از گزینه ها طرح های منحصر به فردی دارند! گزینه ای را که دوست دارید برای خودتان نصب کنید یا لطفاً از یک دوست لذت ببرید.
نصب مکان نما برای ویندوز تقریباً ساده ترین کار در این سیستم عامل است. بدون دانلود برنامه های شخص ثالث یا دستورالعمل های طولانی!
- گزینه های مورد علاقه خود را در پوشه C:\WINDOWS\Cursors کپی کنید و پوشه را ببندید.
- اکنون باید نشانگر را تغییر دهید: برای انجام این کار، فقط باید به منوی تنظیمات ماوس بروید و روی گزینه ای که دانلود کرده اید کلیک کنید.
- به «START»، سپس «Control Panel»، «Mouse» بروید و آن را باز کنید (از دکمه «Browse» برای انتخاب گزینه مورد نظر استفاده کنید).
- پس از این، خود سیستم همه چیز را در یک ثانیه انجام می دهد: تنها کاری که باید انجام دهید این است که از چنین تنوع کوچک، اما شگفت آور دلپذیری لذت ببرید.

این بخش مکان نماهایی را ارائه می دهد که روی هر یک از نسخه های استاندارد سیستم عامل های ویندوز 7، 8 و 10 کار می کنند. یک ساخت عالی را دانلود کنید و ظاهر آشنای سیستم عامل را کمی به روز کنید. لطفا به مقاله امتیاز دهید و آن را به اشتراک بگذارید! متشکرم!
سلام! امروز به شما می گویم و به شما نشان می دهم که چگونه یک مکان نما خسته کننده و استاندارد را تنها در چند ثانیه بدون نصب هیچ برنامه ای جایگزین کنید. می توانید مکان نماها را از لینک زیر بارگیری کنید - صدها مورد از آنها برای هر سلیقه، از جمله مکان نماهای زنده و متحرک وجود دارد.
من می خواهم بلافاصله به آن رفقایانی که در نظرات با پیام ها شروع به "پرهیز کردن" می کنند بگویم - "این همه متنعم است" ، "سیستم را مسدود نکنید" ، "این غیر ضروری است" ... به خودتان یک کلاسیک بدهید. به سیستم نگاه کنید و از چنین زیبایی خوشحال شوید. بهتر از آن، به هیچ وجه کامپیوتر را روشن نکنید، این امر وجود بی فایده آن را بسیار پیچیده می کند.
فهرست مطالب:
نحوه تغییر مکان نما بدون برنامه
خوانندگان عزیز، این رایانه شماست و شما تصمیم می گیرید که چقدر راحت، اصلی و فردی به نظر برسد. به حرف مردم عصر حجر گوش نده خدا را شکر امروز رم با کیلو بایت یا حتی مگابایت اندازه گیری نمی شود. هنگام تعویض مکان نما، رایانه کند نمی شود - مانند شلیک به یک فیل است.
بنابراین، ابتدا آرشیو را با صدها مکاننمای مختلف دانلود کنید...
مکان نما را دانلود کنید

حجم آرشیو 11 مگابایت است. هیچ ویروسی وجود ندارد.
ما آرشیو را باز کردیم و این پوشه را دریافت کردیم...


همچنین در وب سایت بخوانید:
آن را به جایی ببرید که چشم درد نباشد. پس از جایگزینی مکان نما، این پوشه قابل جابجایی یا حذف نیست، در غیر این صورت مکان نما به حالت استاندارد و خسته کننده باز می گردد.
حالا بیایید یک لحظه آن را فراموش کنیم. اگر آن را باز کردید ببندید. به دسکتاپ بروید و در هر نقطه راست کلیک کنید. یک منو مانند این باید ظاهر شود ...


ما به آیتم "شخصی سازی" نیاز داریم. اکنون…


...و به پنجره تنظیمات اشاره گر ماوس می رسیم...


روی «مرور» کلیک کنید...


مسیر پوشه ما را با یک دسته مکان نما مشخص کنید و یکی را که دوست دارید انتخاب کنید. مستقیما روی مکان نما کلیک کنید...


در پنجره برگشتی، به پیش نمایش (بالا، سمت راست) مکان نما جدید نگاه کنید و اگر مناسب شماست، روی «اعمال» کلیک کنید. این همه - مکان نما تغییر کرده است. این عمل را می توان حداقل صد بار انجام داد. برای بازگرداندن نمایه به ظاهر اصلی خود، روی "پیش فرض" کلیک کنید.
مشاوره - نشانگرها با وضوح (.ani) زنده، متحرک و با (.cur) "مرده" هستند.
بنابراین شما متقاعد شده اید که دانلود و جایگزینی مکان نماها واقعاً بسیار ساده و آسان است. من همچنین به شما توصیه می کنم که ظاهر دکمه شروع یا پوشه های رنگی بسازیدبا پس زمینه اصلی. شما همچنین می توانید بخوانید چگونه ماوس خود را بهبود ببخشیم.
به برنامه های کامپیوتری مفید جدید و.
ویدیوی مفید
من فقط برنامه ها را مرور می کنم! هر گونه شکایت - به تولید کنندگان آنها!
امروز به شما خواهم گفت که چگونه می توانید نشانگر ماوس را تغییر دهید. همچنین برای آنها که می خواست مکان نما را برای ویندوز 7 دانلود کند، در زیر در مقاله آرشیو را خواهید یافت. قبلا وقتی هنوز ویندوز XP داشتم از برنامه های خاصی استفاده می کردم که با کمک آنها به راحتی مکان نما را تغییر می دادم اما وقتی سعی کردم در هفت استفاده کنم تقریباً ویندوز را خراب کردم :). سپس، پس از خواندن چند مقاله در انجمن ها، متوجه شدم که چگونه مکان نما را نصب کنم. معلوم می شود برای هفت بدون نیاز به برنامه خاصیو نصب با چند کلیک انجام می شود، زیر را ببینید.
نحوه نصب مکان نما در ویندوز 7
ابتدا باید آرشیو را با نشانگر دانلود کنید که در زیر مشاهده خواهید کرد. بعد، مکان نما را که دوست دارید انتخاب کنید، پوشه را با این مکان نما پیدا کنید. و فایل را در پوشه جستجو کنید install.inf، سپس روی آن کلیک راست کرده و مورد را انتخاب کنید "نصب"(همانطور که در تصویر زیر نشان داده شده است).
شما باید پنجره ای مانند این را باز کنید، که در آن باید نام مکان نما نصب شده را انتخاب کنید، در مورد من این است دویژوک.
کلیک "OK" و انجام شد. اکنون می دانید که چگونه مکان نما را تغییر دهید. بیایید به سراغ دانلود برویم.
نحوه دانلود مکان نما برای ویندوز 7
همانطور که در بالا گفتم، من انتخابی را با مکان نماهای مختلف و زیبا آماده کرده ام. در زیر اسکرین شات ها و توضیحاتی از این مکان نماها را در اختیار شما قرار می دهم.
به هر حال، برای دانلود مجموعه ای از مکان نماها، روی دکمه زیر کلیک کنید. مجوز: نرم افزار رایگان.
از زمان ظهور اولین نسخه ویندوز - Windows 3.11، عصر کاملاً جدیدی آغاز شده است که با استفاده گسترده از رایانه های شخصی در سراسر جهان مشخص می شود. رابط گرافیکی (به جای متن معمول)، و همچنین ماوس کامپیوتر، به طور قابل توجهی به محبوبیت رایانه ها کمک کرد. یادگیری و کار در سیستم به لطف تجسم کامل عناصر رابط، ساده و شهودی شده است.
ماوس کامپیوتر یک ابزار جدایی ناپذیر است که ناوبری راحت در Windows Explorer و همچنین کار با برنامه ها را فراهم می کند. وجود مکان نما و دقت دقیق حرکت آن به شما امکان می دهد روند کار را بهینه کنید و آن را راحت، سریع و سازنده می کند. امکان تغییر کاغذ دیواری، تم و مکان نما به شما این امکان را می دهد که استفاده از سیستم را از نظر زیبایی شناسی راحت کنید.
مکان نما با جلوه های بصری برای ویندوز 10
نشانگرها، مانند سایر عناصر رابط سیستم عامل ویندوز، می توانند سفارشی شوند. امروزه می توانید انواع مختلفی از مکان نماها را در اینترنت پیدا کنید. به عنوان مثال، برنامه CursorFX شامل یک پایگاه داده عظیم از مکان نماهای مختلف است که با اصالت، کیفیت طراحی، و همچنین انیمیشن و جلوه های صوتی متمایز می شوند!
این برنامه به زبان روسی نوشته شده است. رابط کاربری آن بسیار ساده است. علاوه بر تنظیمات و سایر اطلاعات مقدماتی، شامل چهار دسته اصلی است:
- انواع مکان نما.
- جلوه ها.
- تابلوهای راهنما
- صدا.

دسته اول شامل گزینه های مکان نما متنوع و اصلی است. همه آنها در نوع خود متفاوت هستند: بافت، رنگ و انیمیشن. به هر حال، انیمیشن بسیار ماهرانه و موثر انجام شده است و کیفیت اجرا کمتر از ترسیم و اجرای خود مکان نماها نیست.

در برگه «افکتها» میتوانید آنها را بیشتر سفارشی کنید و به دلخواه انتخاب کنید. وقتی کلیک میکنید، متن را انتخاب میکنید، برنامهها را بارگیری میکنید و پنجرهها را باز میکنید، جلوهها ظاهر میشوند. شایان ذکر است که هر یک از اقدامات فوق با یک انیمیشن منحصر به فرد همراه است.

Pointer Traces – این گزینه تنوع کمتری دارد، اما برای کاربرانی که مکاننمای عالی را میخواهند جذاب خواهد بود.
![]()
در گزینه «صداها» میتوانید جلوههای صوتی را انتخاب کنید که در حین اعمال مختلف پخش شوند. می توانید برای هر کلید ماوس یک جلوه صوتی جداگانه تنظیم کنید.
چگونه برای کامپیوتر دانلود کنیم؟
CursorFX برای کسانی که از نشانگر فلش استاندارد خسته شده اند عالی است. و همچنین افرادی که اغلب آن را از دست می دهند (به دلیل اندازه مینیاتوری آن). شما می توانید این برنامه را بدون پیامک و بدون ویروس برای ویندوز 7، ویندوز 8، ویندوز 8.1 و ویندوز 10 دانلود کنید. لینک مستقیم، بدون ثبت نام، حداکثر سرعت دانلود را در رایانه شما تضمین می کند.
ما هر روز هنگام کار با کامپیوتر از موس استفاده می کنیم. فلش نشانگر معمولی و نامشخص مدتهاست که خسته کننده است و بسیاری دوست دارند آن را با یک اشاره گر جالب و جذاب جایگزین کنند.
اکنون این مشکل طراحی کسل کننده را می توان به راحتی با کمک وب سایت ما حل کرد. طیف گسترده ای از مکان نماهای مختلف در اینجا موجود است که می توانید آنها را کاملاً رایگان دانلود کنید. ارقام جالب، میوه ها، سبزیجات، حیوانات مینیاتوری، مکان نماهای پیشرفته - این لیست کاملی از گزینه های ارائه شده در سایت نیست.
نشانگرها برای ویندوز کاملا رایگان هستند، بنابراین نیازی به خرج کردن پول ندارید تا رایانه خود را اصلی و منحصر به فرد جلوه دهید. قبل از دانلود گزینه ای که دوست دارید، ابتدا می توانید کل محدوده سایت را مطالعه کنید و تنها پس از آن تصمیم بگیرید که کدام طرح برای شما مناسب است.
نصب مکان نما برای ویندوز بسیار ساده است؛ تنها کاری که باید انجام دهید این است که روی دکمه ماوس کلیک کنید و از نتیجه لذت ببرید. این طرح های فوق العاده جالب برای هر سیستم عامل ویندوز مناسب است و کار بر روی کامپیوتر شما را لذت بخش تر می کند. با مکان نماهای ما می توانید عزیزان و آشنایان خود را شگفت زده کنید.

فالکون 6 رنگ - مجموعه ای از مکان نماهای رنگی لوکس
Falcon 6 Colors مجموعه ای از مکان نماهای لوکس (نشانگر ماوس) است که به سبک فانتزی آینده نگر و در شش گزینه رنگ روشن ساخته شده است. چنین نشانههایی در بازیهای ویدیویی جایگاهی دارند، اما به عنوان مثال، تم طراحی را در سبک علمی تخیلی کامل میکنند. هر کیت مجهز به یک نصب کننده ساده برای نصب راحت تر است (فایل INF).






D-Light مجموعه ای از مکان نماها است که به شیوه ای نسبتاً تمیز و با رنگ های روشن و اندازه های کلاسیک طراحی شده اند. اشاره گرها برای تم دسکتاپ در رنگ های تیره عالی هستند. این مجموعه مجهز به فایل INF برای نصب آسان است و شامل 17 اشاره گر از جمله چندین نشانگر متحرک می باشد.
Crystal Clear v3.0 مجموعه بزرگی از نشانگرهای شفاف است که برای طرفداران جلوه شیشه ای در طراحی رابط سیستم عامل طراحی شده است. علائم در سطح کیفی بالا ترسیم شده اند، کاملا متحرک هستند و در دو نسخه با اندازه متفاوت ارائه می شوند. هر نسخه با مجموعه ای از 21 نشانگر جایزه همراه است که به نوبه خود در رنگ و طراحی برخی از عناصر متفاوت است.
این کیت مجهز به یک نصب کننده ساده (فایل inf) است و توسط نویسنده به صورت رایگان توزیع می شود. او با پرداخت هزینه اضافی، پیشنهاد خرید نسخه پرمیوم مجموعه را می دهد که برای آن انیمیشن با کیفیت بالاتری اجرا کرده است.
الماس شب نسخه 2.0 | Sapphire Blue مجموعه ای از مکان نماهای متحرک با اندازه متوسط است که رنگ های سیاه و آبی را در طراحی خود ترکیب می کند. اشاره گرها کاملاً با تصویر زمینه پیش فرض دسکتاپ استفاده شده در ویندوز 10 مطابقت دارند و به لطف انیمیشن، در پس زمینه خود گم نمی شوند.
علاوه بر مورد اصلی، بایگانی شامل یک مجموعه جایزه اضافی از اشاره گرها است که در اندازه و همچنین در طراحی برخی مکان نماها متفاوت است. مجموعه اصلی مجهز به یک نصب کننده ساده ((Installer).inf) است که نصب اضافی باید به صورت دستی انجام شود.
Zaba - مکان نماهای "کارآمد" خوب
Zaba مجموعه ای از نشانگرهای ماوس ساده و زیبا است که توسط نویسنده در دو گزینه رنگی ایجاد شده است: سبز و آبی. این مجموعه مجهز به یک نصب کننده ساده (فایل INF) است که هر دو نسخه مکان نما را به طور همزمان نصب می کند (نسخه مورد نظر توسط کاربر در پنل Properties: Mouse انتخاب می شود).

در ادامه مبحث تغییرات ظاهری محیط کاری ویندوز 10، میتوانیم به شما پیشنهاد کنیم که نه تنها موارد جدید، بلکه مکاننماهای ویندوز 10 را نیز دانلود کنید. گاهی اوقات مکاننماها را «نشانگر ماوس» نیز مینامند؛ آنها یکسان هستند. شما می توانید نه تنها از بین آن دسته از گزینه های مکان نما که قبلاً در سیستم تعبیه شده اند، انتخاب کنید، بلکه می توانید گزینه های خود را نیز دانلود کنید.
ویژگی های خاص
تعویض مکان نما در ویندوز 10 چندین مرحله را انجام می دهد. همه چیز بصری است و تنها کاری که باید انجام دهید این است که نشانگر ماوس را دانلود کرده و نمونه استاندارد را جایگزین کنید. لطفاً توجه داشته باشید که بسته اصلی سیستم عامل از قبل شامل چندین تغییر در طراحی مکان نما است. پیشنهاد می کنیم ابتدا آنها را امتحان کنید، و تنها سپس نسخه های شخص ثالث مکان نما را انتخاب کنید. ممکن است دلایل مختلفی برای تغییر مکان نما وجود داشته باشد که در اینجا فقط به تعدادی از آنها اشاره می کنیم:- مکان نما قدیمی به سختی روی دسکتاپ شما دیده می شود.
- مکان نما قدیمی خیلی کوچک/بزرگ است.
تنظیمات مکان نما
شاید به مکاننمای جدیدی نیاز نداشته باشید، بلکه کافی است مکاننمای قدیمی را سفارشی کنید. البته می توانید نشانگرهای ماوس را برای ویندوز 10 دانلود کنید، اما اگر چیزی که در مورد مکان نما استاندارد دوست ندارید ظاهر آن نیست، بلکه سرعت حرکت یا اصل کار است (دوبار کلیک ماوس، به جای یک کلیک) ) و غیره، پس مشکل در تنظیمات است. دانلود ماوس برای ویندوز 10 کار دشواری نیست، به خصوص که رایگان است، اما ابتدا تنظیمات سیستم را درک کنید، شاید فقط باید سرعت حرکت مکان نما یا پاسخ آن به کلیک ها را تنظیم کنید.بسیاری از کاربران رایانههای شخصی رومیزی و لپتاپها اغلب به این فکر میکنند که مکاننماها را برای ویندوز 10 از کجا دانلود کنند یا چگونه مکاننمای خود را ایجاد کنند. پاسخ به این سوال بسیار ساده است: از طریق خود سیستم عامل، می توانید نوع جدیدی از اشاره گر ماوس ایجاد کنید. اگر نسخه پیکان خود شما مناسب نیست، می توانید نشانگر ماوس را در وب سایت ما دانلود کنید.
راه اندازی نشانگرهای ماوس
فایل های اشاره گر ماوس دو نوع پسوند دارند: cur و ani. پسوند اول برای یک اشاره گر استاتیک در نظر گرفته شده است، دومی - برای یک متحرک. با دانستن نوع پسوند، می توانید به طور مستقل یک اشاره گر ماوس از نوع کلاسیک یا متحرک ایجاد کنید یا فایل ها را از شبکه دانلود کنید.
ما 5 بهترین نشانگر ماوس را برای ویندوز 10 به شما پیشنهاد می کنیم.
Anathema white دانلود رایگان:
حجم: 103 کیلوبایت | دانلود شده: 28 بار | نوع فایل: zip | نسخه: 1396/05/26
مندا دانلود رایگان:
حجم: 111 کیلوبایت | دانلود شده: 9 بار | نوع فایل: zip | نسخه: 1396/05/26
دانلود رایگان اشعه ایکس:
حجم: 1 مگابایت | دانلود شده: 19 بار | نوع فایل: zip | نسخه: 2.0
مکان نما Captaine را به صورت رایگان دانلود کنید:
حجم: 910 کیلوبایت | دانلود شده: 8 بار | نوع فایل: zip | نسخه: 1396/05/26
دانلود رایگان Aystics chrome:
حجم: 145 کیلوبایت | دانلود شده: 9 بار | نوع فایل: zip | نسخه: 1396/05/26
همه این نشانگرهای ماوس به خوبی برای ویندوز 10 تطبیق داده شده اند. برای نصب هر یک از آنها باید چند مرحله ساده را دنبال کنید. بیایید به یک مثال در مبحث اول نگاه کنیم.

- آرشیو را دانلود کنید و آن را از بسته بندی خارج کنید. در پوشه حاوی فایل های فهرست، سندی با پسوند .inf پیدا می کنیم. روی آن کلیک راست کرده و "Install" را انتخاب کنید.

- اکنون به "کنترل پنل" بروید و "سخت افزار و صدا"، "موس" را انتخاب کنید (یا حالت نمایش را روی نمادهای کوچک تنظیم کنید و بلافاصله "موس" را انتخاب کنید).

- یک پنجره جدید باز خواهد شد. به تب "شاخص ها" بروید. "Scheme" را انتخاب کرده و جستجو کنید
بسیاری از مردم تنوع و اصالت را دوست دارند و کاربران رایانه شخصی نیز از این قاعده مستثنی نیستند. در این راستا برخی از کاربران از ظاهر استاندارد نشانگر ماوس راضی نیستند. بیایید بفهمیم که چگونه آن را در ویندوز 7 تغییر دهیم.
شما می توانید نشانگرهای مکان نما را مانند انجام بسیاری از اقدامات دیگر در رایانه به دو روش تغییر دهید: استفاده از برنامه های شخص ثالث و استفاده از قابلیت های داخلی سیستم عامل. اجازه دهید با جزئیات بیشتری احتمالات حل مشکل را در نظر بگیریم.
روش 1: CursorFX
اول از همه، بیایید به روشهای استفاده از برنامههای شخص ثالث نگاهی بیندازیم. ما بررسی را با احتمالاً محبوب ترین برنامه برای تغییر مکان نما - CursorFX آغاز می کنیم.
- پس از دانلود فایل نصبی این برنامه، باید آن را نصب کنید. نصب کننده را فعال کنید، در پنجره ای که باز می شود باید با کلیک کردن، توافق نامه با توسعه دهنده را بپذیرید "موافق".
- در مرحله بعد، از شما خواسته می شود که یک محصول نرم افزاری اضافی را نصب کنید. از آنجایی که ما به این نیاز نداریم، علامت کادر کنار کتیبه را بردارید "آره"و فشار دهید "بعد".
- حال باید مشخص کنید که برنامه را در کدام دایرکتوری می خواهید نصب کنید. به طور پیش فرض، دایرکتوری نصب، پوشه استاندارد برنامه روی دیسک است سی. توصیه می کنیم این پارامتر را تغییر ندهید و کلیک کنید "بعد".
- پس از کلیک بر روی دکمه مشخص شده، مراحل نصب اپلیکیشن انجام می شود.
- پس از اتمام آن، رابط برنامه CursorFX به طور خودکار باز می شود. به بخش بروید "مکان نماهای من"با استفاده از منوی عمودی سمت چپ در قسمت مرکزی پنجره، شکل اشاره گر را که می خواهید نصب کنید انتخاب کنید و کلیک کنید "درخواست دادن".
- اگر به سادگی تغییر شکل شما را راضی نمی کند و می خواهید مکان نما را با دقت بیشتری مطابق با ترجیحات خود سفارشی کنید، به بخش بروید "گزینه ها". در اینجا با کشیدن لغزنده در برگه "چشم انداز"می توانید تنظیمات زیر را تنظیم کنید:
- رنگ
- روشنایی؛
- تضاد؛
- شفافیت؛
- اندازه.
- در برگه "سایه"در همین قسمت با کشیدن اسلایدرها می توان سایه انداخته شده توسط اشاره گر را تنظیم کرد.
- در برگه "گزینه ها"شما می توانید نرمی حرکت را تنظیم کنید. پس از تنظیم تنظیمات، فراموش نکنید که دکمه را فشار دهید "درخواست دادن".
- همچنین در بخش "اثرات"شما می توانید سناریوهای اضافی را برای نمایش نشانگر هنگام انجام یک عمل خاص انتخاب کنید. برای این منظور در بلوک "اثرات فعلی"اقدامی را که اسکریپت را اجرا می کند انتخاب کنید. سپس در بلوک "اثرات احتمالی"فیلمنامه را خودتان انتخاب کنید پس از انتخاب، کلیک کنید "درخواست دادن".
- علاوه بر این، در بخش "مسیر اشاره گر"میتوانید دنبالهای را انتخاب کنید که مکاننما هنگام حرکت در اطراف صفحه نمایش از خود باقی میگذارد. پس از انتخاب جذاب ترین گزینه، کلیک کنید "درخواست دادن".










این روش تغییر مکان نما احتمالاً متغییرترین روش تغییر اشاره گر است که در این مقاله ارائه شده است.
روش 2: فهرست خود را ایجاد کنید
همچنین برنامه هایی وجود دارند که به کاربر اجازه می دهند مکان نما را که می خواهد ترسیم کند. از جمله برنامه های کاربردی می توان به ویرایشگر مکان نما RealWorld اشاره کرد. اما، البته، تسلط بر این برنامه دشوارتر از برنامه قبلی است.
- پس از دانلود فایل نصب، آن را اجرا کنید. یک پنجره خوش آمدگویی باز می شود. کلیک "بعد".
- در مرحله بعد، باید پذیرش شرایط مجوز را تأیید کنید. دکمه رادیویی را روی موقعیت قرار دهید "موافقم"و فشار دهید "بعد".
- در پنجره بعدی، کادر کناری را علامت بزنید "پشتیبانی از ترجمه ها از طریق بسته های زبان". این به شما امکان می دهد مجموعه ای از بسته های زبان را همراه با نصب برنامه نصب کنید. اگر این عملیات را انجام ندهید، رابط برنامه به زبان انگلیسی خواهد بود. کلیک "بعد".
- اکنون پنجره ای باز می شود که در آن می توانید پوشه ای را برای نصب برنامه انتخاب کنید. ما به شما توصیه می کنیم تنظیمات اولیه را تغییر ندهید و فقط کلیک کنید "بعد".
- در پنجره بعدی، تنها چیزی که باقی می ماند این است که با کلیک کردن، شروع مراحل نصب را تأیید کنید "بعد".
- فرآیند نصب ویرایشگر مکان نما RealWorld در حال انجام است.
- پس از اتمام، پنجره ای ظاهر می شود که نشان دهنده موفقیت آمیز بودن آن است. کلیک "بستن" ("بستن").
- اکنون برنامه را به روش استاندارد با کلیک روی میانبر آن در دسکتاپ اجرا کنید. پنجره اصلی ویرایشگر مکان نما RealWorld باز می شود. اول از همه، شما باید رابط کاربری انگلیسی زبان را به نسخه روسی زبان تغییر دهید. برای این منظور در بلوک "زبان"کلیک "روسی".
- پس از این، رابط کاربری به نسخه روسی تغییر خواهد کرد. برای ادامه ساخت ایندکس، روی دکمه کلیک کنید "ايجاد كردن"در منوی کناری
- پنجره ای برای ایجاد یک نمایه باز می شود، که در آن می توانید انتخاب کنید کدام نماد ایجاد شود: یک نماد معمولی یا از یک تصویر آماده. بیایید برای مثال گزینه اول را انتخاب کنیم. یک مورد را انتخاب کنید "مکان نما جدید". در سمت راست پنجره، می توانید اندازه بوم و عمق رنگ آیکون ایجاد شده را انتخاب کنید. کلیک بعدی "ايجاد كردن".
- اکنون، با استفاده از ابزارهای ویرایش، نماد خود را با پیروی از قوانین طراحی مانند یک ویرایشگر گرافیکی معمولی، ترسیم می کنید. پس از آماده شدن، روی نماد فلاپی دیسک در نوار ابزار کلیک کنید تا آن را ذخیره کنید.
- پنجره ذخیره باز می شود. به دایرکتوری که می خواهید نتیجه را ذخیره کنید بروید. می توانید از پوشه اشاره گر ویندوز استاندارد برای ذخیره سازی استفاده کنید. این باعث می شود مکان نما در آینده آسان تر شود. این کاتالوگ در آدرس زیر قرار دارد:
C:\Windows\Cursors
در زمینه "نام فایل"به اشاره گر خود یک نام تصادفی بدهید. از لیست "نوع فایل"گزینه فرمت فایل مورد نظر را انتخاب کنید:
- نشانگر استاتیک (cur);
- مکان نماهای چند لایه؛
- مکان نماهای متحرک و غیره
سپس اعمال کنید "خوب".












اشاره گر ایجاد و ذخیره می شود. نحوه نصب آن بر روی رایانه خود هنگام در نظر گرفتن روش بعدی مورد بحث قرار خواهد گرفت.
روش 3: ویژگی های ماوس
همچنین می توانید مکان نما را با استفاده از قابلیت های سیستم از طریق تغییر دهید "صفحه کنترل"در ویژگی های ماوس
- کلیک "شروع". رفتن به "صفحه کنترل".
- یک بخش را انتخاب کنید "تجهیزات و صدا".
- بر اساس آیتم بروید "موش"در بلوک "دستگاه ها و چاپگرها".
- پنجره مشخصات ماوس باز می شود. به برگه بروید "اشاره گر".
- برای انتخاب ظاهر نشانگر، روی فیلد کلیک کنید "طرح".
- فهرستی از طرح های مختلف ظاهر مکان نما باز می شود. گزینه مورد نظر خود را انتخاب کنید.
- پس از انتخاب یک گزینه در بلوک "تنظیمات"ظاهر مکان نما طرح انتخاب شده در موقعیت های مختلف نمایش داده می شود:
- حالت اصلی؛
- انتخاب راهنما؛
- حالت پس زمینه؛
- مشغول و غیره

اگر از ظاهر ارائه شده مکان نما راضی نیستید، همانطور که در بالا نشان داده شده است، دوباره طرح را به دیگری تغییر دهید. این کار را تا زمانی انجام دهید که گزینه ای را پیدا کنید که شما را راضی کند.
- علاوه بر این، می توانید ظاهر اشاره گر را در داخل نمودار انتخاب شده تغییر دهید. برای انجام این کار، تنظیمات ( "حالت ابتدایی", "انتخاب کمک"و غیره) که می خواهید مکان نما را برای آن تغییر دهید و روی دکمه کلیک کنید "مرور…".
- پنجره ای برای انتخاب یک فهرست در یک پوشه باز می شود "مکان نما"در دایرکتوری "پنجره ها". گزینه مکان نما را که می خواهید هنگام نصب طرح فعلی در وضعیت مشخص شده روی صفحه مشاهده کنید، انتخاب کنید. کلیک "باز کن".
- اشاره گر در طرحواره تغییر خواهد کرد.

به همین ترتیب، می توانید مکان نماهایی را با پسوند cur یا ani که از اینترنت دانلود شده است اضافه کنید. همچنین می توانید نشانگرهای ایجاد شده در ویرایشگرهای گرافیکی تخصصی، مانند ویرایشگر مکان نما RealWorld، که قبلاً در مورد آن صحبت کردیم، نصب کنید. پس از ایجاد یا دانلود ایندکس از شبکه، نماد مربوطه باید در پوشه سیستم به آدرس زیر قرار گیرد:
C:\Windows\Cursors

سپس باید این مکان نما را همانطور که در پاراگراف های قبلی توضیح داده شد انتخاب کنید.
- هنگامی که از ظاهر نشانگر راضی شدید، برای استفاده از آن، روی دکمه ها کلیک کنید. "درخواست دادن"و "خوب".










همانطور که می بینید، نشانگر ماوس در ویندوز 7 را می توان با استفاده از ابزارهای داخلی سیستم عامل یا با استفاده از برنامه های شخص ثالث تغییر داد. گزینه استفاده از نرم افزار شخص ثالث فرصت های بیشتری را برای تغییرات فراهم می کند. برنامه های جداگانه نه تنها نصب، بلکه ایجاد مکان نما را از طریق ویرایشگرهای گرافیکی داخلی نیز امکان پذیر می کنند. در عین حال، بسیاری از کاربران از آنچه می توان با استفاده از ابزارهای سیستم عامل داخلی برای مدیریت اشاره گرها انجام داد، راضی هستند.