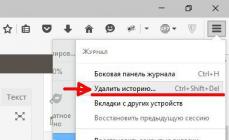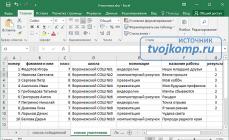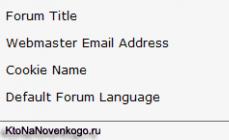سلام به همه، امروز به شما یادآوری می کنم که رمز عبور eToken و Rutoken چیست. ساده به نظر می رسند، اما گاهی فراموششان می کنم. ما همچنین به تفاوت روتوکن با eToken خواهیم پرداخت، زیرا همه این را نمی دانند، اما این دانش بسیار بسیار مفید است. همچنین به شما خواهم گفت که در صورت لزوم چگونه می توانید این رمز عبور را تغییر دهید.
اولین چیزی که باید توضیح دهید این است که eToken و Rutoken چیست > اینها رسانه های فلش خاصی هستند که وظیفه آنها ذخیره ایمن گواهی امضا یا رمزگذاری (کلید خصوصی) است که معادل امضای کاغذی یک شخص است و کل چیز دارای رمز عبور محافظت می شود. . سازندگان توکن هایی با رمز عبور استاندارد از قبل تنظیم شده صادر می کنند:
تفاوت بین اتوکن و روتوکن
و بنابراین، ما متوجه شدیم که این کل برای چه چیزی استفاده می شود، اکنون بیایید در مورد تفاوت بین etoken و rutoken صحبت کنیم. اولا، روتوکن قرمز است و اتوکن قرمز است. ثانیاً، آنها مقادیر متفاوتی از حافظه دارند:

- ظرفیت حافظه روتوکن از 32 کیلوبایت تا 126 کیلوبایت متغیر است
- حجم Etoken حداکثر 72Kb است که کاربر فقط می تواند از 47Kb استفاده کند
می خواهم فوراً یادآوری کنم که در CryptoPRO هر دو رسانه یکسان کار می کنند
جدول خلاصه تفاوت بین اتوکن و روتوکن

رمز عبور پیش فرض اتوکن
می خواهم توجه داشته باشم که اگر توکنی را از برخی مراکز صدور گواهینامه دریافت کرده اید، به احتمال صد درصد رمز عبور آن تغییر کرده است و باید با پشتیبانی فنی که آن را ایجاد کرده است، آن را روشن کنید. لطفاً توجه داشته باشید که اگر چند بار ترکیب اشتباه را وارد کنید، رمز ممکن است مسدود شود.
به این کدها پین کد نیز می گویند، بنابراین اگر عبارت root pin را به طور پیش فرض شنیدید، تعجب نکنید، متخصصان تکنولوژی زبان خاص خود را دارند.
- برای eToken – 1234567890
- برای روتوکن و روتوکن EDS:
- کاربر: 12345678
- مدیر: 87654321
اکنون همه میدانید که رمز عبور پیشفرض etoken چیست؛ صادقانه بگویم، من دائماً آنها را اشتباه میگیرم. اگرچه آنها آنها را ساده می کنند، اما ظاهراً این اطلاعات برای من خیلی مهم نیست و حافظه به روش خود واکنش نشان می دهد. برنامه هایی برای تغییر و تنظیم رمز عبور جدید Etoken PKI Client یا SafeNet Authentication Client.
هنگام ایجاد درخواست برای گواهینامه ها و کلیدها در برنامه "Workstation for Key Generation"، پنجره ای ظاهر می شود که در آن این برنامه (یا بهتر بگوییم Crypto Pro) از شما می خواهد رمز عبور را وارد کنید (شکل 8). او پیشنهاد می کند، اما مجبور نمی شود. اگر فیلدها خالی بمانند، پسوردی تنظیم نخواهد شد. اما کاربران احتمالا متفاوت فکر می کنند و البته این فیلدها را پر می کنند. همه چیز خوب خواهد بود، اما پس از آن آنها به راحتی فراموش می کنند که چه رمز عبوری را هنگام تولید آن وارد کرده اند، و زمانی که باید برای اولین بار چیزی را امضا کنند، فرد دچار گیجی می شود. سپس، البته، با وزارت خزانه داری تماس می گیرد و درخواست کمک می کند.
امروز در این مقاله به شما خواهم گفت که چگونه می توانید این رمز عبور را حذف یا تغییر دهید. دو گزینه برای حذف رمز وجود دارد. اولی زمانی است که کاربر رمز قبلی را به خاطر می آورد، دومی زمانی است که او به خاطر نمی آورد. بیایید با اولی شروع کنیم. همانطور که قبلاً در ابتدای مقاله ذکر کردم، برنامه Crypto Pro مسئول رمز عبور محفظه کلید است. بیایید آن را با رفتن به کنترل پنل کامپیوتر راه اندازی کنیم (شکل 1):

برای باز کردن همان پنجره من، در گوشه سمت راست بالای پنجره، حالت نمایش "آیکون های کوچک" را انتخاب کنید. Crypto Pro را راه اندازی کنید، یک پنجره باز می شود (شکل 2):

برای ورود به پنجره زیر بر روی تب "سرویس" کلیک کنید (شکل 3):

در پایین پنجره دکمه ای با عنوان "تغییر رمز عبور" وجود دارد. روی آن کلیک کنید و به پنجره زیر هدایت می شوید (شکل 4):

در اینجا از ما خواسته می شود تا با استفاده از دکمه "Browse" یک محفظه کلید را انتخاب کنیم. ابتدا فراموش نکنید که یک درایو فلش یا رسانه های دیگر را با کلیدهای خود وارد رایانه خود کنید. با کلیک بر روی دکمه، پنجره زیر باز می شود (شکل 5):

رسانه کلیدی مورد نیاز خود را انتخاب کرده و روی "OK" کلیک کنید. پنجره زیر باز می شود (شکل 6):

مطمئن میشویم که محفظه کلید خصوصی مورد نیازمان را انتخاب کردهایم و روی دکمه «پایان» کلیک میکنیم و پس از آن پنجره ورود رمز عبور باز میشود (شکل 7):

در اینجا باید رمز عبوری را که هنگام تولید کلیدها و درخواست گواهی در برنامه Key Generation Workstation وارد کرده اید وارد کنید. فرض بر این است که شما آن را به یاد داشته باشید :). ما آن را وارد می کنیم، روی "OK" کلیک می کنیم، نیازی به علامت زدن "Remember password" نیست و به پنجره ای برای وارد کردن رمز عبور جدید می رسیم (شکل 8):

در اینجا نه تنها می توانید رمز عبور را تغییر دهید، بلکه در صورت خالی گذاشتن فیلدها، آن را نیز حذف کنید. اگر می خواهید رمز عبور را تغییر دهید، آن را دو بار ایجاد و وارد کنید.
ما به موردی پرداخته ایم که کاربر رمز عبور قدیمی کانتینر را به خاطر می آورد. بیایید سعی کنیم رمز عبور را در صورت فراموشی ایمن از کانتینر حذف کنیم. در اینجا ابزار csptest.exe به ما کمک می کند که از نسخه 3.6 در کیت نصب برنامه Crypto Pro موجود است. اگر این برنامه را نصب کرده اید، پس این ابزار را دارید و در مسیر نصب برنامه قرار دارد، یعنی C:\Program Files (x86)\Crypto Pro\CSP (من یک سیستم عامل 64 بیتی دارم، اگر شما 32 بیتی دارید. ، سپس (x86) در راه گم می شود). باید آن را از خط فرمان اجرا کنیم.
برای باز کردن خط فرمان در ویندوز 7، باید از طریق Explorer به پوشه مورد نظر رفته، کلید Shift را در صفحه کلید فشار دهید و در حالی که آن را پایین نگه داشته اید، روی پوشه مورد نظر کلیک راست کنید. همه چیز در تصویر زیر نشان داده شده است (شکل 9):

در منوی زمینه ای که ظاهر می شود، باید "Open command window" را با دکمه سمت چپ ماوس انتخاب کنید. در پنجره فرمان ابتدا باید دستور زیر را وارد کنید: البته بدون براکت این دستور همه کانتینرهای کلید خصوصی موجود را به صورت زیر به ما نشان می دهد: [\\.\نام رسانه\نام کانتینر]. هنگامی که نام محفظه کلید خصوصی خود را دانستیم، باید دستور دیگری را وارد کنیم: . باز هم بدون براکت. در گیومه ها باید نام محفظه کلید خصوصی خود را که در مرحله قبل یاد گرفتید وارد کنید. علامت نقل قول را وارد کنید لزوما. این دستور رمز ذخیره شده را به ما نشان می دهد، پس از دانستن آن، می توانیم از روش اول برای حذف یا تغییر رمز عبور استفاده کنیم.
من تمام اقدامات فوق را انجام دادم، همانطور که در شکل 10 نشان داده شده است:

می خواهم فوراً یادآوری کنم که با استفاده از این روش نتوانستم رمز عبور را "پیدا کنم" (خط قرمز در شکل 10). اما من فکر می کنم این به این دلیل است که ظرفی که در دستور دوم مشخص کردم با کپی کردن از رسانه به رسانه با استفاده از آیتم منوی برنامه Crypto Pro "Copy" به دست آمده است (شکل 3). تولید کلیدهای خصوصی بر روی رسانه دیگری انجام شد که دیگر در دسترس من نبود. اما روش کار می کند.
اگر شما نیز موفق به حذف رمز عبور به این روش نشدید، تنها راه این است که گواهی فعلی را باطل کنید و کلیدهای جدید و درخواست گواهی جدید ایجاد کنید. و اگر حفاظت از رمز عبور را جدیتر بگیرید، پسوردها «فراموش نمیشوند». همین. موفق باشید!
و در نهایت... اگر این مقاله را دوست داشتید و چیز جدیدی از آن یاد گرفتید، همیشه می توانید به صورت پولی تشکر کنید. مقدار می تواند هر باشد. این شما را به هیچ چیز ملزم نمی کند، همه چیز داوطلبانه است. اگر همچنان تصمیم به حمایت از سایت من دارید، روی دکمه "متشکرم" کلیک کنید، که در زیر می توانید مشاهده کنید. شما به صفحه ای در وب سایت من هدایت می شوید که در آن می توانید هر مقدار پول را به کیف پول من منتقل کنید. در این صورت هدیه ای در انتظار شماست. پس از انتقال موفقیت آمیز پول، می توانید آن را دانلود کنید.
1. امضای الکترونیکی چیست؟
امضای الکترونیکی (امضای دیجیتال الکترونیکی) لازمه یک سند الکترونیکی است که امکان اثبات عدم تحریف اطلاعات در یک سند الکترونیکی را از لحظه امضای آن و تأیید اینکه امضا به صاحب سند الکترونیکی تعلق دارد. گواهی کلید امضا مقدار مشخصه در نتیجه تبدیل رمزنگاری اطلاعات با استفاده از کلید امضای خصوصی به دست می آید. امضای الکترونیکی مشابه امضای دست نویس است. استفاده از امضای الکترونیکی در روسیه توسط قانون فدرال شماره 63-FZ مورخ 6 آوریل 2011 تنظیم می شود.
2. چگونه یک امضای الکترونیکی ایجاد کنیم؟
در صورت داشتن کلمه رمز می توانید امضای الکترونیکی خود را با استفاده از بخش "مدیریت کلید" در منوی اصلی سیستم ایجاد کنید که باید هنگام مراجعه حضوری به دفتر ما یا در هنگام باز کردن حساب، آن را در پرسشنامه مشتری ذکر کنید. برخط.
برای ایجاد و استفاده از امضای دیجیتال الکترونیکی در سیستم، باید توافق نامه استفاده از اسناد به صورت الکترونیکی را در دفتر شرکت یا به روش دیگری امضا کنید.
3. چگونه امضای الکترونیکی را تغییر دهیم؟
امضای الکترونیکی قابل تغییر نیست. با این حال، میتوانید با استفاده از بخش «مدیریت کلید» در منوی اصلی سیستم، یک کلید امضای الکترونیکی جدید ایجاد کنید. برای این کار باید کلمه کد خود را وارد کنید. پس از ایجاد یک کلید امضای الکترونیکی جدید، کلید قدیمی شما لغو می شود.
4. استفاده از امضای الکترونیکی چقدر ایمن است؟
جعل امضای الکترونیکی تقریبا غیرممکن است. با این حال، شما باید برخی از اقدامات احتیاطی را انجام دهید. کلید امضای الکترونیکی را در مکان هایی که برای افراد غیرمجاز قابل دسترس نیست نگه دارید! فایل کلید و رمز دسترسی را به کسی ندهید! اگر مشکوک هستید که کلید امضای الکترونیکی شما ممکن است توسط افراد دیگر استفاده شود، فوراً از طریق تلفن: +7 812 635 68 65 به شرکت اطلاع دهید. مشتری مسئولیت کامل ایمنی کلید امضای الکترونیکی و رمز عبور را بر عهده دارد.
5. رمز عبور کلید امضای الکترونیکی خود را فراموش کرده ام، چه باید بکنم؟
رمز عبور کلید امضای الکترونیکی قابل بازیابی نیست. اگر آن را فراموش کرده اید، با استفاده از بخش «مدیریت کلید» در منوی اصلی سیستم، یک امضای الکترونیکی جدید ایجاد کنید. برای این کار باید کلمه کد خود را وارد کنید. پس از ایجاد یک کلید امضای الکترونیکی جدید، کلید قدیمی شما لغو می شود.
اگر مشکوک هستید که کلیدهای امضای الکترونیکی شما ممکن است توسط اشخاص ثالث تغییر یافته باشد، فوراً از طریق تلفن به بخش خدمات مشتریان اطلاع دهید. +7 812 635-68-65 برای مسدود کردن دسترسی به حساب خود و لغو کلید امضای الکترونیکی خود.
6. کلمه رمزم را فراموش کردم، چه کار کنم؟
کلمه رمز قابل بازیابی نیست. ما نمی توانیم آن را به آدرس ایمیل شما ارسال کنیم یا از طریق تلفن به شما بگوییم. برای تغییر کلمه رمز، باید شخصا به یکی از دفاتر ما مراجعه کنید. دوباره بررسی کنید که چگونه کلمه رمز خود را وارد می کنید. باید دقیقاً همانطور که در پرسشنامه مشتری نوشته اید وارد شود. حروف (کوچک یا بزرگ) و چیدمان صفحه کلید (زبان ورودی و غیره) را بررسی کنید.
7. الزامات کامپیوتری برای امضای اسناد با امضای الکترونیکی
در رایانه شما، یک مؤلفه باید در تنظیمات مرورگر نصب و فعال شود - ماشین مجازی جاوا (JVM، ماشین جاوا مجازی)، که برای راه اندازی و کارکرد اپلت ها (ماژول های نرم افزاری قابل دانلود) برای تولید کلیدها و امضای الکترونیکی اسناد مورد نیاز است.
Microsoft Internet Explorer معمولاً با یک ماشین جاوا از مایکروسافت - Microsoft VM ارائه می شود. همچنین می توانید یک مؤلفه مشابه را از SUN (افزونه مرورگر ماشین مجازی SUN Java Virtual Machine) نصب کنید که از وب سایت SUN قابل دانلود است.
پس از دانلود فایل، برای شروع نصب کامپوننت، دوبار کلیک کنید. پس از نصب کامپوننت، باید کامپیوتر خود را مجددا راه اندازی کنید.
این سرویس با اجزای 3 Microsoft VM نسخه 5.0 و بالاتر و همچنین افزونه مرورگر Sun Java نسخه 1.4.2_03 و بالاتر، 1.5.0 و بالاتر، 1.6.0 و بالاتر به درستی کار می کند.
میتوانید اطلاعات مربوط به مؤلفه جاوا VM نصب شده (و همچنین فعال/غیرفعال کردن آن) را در منوی مرورگر «ابزارها» -> «گزینههای اینترنت» در تب «پیشرفته» مشاهده کنید؛ در پنجرهای که باز میشود، به دنبال بخش مربوط به VM باشید. (Microsoft VM یا Java (Sun)).
اگر گزینه "کنسول جاوا فعال است" در برگه "پیشرفته" فعال باشد، میتوانید نسخه مولفه Microsoft VM را در منوی "View" -> "Prince زبان جاوا" (کنسول جاوا) مشاهده کنید.
اگر افزونه Microsoft VM و Sun Java را در مرورگر خود نصب و فعال کرده اید، یکی از آنها باید غیرفعال باشد.
اگر از مرورگری غیر از مایکروسافت اینترنت اکسپلورر استفاده میکنید، توصیه میکنیم بسته نصب مرورگر با جاوا را انتخاب کنید یا یک دستگاه جاوا را از Sun نصب کنید.
برای کاربران سیستم عامل لینوکس، توصیه می کنیم یک ماشین جاوا را از نسخه Sun کمتر از 1.5.0 نصب کنید که می توانید آن را دانلود کنید.
کارت های هوشمند Rutoken و Rutoken Light به عنوان حامل اطلاعات کلیدی استفاده می شوند. اطلاعات دقیق در مورد این رسانه ها را می توان در وب سایت شرکت Aktiv، توسعه دهنده ابزارهای احراز هویت روسی یافت.

روتوکننور روتوکن
کدهای پین استاندارد
12345678 - پین کد سفارشی روتوکن و روتوکن لایت که توسط سازنده تنظیم شده است.
هنگامی که پنجره ای ظاهر می شود که از شما می خواهد یک کد پین را وارد کنید، باید مقدار 12345678 را وارد کنید.

برای حامل Rutoken، اگر کد پین استاندارد (12345678) به طور مستقل با استفاده از "کنترل پنل Rutoken" تغییر کرده است، در این پنجره باید کد پین جدید اختصاص داده شده در طول تغییر را نشان دهید. اطلاعات مربوط به پین کد جدید فقط توسط مشترک ذخیره می شود و برای اپراتور ارتباطات ویژه شناخته شده نیست.
چگونه پین کد روتوکن را باز کنیم؟
کد پین پس از 10 بار تلاش برای ورود نادرست مسدود می شود.
شما می توانید Rutoken یا Rutoken Light را به دو روش باز کنید:
نحوه رفع انسداد پین از طریق کنترل پنل روتوکن
1. منوی «شروع» > «کنترل پنل» > « کنترل پنل روتوکن" به تب "Administration" بروید و روی دکمه "Enter PIN Code" کلیک کنید، مورد را انتخاب کنید. "Administrator"، پین استاندارد را وارد کنید od - 87654321، روی OK کلیک کنید.

2. پس از وارد کردن پین مدیر، دکمه "Unblock" در دسترس خواهد بود، باید روی آن کلیک کنید، پیامی ظاهر می شود در مورد باز کردن قفل موفق

نحوه باز کردن قفل پین کد از طریقCrypto Pro CSP
1. منوی Start > Control Panel > Crypto Pro CSP را باز کنید. به تب "سخت افزار" بروید و روی دکمه "پیکربندی انواع رسانه" کلیک کنید.

2. Rutoken یا Rutoken Lite را انتخاب کنید و روی دکمه "Properties" کلیک کنید. اگر چنین رسانه هایی در لیست نیستند، باید ماژول پشتیبانی را به روز کنید. برای این کار توصیه می شود از سرویس Diagnostics استفاده کنید.

3. به تب "اطلاعات" بروید و روی دکمه "Unblock PIN" کلیک کنید. اگر برگه اطلاعات وجود ندارد، باید ماژول پشتیبانی را به روز کنید. برای این کار توصیه می شود از سرویس Diagnostics استفاده کنید.

اگر کارت هوشمند قفل نباشد، دکمه Unblock PIN خاکستری می شود. در این حالت، اطلاعاتی در مورد تعداد تلاش های باقی مانده برای وارد کردن کد پین نمایش داده می شود.
4. پیامی مبنی بر بازگشایی موفقیت آمیز قفل ظاهر می شود.

باز کردن قفل پین کد مدیریت بدون از دست دادن اطلاعات غیرممکن است.
انتخاب 1:
تنظیمات پیش فرض استفاده می شود، پین رمز توسط سیستم به خاطر سپرده می شود. کم امن ترین گزینه برای انجام این کار، اولین باری که درخواست پین کد میکنید، باید کادر «به خاطر بسپارید کد پین» را علامت بزنید:
در این صورت، در این رایانه، دیگر کد پین درخواست نخواهد شد؛ برای امضا، فقط باید گواهی را انتخاب کنید که با آن یک بار امضا کنید. کد پین برای تمام اقدامات با امضای الکترونیکی به خاطر سپرده می شود تا زمانی که در تنظیمات Crypto Pro-Service - رمزهای عبور کلید خصوصی - حذف رمزهای عبور به خاطر سپرده ... حذف شوند.

گزینه 2:
استفاده از حالت کش برای ظروف کلید خصوصی.
در تنظیمات Crypto Pro، باید استفاده از سرویس ذخیره سازی کلید و ذخیره سازی را فعال کنید. پارامترهای Crypto Pro را می توان توسط کاربری با حقوق Administrator تغییر داد.

در صورت فعال بودن، هنگام ورود به سایت، کد پین باید وارد شود؛ سپس تا زمانی که مرورگر راه اندازی مجدد نشود، کد پین درخواست نخواهد شد. اگر روی دکمه «خروج» در سایت کلیک کنید و سپس بدون بستن مرورگر دوباره با همان کاربر وارد شوید، کد پین درخواست نخواهد شد. اگر مرورگر را ببندید و دوباره باز کنید یا با مرورگر دیگری به سایت دسترسی پیدا کنید، کد پین درخواست می شود (تست شده در Google Chrome، Internet Explorer).
مطابق با "ZHTYAI.00087-01 92 01. دستورالعمل استفاده. Windows.pdf" - تنظیم پارامترهای امنیتی - p.43:"هنگام ذخیره کلیدها در سرویس ذخیره کلید، می توان از حافظه پنهان ظروف کلیدهای خصوصی استفاده کرد. ذخیره سازی در این واقعیت است که کلیدهای خوانده شده از رسانه در حافظه سرویس باقی می مانند. کلیدی از حافظه پنهان حتی پس از کلید نیز در دسترس است. رسانه از خواننده حذف می شود، و همچنین پس از اتمام کار شخصی که آن را بارگیری کرده است، کلید برنامه تکمیل می شود. هر کلید از حافظه پنهان برای هر برنامه ای که تحت همان حساب کاربری اجرا می شود در دسترس است که این کلید را در حافظه پنهان قرار داده است. تمام کلیدهای حافظه پنهان تا زمانی که سرویس ذخیره سازی کلید خاتمه یابد در دسترس هستند. وقتی حافظه پنهان پر شد، کلید بعدی به جای خود کلید نوشته می شود، کلید اولیه ای که در حافظه پنهان قرار می گیرد.
حافظه پنهان کانتینر به شما امکان می دهد عملکرد برنامه را به دلیل دسترسی سریعتر به کلید خصوصی افزایش دهید، زیرا کلید فقط یک بار خوانده می شود.
اندازه کش تعداد کلیدهایی را که می توان در یک زمان در حافظه ذخیره کرد را مشخص می کند.
برای فعال کردن کش، باید چک باکس را در قسمت Enable caching تنظیم کنید. همچنین باید اندازه کش را در قسمت ورودی مربوطه مشخص کنید."
برای فعال شدن این حالت ها، هنگام نصب Crypto Pro بر روی رایانه، باید مؤلفه «Key Storage Service» را نصب کنید؛ به طور پیش فرض، این سرویس نصب نمی شود.
گزینه 3: (استفاده از این گزینه هنگام کار بر روی ETP توصیه نمی شود، زیرا هنگام امضای قرارداد الکترونیکی، امکان امضای بیش از 100 فایل وجود دارد)
تنظیمات پیش فرض استفاده می شود، بالاترین سطح امنیت. در این حالت هنگام امضای اسناد قراردادی، پنجره ای برای وارد کردن پین کد برای امضای هر سند (توافق نامه، درخواست ها، مشخصات و ...) فراخوانی می شود.