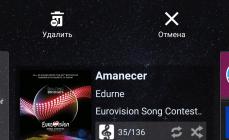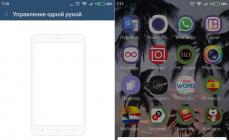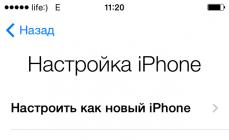خطای دادههای CRC میتواند در طول هر نوع کپی کردن اطلاعات رخ دهد، خواه از حالت فشرده خارج کردن، انتقال دادهها از یک دستگاه ذخیرهسازی یا دانلود دادهها از اینترنت باشد. بیایید نگاهی گام به گام به تمام راههای ممکن رخ دادن این خطا بیندازیم و از حالت خاص به حالت کلی حرکت کنیم.
آرشیوها
این یکی از اولین مواردی است که ممکن است خرابی رخ دهد. فرآیند بایگانی بسیار پیچیده است، بنابراین کوچکترین شکست می تواند منجر به آسیب به آرشیو شود. اگر پیام "خطای CRC. فایل آسیب دیده است" را دریافت کردید، به احتمال زیاد آرشیو پس از ایجاد آسیب دیده است. یعنی شما آن را به طور کامل دانلود نکرده اید یا از رسانه ذخیره سازی کپی نکرده اید. گزینه دیگر برای مشکلات بایگانی این است که یک نقص سخت افزاری مستقیماً در حین ایجاد آرشیو رخ داده است. شاید قطع برق وجود داشته باشد، پردازنده به صورت دستی اورکلاک شده است یا ماژول های حافظه با کیفیت پایین نصب شده اند. در این حالت، اطلاعات قابل بازیابی نیستند.
دانلود از اینترنت
اگر هر گونه اطلاعاتی را از اینترنت دانلود می کنید، ممکن است هنگام دسترسی به داده های دریافتی، خطای crc نیز رخ دهد. این، مانند مورد قبلی، به این معنی است که فایل خراب است. هر کسی که فایل را به صورت آنلاین ارسال کرده است، این کار را به طور کامل انجام نداده است. ممکن است دانلود بدون تقصیر او قطع شده باشد، اما اطلاعات موجود در شبکه کامل نیست. راه حل این مشکل این است که در جای دیگری به دنبال داده های مورد نیاز خود بگردید. فایل از قبل دانلود شده را حذف کنید و شروع به دانلود کنید. اگر از تورنت استفاده می کنید، فایل تورنت را به همراه اطلاعات دانلود شده از دانلود حذف کنید.
انتقال
گاهی اوقات هنگام کپی کردن اطلاعات از دیسک، درایو فلش یا پیچ خارجی، فایل ها نیز ممکن است آسیب ببینند. این همچنین باعث می شود که پیام "خطای داده های CRC" ظاهر شود. این در هنگام کار با دیسک های نوری به چه معناست؟

در 99٪ موارد این بدان معنی است که دیسک شما آسیب دیده است. و نه در سطح منطقی، بلکه در سطح فیزیکی. سعی کنید به آرامی سطح آن را از گرد و غبار و اثر انگشت پاک کنید، اما موارد جدید باقی نگذارید. گزینه دیگر این است که سعی کنید دیسک را در رایانه دیگری بخوانید. اگر کمک کرد، احتمالاً درایو شما مشکل دارد. اگر در قسمت بالایی (همراه با تصویر) دیسک خراش هایی وجود دارد، می توانید سعی کنید آنها را با یک نشانگر ترسیم کنید (روش قدیمی گاهی اوقات کمک می کند).
کپی بد
برنامه BadCopy برای خواندن و بازیابی اطلاعات آسیب دیده استفاده می شود. هنگامی که پیام "خطا در داده های CRC" هنگام کار با دیسک ها ظاهر می شود، به شما کمک می کند اطلاعات را ذخیره کنید. یا حداقل بخشی از آن را در نظر بگیرید. به عنوان مثال، با کمک آن می توانید یک ویدیو را از یک دیسک آسیب دیده استخراج کنید. از آنجایی که دیسک در 1-2٪ از سطح آسیب دیده است، داده ها تقریباً به همان مقدار یا حتی کمتر تحریف می شوند. بنابراین، اگر یک ویدیو را با استفاده از این برنامه ذخیره کنید، در هنگام مشاهده آن چند فریم با گرافیک نامشخص قابل توجه خواهد بود، اما در غیر این صورت کل فیلم سالم و سالم خواهد بود. اگر دیسک بسیار آسیب دیده باشد، ممکن است برنامه زمان زیادی طول بکشد تا کامل شود، و این واقعیت ندارد که نتیجه 100٪ باشد. به طور کلی این برنامه قادر به انجام اقدامات زیر است:

- دسترسی به فایل های ناخوانا
- عکس ها را از دوربین خود بازیابی کنید.
- بازیابی اطلاعات حذف شده با استفاده از قالب بندی سریع.
- بازیابی فایل های از دست رفته در رسانه های ذخیره سازی مختلف.
- اگر داده ها را از یک دیسک نوری قابل بازنویسی پاک شده است بخوانید.
HDD
آخرین و خطرناک ترین دلیلی که ممکن است خطای CRC ظاهر شود، مشکل سخت افزار و نرم افزار از پیش نصب شده شما است.

در هر صورت، به یاد داشته باشید که مراقبت های پیشگیرانه برای رایانه شما لغو نشده است. CCleaner را نصب کنید و سیستم خود را مرتب تمیز کنید. حداقل هر شش ماه یکبار یکپارچه سازی کنید. و البته برنامه های نصب شده را به درستی حذف کنید، سپس خطای CRC به دلیل نقص تجهیزات شما ظاهر نمی شود.
یک خطای داده (CRC) زمانی رخ میدهد که جمعبندیهای چک فایلی که برنامه به آن دسترسی دارد مطابقت نداشته باشد. این می تواند به این معنی باشد که فایل به نوعی تغییر یافته یا حتی خراب شده است.
این مشکل عمدتاً هنگام نصب برنامه ها و بازی ها رخ می دهد. از فایل موجود بر روی دیسک کپی کنید. هر دیسکی را بنویسید یا از طریق ابزار تورنت دانلود کنید. حال بیایید به دلایل اصلی خطا در داده های crc نگاه کنیم.
باید چکسامهای تصویر خود را بررسی کنید. به خصوص اگر از شبکه گفته باشید. برای این کار باید برنامه کاربردی را دانلود کنید HashTab. پس از نصب، یک تب جدید به نام " هش فایل" با استفاده از آن می توانید مقدار هش تصویر را با مقادیر نمایش داده شده در سایت مقایسه کنید.
اگر متوجه شدید که این مبالغ جمع نمی شود، باید دوباره این تصویر را دانلود کنید. برای این کار بهتر است از ابزار کمکی استفاده کنید Utorrent. هنگام دانلود فایل ها، خود چک جمع آنها را محاسبه می کند. اگر فایل ها را از لینک های مستقیم دانلود می کنید، می توانید از این ابزار استفاده کنید دانلود استاد.
خطا در داده های crc هنگام کپی کردن از درایو به HDD رخ می دهد
به احتمال زیاد این خطا به این دلیل رخ می دهد که دیسک مورد استفاده شما آسیب دیده یا کثیفی روی آن وجود دارد. سعی کنید آن را تمیز کنید و سعی کنید از روی دیسک کپی کنید. اگر همه چیز شکست خورد، اما واقعاً به فایل های روی سی دی نیاز دارید، می توانید از این ابزار استفاده کنید BadCopyPro.
هنگام نصب برنامه های کاربردی یا بازی ها، خطا در داده های crc رخ می دهد
بهترین راه حل، دانلود مجدد تصویری است که دانلود کرده اید. همانطور که در بالا ذکر شد، بهتر است از ابزارهایی مانند دانلود استاد(برای لینک مستقیم) و Utorrent(برای تورنت دانلود شده است).
هنگام نصب برنامه های کاربردی از HDD، خطا در داده های crc رخ می دهد
در اینجا باید سیستم فایل شما را بررسی کنیم. برای این کار موارد زیر را انجام دهید:
- کلید ترکیبی را فشار دهید Win+Rو دستور را بنویسید cmd. بنابراین شما به خط فرمان.
- در خط فرمان وارد کنید chkdsk c: /r /f(حرف C درایو منطقی شماست). این دستور فرآیند بررسی هارد دیسک شما از نظر خطاهای مختلف و رفع آنها را آغاز می کند.
خطا در داده های crc هنگام استفاده از Utorrent رخ می دهد
- سعی کنید ابزار را به روز کنید.
- از شر توزیع مشکل ساز در ابزار خلاص شوید.
- شما باید فایل دانلود نشده را حذف کنید.
- سعی کنید توزیع مشابه دیگری پیدا کنید و سعی کنید آن را دانلود کنید.
هنگام تلاش برای فرمت یک درایو فلش (کمتر یک هارد دیسک) با استفاده از مفسر فرمان "DiskPart"، کاربر با اطلاعات خطای "برنامه DiskPart یک خطا را شناسایی کرده است" مواجه می شود که پس از آن اغلب دلیل خطا ذکر می شود. (به عنوان مثال، "رسانه از نوشتن محافظت می شود"). در این مقاله در مورد رایج ترین خطاها در Diskpart صحبت خواهم کرد و همچنین نحوه رفع آنها را توضیح خواهم داد.
DiskPart با خطا مواجه شد (دسترسی ممنوع)اشتباه شماره 1 رسانه از نوشتن محافظت می شود
کاربر ممکن است هنگام تلاش برای فرمت کردن درایو فلش خود با پیام "رسانه محافظت از نوشتن محافظت می شود" روبرو شود، در حالی که فلش مموری ممکن است بلوز خاصی برای محافظت از نوشتن نداشته باشد (اگر وجود دارد، فقط آن را تغییر دهید).

راه حل شماره 1
- Command Prompt را به عنوان Administrator اجرا کنید و وارد کنید:
- DiskPart - و اینتر را فشار دهید.
- سپس تایپ کنید: list disk را دوباره enter را فشار دهید.
- لیستی از دیسک های موجود در رایانه شخصی نمایش داده می شود؛ علامت گذاری کنید که دیسک مشکل (درایو فلش) دارای کدام حرف است.
- نوع: دیسک X - را انتخاب کنید (به جای X، حرف دیسک مشکل را قرار دهید) و اینتر را فشار دهید.
- تایپ کنید: ویژگی disk و enter را فشار دهید.
- به شما اطلاع داده می شود که آیا دیسک مشکل وضعیت "فقط خواندنی" دارد یا خیر.
 در اینجا درایو فلش وضعیت "فقط خواندن" را دارد.
در اینجا درایو فلش وضعیت "فقط خواندن" را دارد. اگر بله، تایپ کنید: ویژگی disk clear only readon و enter را فشار دهید. این وضعیت به "خیر" تغییر خواهد کرد. دوباره با استفاده از DiskPart درایو مورد نظر را فرمت کنید.
راه حل شماره 2
روی دکمه "شروع" کلیک کنید، در نوار جستجو وارد شوید regeditو enter را فشار دهید. مسیر را دنبال کنید:
HKEY_LOCAL_MACHINE\SYSTEM\CurrentControlSet\Control\StorageDevicePolicies - و مقدار پارامتر "WriteProtect" را در آنجا روی 0 (صفر) تنظیم کنید.
اگر نقطه پایانی شاخه "StorageDevicePolicies" را پیدا نکردید، باید یکی را ایجاد کنید. روی مرحله قبلی شاخه (Control) - "Create" - "Section" راست کلیک کنید. نام بخش را انتخاب کنید StorageDevice Policies"(بدون نقل قول).

روی بخش ایجاد شده در سمت چپ - "ایجاد" - "پارامتر Dword (32 بیت)" راست کلیک کنید. تنظیم را به "WriteProtect" (بدون نقل قول) تغییر نام دهید. مقدار آن را روی "0" تنظیم کنید، روی "Ok" کلیک کنید و رجیستری سیستم را ببندید. کامپیوتر خود را مجددا راه اندازی کنید و دوباره DiskPart را امتحان کنید.
اشتباه شماره 2 دسترسی رد شد
DiskPart یک خطای عدم دسترسی را شناسایی کرد که معمولاً زمانی رخ می دهد که می خواهید درایو فلش خود را با استفاده از دستور diskpart "clean" تمیز کنید. در پیغام خطا، سیستم توصیه میکند که گزارشها را مشاهده کنید، که ممکن است علت مشکل را به تفصیل بیان کند.
راه حل شماره 1
گزارشهای سیستم را مشاهده کنید (کنترل پنل - سیستم و امنیت - مدیریت - نمایشگر رویداد - گزارشهای ویندوز - سیستم). شاید علت اختلال در آنجا مشخص شود، شما بتوانید آن را شناسایی و اصلاح کنید.
راه حل شماره 2
خط فرمان را فقط به عنوان یک مدیر اجرا کنید و دستور "diskpart" را در آن وارد کنید.
اشتباه شماره 3 DiskPart با یک خطا مواجه شد: پارامتر به اشتباه تنظیم شده است
خطای پارامتر تنظیم نادرست معمولاً در شرایطی رخ می دهد که ساختار فایل دیسک آسیب دیده یا درایور رمزگذاری دیسک در سیستم عامل ویندوز تغییر کرده است.
راه حل شماره 1
به «رایانه من» بروید، نشانگر را روی دیسک مشکل نگه دارید، کلیک راست کرده و «Properties» را از منوی ظاهر شده انتخاب کنید. در منوی باز شده، به برگه "سرویس" بروید - "اجرای چک". هر دو کادر را علامت بزنید و روی "راه اندازی" کلیک کنید.
 دیسک خود را با استفاده از CHKDSK بررسی کنید
دیسک خود را با استفاده از CHKDSK بررسی کنید راه حل شماره 2
برنامه «Partition Guru» را دانلود، نصب و اجرا کنید، روی دیسک مشکل کلیک کنید، سپس روی دکمه «بازیابی فایل» و سپس روی دکمه «شروع» کلیک کنید. صبر کنید تا فرآیند بازیابی فایل کامل شود.
 از Partition Guru برای بررسی دیسک خود استفاده کنید
از Partition Guru برای بررسی دیسک خود استفاده کنید اشتباه شماره 4 خطا در داده های CRC
به دلیل وجود بخش های بد (بد) روی دستگاه رخ می دهد.
راه حل
همانطور که در بالا توضیح داده شد از CKDSK استفاده کنید یا "Partition Guru" را اجرا کنید، دیسک مشکل را انتخاب کنید، بخش منوی "Disk" را انتخاب کنید و در آن "Verify or Repair Bad Sectors" - "Start Verify" را انتخاب کنید. پس از اتمام بررسی، روی "تعمیر" کلیک کنید.
 با استفاده از Partition Guru، بخش های بد را روی دیسک خود بررسی کنید
با استفاده از Partition Guru، بخش های بد را روی دیسک خود بررسی کنید اشتباه شماره 5 درخواست تکمیل نشد
معمولاً به معنای مشکلات سخت افزاری با خود درایو است.
راه حل
- اگر چنین مشکلاتی با درایو فلش دارید، به مدیر دستگاه بروید (روی دکمه "شروع" کلیک کنید، در نوار جستجو وارد شوید. devmgmt.mscو enter را فشار دهید).
- "USB Controllers" را در آنجا پیدا کنید، با کلیک کردن روی آن زیربخش را باز کنید و تمام محتویات آن را حذف کنید (روی اولین دستگاه فرعی در صف کلیک کنید، دکمه سمت راست ماوس را فشار دهید - Delete، و غیره تا زمانی که تمام محتویات "USB" را حذف کنید. کنترل کننده ها").
- سپس کامپیوتر خود را مجددا راه اندازی کنید و دوباره سعی کنید "DiskPart" را راه اندازی کنید و آنچه را که در نظر دارید انجام دهید.
- اگر کمکی نکرد، به احتمال زیاد درایو فلش شما دچار مشکل سخت افزاری شده است.
اشتباه شماره 6 خطای دستگاه ورودی/خروجی
خطای دستگاه ورودی/خروجی زمانی رخ می دهد که دستگاه (فلش درایو یا هارد دیسک) نتواند داده ها را بنویسد یا بخواند.
راه حل
اتصال سخت افزاری بین دستگاه و رایانه شخصی را بررسی کنید. اگر فلش درایو است، از کانکتور USB دیگری استفاده کنید؛ اگر هارد دیسک است، کابل ها و دوشاخه ها و همچنین محکم بودن اتصال دومی به کانکتورهای مربوطه را بررسی کنید.
نتیجه
پیام "DiskPart has encounter an error" می تواند به دلایل مختلفی ایجاد شود که بیشتر آنها در بالا ذکر شده اند. لطفاً مشکل را مشخص کنید و سپس مراحلی را که ارائه دادم دنبال کنید، این به شما کمک می کند "DiskPart با خطا مواجه شده است" را در رایانه شخصی خود برطرف کنید.
در روزهایی که سیدیها ذخیرهسازی موقت اصلی فایلها بودند، این خطا هنگام خواندن دیسکهای عمدتا خراشیده و غیرقانونی رخ میداد. امروزه دلایل ظاهر آن بسیار بیشتر شده است (زیرا راه های بیشتری برای انتقال فایل ها به "پیچ" نیز وجود دارد)، اگرچه خود خطا کمتر رایج شده است. ما عواملی که منجر به شکست می شوند را فهرست می کنیم:
- سطح آسیب دیده دیسک نوری؛
- عملکرد ناپایدار شبکه هنگام انتقال فایل ها از طریق اینترنت؛
- تلاش برای دانلود یا استفاده از فایلی که به عنوان "شکسته" شناخته شده است.
- سطح هارد آسیب دیده؛
- نقض در ساختار سیستم فایل (به عنوان مثال، در سیستم فایل یک دستگاه ذخیره سازی USB).
در تمام این مواقع یا اصلاً نمی توانید از فایل استفاده کنید یا این کار فقط پس از کار بازیابی امکان پذیر است. سیستم عامل مشکل را با عدم تطابق به اصطلاح چکسوم (یا CRC) فایل تشخیص میدهد که زمانی محاسبه میشود که در رسانه نوشته شود یا سعی شود از رسانه خوانده شود. پنجره ای با یک پیام تشخیصی به کاربر نمایش داده می شود: "خطای داده (CRC)."
چگونه خطای داده های CRC را درمان کنیم؟
اگر جمع کنترلی یک فایل قبل از انتقال به دیسک مطابقت نداشت، فقط جستجوی آنالوگ آن به اصلاح وضعیت کمک می کند. به عنوان مثال، با دانلود یک تورنت شکسته، سرهم کردن با آن بی فایده است. جستجوی توزیع مشابه در مکان دیگری بسیار آسان تر است.
یا اگر این فایلی است که از اینترنت دانلود شده یا در فلش درایو کپی شده است، ساده ترین راه دانلود مجدد فایل است.
اگر مشکل به طور سیستماتیک ایجاد می شود، باید آن را زیر بینی خود جستجو کنید. اولا، باید.
گزینه هایی برای بررسی هارد دیسک برای بخش های بد در ویکتوریا
در مورد درایو فلش، می توانید بررسی وجود و تصحیح خطاهای روی آن را امتحان کنید. برای این:
- نماد درایو فلش را در پنجره "رایانه من" انتخاب کنید.
- روی نماد کلیک راست کنید.
- در منوی زمینه که باز می شود، "Properties" را انتخاب کنید.
- در پنجره ای که ظاهر می شود، به تب "سرویس" بروید.
- بر روی دکمه "Run check" از گروه "Disk check" کلیک کنید.

بررسی خطاها با استفاده از ابزارهای داخلی ویندوز
اگر این کمکی نکرد و بررسی دیسک هیچ مشکل جدی در رسانه نشان نداد، باید به ابزارهای تست کیفیت شبکه مراجعه کنید. فایلی که به صورت تکهتکه دانلود میشود ممکن است به دلیل قطع شدن شبکه در طول فرآیند دانلود، «شکسته» شود. ابزارهای زیادی برای این نوع تست وجود دارد. حتی ابزار پینگ تعبیه شده در ویندوز.
همانطور که می بینید، خطای داده crc hdd مربوط به یکپارچگی فایلی است که در هنگام خواندن آن رخ می دهد. این ممکن است به دلیل مشکلات مربوط به خود فایل یا سطح رسانه ای باشد که در آن قرار دارد.
یک خطای داده (CRC) نه تنها در هارد دیسک داخلی، بلکه در سایر درایوها نیز رخ می دهد: فلش USB، هارد دیسک خارجی. این معمولا در موارد زیر اتفاق می افتد: هنگام دانلود فایل ها از طریق تورنت، نصب بازی ها و برنامه ها، کپی و نوشتن فایل ها.
خطای CRC به این معنی است که چک جمع فایل آن چیزی نیست که باید باشد. به عبارت دیگر، این فایل آسیب دیده یا تغییر کرده است، بنابراین برنامه نمی تواند آن را پردازش کند.
بسته به شرایطی که این خطا در آن رخ داده است، راه حلی برای مشکل شکل می گیرد.
روش 1: استفاده از فایل/تصویر نصب کار
مسئله:هنگام نصب یک بازی یا برنامه بر روی رایانه یا هنگام تلاش برای رایت یک تصویر، یک خطای CRC رخ می دهد.

راه حل:این معمولاً به این دلیل اتفاق می افتد که فایل با خرابی دانلود شده است. برای مثال، اگر اینترنت ناپایدار باشد، ممکن است این اتفاق بیفتد. در این صورت باید نصب کننده را دوباره دانلود کنید. در صورت لزوم، می توانید از یک برنامه مدیریت دانلود یا تورنت استفاده کنید تا از قطع شدن اتصال در حین دانلود جلوگیری کنید.
علاوه بر این، خود فایل دانلود شده ممکن است آسیب دیده باشد، بنابراین اگر پس از دانلود مجدد مشکلی پیش آمد، باید منبع دانلود جایگزین ("آینه" یا تورنت) پیدا کنید.
روش 2: دیسک را برای خطا بررسی کنید
مسئله:دسترسی به کل دیسک وجود ندارد یا نصب کننده های ذخیره شده روی هارد دیسک که قبلا بدون مشکل کار می کردند کار نمی کنند. 
راه حل:اگر سیستم فایل هارد خراب باشد یا دارای بخش های بد (فیزیکی یا منطقی) باشد، این مشکل ممکن است رخ دهد. اگر بخشهای فیزیکی بد قابل اصلاح نباشند، میتوان با استفاده از برنامههایی برای تصحیح خطاهای هارد دیسک، موقعیتهای دیگر را برطرف کرد.
در یکی از مقالات ما قبلاً در مورد نحوه رفع مشکلات سیستم فایل و بخش ها در HDD صحبت کردیم.
روش 3: یافتن توزیع صحیح در تورنت
مسئله:فایل نصبی دانلود شده از طریق تورنت کار نمی کند. 
راه حل:به احتمال زیاد، شما به اصطلاح "توزیع شکسته" را دانلود کرده اید. در این صورت باید همان فایل را در یکی از سایت های تورنت پیدا کرده و دوباره دانلود کنید. فایل آسیب دیده را می توان از هارد دیسک پاک کرد.
روش 4: CD/DVD را بررسی کنید
مسئله:هنگام تلاش برای کپی فایل ها از دیسک CD/DVD، یک خطای CRC ظاهر می شود. 
راه حل:به احتمال زیاد، سطح دیسک آسیب دیده است. آن را برای گرد و غبار، خاک، خراش بررسی کنید. اگر نقص فیزیکی به وضوح بیان شده باشد، به احتمال زیاد هیچ کاری انجام نخواهد شد. اگر واقعاً به اطلاعات نیاز دارید، می توانید از ابزارهای کمکی برای بازیابی اطلاعات از دیسک های آسیب دیده استفاده کنید.
تقریباً در همه موارد، یکی از روش های ذکر شده برای از بین بردن خطای ظاهر شده کافی است.