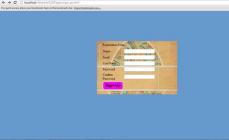هر سیستم عامل WINDOWS بدون پوسته نمی تواند کار کند. این سیستم که در سیستم تعبیه شده است، یک رسانا بین تمام عناصر و گره ها است، از این رو به این نام می گویند. بنابراین، اگر Explorer خراب شود، کل سیستم عامل منجمد می شود. در نتیجه، این برنامه از کار می افتد.
علل و راه حل ها
گاهی اوقات هنگام اجرای برخی از برنامه های ناپایدار، گاهی اوقات هنگام باز کردن برخی رسانه های معیوب، گاهی به دلایل واضح دیگر این اتفاق می افتد. یعنی بلافاصله پس از برخی اقدامات کاربر یک خرابی رخ می دهد. علت مشکل در این موارد واضح است و می توانید به سادگی با حذف برنامه ناپایدار یا فرمت کردن رسانه آن را برطرف کنید.
اما دلایل پنهانی نیز وجود دارد. به عنوان مثال، هنگام باز کردن منوی زمینه یک فایل یا پوشه، مسدود می شود و اگر سیستم به خوبی کار کند، برنامه مشکل ساز، در این مورد Explorer، خاتمه می یابد. چنین رویدادی ممکن است به دلیل خطای این فایل (یا پوشه)، در صورت وجود خطا در ضبط داده ها یا اگر بیش از حد به قطعات تقسیم شده باشد، رخ دهد. این ناخوشایند است، اما "کشنده" نیست. این سناریو در هر سیستمی رخ می دهد و امکان اجتناب از آن وجود ندارد. شما فقط می توانید دفعات تکرار آن را کاهش دهید.
برای این کار باید چند عملیات را با Group Policy انجام دهید. می توانید کنسولی را که این پارامترها را کنترل می کند با استفاده از دستور Run باز کنید، نام کنسول "GPEDIT.MSC" را در فیلد وارد کنید و روی OK کلیک کنید. همچنین می توانید به پوشه “System32” که در پوشه “WINDOWS” قرار دارد بروید و این فایل را به عنوان مدیر اجرا کنید.
در کنسولی که باز می شود، از طریق درخت به "Computer Configuration" بروید. در Administrative Templates، WINDOWS Components را گسترش دهید. در این بخش فرعی روی خطی که عبارت «WINDOWS Explorer» در آن نوشته شده است کلیک کنید.

در سمت راست کنسول، روی خط «Disable protected shell protocol mode» دوبار کلیک کنید و در گفتگوی باز شده، روی دکمه «فعال کردن» کلیک کنید. همین کار را با گزینه “Disable Data Execution Prevention” انجام دهید. شما همچنین می توانید "بسته پشته به دلیل فساد" را غیرفعال کنید. چنین تنظیماتی تعداد تداخل ها را هنگام راه اندازی برنامه ها و ماژول های قدیمی کاهش می دهد و محدودیت برنامه ها را برای باز کردن همه پرونده ها و پوشه ها حذف می کند.

معمولاً وقتی پوسته یخ میزند، WINDOWS به طور خودکار Explorer را مجدداً راهاندازی میکند، اما همیشه این اتفاق نمیافتد. برای راه اندازی مجدد پوسته به صورت دستی، باید «Task Manager» را راه اندازی کنید (کلیدهای «CTRL+ALT+DELETE»). در برگه «برنامهها»، خطی را با یادداشت وضعیت «عدم پاسخگویی» برجسته کنید و روی دکمه «پایان کار» در پایین کلیک کنید. پنجره ای که باعث یخ زدگی شده بسته می شود و سیستم شروع به کار می کند.
در موارد پیچیده تر، زمانی که همه پنجره های باز پاسخ نمی دهند، باید همان عملیات را با آنها انجام دهید. اگر این کار کمکی نکرد، باید به برگه "Processes" بروید، خط برنامه را که پردازنده را بیش از حد بارگیری می کند برجسته کنید (مقدار در ستون "CPU" بیشتر از 95 است) و روی "پایان فرآیند" کلیک کنید. دکمه.
همچنین اگر اکسپلورر پس از بسته شدن به طور خودکار شروع به کار نکرد، می توانید با کلیک بر روی دکمه New Task و وارد کردن EXPLORER.EXE در فیلد، آن را شروع کنید.
در مواردی که خطاها در عملکرد Explorer حیاتی تر هستند، بهتر است سیستم عامل را مجدداً نصب کنید، یا اگر یک نسخه پشتیبان ذخیره شده از پارتیشن سیستم وجود دارد، یک نسخه کارآمد را بازیابی کنید.
سرانجام.
برای کاهش تأثیر برنامه های مختلف بر روی پوسته، باید مواردی را که آنها می سازند را در منوی زمینه حذف کنید. برای انجام این کار، می توانید از یک ابزار مناسب با یک مدیر منوی زمینه (به عنوان مثال، "GLARY UTILITIES") استفاده کنید.
هنگام کار با سیستم عامل ویندوز، کاربر ممکن است با مشکل غیرمنتظره ای مواجه شود و آن از کار افتادن کاوشگر سیستم است. به طور معمول، این باعث می شود آیکون ها از دسکتاپ ناپدید شوند و پیام " برنامه Explorer از کار افتاده است". علت این مشکل چیست و چگونه آن را برطرف کنیم؟
پیدا کردن علت خرابی سیستم
بیایید بلافاصله توجه کنیم که دلیل اصلی این خطا وجود نرم افزار شخص ثالث در رایانه است که از طریق اقدامات خود بر عملکرد صحیح سیستم تأثیر می گذارد. یک باور رایج این است که شکست Windows Explorer(این نام سرویس است) در نتیجه خطاهای خود سیستم عامل به اشتباه ظاهر می شود ، زیرا خود سیستم نمی تواند بر رفتار فرآیندها در هنگام راه اندازی عادی تأثیر بگذارد.
دلایل اصلی عملکرد نامطلوب Windows Explorerمی توان نام برد:
- نصب نابهنگام به روز رسانی سیستم عامل؛
- عملکرد یک نسخه قدیمی یا قدیمی از درایور برای کارت گرافیک؛
- تأثیر یک برنامه یا ویروس مخرب بر عملکرد رایانه شخصی؛
- برنامه های نصب شده از یک فروشنده ناشناس، که ممکن است هنگام راه اندازی باعث عملکرد نادرست شود Windows Explorer;
- نقص در رجیستری سیستم، که همچنین نتیجه نفوذ نرم افزار شخص ثالث است.
چگونه مشکل را برطرف کنیم؟
مرحله 1: رایانه خود را برای بدافزار بررسی کنید
اگر از قبل یک برنامه ضد ویروس دارید، باید پایگاه داده آن را به روز کنید و سپس یک اسکن کامل سیستم را اجرا کنید. البته، تأیید ممکن است زمان زیادی طول بکشد، با این حال، ارزش آن را دارد. به هر حال، در صورت شناسایی برنامه های آلوده و اشیاء مشکوک، ترجیحاً از عملکرد حذف کامل آنها استفاده شود. در همان زمان، آنتی ویروس مسیر هر فایل را نشان می دهد، بنابراین شما باید به طور مستقل نه تنها این فایل ها، بلکه تمام اجزای نرم افزار خطرناک را حذف کنید.
مرحله 2. درایورهای کارت گرافیک را به روز کنید
نسخه های قدیمی درایور می توانند عملکرد قابل توجهی را تحت تاثیر قرار دهند Windows Explorer، بنابراین ارزش به روز رسانی سریع آنها را دارد.

برای به روز رسانی درایورها باید به Task Managerو لینک را پیدا کنید آداپتورهای ویدئویی. سپس روی آن کلیک راست کرده و شروع به آپدیت درایورها کنید. اگر همه چیز با درایورهای شما مرتب است، می توانید از این نکته صرف نظر کنید، با این حال، برای پاک کردن وجدان خود، هنوز هم ارزش بررسی یکپارچگی تمام فایل های سیستم را دارد.
میتوانید درباره نحوه بررسی یکپارچگی فایلها بیشتر بدانید. به یاد داشته باشید که اگر فایل های آسیب دیده روی سیستم وجود دارد، ممکن است برای عیب یابی به دیسک نصب با نسخه فعلی سیستم عامل نیاز داشته باشید.
مرحله 3: برنامه ها را از منوی زمینه غیرفعال کنید
اگر مشکلاتی با Windows Explorerهمچنان شما را آزار می دهد، سپس باید سعی کنید اجزای برنامه شخص ثالث را در منوی زمینه غیرفعال کنید. این را می توان با استفاده از ابزار انجام داد.

هنگامی که برنامه را شروع می کنید، جدول را بر اساس نوع مرتب می کنیم و تمام عناصر موجود در ردیف را یکی یکی خاموش می کنیم. منوی زمینهو محصول شرکت نیستند مایکروسافت. سپس سیستم را راه اندازی مجدد می کنیم و با استفاده از فرآیند حذف، برنامه ای که باعث خرابی شده است را پیدا می کنیم. Windows Explorer.
احتمال حل مشکل با استفاده از این ابزار بسیار زیاد است، با این حال، اگر عملکرد نادرست کاوشگر ادامه یابد، تنها گزینه صحیح نصب مجدد خود سیستم است. این باید به عنوان آخرین راه حل انجام شود، زیرا این یک واقعیت نیست که در یک ویندوز "تمیز"، هنگام راه اندازی یکی از برنامه های کاربردی قبلاً بارگیری شده، کاربر دوباره با مشکلات عملیاتی مواجه نخواهد شد. Windows Explorer.
صفحه کامپیوتر یک دسکتاپ خالی نمایش می دهد: بدون میانبر، بدون منوی استارت، بدون نوار وظیفه. فقط یک تصویر پس زمینه قشنگه ولی معمولی نیست این نشان می دهد که یکی از مهمترین فرآیندهای سیستم متوقف شده است. بیایید نحوه رفع خطای "Explorer is not responing" یا "Explorer has stoped working" را در ویندوز 7 بررسی کنیم.
علل مشکل و راه حل
این مشکل عمدتاً در نسخه های غیرقانونی ویندوز 7 رخ می دهد و می تواند به دلایل مختلفی ایجاد شود. بیایید تمام روش های ممکن برای از بین بردن خطا را در نظر بگیریم.
به روز رسانی درایور ویدیو
آداپتور گرافیکی مسئول تمام رابط های بصری نمایش داده شده در رایانه است. اکسپلورر از این قاعده مستثنی نیست - این برنامه اصلی است که به یک دستگاه ویدیویی با عملکرد صحیح نیاز دارد.
در برخی موارد، به روز رسانی درایور مشکل را حل نمی کند، بنابراین بسته ویدیویی را به طور کامل نصب کنید:

توجه! دانلود فایل ها فقط از منابع رسمی! در غیر این صورت، شما در معرض خطر آلوده کردن رایانه شخصی خود با نرم افزارهای خطرناک هستید.
ابتلا به ویروس
اجرای نرم افزارهای خطرناک یا ناخواسته بر روی رایانه شما باعث ایجاد مشکلاتی در برنامه های سیستم می شود. Explorer نیز از این قاعده مستثنی نیست. برای اسکن ویندوز نیاز دارید:

بررسی و بازیابی فایل های سیستم
آسیب به فایلهای سیستمی که مسئول راهاندازی و عملیات Explorer هستند نیز منجر به خطاهای مشابهی میشود. برای اصلاح آسیب، موارد زیر را انجام دهید:

کمبود منابع سخت افزاری
هنگامی که بار روی پردازنده، رم و هارد دیسک به 90-95٪ می رسد، کامپیوتر شروع به کار ناپایدار می کند و هر یک از فرآیندهایی را که لازم بداند خراب می کند. ممکن است رهبر ارکستر در میان آنها باشد. برای حل مشکل، موارد زیر را انجام دهید:

این کار باعث تسکین رایانه و اطمینان از عملکرد پایدار ویندوز می شود.
فایل های رسانه ای آسیب دیده
هنگام بارگیری عکسها یا ویدیوها از اینترنت یا یک دستگاه قابل حمل، ممکن است برخی از فایلهای رسانه خراب شوند و باعث شود تصویر کوچک فایل به درستی نمایش داده نشود. مشخص نیست که چرا، اما این واقعیت علت خرابی در Explorer است.
برای رفع خطا باید:

اگر مشکل در ریز عکس ها باشد، خطای Explorer دیگر شما را آزار نمی دهد.
استفاده از فضای ذخیره سازی ابری
اکثر سرویس های ابری مدرن، نصب مدیران ویژه را برای اشتراک گذاری و همگام سازی راحت فایل ارائه می دهند. اما در همان زمان، برنامه ها تغییراتی را در Explorer استاندارد ایجاد می کنند. آنها پوشه هایی را به آن اضافه می کنند که به فضای ذخیره سازی آنلاین پیوند دارند. این ممکن است باعث ایجاد خطا در File Explorer شود.
برای حل این مشکل، باید تمام کلاینت های مدیریت ابری را غیرفعال کنید و رفتار Explorer را مشاهده کنید. اگر برنامه به طور پایدار شروع به کار کرد، نرم افزار را از Google Drive، Dropbox، Cloud Mail.ru و غیره حذف کنید.
نصیحت! برای تعیین مقصر، سعی کنید "برنامه های ابری" را یکی یکی غیرفعال کنید. اگر نرمافزار متناقضی پیدا کردید، آن را با حفظ بقیه حذف کنید.
این بسته از نکات باید به طور کامل شما را از شر خطاهای مزاحم سیستم خلاص کند. اکنون می دانید که چگونه خطای "Explorer is not responing" را در ویندوز 7 برطرف کنید.
سلام دوستان! در این مقاله با خطای “ برنامه Explorer از کار افتاده استیا راه اندازی مجدد کاوشگر به دلایل نامعلوم. این ممکن است به دلیل مشکلات مربوط به سازگاری یک برنامه با سیستم عامل شما رخ دهد. به خصوص زمانی که این برنامه در منوی زمینه ساخته شده است. همچنین، اکسپلورر ممکن است به سادگی راه اندازی مجدد شود، به عنوان مثال، به دلیل کدک ها زمانی که یک پوشه را با یک ویدیو باز می کنید. نکته این است. ما باید نرم افزاری که باعث خرابی می شود را پیدا کنیم. سپس باید برنامه را حذف کنید و آخرین نسخه دانلود شده از وب سایت رسمی توسعه دهنده را نصب کنید. اگر همه چیز شکست خورد، سعی کنید از نرم افزار مشابه استفاده کنید.

در خط فرمان تایپ می کنیم
sfc /scannow
و کلیک کنید وارد

فایل های سیستم بررسی خواهند شد. صبر کنید تا تمام شود و بررسی کنید که آیا مشکل برطرف شده است. اگر کاوشگر همچنان خراب می شود یا راه اندازی مجدد می شود، نتیجه را ببینید.
اطلاعات بیشتری در مورد بازیابی فایل های سیستم در ویندوز 7 و ویندوز 8 نوشته شده است.
نتیجه
اگر تمام اقدامات فوق به نتیجه دلخواه منتهی نشد، می توانید و باید با http://forum.oszone.net در مبحث Error: برنامه Explorer متوقف شده است (Windows Explorer) تماس بگیرید. در آنجا باید به چندین سوال در پیام پاسخ دهید و اگر همه فایل ها با دستور sfc /scannow بازیابی نشدند، فایل CBS.log را پیوست کنید. امیدوارم با استفاده از روش های ارائه شده در مقاله مشکل را حل کنید.
راه جالب دیگر استفاده از System Restore است. اگر مشکل اخیراً ظاهر شده باشد، این باید کمک کند.
کاربران اغلب مشکلات مربوط به سیستم عامل ویندوز 7 را دارند یکی از آنها زمانی است که اکسپلورر خاموش می شود و سعی می کند دوباره راه اندازی شود. یک خطای ناخوشایند، زیرا کار شما را با کامپیوتر برای مدتی فلج می کند. بیایید بفهمیم که هادی چیست و چگونه خرابی های ثابت آن را برطرف کنیم.
شرح مشکل
Explorer برنامه ای است که سیستم فایل سیستم عامل را تجسم می کند و کار با آنها را آسان تر می کند. در حال حاضر Explorer اساس رابط کاربری گرافیکی در ویندوز است.
هر چیزی که پس از بارگیری دسکتاپ نمایش داده می شود (میانبرها، نوار وظیفه، منوی استارت) به جز "والپیپر" Explorer است. بر این اساس، در صورت بروز نقص در برنامه، کار با نوار وظیفه و میانبرها محدود می شود. با این حال، راه اندازی مجدد کامپیوتر مشکل را حل نمی کند.
علل اصلی مشکل
برای عیب یابی مشکل، باید دلایل مشکل را مشخص کنید:
- درایور ویدیو قدیمی یا معیوب است.
کارت گرافیک تقریباً به تمام برنامه های رایانه مرتبط است و Windows Explorer نیز از این قاعده مستثنی نیست. اول از همه، درایورهای کارت گرافیک و سایر نرم افزارها را به روز کنید. - وجود ویروس ها
این مشکل ممکن است به دلیل وجود ویروس نیز باشد. یک اسکن کامل سیستم را با نرم افزار آنتی ویروس، مانند ابزار رایگان Microsoft Security Essentials انجام دهید. - فایل های سیستمی معیوب
این سیستم از تعداد زیادی فایل حاوی دستورات خاصی تشکیل شده است. شکست حتی یکی از آنها منجر به از کار افتادن برنامه های کوچک یا کل سیستم عامل می شود. نحوه بررسی و تعمیر فایل های سیستم به طور مفصل در بند 3.4 توضیح داده شده است. - برنامه ها و سرویس های در حال اجرا باعث می شود که File Explorer به درستی کار نکند.
در طول کار فعال، بسیاری از برنامه های مختلف بر روی کامپیوتر نصب می شوند که تقریباً تمام فرآیندهای سیستم را شامل می شود. هادی نیز تحت تأثیر قرار می گیرد، بنابراین لازم است پس از نصب نرم افزار جدید، عملکرد سیستم نظارت شود.
چگونه رفع کنیم؟
بیایید به راه های اصلی برای بازگرداندن Windows Explorer به شرایط کار نگاه کنیم.
بوت امن ویندوز
مزیت اصلی این روش این است که هنگام بوت شدن سیستم عامل، تنها اجزای اصلی، درایورها و سخت افزار راه اندازی می شوند. در این حالت، File Explorer تحت تأثیر برنامه های شخص ثالث قرار نمی گیرد.
- ما کامپیوتر را مجددا راه اندازی می کنیم، بلافاصله پس از بارگیری صفحه "BIOS"، کلید "F8" را فشار دهید. از لیستی که ظاهر می شود، گزینه Safe Mode را انتخاب کنید.

- پس از بارگذاری سیستم عامل در این حالت، ببینید اکسپلورر ریستارت می شود یا خیر. اگر بله، پس مشکل از برنامه هایی است که شما نصب کرده اید.
- لازم است نرم افزارهای نصب شده قبلی را که در عملکرد عادی کاوشگر اختلال ایجاد می کند حذف کنید. برای انجام این کار، روی Start کلیک کنید، در ستون سمت راست "Control Panel" را انتخاب کنید و در پنجره باز شده، زیرمجموعه "Uninstall a program" را انتخاب کنید.

- پنجره ای با لیستی از تمام برنامه های نصب شده باز می شود. ابتدا روی دکمه "Installed" کلیک کنید، در نتیجه برنامه ها را بر اساس تاریخ نصب مرتب کنید، روی آخرین مورد کلیک راست کرده و "Delete" را انتخاب کنید.

- پس از حذف یک برنامه، کاوشگر را زیر نظر بگیرید: اگر مشکل همچنان باقی بود، برنامه ها را حذف کنید تا عملکرد عادی بازیابی شود.
حذف ویروس
ویروس ها یکی از دلایل اصلی مشکلات همه عناصر در سیستم عامل هستند. بنابراین، با استفاده از ابزار نصب شده یا دانلود یک آنتی ویروس رایگان: "Microsoft Security Essentials" از وب سایت رسمی، لازم است رایانه خود را برای عفونت ها اسکن کامل کنید. 
مهم! آنتی ویروس و سیستم خود را به روز نگه دارید.
ابزار ShellExView
همچنین ایده خوبی است که از ابزار ShellExView استفاده کنید، که اطلاعات دقیق در مورد برنامههای افزودنی را نمایش میدهد، به شما امکان میدهد موارد شخص ثالث را برجسته کرده و آنها را غیرفعال کنید. با استفاده از این لینک می توانید آن را از یک منبع معتبر دانلود کنید. پس از نصب ابزار، اجزای شخص ثالث را به دنبال مراحل زیر غیرفعال کنید:

بازیابی فایل های سیستم
این روش در صورتی مفید است که شروع در حالت ایمن نتیجه ای نداشته باشد.

این روش مشکلات شناسایی شده را تصحیح می کند (اگر در رایانه شخصی شما وجود داشته باشد). پس از اتمام آن، کامپیوتر را مجددا راه اندازی کنید.
نتیجه
ارزش این را دارد که برنامه هایی را که نصب می کنید نظارت کنید و پس از آن مشکلی در انجماد سیستم عامل وجود نخواهد داشت. اگر سوال یا پیشنهادی دارید در نظرات بنویسید.