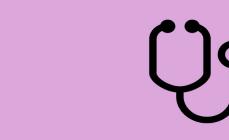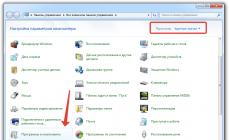انتشار نسخه جدید این سیستم عامل برای اکثر کاربران استرس زا است. بنابراین، یکی از وظایف اصلی توسعه دهندگان این است که انتقال را تا حد امکان روان انجام دهند. این همیشه جواب نمیدهد، اما معلوم شد که سازندگان ویندوز 7 افراد را درک میکنند، و بنابراین یک بسته مجازیسازی را در سیستم معرفی کردند که در آن زمان جدید بود و به شما امکان میداد XP را در "هفت" اجرا کنید.
اطلاعات کلی
یک ماشین مجازی سختافزار را شبیهسازی میکند و یک محیط مجزا در سیستم ایجاد میکند که هر سیستمعاملی را میتوان در آن نصب کرد. این به شما امکان می دهد بسیاری از مشکلات مربوط به سازگاری نرم افزار را حل کنید و همچنین این امکان را فراهم می کند که یک سیستم دیگر را بدون حذف سیستم فعلی "آزمایش" کنید. هفت» فایلها را ذخیره کنید و کارهای دیگر را انجام دهید. بیایید ببینیم چگونه یک ماشین مجازی را روی ویندوز 7 نصب کنیم تا از تمام ویژگی های مفید آن استفاده کنیم.
بررسی رایانه مجازی
اگر نسخه های Ultimate، Enterprise یا Professional ویندوز 7 را نصب کرده اید، به طور پیش فرض از ویژگی Virtual PC برخوردار هستید. فقط باید مطمئن شوید که پردازنده از مجازی سازی سخت افزار پشتیبانی می کند. این کار را می توان با استفاده از ابزار Microsoft Hardware-Assisted Virtualization Detection Tool انجام داد.
برنامه کاربردی را دانلود و اجرا کنید. بسته به نتایج آزمایش پردازنده، پیام های زیر ممکن است روی صفحه ظاهر شوند.

فعال/غیرفعال کردن مجازی سازی در تنظیمات بایوس انجام می شود، بنابراین قبل از نصب دستی Virtual PC از فعال بودن گزینه مطمئن شوید.
این گزینه ممکن است Intel_Virtualization Technology، AMD-V، Virtualization Extensions و غیره نامیده شود. این ویژگی را در BIOS پیدا کنید و مقدار را از "Disabled" به "Enabled" تغییر دهید.  اگر بعد از این نتوانید ماشین مجازی را راه اندازی کنید، ویندوز پیشنهاد می کند یک پچ مخصوص نصب کنید. در این مرحله، مهم است که اندازه بیت سیستم صحیح را انتخاب کنید - x32 یا x64.
اگر بعد از این نتوانید ماشین مجازی را راه اندازی کنید، ویندوز پیشنهاد می کند یک پچ مخصوص نصب کنید. در این مرحله، مهم است که اندازه بیت سیستم صحیح را انتخاب کنید - x32 یا x64.
نصب دستی
نصب ماشین مجازی در ویندوز 7 شامل دو مرحله است:
- نصب کامپیوتر مجازی ویندوز؛
- نصب دیسک مجازی Windows XP Mode.
ابتدا به رایانه شخصی مجازی می پردازیم:

سپس می توانید به نصب دیسک مجازی Windows XP Mode ادامه دهید:

اول شروع کنید
پس از نصب XP Mode، "هفت" باید بیشتر آن را برای ایجاد یک دیسک مجازی پیکربندی کند. بنابراین، پس از کلیک بر روی دکمه "پایان"، پنجره زیر روی صفحه ظاهر می شود که در آن قرارداد مجوز دیگری وجود دارد که باید شرایط آن را بپذیرید.  پوشه ای را که دیسک مجازی در آن قرار دارد را مشخص کنید و اولین کاربر را ایجاد کنید.
پوشه ای را که دیسک مجازی در آن قرار دارد را مشخص کنید و اولین کاربر را ایجاد کنید.  ویژگی های امنیتی سیستمی را که ایجاد می کنید فعال کنید. این لازم نیست. روی "شروع نصب" کلیک کنید.
ویژگی های امنیتی سیستمی را که ایجاد می کنید فعال کنید. این لازم نیست. روی "شروع نصب" کلیک کنید.  فرآیند نصب شروع خواهد شد؛ فقط باید صبر کنی تا تموم بشه
فرآیند نصب شروع خواهد شد؛ فقط باید صبر کنی تا تموم بشه
ماشین مجازی جدید
سیستم آماده شد، دیسک مجازی نصب شد. تنها چیزی که باقی می ماند ایجاد یک محیط جدید و اجرای ویندوز XP در آن است.

سندباکس جدید ایجاد شده در پنجره اصلی XP Mode ظاهر می شود. بر روی آن کلیک راست کرده و "Open" را انتخاب کنید. گزینه "DVD drive" را انتخاب کنید و مسیر درایو فیزیکی (اگر دیسکی با توزیع ویندوز XP دارید) یا یک تصویر ISO از قبل دانلود شده را مشخص کنید. جادوگر نصب سیستم راه اندازی می شود.

برای شروع استفاده از این سیستم در یک محیط ایزوله که با استفاده از ویژگی مجازی سازی سخت افزار ایجاد شده است، کافی است ویندوز XP را طبق معمول نصب کنید.
پس از اتمام نصب، می توانید از تمام ویژگی های سیستم عامل مایکروسافت استفاده کنید: نصب اسبابک برای ویندوز XP، نصب بازی هایی که روی "هفت" اجرا نمی شوند، اجرای برنامه های قدیمی و غیره. - برای انجام این کار، فقط حالت XP را از طریق شبیه ساز اجرا کنید. 
ماشین های مجازی جایگزین
علاوه بر ویژگی مجازی سازی سخت افزار داخلی، ویندوز 7 از برنامه های شخص ثالث پشتیبانی می کند که به شما کمک می کند یک محیط ایزوله ایجاد کنید و هر سیستم عاملی را در آن نصب کنید.
در ابتدا لازم است به سیستم های مجازی سازی مانند VMWare Workstation و Oracle VM VirtualBox اشاره کرد. بیایید به مثال Virtualbox نگاه کنیم تا ببینیم چنین برنامه هایی چگونه کار می کنند.
Oracle VM Virtualbox
Virtualbox را دانلود و نصب کنید. این برنامه مانند هر برنامه دیگری نصب می شود، بنابراین نباید مشکلی داشته باشید.
- Oracle VM VirtualBox را اجرا کنید و روی Create کلیک کنید. جادوگر Create Sandboxed Environment Wizard باز می شود.

- نام ماشین جدید، نوع سیستم و بیتی را مشخص کنید و سپس روی Next کلیک کنید.

- مقدار RAM را تنظیم کنید که به طور خودکار هنگام شروع ماشین مجازی برای عملکرد خود تخصیص یابد.

- یک هارد دیسک جدید بسازید و روی Next کلیک کنید.

- نوع دیسک را مشخص کنید. اگر نمی دانید کدام بهتر است، اولین مورد در لیست را علامت زده بگذارید.

- فرمت ذخیره سازی را انتخاب کنید - توصیه می شود "تصویر پویا" را انتخاب کنید.

- نام و اندازه هارد دیسک مجازی جدید را مشخص کنید و سپس با کلیک روی دکمه Create ویزارد را کامل کنید.

محیط ایزوله آماده است. برای شروع کار با آن، آن را با دکمه سمت چپ ماوس علامت بزنید و روی دکمه "Run" در منوی بالا کلیک کنید.  یک پنجره جدید روی صفحه ظاهر می شود که ابتدا از طریق آن نصب می کنید و سپس با ویندوز 7 یا سیستم عامل نصب شده دیگری تعامل خواهید داشت. مسیر دیسک فیزیکی یا تصویر ISO را با توزیع ویندوز مشخص کنید و روی «ادامه» کلیک کنید.
یک پنجره جدید روی صفحه ظاهر می شود که ابتدا از طریق آن نصب می کنید و سپس با ویندوز 7 یا سیستم عامل نصب شده دیگری تعامل خواهید داشت. مسیر دیسک فیزیکی یا تصویر ISO را با توزیع ویندوز مشخص کنید و روی «ادامه» کلیک کنید.  ما در اینجا روند نصب ویندوز 7 را با جزئیات در نظر نخواهیم گرفت، زیرا هیچ تفاوتی با نصب معمولی روی هارد دیسک فیزیکی ندارد. فقط باید منتظر بمانید تا نصب سیستم کامل شود.
ما در اینجا روند نصب ویندوز 7 را با جزئیات در نظر نخواهیم گرفت، زیرا هیچ تفاوتی با نصب معمولی روی هارد دیسک فیزیکی ندارد. فقط باید منتظر بمانید تا نصب سیستم کامل شود.
ماشین مجازی از طریق برنامه Oracle VM VirtualBox راه اندازی می شود. شما باید این ابزار را باز کنید و تصویر سیستم مجازی مورد نظر را از منوی اصلی سمت چپ انتخاب کنید.
همانطور که برای سایر ابزارها، در VMWare Workstation فرآیند ایجاد یک ماشین مجازی تقریباً به طور کامل روشی را که در بالا توضیح داده شد تکرار می کند.  برخی از برنامه های دیگر ممکن است نیاز به پیکربندی اضافی داشته باشند، بنابراین برای مبتدیان ممکن است تا حدودی پیچیده به نظر برسند.
برخی از برنامه های دیگر ممکن است نیاز به پیکربندی اضافی داشته باشند، بنابراین برای مبتدیان ممکن است تا حدودی پیچیده به نظر برسند.
نتیجه
ایجاد یک ماشین مجازی و نصب یک سیستم بر روی آن بسیار ساده است، اما باید مراقب باشید - از آوریل 2014، ویندوز XP توسط مایکروسافت پشتیبانی نمی شود، بنابراین، حتی با شبیه سازی حالت این سیستم عامل، سیستم خود را آسیب پذیر می کنید.
علاوه بر این، حالت XP در دستگاه هایی که ویندوز 8 نصب شده است پشتیبانی نمی شود و هیچ راهی برای رفع این مشکل وجود ندارد. ویژگی Virtual PC در اصل برای انتقال نرم بین سیستم ها ایجاد شده است، بنابراین پرش از نسخه ها کار نخواهد کرد.
اما می توانید سیستمی غیر از ویندوز مایکروسافت را نصب کنید - به عنوان مثال، لینوکس.  تغییر فوراً به آن بسیار دشوار است؛ علاوه بر این، باید بیشتر برنامههای ویندوزی را که به آن عادت کردهاید کنار بگذارید. در حالت شبیه سازی، به تدریج به ویژگی های تعامل با سیستم جدید عادت خواهید کرد و تصمیم می گیرید که آیا نیاز به تغییر کامل به آن دارید یا خیر.
تغییر فوراً به آن بسیار دشوار است؛ علاوه بر این، باید بیشتر برنامههای ویندوزی را که به آن عادت کردهاید کنار بگذارید. در حالت شبیه سازی، به تدریج به ویژگی های تعامل با سیستم جدید عادت خواهید کرد و تصمیم می گیرید که آیا نیاز به تغییر کامل به آن دارید یا خیر.
8. نصب ویندوز 7 در ماشین مجازی VirtualBox.
VirtualBox- یک برنامه ویژه برای ایجاد رایانه های مجازی در حافظه رایانه شخصی. هر کامپیوتر مجازی می تواند شامل مجموعه دلخواه از دستگاه های مجازی و یک سیستم عامل مجزا باشد. دامنه کاربرد رایانه های مجازی بسیار گسترده است - از انجام عملکردهای تست نرم افزار گرفته تا ایجاد شبکه های کامل که مقیاس بندی، توزیع بار و محافظت آسان است. VirtualBoxبه صورت رایگان، منبع باز توزیع شده است.
1) آخرین نسخه برنامه را دانلود کنید VirtualBoxاز وب سایت رسمی: http://www.virtualbox.org/wiki/Downloads
2) آن را بر روی کامپیوتر خود نصب کنید.
2.1) نصب کننده را اجرا کنید. در پنجره اول کلیک کنید بعد
2.2) مورد را انتخاب کنید من شرایط مندرج در قرارداد مجوز را می پذیرمو فشار دهید بعد.
2.3) کلیک کنید بعد، سپس دوباره بعد
2.4) روی دکمه کلیک کنید آره. توجه: در مرحله بعد پس از کلیک بر روی دکمه Install، ارتباط با شبکه (چه محلی و چه اینترنتی) قطع می شود.
2.5) کلیک کنید نصببرای ادامه نصب
2.6) در پنجره های پاپ آپ نرم افزار این دستگاه نصب شود؟روی دکمه کلیک کنید نصب
2.7) در آخرین پنجره، چک باکس را رها کنید تا بلافاصله ایجاد ماشین مجازی شروع شود یا علامت چک را بردارید تا بعداً یک ماشین مجازی ایجاد شود. روی دکمه کلیک کنید پایان. اگر علامت کادر را بردارید، از نماد روی دسکتاپ برای راه اندازی برنامه استفاده کنید.
3) در پنجره اصلی برنامه بر روی دکمه کلیک کنید ايجاد كردن. باز خواهد شد جادوگر ماشین مجازی جدید. روی دکمه کلیک کنید به علاوه.
4) نام ماشین مجازی را وارد کنید، در قسمت OS Type مقادیر را تنظیم کنید:
سیستم عامل: مایکروسافت ویندوز
نسخه: ویندوز 7.
5) مقدار RAM اختصاص داده شده به ماشین مجازی را وارد کنید.
توجه: حافظه از حافظه فیزیکی نصب شده بر روی رایانه شما تخصیص می یابد. حافظه کمتر از 512 مگابایت یا بالاتر از 50 درصد اندازه حافظه فیزیکی نصب شده را نصب نکنید. روی دکمه کلیک کنید به علاوه.
6) هارد دیسک مجازی بوت را انتخاب کنید. دکمه رادیو را روی: یک هارد دیسک جدید ایجاد کنید. روی دکمه کلیک کنید به علاوه.

7) باز می شود جادوگر دیسک مجازی جدید. روی دکمه کلیک کنید به علاوه.
8) نوع هارد دیسک مجازی را انتخاب کنید. تصویر پویا در ابتدا فضای کمی را اشغال می کند و به تدریج گسترش می یابد. یک تصویر ثابت بلافاصله دیسکی با اندازه مشخص ایجاد می کند - ممکن است زمان زیادی طول بکشد. روی دکمه کلیک کنید به علاوه.

9) یک نام و مکان برای فایل دیسک مجازی خود انتخاب کنید. به طور پیش فرض، نام فایل با نام ماشین مجازی مطابقت دارد و خود فایل در همان هارد دیسکی که ویندوز 7 واقعی در آن نصب شده است، در پوشه C:\Users\UserName\.VirtualBox قرار دارد.
اندازه هارد دیسک مجازی را انتخاب کنید. (پیش فرض 20 گیگابایت). روی دکمه کلیک کنید به علاوه.

10) روی دکمه کلیک کنید آمادهو به پنجره قبلی باز خواهید گشت، جایی که پارامترهای ماشین مجازی که در حال ایجاد آن هستید نشان داده می شود. روی دکمه کلیک کنید آمادهدر پنجره خط پایین، و یک ماشین مجازی جدید ایجاد خواهید کرد.
یک ماشین مجازی برای نصب ویندوز 7 روی آن ایجاد شده است.

11) قبل از شروع نصب ویندوز 7 بر روی ماشین مجازی خود، باید آن را پیکربندی کنید. برای پیکربندی ماشین مجازی خود، روی دکمه کلیک کنید خواص.
12) در قسمت تنظیمات از لیست سمت چپ انتخاب کنید نمایش دادن. اندازه حافظه ویدئویی موجود برای ماشین مجازی را حداقل 26 مگابایت تنظیم کنید. کادرهای مربوط به موارد تنظیمات را علامت بزنید شتاب سه بعدی را فعال کنیدو شتاب ویدئوی دو بعدی را فعال کنید.

13) در قسمت تنظیمات از لیست سمت چپ انتخاب کنید حامل ها.
14) در درخت تنظیمات حامل های اطلاعاتنماد دیسک DVD را انتخاب کنید.
اگر دیسک نصب ویندوز 7 روی DVD دارید، آن را در درایو DVD و در ستون قرار دهید ویژگی هایمقابل عنصر واحد درایوآن را از لیست کشویی انتخاب کنید. همچنین کادر را علامت بزنید اجازه دسترسی مستقیم.
اگر دیسک نصب ویندوز 7 به شکل تصویر ISO دارید، سپس در ستون ویژگی هایروی نماد پوشه کلیک کنید تا باز شود
15) در پنجره مدیر رسانه مجازیروی دکمه کلیک کنید اضافه کردن. فایل تصویر را انتخاب کرده و کلیک کنید باز کن. روی دکمه کلیک کنید انتخاب کنید

16) تصویر شما به درخت تنظیمات اضافه می شود حامل های اطلاعات، فایل هارد دیسک مجازی را دنبال کنید. روی دکمه کلیک کنید خوب.

17) خود را در پنجره اصلی برنامه خواهید دید. روی دکمه کلیک کنید شروع کنید
18) در صورت ظاهر شدن پنجره های اطلاعات، روی دکمه موجود در آنها کلیک کنید خوب
19) داخل صفحه ماشین مجازی کلیک کنید و در پنجره اطلاعات روی دکمه کلیک کنید گرفتن
20) ویندوز 7 را نصب کنید. نصب ویندوز 7 روی ماشین مجازی هیچ تفاوتی با نصب معمولی روی یک ماشین واقعی ندارد.
21) پس از نصب ویندوز 7 بر روی ماشین مجازی، VirtualBoxبلافاصله ویندوز 7 را در داخل ماشین مجازی راه اندازی می کند.
22) استفاده از ماوس و صفحه کلید در ماشین مجازی مانع از استفاده آنها در ویندوز واقعی (میزبان) می شود. برای جابجایی بین پنجره ماشین مجازی و پنجره اصلی ویندوز، باید از کلید میزبان Right Control استفاده کنید.
برای اینکه ماشین مجازی مکان نما و کیبورد ماوس را نگیرد و بتوانید به راحتی نشانگر ماوس را بین سیستم مهمان (مجازی) و میزبان (اصلی) حرکت دهید و کلیپ بورد به اشتراک گذاشته شود، باید نصب کنید. اضافات سیستم عامل مهمان. برای نصب آنها به صورت زیر عمل کنید: در منوی ماشین مجازی در حال اجرا، را انتخاب کنید دستگاه ها -> Guest OS Additions را نصب کنید

23) در یک پنجره بازشو Autorunروی VBoxWindowsAdditions.exe کلیک کنید و برنامه را نصب کنید.
24) برای خاموش کردن یک ماشین مجازی، در منوی ماشین مجازی در حال اجرا، را انتخاب کنید ماشین -> بستن -> ماشین رو خاموش کن.
25) برای راه اندازی ویندوز 7 نصب شده در پنجره اصلی برنامه، روی دکمه کلیک کنید شروع کنید.
انتشار نسخه جدید این سیستم عامل برای اکثر کاربران استرس زا است. بنابراین، یکی از وظایف اصلی توسعه دهندگان این است که انتقال را تا حد امکان روان انجام دهند. این همیشه جواب نمیدهد، اما معلوم شد که سازندگان ویندوز 7 افراد را درک میکنند و بنابراین یک بسته مجازیسازی را به سیستم معرفی کردند که در آن زمان جدید بود و به شما امکان میداد XP را در "هفت" اجرا کنید.
اطلاعات کلی
یک ماشین مجازی سختافزار را شبیهسازی میکند و یک محیط مجزا در سیستم ایجاد میکند که هر سیستمعاملی را میتوان در آن نصب کرد. این به شما امکان می دهد بسیاری از مشکلات مربوط به سازگاری نرم افزار را حل کنید و همچنین امکان "آزمایش" سیستم دیگری را بدون حذف سیستم فعلی امکان پذیر می کند. هفت» فایلها را ذخیره کنید و کارهای دیگر را انجام دهید. بیایید ببینیم چگونه یک ماشین مجازی را روی ویندوز 7 نصب کنیم تا از تمام ویژگی های مفید آن استفاده کنیم.
بررسی رایانه مجازی
اگر ویندوز 7 نسخه های Ultimate، Enterprise یا Professional را نصب کرده اید، به طور پیش فرض عملکرد رایانه مجازی را دارید. فقط باید مطمئن شوید که پردازنده از مجازی سازی سخت افزار پشتیبانی می کند. این کار را می توان با استفاده از ابزار Microsoft Hardware-Assisted Virtualization Detection Tool انجام داد.
برنامه کاربردی را دانلود و اجرا کنید. بسته به نتایج آزمایش پردازنده، پیام های زیر ممکن است روی صفحه ظاهر شوند.

فعال/غیرفعال کردن مجازی سازی در تنظیمات بایوس انجام می شود، بنابراین قبل از نصب دستی Virtual PC از فعال بودن گزینه مطمئن شوید.
این گزینه ممکن است Intel_Virtualization Technology، AMD-V، Virtualization Extensions و غیره نامیده شود. این تابع را در BIOS پیدا کنید و مقدار را از "Disabled" به "Enabled" تغییر دهید. یک پچ مخصوص در این مرحله، مهم است که اندازه بیت سیستم صحیح را انتخاب کنید - x32 یا x64.
نصب دستی
نصب ماشین مجازی در ویندوز 7 شامل دو مرحله است:
- نصب ویندوز مجازی کامپیوتر;
- نصب دیسک مجازی Windows XP Mode.
ابتدا به رایانه شخصی مجازی می پردازیم:

سپس می توانید به نصب دیسک مجازی Windows XP Mode ادامه دهید:

اول شروع کنید
پس از نصب XP Mode، "هفت" باید بیشتر آن را برای ایجاد یک دیسک مجازی پیکربندی کند. بنابراین، پس از کلیک بر روی دکمه "پایان"، پنجره زیر روی صفحه ظاهر می شود که در آن قرارداد مجوز دیگری وجود دارد که باید شرایط آن را بپذیرید.  پوشه ای را که دیسک مجازی در آن قرار دارد را مشخص کنید و اولین کاربر را ایجاد کنید.
پوشه ای را که دیسک مجازی در آن قرار دارد را مشخص کنید و اولین کاربر را ایجاد کنید.  ویژگی های امنیتی سیستمی را که ایجاد می کنید فعال کنید. این لازم نیست. روی "شروع نصب" کلیک کنید.
ویژگی های امنیتی سیستمی را که ایجاد می کنید فعال کنید. این لازم نیست. روی "شروع نصب" کلیک کنید.  فرآیند نصب شروع خواهد شد؛ فقط باید صبر کنی تا تموم بشه
فرآیند نصب شروع خواهد شد؛ فقط باید صبر کنی تا تموم بشه
ماشین مجازی جدید
سیستم آماده شد، دیسک مجازی نصب شد. تنها چیزی که باقی می ماند ایجاد یک محیط جدید و اجرای ویندوز XP در آن است.

سندباکس جدید ایجاد شده در پنجره اصلی XP Mode ظاهر می شود. بر روی آن کلیک راست کرده و "Open" را انتخاب کنید. گزینه "DVD drive" را انتخاب کنید و مسیر درایو فیزیکی (اگر دیسکی با توزیع ویندوز XP دارید) یا یک تصویر ISO از قبل دانلود شده را مشخص کنید. جادوگر نصب سیستم راه اندازی می شود.
تنها کاری که باید انجام دهید این است که ویندوز XP را در حالت عادی نصب کنید تا شروع به استفاده از این سیستم در یک محیط ایزوله ایجاد شده با استفاده از عملکرد مجازی سازی سخت افزار کنید.
پس از اتمام نصب، می توانید از تمام ویژگی های سیستم عامل مایکروسافت استفاده کنید: نصب اسبابک برای ویندوز XP، نصب بازی هایی که روی "هفت" اجرا نمی شوند، اجرای برنامه های قدیمی و غیره. - برای انجام این کار، فقط حالت XP را از طریق شبیه ساز اجرا کنید.
ماشین های مجازی جایگزین
علاوه بر عملکرد مجازی سازی سخت افزار داخلی، ویندوز 7 از برنامه های شخص ثالث پشتیبانی می کند که به ایجاد یک محیط ایزوله و نصب هر سیستم عامل در آن کمک می کند.
در ابتدا لازم است به سیستم های مجازی سازی مانند VMWare Workstation و Oracle VM VirtualBox اشاره کرد. بیایید به مثال Virtualbox نگاه کنیم تا ببینیم چنین برنامه هایی چگونه کار می کنند.
Oracle VM Virtualbox
Virtualbox را دانلود و نصب کنید. این برنامه مانند هر برنامه دیگری نصب می شود، بنابراین نباید مشکلی داشته باشید.

محیط ایزوله آماده است. برای شروع کار با آن، آن را با دکمه سمت چپ ماوس علامت بزنید و روی دکمه "Run" در منوی بالا کلیک کنید. پنجره جدیدی روی صفحه ظاهر می شود که از طریق آن ابتدا ویندوز 7 یا سیستم عامل نصب شده دیگری را نصب کرده و سپس با آن تعامل خواهید داشت. مسیر دیسک فیزیکی یا تصویر ISO را با توزیع ویندوز مشخص کنید و روی «ادامه» کلیک کنید.  ما در اینجا روند نصب ویندوز 7 را با جزئیات در نظر نخواهیم گرفت، زیرا هیچ تفاوتی با نصب معمولی روی هارد دیسک فیزیکی ندارد. فقط باید منتظر بمانید تا نصب سیستم کامل شود.
ما در اینجا روند نصب ویندوز 7 را با جزئیات در نظر نخواهیم گرفت، زیرا هیچ تفاوتی با نصب معمولی روی هارد دیسک فیزیکی ندارد. فقط باید منتظر بمانید تا نصب سیستم کامل شود.
ماشین مجازی از طریق برنامه Oracle VM VirtualBox راه اندازی می شود. شما باید این ابزار را باز کنید و تصویر سیستم مجازی مورد نظر را از منوی اصلی سمت چپ انتخاب کنید.
همانطور که برای سایر ابزارها، در VMWare Workstation فرآیند ایجاد یک ماشین مجازی تقریباً به طور کامل روشی را که در بالا توضیح داده شد تکرار می کند.  برخی از برنامه های دیگر ممکن است نیاز به پیکربندی اضافی داشته باشند، بنابراین برای مبتدیان ممکن است تا حدودی پیچیده به نظر برسند.
برخی از برنامه های دیگر ممکن است نیاز به پیکربندی اضافی داشته باشند، بنابراین برای مبتدیان ممکن است تا حدودی پیچیده به نظر برسند.
نتیجه
ایجاد یک ماشین مجازی و نصب یک سیستم بر روی آن بسیار ساده است، اما باید مراقب باشید - از آوریل 2014، ویندوز XP توسط مایکروسافت پشتیبانی نمی شود، بنابراین، حتی با شبیه سازی حالت این سیستم عامل، سیستم خود را آسیب پذیر می کنید.
علاوه بر این، حالت XP در دستگاههایی که ویندوز 8 نصب شده است پشتیبانی نمیشود و هیچ کاری نمیتوانید برای رفع این مشکل انجام دهید. ویژگی Virtual PC در اصل برای انتقال نرم بین سیستم ها ایجاد شده است، بنابراین پرش از نسخه ها کار نخواهد کرد.
اما می توانید سیستمی غیر از ویندوز مایکروسافت را نصب کنید - به عنوان مثال، لینوکس. تغییر فوراً به آن بسیار دشوار است؛ علاوه بر این، باید بیشتر برنامههای ویندوزی را که به آن عادت کردهاید کنار بگذارید. در حالت شبیه سازی، به تدریج به ویژگی های تعامل با سیستم جدید عادت خواهید کرد و تصمیم می گیرید که آیا نیاز به تغییر کامل به آن دارید یا خیر.
mysettings.ru
دستورالعمل نصب ماشین مجازی برای سیستم عامل ویندوز 7
کاربران بیشتری از ویندوز 7 می خواهند قابلیت های نسخه هشتم این سیستم عامل را امتحان کنند. برای این منظور، استفاده از ماشین های مجازی بی نقص است، که می توانید بدون آسیب رساندن به سیستم بومی، سیستم را به طور کامل روی آن نصب کنید. در حال حاضر، چندین برنامه مجازی سازی محبوب برای ویندوز 7 وجود دارد: WMWare، Virtual Box و Virtual PC. در این مقاله برنامه دوم را بررسی خواهیم کرد، زیرا در مقایسه با سایر ماشین های مجازی، قابلیت های مجازی سازی غنی را ارائه می دهد و پیکربندی و کارکرد آن بسیار آسان است.

الگوریتم کلی اقدامات

اشتباهات رایج
هنگام نصب با استفاده از الگوریتم بالا برای رایانه شخصی مجازی در مرحله 6، ممکن است یک پیام خطای ویندوز 7 مربوط به عملکرد مجازی سازی غیرفعال دریافت کنید.  برای از بین بردن آن، باید مجازی سازی سیستم را در پنل تنظیمات فعال کنید و تنظیمات BIOSa را برای برخی از نسخه های مادربرد انجام دهید.
برای از بین بردن آن، باید مجازی سازی سیستم را در پنل تنظیمات فعال کنید و تنظیمات BIOSa را برای برخی از نسخه های مادربرد انجام دهید.

علاوه بر این، این مشکل هنگام اجرای نرم افزار آنتی ویروس در ویندوز 7 با فایروال و فایروال مخصوص به خود رخ می دهد. بنابراین، قبل از نصب ماشین مجازی، توصیه می شود تمام برنامه های آنتی ویروس را غیرفعال یا متوقف کنید.
windowsTune.ru
ماشین مجازی برای ویندوز 7

ماشین مجازی برنامه خاصی است که می تواند به عنوان شبیه ساز یک کامپیوتر واقعی با تمام اجزای موجود (BIOS، سخت افزار کامل سیستم از جمله مادربرد، گرافیک، شبکه، هارد دیسک و غیره) عمل کند.
به طور طبیعی، در چنین "رایانه ای" می توانید به راحتی انواع سیستم عامل ها را نصب کنید و برای آنها - هر برنامه ای که برای کار بر روی سیستم نصب شده طراحی شده است. بنابراین، می توانید چندین سیستم عامل (حتی سیستم عامل های بسیار متفاوت) را بر روی یک رایانه نصب کنید، که می توانید به راحتی با آنها کار کنید، و بین آنها می توانید داده ها را از طریق "شبکه" تبادل کنید (اگر به درستی پیکربندی شده باشد).
هر کاربر به ماشین مجازی نیاز ندارد. اغلب، توسط کاربران پیشرفته استفاده می شود تا بتوانند با سایر سیستم عامل ها (مثلا اوبونتو) کار کنند یا به تدریج بدون توقف کار مؤثر، مثلاً در ویندوز، بر آنها مسلط شوند. این همچنین برای آزمایش نرمافزارهای مختلف و راهاندازی ایمن برنامههای دانلود شده از سایتهای مشکوک که ممکن است به ویروسهای خطرناک آلوده شده باشند، ضروری است. همچنین می توانید از این طریق کل یک شبکه کامپیوتری را شبیه سازی کنید.
چرا برای ویندوز 7 به ماشین مجازی نیاز دارید؟
1. شما این سیستم عامل خاص را نصب کردهاید، اما میخواهید از برنامههایی برای ویندوز XP، ویندوز 8 مدرنتر یا حتی برای لینوکس استفاده کنید، که بر اساس اصل کاملاً متفاوتی کار میکند و «سازگاری» معمول دیگر نمیتواند در اینجا کمک کند.
2. به منظور انتخاب یک برنامه مناسب مثلا برای پردازش ویدئو. آنها بسیار بزرگ هستند و اگر بلافاصله آنها را روی یک رایانه کار نصب کنید، می توانید به راحتی رجیستری را پر کنید. این امر به ویژه در صورت حذف نادرست برنامه ها صادق است - می توانید با بی دقتی "دم" فایل هایی را که می توانند در آینده به یک مشکل واقعی تبدیل شوند، رها کنید.
3. برای تست ساده برنامه. به عنوان مثال برای خوانندگان توضیح دهید که چگونه از آن استفاده کنند یا ببینند چگونه در سیستم های مختلف رفتار می کند، چه خطاهایی ممکن است ظاهر شوند و چگونه با آنها برخورد کنند.
4. برای نصب آزمایشی برنامه ها. بیایید بگوییم، ببینیم داده ها چگونه رمزگذاری می شوند، چگونه برنامه تحت بارهای بحرانی رفتار می کند، و در نهایت، اگر به ویروس آلوده شود چه اتفاقی می افتد.
محبوب ترین ماشین های مجازی برای ویندوز 7
windowsVirtualPC در حال حاضر اساساً در سیستم عامل ساخته شده است و یک ماژول کاملاً رایگان برای کار با برنامه هایی است که با "هفت" ناسازگار هستند. برنامه هایی که در حالت ویندوز XP اجرا می شوند می توانند به راحتی مستقیماً روی دسکتاپ رایانه اجرا شوند که بسیار راحت است. همچنین می توان برنامه ها را به هر روشی مناسب نصب کرد - از طریق اینترنت، از درایو فلش، با استفاده از دی وی دی دانلود کرد. به طور کلی، به هر روش مناسب.
حداقل مورد نیاز برای نصب، سیستم عامل ویندوز 7 کمتر از "حداکثر" یا "حرفه ای"، پردازنده 1 گیگاهرتزی، 1 گیگابایت رم، 15 گیگابایت فضای خالی هارد دیسک است.
شما می توانید این ماشین مجازی را به روشی ساده برای هر کسی که نسخه رسمی ویندوز 7 را دارد راه اندازی کنید. برای انجام این کار، باید "همه برنامه ها" را در منوی "شروع" باز کنید و روی "Windows Virtual PC" در آنجا کلیک کنید. اگر این مورد وجود ندارد، فقط باید یک به روز رسانی به نام "windows6.1-KB958559-x86" (طراحی شده برای سیستم های 32 بیتی) یا windows6.1-KB958559-x64 (برای 64 بیت) را نصب کنید. پس از این، شما می توانید با خیال راحت دست به کار شوید.
VMWare Workstation از VMWare، رقیب اصلی مایکروسافت در بازار ماشین های مجازی. بیشتر برای توسعه دهندگانی مفید است که اغلب نیاز به آزمایش و تأیید برنامه های خود برای سیستم عامل های مختلف دارند.
این ماشین مجازی برای ویندوز 7 به لطف یک محیط کاملاً فکر شده برای استفاده، مجموعه ای از عملکردهای داخلی و، آخرین اما نه کم، عملکرد و بهینه سازی بالا، تاکنون حدود 50 جایزه مختلف را از متخصصان فناوری اطلاعات کسب کرده است. ایده آل برای کسانی که باید همه چیز را سریع انجام دهند. همچنین این قابلیت را دارد که منابع سیستم را به سادگی با توقف فرآیندهای در حال اجرا آزاد کند، که باعث تسکین پردازنده و سرعت قابل توجهی در پردازش داده ها می شود. برای کار با برنامه های کاربردی ضروری است.
VirtualBox. یک سیستم مجازی سازی کامپیوتری مشابه آنچه در بالا توضیح داده شد. می تواند در حالت ترجمه پویا کار کند (پردازش بخش اصلی داده ها به تجهیزات واقعی و نه شبیه سازی شده منتقل می شود). جهانی است زیرا می توان آن را بر روی هر یک از سیستم های ذکر شده Mac OS، windows، Solaris، Linux نصب کرد. می توانید روی آن نصب کنید: گنو/لینوکس، ویندوز، سولاریس، بی اس دی.
مزایا - توزیع کاملا رایگان، عملکرد نسبتا بالا، اندازه کوچک، توانایی کار با تصاویر مجازی VMware. مهم ترین عیب این است که کشیدن فایل ها به پنجره برنامه با استفاده از ماوس غیرممکن است.
نصب ماشین مجازی ویندوز 7
از آنجایی که Windows Virtual PC در حال حاضر گنجانده شده است، VirtualBox را نصب خواهیم کرد - برخلاف محصولات جدی تر، رایگان است. پس از نصب، البته، ما شروع به تنظیم آن می کنیم.
بنابراین، به وب سایت رسمی VirtualBox بروید و آخرین نسخه برنامه را از سایت دانلود کنید. ما نصب کننده را راه اندازی می کنیم و این پنجره خوش آمدگویی را می بینیم

ما تأیید می کنیم که می خواهیم به نصب ادامه دهیم و به مرحله بعدی برویم.

در اینجا به ما نشان داده می شود که کدام مؤلفه های برنامه وجود دارند و کجا نصب خواهند شد. البته، شما می توانید آزادانه دایرکتوری را تغییر دهید و دستگاه را روی هر دیسکی نصب کنید، اما بهتر است همه اجزا را رها کنید، به خصوص اگر در استفاده از ماشین های مجازی تازه کار هستید. موافقم که ممکن است در آینده ای نزدیک به همه کامپوننت ها نیاز نداشته باشید، اما اگر به آنها نیاز دارید، باید دوباره این برنامه را نصب کنید. و همچنین همه چیزهایی که روی رایانه مجازی خود نصب می کنید.
مرحله بعدی نصب

در اینجا فقط باید مشخص کنید که میانبرهای برنامه در کجا قرار خواهند گرفت.
مرحله بعدی ممکن است کاربران بی تجربه را بترساند، اگرچه برنامه هشدار می دهد که اکنون کامپیوتر برای مدت کوتاهی از شبکه جدا می شود. بنابراین، اگر توصیه عاقلانه برای نصب با برنامه های بسته را دنبال نکردید و اکنون به طور فعال چیزی را از سرویس های میزبانی فایل دانلود می کنید، باید یا صبر کنید تا دانلود تمام شود یا خودتان دانلود را قطع کنید.

پس از آن، ما با همه چیز موافق هستیم - "بله" و ادامه می دهیم. برنامه به شما اطلاع می دهد که همه چیز برای نصب آماده است، به این معنی که روی "نصب" کلیک کنید.

حالا باید کمی صبر کنید تا ماشین مجازی روی کامپیوتر شما نصب شود. در این زمان، ممکن است پنجرههای پاپآپ روی صفحه ظاهر شوند که پیشنهاد نصب نرمافزارهای مختلف را برای دستگاه ما ارائه میدهند. ما با همه آنها موافقیم و مطلقاً همه چیز را ایجاد می کنیم.

پس از اتمام نصب، روی "پایان" کلیک کنید. اگر همه چیز همانطور که باید انجام شد و تیک کادر مربوطه را بردارید (همانطور که در تصویر نشان داده شده است)، ماشین مجازی بلافاصله پس از اتمام نصب به طور خودکار شروع به کار می کند.
ایجاد ماشین و سفارشی سازی
برای انجام این کار، باید یک ماشین جدید در پنجره کار "VirtualBox" ایجاد کنید. برای انجام این کار، فقط باید روی دکمه مناسب کلیک کنید ("ایجاد"، گوشه سمت چپ بالا).

پس از آن برنامه از شما می خواهد که نوع ماشینی را که ایجاد می شود انتخاب کنید. در اینجا فقط باید نام آن را وارد کرده و نوع سیستم عامل را انتخاب کنید. لطفاً به یاد داشته باشید که برای دقیق بودن باید کمی دقت کرد.
من به یک ماشین مجازی نیاز دارم تا برنامه های مختلف را قبل از نصب در دایرکتوری اصلی کامپیوتر آزمایش کنم. این بدان معنی است که من یک کامپیوتر با ویندوز 7 ایجاد خواهم کرد.

اکنون به برنامه می گوییم که چه مقدار RAM برای رایانه مجازی جدید ما اختصاص داده خواهد شد.

همه چیز باید با دقت انجام شود، زیرا این گزینه به سیستم عاملی که می خواهید استفاده کنید بستگی دارد و RAM موجود در رایانه را مصرف می کند. ماشین مجازی ویندوز 7 کمتر از یک سیستم عامل معمولی نیاز ندارد، به این معنی که ما به حداقل 1 گیگابایت نیاز داریم. اما من روی 1.5 گذاشتم چون توان مالی دارم و قصد دارم برنامه هایی رو تست کنم که رم هم مصرف کنند.
بر این اساس، ویندوز XP به رم کمتری نیاز دارد. اما با این وجود، توصیه می شود همیشه آن را "با ذخیره" بدهید. و در اینجا یک خطر دیگر نهفته است - شما نمی توانید بیش از نیمی از حافظه "زنده" رایانه را به ماشین مجازی بدهید، در غیر این صورت رایانه شروع به خرابی می کند و حتی ممکن است به طور کلی منجمد شود. با این حال، اگر یک رایانه قدرتمند با بیش از 8 گیگابایت حافظه دارید، می توانید به راحتی حدود 5-6 گیگابایت را به ماشین مجازی اختصاص دهید.
مرحله بعدی هارد دیسک است.

هر کامپیوتری باید یک هارد دیسک داشته باشد. موارد مجازی نیز از این قاعده مستثنی نیستند و بنابراین باید ایجاد شوند. بنابراین، ما یک هارد دیسک مجازی جدید ایجاد می کنیم.
سپس نوع آن را مشخص می کنیم.

و اگر نام همه این قالب ها برای شما هیچ معنایی ندارد، ما به سادگی همه چیز را "به طور پیش فرض" رها می کنیم و ادامه می دهیم. روی "بعدی" کلیک کنید.
پنجره بعدی

از ما دعوت می کند تا فرمت ذخیره داده ها را در ماشین مجازی به ماشین نشان دهیم. آنچه مهم است این است که هارد دینامیک به اصطلاح "لاستیک" است و می تواند کم و بیش به راحتی گسترش یابد. ثابت دارای اندازه ثابت است و هرگز بیشتر از آن نمی گیرد. این همه به نیازها و ترجیحات شما بستگی دارد. اما من به هارد دیسکی نیاز دارم که در صورت لزوم بتوان آن را بزرگ کرد، به همین دلیل است که "دینامیک" را انتخاب می کنم.
اکنون تنها چیزی که باقی مانده است نامگذاری آن و نشان دادن اندازه اصلی است.

بیایید آن را ایجاد کنیم و به مرحله بعدی برویم.
راه اندازی ماشین مجازی
در گوشه سمت راست بالا دکمه "سفارشی کردن" وجود دارد. روی آن کلیک کنید و به اینجا بروید - "تنظیمات"

در اینجا می توانید پارامترهای مختلفی را تغییر دهید. میزان رم، اگر قبلا اشتباه کرده اید، ترتیب بوت دستگاه های مختلف، استفاده از شتاب و غیره را تنظیم کنید.
در کل چندین بخش وجود دارد. نسخه ای که من استفاده می کنم دارای 9 بخش است، اما پرداختن به جزئیات در مورد هر یک بسیار طولانی است. و بهتر است این کار را خودتان آگاهانه انجام دهید و شاهد تغییر رفتار رایانه مجازی باشید. علاوه بر این، یک سیستم کمکی مناسب وجود دارد - فقط کافی است ماوس خود را روی موردی که به آن علاقه دارید نگه دارید تا یک راهنمای ابزار ظاهر شود.
اما در اینجا توضیح مختصری از تنظیمات بر اساس بخش وجود دارد:
1. عمومی. در اینجا نام ماشین مجازی، سیستم عامل مورد استفاده، رسانه قابل جابجایی و کلیپ بورد آمده است.
2) سیستم همه چیز مربوط به سخت افزار ماشین مجازی ما (رم، پردازنده، چیپست، سفارش بوت دستگاه، شتاب)؛
3) نمایش. حافظه تصویری و تنظیمات آن، تعداد مانیتورهای استفاده شده، قابلیت اتصال به مانیتور از راه دور، شتاب گیری، فیلمبرداری.
4) رسانه پیکربندی هارد دیسک های مجازی موجود؛
5) صوتی همه چیز در اینجا واضح است - صدا و همه چیز مرتبط با آن.
6) شبکه امکان پیکربندی آداپتورهای شبکه مجازی.
7) پورت های Com. گنجاندن و پیکربندی آنها؛
8) USB. این کنترلر و تنظیمات فیلتر؛
9) پوشه های مشترک پیکربندی و مدیریت آنها.
اگر در حین تنظیمات اشتباه جدی صورت گرفته باشد، برنامه هوشمند بلافاصله این موضوع را گزارش می دهد. و در پایین پنجره تنظیمات یک پیام هشدار "تنظیمات نادرست شناسایی شد" ظاهر می شود. اگر ماوس خود را روی علامت تعجب نگه دارید، آنها به شما خواهند گفت که دقیقا چه کاری اشتباه انجام شده است.
با این حال، به احتمال زیاد فقط به 3 نوع تنظیمات اولیه نیاز خواهید داشت: "عمومی"، "سیستم"، "نمایش". اگر ماشین مجازی به کندی شروع به کار کرد و سرعتش کم شد، میتوانید مقدار RAM استفادهشده را افزایش دهید یا قدرت پردازنده را افزایش دهید.
پس از تکمیل تنظیمات، همه چیز را تأیید کنید ("OK"). برای راه اندازی ماشین مجازی انتخاب شده، کافی است آن را انتخاب کنید و روی دکمه "راه اندازی" کلیک کنید. اکنون تنها چیزی که باقی می ماند این است که سیستم عامل قبلاً انتخاب شده را روی رایانه مجازی خود نصب کنیم، آن را پیکربندی کنیم و آماده کار هستیم.
آیا مطالب را دوست داشتید؟ اشتراک گذاری: به آن امتیاز دهید: (5.00 از 5، رتبه بندی: 2) در حال بارگذاری...
مجازی سازی به شما این امکان را می دهد که اجزای داخلی سیستم عامل ها یا بخش هایی از آنها را در سخت افزار و نرم افزار مجازی کپسوله کنید. به عبارت دیگر فضای مجازی ایجاد کنید که از نظر سیستم عاملی که در این فضا اجرا می شود واقعی باشد. این دقیقاً همان کاری است که ماشینهای مجازی برای ویندوز 7، لینوکس و Mac OS X انجام میدهند. مجازیسازی همچنین به شما امکان میدهد دستگاههایی را شبیهسازی کنید که حتی روی رایانه شما نیستند.
توجه داشته باشید: به یک معنا، ماشین های مجازی به شما اجازه می دهند یک کامپیوتر درون یک کامپیوتر ایجاد کنید.
دو جنبه مهم مجازی سازی ماشین وجود دارد:
- تعامل بین یک میزبان فیزیکی (رایانه) و یک میزبان مجازی
- تعامل بین سیستم عامل در حال اجرا در فضای مجازی و سخت افزار مورد استفاده
نرم افزار مجازی سازی، یعنی ماشین های مجازی برای ویندوز 7 (لینوکس، مک او اس ایکس)، معمولاً یک برنامه یا سرویس سیستم عامل معمولی است که به شما امکان ایجاد هاست را می دهد. میزبان هر ماشین فیزیکی (رایانه) است. در نرم افزار مجازی سازی، سیستم عامل بر روی یک میزبان مشابه یا یکسان با میزبان واقعی اجرا می شود که ماشین مجازی نامیده می شود. برای راحتی کار، سیستم عاملی که در ماشین مجازی اجرا می شود، سیستم عامل مهمان نامیده می شود.
علاوه بر این، روش های مجازی سازی مختلفی وجود دارد که نه تنها بر اجرای برنامه های کاربردی برای ایجاد ماشین های مجازی، بلکه بر قابلیت های ارائه شده به سیستم های مهمان نیز تأثیر می گذارد. شبیه سازی معمولی وجود دارد که در آن فراخوانی های سخت افزاری و نرم افزاری از یک لایه میانی عبور می کنند. همچنین پارا مجازیسازی وجود دارد که بخشی از اقدامات داخل ماشین مجازی روی سختافزار واقعی انجام میشود، در حالی که بخش دیگر از یک لایه میانی عبور میکند. همچنین مجازی سازی در سطح سیستم وجود دارد، زمانی که هر سیستم مهمان در یک هسته ویژه بوت می شود، که به شما امکان می دهد فقط نسخه های مشابه سیستم عامل را اجرا کنید.
برخی از این روش ها را می توان بدون تغییرات قابل توجه در میزبان واقعی و سیستم عامل آن انجام داد. برخی دیگر نیاز دارند که هاست در یک نمونه خاص از سیستم عامل که از مجازی سازی پشتیبانی می کند، راه اندازی مجدد شود. برخی دیگر از هاست های ویژه ای استفاده می کنند که برای مجازی سازی در سطح دستگاه سخت افزاری پشتیبانی می کنند و طراحی شده اند. روشهای اخیر به عنوان روشهای مجازیسازی فلز برهنه نیز شناخته میشوند (اگرچه این کاملاً درست نیست، زیرا برخی از هستههای نرمافزاری هنوز استفاده میشوند).
نرم افزار مجازی سازی که ایجاد و عملکرد ماشین های مجازی و همچنین تخصیص و محدودیت منابع ارائه شده را مدیریت می کند، اغلب Hypervisor نامیده می شود. برخی از برنامه های مجازی سازی نیز می توانند از پسوندهای ویژه پردازنده برای بهبود عملکرد ماشین های مجازی استفاده کنند. وجود چنین افزونه هایی را پشتیبانی سخت افزاری برای مجازی سازی می نامند. نمونه هایی از این پشتیبانی فناوری های VT-X (اینتل) و AMD-V (AMD) هستند.
مجازی سازی و ماشین مجازی چیست؟
برخی از افراد دوست دارند برنامه های مجازی سازی (ماشین های مجازی) را هر چیزی که لایه ای از انتزاع بین سیستم عامل و برخی از فرآیندهای در حال اجرا ایجاد می کند، بنامند. به عنوان مثال، Sandboxie وجود دارد که به شما امکان می دهد مرورگرها را از سیستم جدا کنید (به ابزارهای محافظت از مرورگر مراجعه کنید). برخی از برنامه ها به شما این امکان را می دهند که وضعیت سیستم را مسدود کنید تا امکان تغییر آن وجود نداشته باشد. برخی دیگر همچنین به شما اجازه می دهند از حالت به اصطلاح سایه استفاده کنید، که در آن همه برنامه ها به طور معمول اجرا می شوند، اما با راه اندازی مجدد رایانه، هرگونه تغییر لغو می شود.
البته همه این برنامه ها مزایای مختلفی را ارائه می دهند، اما فناوری مجازی سازی محسوب نمی شوند و ماشین مجازی نیستند زیرا تماس های سیستمی را شبیه سازی نمی کنند و اجازه نمی دهند سیستم عامل های مهمان در بالای سیستم فعلی اجرا شوند. چنین برنامه هایی فقط لایه های اضافی جداسازی ایجاد می کنند، عمدتاً برای افزایش سطح امنیت. اگر بحث امنیت را ادامه دهیم، پس ...
چرا از مجازی سازی و ماشین های مجازی استفاده کنیم؟
اگر امنیت برای شما حرف اول را می زند و اولین چیزی است که در هر شرایطی به آن فکر می کنید، مطمئناً مجازی سازی (استفاده از ماشین های مجازی) می تواند به شما در این امر کمک کند. اما تصور نکنید که مجازی سازی عمدتاً برای امنیت استفاده می شود. اهداف اولیه آن عبارتند از: آزمایش، کاهش هزینه، انعطاف پذیری، پشتیبانی محصول قدیمی و آموزش. افزایش سطح امنیت فقط یک امتیاز خوشایند است که دام های زیادی نیز دارد.
توجه داشته باشید: اگرچه مجازی سازی به شما امکان می دهد یک سیستم عامل را از سیستم عامل دیگر جدا کنید، اما هنوز راه هایی برای رسیدن از سیستم مهمان به سیستم اصلی وجود دارد.
برای اجرای فناوری مجازی سازی و ماشین های مجازی چه چیزی لازم است؟
اولین چیزی که باید در نظر بگیرید میزبان فیزیکی است. بسته به نوع نرم افزار مجازی سازی (ماشین های مجازی) ممکن است سخت افزار و سیستم عامل کاملا متفاوتی مورد نیاز باشد. مجازی سازی به هیچ راه حلی دلالت نمی کند که هر جا که لازم باشد اجرا شود. ماشین های مجازی باید برای سیستم (ویندوز، لینوکس، مک) و برای سخت افزار (سخت افزار) انتخاب شوند. علاوه بر این هاست باید موارد لازم را داشته باشد.
بنابراین اگر قصد دارید سیستم عامل های مهمان را در بالای سیستم خود اجرا کنید، برای اجرای آنها به منابع اضافی مانند پردازنده و رم نیاز خواهید داشت. به عنوان مثال، اگر رایانه شما فقط 2 گیگابایت رم دارد و میخواهید یک سیستم مهمان را در ویندوز 7 اجرا کنید، برای اینکه ماشین مجازی به درستی کار کند، باید استفاده از منابع را در سیستم واقعی به شدت محدود کنید. البته، مگر اینکه بخواهید ویندوز XP را با 256 مگابایت حافظه اجرا کنید. با این حال، اگر 16 گیگابایت رم دارید، میتوانید بیش از یک سیستم مهمان را بدون هیچ گونه کمبود منابع اجرا کنید.
مزایا: نصب و استفاده آسان.
معایب: عملکرد محدود. از عکس های فوری یا اشتراک گذاری دایرکتوری پشتیبانی نمی کند.
ماشین مجازی برای Windows 7، Linux و Mac OS X - VirtualBox
VirtualBox یکی دیگر از برنامه های ایجاد ماشین مجازی چند پلتفرمی برای ویندوز 7 و بالاتر و همچنین سیستم های لینوکس و مک است که در حال حاضر متعلق به اوراکل است. VirtualBox شبیه VMware Player است، اما دارای ویژگیهای بیشتری از جمله پشته شبکه پیشرفتهتر، عکسهای فوری نامحدود، پشتیبانی از OpenGL و DirectX و موارد دیگر است. نصب این برنامه آسان است و استفاده از آن به همان اندازه آسان است. همچنین می توانید از خط فرمان برای استقرار خودکار استفاده کنید. VirtualBox همچنین از USB و فهرست های مشترک پشتیبانی می کند. نسخه قابل حمل VirtualBox نیز وجود دارد. با این حال، معایبی نیز وجود دارد. شما نمی توانید از سیستم های مهمان اسکرین شات بگیرید. مدیریت دیسک کمی گیج کننده است.

مخاطب: کاربران مبتدی و با تجربه.
مزایا: نصب و استفاده آسان، ویژگی های بسیار.
معایب: عدم پشتیبانی از اسکرین شات، وارد کردن ماشین های موجود دشوار است، مدیریت دیسک بصری نیست.
هایپروایزر VMware ESXi برای ایجاد ماشین های مجازی
ESXi یک هایپروایزر فلزی لخت با عملکرد کمتر در مقایسه با ESX است. برنامه به هاست نیاز دارد و می توان آن را از کنسول کنترل کرد (کنسول به طور پیش فرض قفل است، اما می توانید آن را به صورت دستی فعال کنید). شما نمی توانید از صفحه نمایش ماشین های مجازی خود اسکرین شات بگیرید یا فیلم ضبط کنید. انتقال و شبیه سازی سیستم های مهمان فقط به صورت دستی امکان پذیر است. اما چیزی که به دست می آورید اشتراک حافظه برای بهبود کارایی رم، نظارت و مدیریت قدرتمند و دسترسی به خط فرمان از طریق SSH (هنگام قفل) است. همچنین می توانید ابزارهای VMware را برای بهبود عملکرد ماشین های مجازی نصب کنید. Para-virtualization نیز توسط ESXi پشتیبانی می شود.

مزایا: قابلیت های قدرتمند و پیشرفته ماشین مجازی.
معایب: به هاست و منابع زیادی نیاز دارد. نصب و اجرا آسان نیست.
ماشین مجازی برای یونیکس/لینوکس - ماشین مجازی مبتنی بر هسته (KVM)
KVM از مجازی سازی فقط برای سیستم عامل های یونیکس مانند (لینوکس) پشتیبانی می کند. برنامه را می توان بر روی هر سخت افزاری یا در حالت شبیه سازی اجرا کرد، اما بدون پسوندهای پردازنده عملکرد وحشتناک خواهد بود. KVM برای استفاده از طریق کنسول طراحی شده است. اما، دارای یک رابط مدیریتی مناسب است که به شما امکان می دهد ماشین های مجازی را راه اندازی و متوقف کنید، از صفحه نمایش عکس بگیرید و موارد دیگر. این رابط به عنوان مدیر ماشین مجازی (VMM) شناخته می شود و همچنین برای مدیریت ماشین های مجازی Xen استفاده می شود (به زیر مراجعه کنید). پشتیبانی از کنترل محلی و از راه دور یک تضاد شناخته شده با VirtualBox وجود دارد، اما نسبتاً به راحتی قابل حل است

مخاطب: کاربران پیشرفته و حرفه ای.
مزایا: کنترل کامل و انعطاف پذیری، عملکرد بسیار بالا در شرایط مناسب.
معایب: فقط سیستم های یونیکس مانند. برای اجرای عادی به پسوندهای مجازی سازی سخت افزار نیاز دارد. تاکید بر خط فرمان نصب و اجرا آسان نیست.
ماشین مجازی برای یونیکس/لینوکس - Xen
Xen اپلیکیشن دیگری برای مجازی سازی سیستم عامل های مشابه یونیکس (لینوکس) است. باید در نمونه هسته خودش بوت شود. تاکید بر خط فرمان است. اما، شما همچنین می توانید از VMM استفاده کنید. به طور رسمی، Xen سالهاست که توسط OpenSUSE پشتیبانی می شود و اخیراً به شاخه اصلی انتشار هسته اضافه شده است. Xen می تواند در حالت سخت افزاری یا پارا مجازی سازی اجرا شود. با این حال، برای para-virtualization، Xen برای نصب و اجرا بسیار مشکل است. علاوه بر این، Xen پشتیبانی محدودی از CD-ROM و دستگاه های شبکه دارد. این برنامه همچنین به عنوان یک هایپروایزر مجازی سازی فلزی بر روی یک سی دی زنده موجود است. افزونه های شخص ثالث متعددی برای مدیریت Xen وجود دارد.

مخاطب: کاربران پیشرفته و حرفه ای.
مزایا: کنترل کامل و انعطاف پذیری، عملکرد بسیار خوب، پشتیبانی از هسته بومی.
معایب: فقط سیستم های یونیکس مانند. حالت Para-Virtualization باگ است. تاکید بر خط فرمان چند ابزار خط فرمان که می تواند گیج کننده باشد. نصب و اجرا آسان نیست. شما باید نمونه کرنل خود را بوت کنید.
راه حل های دیگر برای ایجاد ماشین های مجازی
راه حل های زیادی وجود دارد که در اینجا لیست نشده اند، مانند Parallels Virtuozzo، OpenVZ و VirtualBox مبتنی بر VMLite. همچنین تعدادی راه حل بازطراحی شده، از جمله نمونه هایی از مجازی سازی و تین کلاینت ها وجود دارد. لینوکس همچنین تعداد زیادی اصلاحات خاص خود را دارد. و فناوری های ابری را با برنامه های مجازی سازی آنها فراموش نکنید.
با این حال، اگر یک کاربر تازه کار هستید، پس نباید به دنبال احتمالات و تغییرات رنگارنگ باشید. در غیر این صورت، تلاش برای ایجاد یک ماشین مجازی برای اجرای چند برنامه می تواند منجر به چندین شب بی خوابی شود.
چند کلمه در مورد برنامه های مجازی سازی
این بررسی نه تنها برای کاربران تازه کار، بلکه برای متخصصان نیز مفید خواهد بود. محصولات ذکر شده طیف گسترده ای از فناوری های مجازی سازی را در همه سطوح پوشش می دهند. همه راه حل های شرح داده شده برای استفاده شخصی رایگان هستند. آنچه را که میخواهید یا نیاز دارید، بر اساس سختافزار موجود، الزامات برای سهولت راهاندازی و راهاندازی، و همچنین در دسترس بودن مجموعه عملکردهای مورد نیاز، انتخاب کنید.
به طور معمول، اکثر مردم یادگیری مجازی سازی را با VMware Player یا VirtualBox شروع می کنند. کاربران لینوکس ممکن است KVM و شاید Xen را ترجیح دهند. کاربران پیشرفته ممکن است بخواهند نگاهی به ESXi بیاندازند.

مدیران شبکه و سرور اغلب با نیاز به آزمایش سخت افزار، نرم افزار و برخی پارامترها و تنظیمات روی سرورهای واقعی مواجه هستند. اما آزمایش چیزی بر روی یک سرور در حال اجرا بسیار خطرناک است، زیرا می تواند منجر به از دست دادن داده ها و خرابی های عملیاتی شود.
نرم افزار تخصصی در این شرایط به کمک می آید. توانایی شبیه سازی یک کامپیوتر واقعی و انجام تمام اقدامات لازم با آن. محبوب ترین برنامه در این مورد VirtualBox از Oracle است.
چگونه از virtualbox استفاده کنیم؟
virtualbox 32/64 bit برای ویندوز 7 و 8 باید بر روی رایانه کاری دارای سیستم عامل ویندوز نصب شود. در آینده، VirtualBox به شما امکان می دهد هر تعداد ماشین مجازی با پارامترهای انتخاب شده ایجاد کنید و هر سیستم عاملی را برای آزمایش روی آنها نصب کنید. در این صورت کامپیوتر فیزیکی واقعی کامپیوتر میزبان و سیستم عامل روی آن کامپیوتر میزبان خواهد بود.
هنگام نصب یک سیستم عامل بر روی ماشین مجازی، باید به این نکته توجه کنید که باید به درستی پیکربندی شده و حداقل نیازها را داشته باشد. در این حالت سیستم عامل نصب شده بر روی کامپیوتر مجازی را سیستم عامل مهمان می گویند.

به لطف استفاده از ماشین های مجازی، تست سخت افزار، نرم افزار و تنظیمات لازم بسیار ساده شده است. با همه اینها، ماشین های مجازی و فیزیکی از طریق یک اتصال شبکه با یکدیگر ارتباط برقرار می کنند. علاوه بر این، یک ماشین مجازی می تواند کنترل هر تجهیزات نصب شده بر روی یک کامپیوتر فیزیکی را به دست بگیرد.
این برنامه همچنین برای سیستم عامل هایی مانند MacOS و Linux (محبوب برای اوبونتو و مینت) در دسترس است.