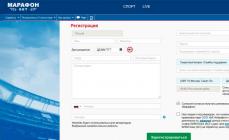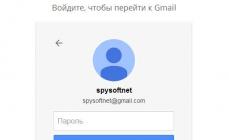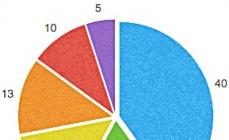در دنیای مدرن، مردم به استفاده از درایوهای فلش برای انتقال اطلاعات عادت دارند. چند سال پیش دیسک وجود داشت و قبل از آن فلاپی دیسک وجود داشت. در مقایسه با این دستگاههای قدیمی، فلش مموری بسیار پربازدهتر و حجم کمتری دارد. البته، با چنین محبوبیتی، آنها به سرعت شروع به توسعه کردند و اکنون می توانید درایوهای خارجی از 1 گیگابایت تا 516 گیگابایت را پیدا کنید.
متأسفانه مانند هر وسیله دیگری ممکن است بشکنند. این به دلایل مختلف اتفاق می افتد: آنها درایو فلش را هنگام ضبط بیرون آوردند یا به دلیل بارهای سنگین شکسته شد و غیره. کاربران شروع به جستجوی گزینه هایی در مورد نحوه تعمیر فلش درایو کردند. اگر مشکل مربوط به سخت افزار است، می توانید به سادگی آن را دور بیندازید. مورد دیگر اشکالات نرم افزاری است. در این مورد، می توانید درایو خارجی را بازیابی کنید. شما نباید فوراً درایو USB خود را به یک مرکز خدمات ببرید، زیرا زنده کردن درایو فلش کار دشواری نیست، نکته اصلی پیروی از قوانین است. بیایید نحوه تعمیر یک درایو فلش را خودتان بررسی کنیم.
درایو فلش باز نمی شود
ممکن است فلش درایو را متصل کرده باشید، رایانه آن را می بیند، اما هنگام تلاش برای باز کردن محتویات، خطاهایی رخ می دهد. اگر رایانه شما می گوید "بدون دسترسی"، به احتمال زیاد باید درایو خارجی خود را از ویروس ها پاک کنید.
مشکل چیه؟ هنگامی که فایل های مخرب وارد درایو فلش شدند، یک فایل autorun.inf ایجاد کردند. به همین دلیل است که درایو خارجی روشن نمی شود.
چگونه فلش مموری را تعمیر کنیم؟ در این مورد، باید درایو خارجی را با یک آنتی ویروس بررسی کنید. هنگامی که فایل های مخرب را حذف کردید، باید فایل autorun.inf را به صورت دستی حذف کنیم. به My Computer رفته و روی فلش مموری کلیک راست کنید. سپس "Open" را انتخاب کنید. درایو فلش در یک پنجره جدید باز می شود، تنها کاری که باید انجام دهیم این است که فایل مخرب را حذف کنیم.
درایو USB فرمت نشده است
دلیل باز نشدن درایو فلش ممکن است خرابی حافظه باشد. چگونه فلش مموری را تعمیر کنیم؟ در این حالت کافی است درایو خارجی را فرمت کنید. متأسفانه تمام مطالب پاک خواهند شد.
به My Computer بروید و روی درایو خارجی کلیک راست کنید. بعد باید "Format" را انتخاب کنید. متأسفانه، این روش همیشه کمک نمی کند. اگر نتوانستید درایو خارجی خود را بازیابی کنید، باید روش دوم را امتحان کنید.

بنابراین، ما باید به دایرکتوری Disk Manager برویم. برای انجام این کار، کلید ترکیبی Win + R را فشار دهید. در پنجره جدید باید دستور diskmgmt.msc را وارد کرده و روی "Ok" کلیک کنید. "Disk Manager" باز می شود، جایی که باید درایو فلش را انتخاب کرده و روی "Format" کلیک کنید.
روی کامپیوتر
برای اطمینان از اینکه مشکل از درایو اکسترنال است، باید آن را بیرون بیاورید و سعی کنید آن را در سایر کانکتورهای USB که روی مادربرد قرار دارند وارد کنید. اگر مشکل ادامه داشت، باید درایو USB را در رایانه دیگری بررسی کنید.
چگونه فلش میکرو اس دی را تعمیر کنیم؟ ابتدا باید آن را در سایر کانکتورهای USB بررسی کنید. اگر مشکل ادامه داشت، پس شاید مشکل در کارتخوان است. سعی کنید آن را تغییر دهید.
اگر درایو خارجی در رایانه دیگری شناسایی شد، باید سعی کنید درایورها را حذف کنید. چگونه انجامش بدهیم؟ به "کنترل پنل" بروید، جایی که فهرست "مدیر دستگاه" را انتخاب می کنیم. در یک پنجره جدید، به دنبال خط "دستگاه ذخیره سازی USB" بگردید و درایورها را حذف کنید.
پس از انجام این مراحل، درایو فلش را جدا کرده و کامپیوتر را مجددا راه اندازی کنید. پس از این کار، درایو USB را وصل کرده و درایورهای جدید را نصب کنید.
اگر نصب مجدد نتیجه ای نداشت، باید شاخه های رجیستری را پاک کنید. آنها حاوی تمام اطلاعات مربوط به دستگاه شما هستند. ابتدا باید این اطلاعات را جمع آوری کنیم، یا بهتر بگوییم، چندین پارامتر (PID و VID) را پیدا کنیم. برای پیدا کردن این داده ها، باید به دایرکتوری "Device Manager" برگردید و روی درایو فلش کلیک راست کنید. به آیتم "اطلاعات" بروید، جایی که کد دستگاه نمایش داده می شود.

پس از آن، کلیدهای ترکیبی Win + R را فشار دهید و دستور regedit را در یک پنجره جدید وارد کنید. بنابراین ما ویرایشگر رجیستری را باز می کنیم، جایی که باید دو پارامتر را پیدا کنیم، اولی با کلمه USB و دومی USBSTOR ختم می شود. ما این دایرکتوری ها را باز می کنیم و به دنبال شناسه ها می گردیم و پس از آن آنها را حذف می کنیم. کامپیوتر را مجددا راه اندازی کنید و عملکرد درایو خارجی را بررسی کنید.
درایو خارجی شناسایی شده است، اما ابعاد نمایش داده نمی شود
اگر شما با چنین مشکلی مواجه شدید، پس حافظه خراب است. چگونه فلش مموری را تعمیر کنیم؟ در این صورت باید برنامه ChipGenius را دانلود کنید. به این ترتیب می توانیم VID و PID درایو خارجی شما را پیدا کنیم. پس از اینکه مدل تراشه فلش درایو را پیدا کردید، باید به وب سایت flashboot.ru بروید، جایی که باید داده های دریافتی را وارد کنید. بیایید جستجو را شروع کنیم. پس چی پیدا کردیم؟ اینها درایورها و ابزارهای کمکی مناسب برای درایو قابل جابجایی شما هستند. پس از نصب، درایو فلش شما باید کار کند.

چگونه یک درایو فلش USB را در صورت خرابی همه چیز تعمیر کنیم
البته ممکن است مشکلات مختلفی برای یک درایو اکسترنال وجود داشته باشد که به دلیل مشکلاتی که قبلاً توضیح داده شد، امکان بازیابی فلش مموری را به شما نمی دهد. راه دیگری برای زنده کردن دیسک قابل جابجایی وجود دارد. با این حال، این روش به طور خاص برای یک درایو فلش مناسب است. اگر میخواهید چگونه یک درایو فلش Transcend را تعمیر کنید، این روش را امتحان کنید.

از کجا باید شروع کنم؟ درایو USB خود را بردارید و پوشش پلاستیکی را بردارید. ما باید دستگاه خود را در حالت تست قرار دهیم. همانطور که در تصویر نشان داده شده است، درایو فلش را برگردانید. یک دکمه کوچک در گوشه ای وجود دارد که باید بسته شود. به عنوان یک قاعده، شما باید مخاطبین 29 و 30 را ببندید. چگونه این کار را انجام دهیم؟ یک سوزن بردارید و در جای مناسب فشار دهید.
دیسک قابل جابجایی را وارد می کنیم تا رایانه فلش درایو را شناسایی کند و در دسترس قرار گیرد. فقط پس از این ما مخاطبین را باز می کنیم. با این حال، نباید آن را از رایانه خود جدا کنید، زیرا هنوز کار نمی کند. در مرحله بعد، شما باید درایورها و ابزارهای کمکی را نصب کنید.
نتیجه
پس از این مراحل، دستگاه USB شما باید کار کند. اگر این اتفاق نیفتد، ممکن است مشکلاتی در سخت افزار وجود داشته باشد. در این صورت دور انداختن آن آسانتر از بازگرداندن آن است. همانطور که قبلاً متوجه شده اید، اگر مشکل در قسمت نرم افزار باشد، تعمیر فلش مموری دشوار نیست. با این حال، برای بازیابی سریع و کارآمد دستگاه خود، باید فوراً مشکل را شناسایی کنید.
ما به این واقعیت عادت کرده ایم که هدف بازیابی اطلاعات اغلب هارد دیسک است. به دلایلی، درایوهای حالت جامد به طور پیشینی قابل اعتماد در نظر گرفته می شوند. و اگر اطلاعات موجود در درایو فلش هنوز آسیب دیده باشد، آنها حتی سعی نمی کنند آن را بازیابی کنند. در این مقاله سعی خواهیم کرد این باور را از بین ببریم.
درایوهای فلش USB برای مدت طولانی یکی از همراهان جدایی ناپذیر تقریباً هر کاربر رایانه شخصی بوده است. آنها بسیار راحت هستند و قیمت این دستگاه ها دائما در حال کاهش است. اکنون، به عنوان مثال، شما می توانید یک درایو فلش 4 گیگابایتی را تنها با 800 روبل خریداری کنید.
با این حال ، هیچ چیز کاملاً قابل اعتمادی وجود ندارد: درست مانند سایر درایوها ، درایوهای فلش گاهی اوقات شروع به "شکست" می کنند: فایل ها ناپدید می شوند ، هنگام کپی یا حذف فایل ها مشکلات ظاهر می شوند و قالب بندی غیرممکن می شود. با این حال، برای دور انداختن درایو فلش عجله نکنید - این امکان وجود دارد که هنوز بتوان آن را به زندگی بازگرداند. مقاله ما در مورد نمونه های واقعی بازیابی عملکرد درایوهای فلش و کارت های حافظه صحبت خواهد کرد.
قبل از رفتن به لیست توصیه ها، به شما یادآوری می کنیم که پیشگیری بسیار بهتر از مداخله جراحی است. وقتی صحبت از درایوهای فلش می شود، یک قانون طلایی برای هر کاربر وجود دارد - "کپی برداری"! هرگز اطلاعات موجود در فلش درایوها را در یک نسخه ذخیره نکنید. روی رایانه ای که از آن کپی می کنید کپی کنید. اگر از کارتهای حافظه در دوربین استفاده میکنید، صبر نکنید تا کارت کاملاً پر شود: در اولین فرصت، عکسهایی را که میگیرید به هارد یا DVD منتقل کنید. فراموش نکنید که هزینه بازیابی اطلاعات از درایو فلش در شرکت های تخصصی از 1500 روبل شروع می شود. کپی کردن خیلی بهتر است، اینطور نیست؟
اگر فلش مموری یا کارت حافظه از کار افتاد چه باید کرد؟
بنابراین، اگر فلش مموری یا کارت حافظه از کار بیفتد، چه باید کرد؟ ابتدا باید تصمیم بگیرید که آیا اطلاعات درایو فلش باید بازیابی شود یا خیر. اگر به آن نیاز نیست، باید یک برنامه قالب بندی مناسب را پیدا کنید: روی سی دی همراه کیت یا در وب سایت سازنده. اگر این روش ها در دسترس نیستند، می توانید به توابع استاندارد ویندوز متوسل شوید: کنترل پنل - ابزارهای مدیریتی - مدیریت رایانه - مدیریت دیسک را باز کنید، سپس پارتیشن فلش درایو را پیدا کنید، آن را حذف و فرمت کنید. اگر هیچ یک از روش های بالا کمک نکرد، می توانید برای کمک به انجمن های تخصصی مراجعه کنید. در این مورد، نشان دادن نه تنها نام درایو فلش، بلکه نام تجاری کنترل کننده آن و همچنین شماره شناسایی فروشنده VID و سازنده PID بسیار مفید خواهد بود (ابزار USBIDCheck در اینجا کمک می کند). VID و PID را می توان در Windows Device Manager نیز یافت.
اگر فلش مموری یا کارت حافظه خراب حاوی اطلاعات لازم است، باید میزان اهمیت آن را تعیین کنید. اگر حاضرید مبلغ 1.5-6 هزار روبل را قربانی کنید، بهتر است آن را به متخصصان مورد اعتماد ببرید. اگر داده ها خیلی ارزشمند نیستند، پس باید به یاد داشته باشید که استفاده از هر برنامه ای برای بازگرداندن عملکرد درایوهای فلش می تواند خطرناک باشد، زیرا آنها اطلاعات را در حین کار پاک می کنند.
در صورت امکان، قبل از شروع کار، با استفاده از ابزارهای Acronis، Paragon و غیره، یک کپی بخش به بخش از دیسک تهیه کنید. این امکان کار نه با فلش درایو، بلکه با اطلاعات کپی شده از آن را تضمین می کند.
گاهی اوقات یک روش بسیار ساده به بازیابی داده ها کمک می کند: کنترل پنل - ابزارهای اداری - مدیریت کامپیوتر - مدیریت دیسک. پارتیشن مورد نیاز خود را پیدا کنید و سعی کنید با Scandisk اسکن کنید. اما اغلب برنامههای EasyRecovery، GetDataBack، RecoverMyFiles، R-Studio که دارای حالتهای خواندن هستند که امکان کپی دادهها را بدون تغییر ساختار فراهم میکنند، میتوانند به بازیابی فایلها کمک کنند. اگر در این برنامه ها تسلط کافی ندارید، بهتر است ابتدا از انجمن راهنمایی بخواهید. اگر فایل هایتان برایتان مهم هستند، هرگز عجله نکنید.
پاسخ سوال
سوال: درایو فلش «Toshiba 8 GB» (کنترل کننده AB 8028-K/L716/CE7106.0، حافظه iFLASH/ISF0032MUDC/0530) در ویندوز شناسایی می شود، اما وقتی می خواهید به آن دسترسی پیدا کنید، پیام «Insert the disk into the دستگاه..." ظاهر می شود. در خواص: رایگان 0; مشغول 0; سیستم فایل - ناشناخته فرمت کردن با استفاده از ویندوز امکان پذیر نیست.
پاسخ: این کنترلر به ابزار PDx8 v3.27 نیاز دارد.
سوال: فلش سامسونگ 2 گیگابایت. قالب بندی متوقف شد. ویندوز نمی تواند قالب بندی را کامل کند.
پاسخ: ابزار HS2.0_Utility_Repair_2 را امتحان کنید.
سوال: Imation Flash Drive Mini 4GB. در ویندوز شناسایی میشود، اما باز نمیشود، پیامی را نشان میدهد: "دیسک را در دستگاه قرار دهید...".
پاسخ: برنامه ای که این مشکل را حل می کند در وب سایت رسمی Imation برای منطقه جنوب آسیا قرار دارد.
سوال: درایو فلش 2 گیگابایتی JetFlash V60 Transcend (P/N TS2GJFV60). در اکثر رایانه ها، یا اصلاً شناسایی نمی شود (مطلقاً هیچ واکنشی وجود ندارد)، یا فقط به عنوان یک دستگاه ذخیره سازی شناسایی می شود (بدون اینکه به عنوان یک دیسک قابل جابجایی ظاهر شود)، یا LED به سادگی روشن می شود و باز هم هیچ واکنشی نشان نمی دهد. با این حال، در کامپیوتر خانگی من به خوبی کار می کند. من فرمت کردن را در ویندوز امتحان کردم - کمکی نکرد. موضوع چیه؟
پاسختوجه: از این فلش مموری فقط با پورت های USB مادربرد استفاده کنید. متأسفانه، بسیاری از درایوهای فلش Transcend JetFlash هنگام اتصال به کانکتورهای جلویی رایانه شخصی یا سیمهای داخلی طولانی به خوبی کار نمیکنند.
سوال: درایو فلش 2 گیگابایتی Transcend JetFlash-150 دیگر در ویندوز شناسایی نمی شود.
پاسخ: ابزار اختصاصی JetFlash Recovery Tool v1.0.12 می تواند به شما کمک کند. فقط به یاد داشته باشید که پس از قالب بندی، تمام داده های ثبت شده قبلی را از دست خواهید داد.
سوال: حتی نرم افزار سازنده به «دیدن» درایو فلش Bench - Faraday در ویندوز کمک نمی کند. کمک! پاسخ: از ابزار iCreat PDx16 استفاده کنید.
سوال: درایو فلش xn-u518 (CBM2090) 8 گیگابایتی ساخت چین توسط ابزارهای معروفی مانند Hard Disk Low Level Format، FORMAT_v2112 و Urescue_v1006 قابل فرمت نیست.
پاسخ: ابزار اختصاصی CBM2090UMPTOOL برای شما مناسب است.
سوال: کارت حافظه Transcend MiniSD HC 4GB موجود است. من نمی توانم آن را در تلفن یا کارت خوان خود فرمت کنم.
پاسخ: لطفا از کارتخوانی استفاده کنید که از فرمت High Speed HC پشتیبانی می کند. فرمت کردن را با استفاده از ویندوز امتحان کنید.
سوال: درایو فلش USB Kingston Data Traveler 2 گیگابایتی با قطبیت معکوس در درگاه USB قرار داده شد و پس از آن در رایانه های دیگر شناسایی نمی شود.
پاسخ: سری های Kingston's Data Traveler مجهز به فیوز هستند تا قطبیت را به یک مرکز خدمات برسانید.
سوال: درایو فلش MaxSelect 128 مگابایتی (کنترل کننده Prolific PL-2515) دیگر شناسایی نمی شود.
پاسخ: مراحل احیا:
1. برنامه EzRecover را نصب کنید
2. درایو فلش را وصل کنید و درایورهای مربوط به Security Device را نصب کنید که در پوشه C:\WINDOWS\system32\drivers\ یافت می شود.
3. EzRecover را راه اندازی کنید و روی Recover کلیک کنید، پس از آن یک "دیسک قابل جابجایی" جدید با ظرفیت 0 بایت ظاهر می شود.
4. ابزار اختصاصی درایوهای فلش MaxSelect را با کنترلر Prolific PL-2515 دانلود کنید و آن را فرمت کنید، پس از آن اندازه فلش درایو و سیستم فایل به طور معمول تعیین می شود. در برخی موارد، درایو فلش بلافاصله پس از اعمال EzRecover کار می کند.
سوال: درایو فلش Canyon 1 گیگابایتی (CN-USB20AFD1024A) به دو بخش عمومی و امنیتی تقسیم شده است. ابزار اختصاصی به شما اجازه حذف بخش Security را نمی دهد.
پاسخ: باید ناحیه بوت اولیه MBR را با استفاده از ابزار Flashnull پاک کنید. ابزار U-Storage Tool 2.9 نیز ممکن است کمک کند.
سوال: درایو فلش Kingston DataTraveler 512 (کنترل کننده AU6981 E42-GDL-NP). کپی کردن داده ها ممکن نیست و یک پیام حفاظت از نوشتن ظاهر می شود.
پاسخ: باید درایور را از وب سایت سازنده دانلود کنید و از ابزار AU6980 برای انجام قالب بندی سطح پایین استفاده کنید. سپس از هر ابزار DOS مانند PartitionMagic از زیر DOS برای ایجاد یک پارتیشن و فرمت آن استفاده کنید. با این حال، ممکن است که تمام ظرفیت درایو فلش در دسترس نباشد.
ابزارهای مفید
ابزار قالب بندی سطح پایین HDD- ابزاری برای قالب بندی سطح پایین یک هارد دیسک، و همچنین دستگاه های خارجی متصل شده از طریق USB (به عنوان مثال، کارت های فلش). علاوه بر این، HDD Low Level Format Tool می تواند اطلاعات S.M.A.R.T را ارائه دهد. با هارد دیسک های SATA، IDE و SCSI تا اندازه ۲۸۱،۴۷۴،۹۷۶،۷۱۰،۶۵۵ بیت از Maxtor، Hitachi، Seagate، Samsung، Toshiba، Fujitsu، IBM، Quantum، Western Digital کار می کند. این برنامه به طور کامل داده ها را از بین می برد، قالب بندی سطح پایین را انجام می دهد و به شما امکان می دهد اندازه درایو را تا 281,474,976,710,655 بایت تغییر دهید. با دستگاه های خارجی از طریق رابط های USB و Firewire کار می کند. امکان استفاده از حالت Ultra-DMA وجود دارد
قالب بندی سطح پایین معمولاً در موارد زیر انجام می شود:
. اگر یک درایو کاملاً جدید را جداگانه از رایانه دریافت کرده اید و معلوم شد که برای استفاده آماده نیست.
. اگر در مسیر صفر خرابی وجود داشته باشد، هنگام بوت شدن از دیسک سخت مشکل ایجاد می کند، اما خود دیسک هنگام بوت شدن از فلاپی دیسک قابل دسترسی است.
. اگر پیام های خطا هنگام نوشتن اطلاعات روی دیسک ظاهر می شود (یکی دیگر از دلایل این مشکل ممکن است کانکتور یا کابل معیوب باشد).
. اگر یک دیسک قدیمی را به حالت کار برمی گردانید، مثلاً از یک رایانه خراب مرتب شده است. در این مورد، برای اطمینان از عملکرد قابل اعتماد، باید دیسک را آزمایش کنید تا تمام بخش هایی را که قابل نوشتن نیستند، پیدا کرده و علامت گذاری کنید.
. اگر دیسک برای کار با سیستم عامل دیگری فرمت شده است.
. اگر دیسک به طور عادی کار نمی کند و تمام روش های بازیابی نتایج مثبتی به همراه نداشته است.
. اگر از درایو با نوع دیگری از کنترلر استفاده می کنید. در غیر این صورت، ممکن است هنگام دسترسی به هارد دیسک مشکلاتی ایجاد شود.
ابزار بازیابی JetFlash 120- یک ابزار اختصاصی از Transcend برای بازیابی Jetflash.
Flash Recovery Tool 1.0- برنامه بازیابی فلش مموری.
FLASH DOCTOR RUSSIAN نسخه 1.0.2- برنامه ای برای کار با رسانه (فلش، هارد دیسک). از یک روش قالببندی دیسک سطح پایین استفاده میکند، میتواند تصاویر دیسک را ایجاد کند و آنها را در رسانه بنویسد.
Flash Memory Toolkit 1.1- ابزاری برای آزمایش درایوهای فلش. نرم افزار EFD به عنوان خالق تست رایگان لذت بخش هارد دیسک HD Tune شناخته می شود. جدیدترین توسعه آن، Flash Memory Toolkit، مجموعه ای کامل برای سرویس دهی درایوهای مبتنی بر حافظه فلش است.
EzRecover- ابزار بازیابی USB Flash، هنگامی که فلاش به عنوان یک دستگاه امنیتی شناسایی می شود، به هیچ وجه شناسایی نمی شود یا حجم 0 مگابایت را نشان می دهد، کمک می کند. برای اینکه EzRecovery فلش مموری را ببیند، پس از راه اندازی برنامه و صدور پیغام خطا، باید فلش درایو را بردارید و دوباره آن را نصب کنید و سپس همه چیز درست است. توجه! پس از استفاده از برنامه، تمام داده ها در درایو فلش ذخیره نمی شوند.
ابزار فرمت ذخیره سازی دیسک HP USB- یک ابزار فشرده برای قالب بندی درایوهای فلش مختلف.
F-Recovery- داده های عکس و فیلم را پس از خطاهای فرمت یا ضبط بازیابی می کند. هر نوع کارت نسخه مخصوص به خود را دارد.
HDD Low Level Format Tool - این برنامه به شما امکان می دهد قالب بندی سطح پایین درایوها و کارت های فلش را انجام دهید. ویژگی های کلیدی: پشتیبانی از S-ATA (SATA)، IDE (E-IDE)، SCSI، USB، رابط های Firewire از درایوهای سازنده های زیر پشتیبانی می کند: Maxtor، Hitachi، Seagate، Samsung، Toshiba، Fujitsu، IBM، Quantum، پشتیبانی وسترن دیجیتال قالببندی کارتهای فلش هنگام استفاده از کارتخوان HDD به طور کامل دادهها را از بین میبرد، قالببندی سطح پایین را انجام میدهد و به شما امکان میدهد تا اندازه درایو را تا 281،474،976،710،655 بایت تغییر دهید. با دستگاه های خارجی از طریق رابط های USB و Firewire کار می کند. امکان استفاده از حالت Ultra-DMA وجود دارد. قالب بندی جدول پارتیشن، MBR و هر بایت داده را پاک می کند. این برنامه به طور کامل هرگونه اطلاعاتی را از بین می برد و پس از آن بازیابی اطلاعات قابل بحث نیست.
LLFsetup- این ابزار به شما اجازه می دهد تا فایل سیستم یک درایو فلش را بدون از دست دادن اطلاعات تبدیل کنید. F-Recovery for CompactFlash - این ابزار به شما امکان می دهد عکس ها و فیلم های حذف شده را از کارت های CompactFlash پس از خطاهای فرمت یا ضبط بازیابی کنید.
UsbIDCheck (نیمکت USB - ابزار آزمایش USB Faraday)- برنامه ای برای به دست آوردن اطلاعات در مورد تمام دستگاه های USB متصل. مقادیر idVendor و idProduct را برای تعیین نوع کنترلر دستگاه نشان می دهد. لیستی که توسط آن می توانید سازنده دستگاه را تعیین کنید در بایگانی برنامه موجود است.
GetDataBack- برنامه ای برای بازیابی اطلاعات حذف شده از هارد دیسک به طور تصادفی یا در نتیجه اقدامات عمدی - در اغلب موارد داده ها را بازیابی می کند، از جمله حتی پس از قالب بندی سطح پایین. GetDataBack امکان بازیابی داده ها را هم در رایانه ای که برنامه روی آن نصب شده است و هم روی رایانه از راه دور، به عنوان مثال، در هر رایانه ای در یک شبکه محلی، می دهد. علاوه بر این، می توانید داده ها را بر روی هر رسانه ذخیره سازی قابل جابجایی بازیابی کنید. یکی دیگر از ویژگی های خوب این برنامه سرعت کارکرد آن است.
فایل هایم را بازیابی کنیک ابزار قدرتمند برای بازیابی فایل های پاک شده است. با سیستم های فایل FAT12، FAT16، FAT32 و NTFS کار می کند، اسناد حذف شده روی دیسک را بر اساس ویژگی های ساختاری یک فرمت خاص (ZIP، DOC، JPG و غیره) جستجو می کند، می تواند اسناد، فایل های گرافیکی، فایل های موسیقی و ویدئو را بازیابی کند. پست الکترونیکی. RecoverMyFiles میتواند فایلهایی را که از سطل بازیافت حذف شدهاند و همچنین فایلهایی را که در نتیجه فرمت کردن هارد دیسک، نصب مجدد ویندوز به دلیل ویروس یا کرم، خاموش شدن غیرمنتظره کامپیوتر یا مسدود شدن برنامه از بین رفتهاند، بازیابی کند. بازیابی فایل ها از هارد دیسک، فلش کارت دوربین های عکس و فیلم، USB، Zip، فلاپی دیسک و ... این برنامه گزینه های زیادی برای جستجوی پوشه های موقت دارد و حتی می تواند فایل هایی را که هرگز ذخیره نشده اند شناسایی و بازیابی کند. می تواند اطلاعات را حتی پس از قالب بندی بازیابی کند. ویژگی: سهولت استفاده به دلیل "جادوگر" که روند بازیابی را بسیار آسان می کند. سیستم های فایل: FAT 12، FAT 16، FAT 32، NTFS و NTFS5
F-Recovery برای SD- اگر بهطور تصادفی عکسها، کلیپهای ویدیویی یا فایلهای صوتی را در رسانه ذخیرهسازی حذف یا قالببندی کردید یا آنها را در طول عملیات نوشتن کشیدید، نگران نباشید - F-Recovery برای SD میتواند به راحتی، سریع و کاملاً مطمئن اطلاعات از دست رفته را بازیابی کند.
F-Recovery برای CompactFlash 2.1- به شما امکان می دهد عکس ها و فیلم های حذف شده را از کارت های CompactFlash پس از خطاهای فرمت یا ضبط بازیابی کنید
SIV (نمایشگر اطلاعات سیستم) 3.35- ابزاری که اطلاعات بسیار متنوع و بسیار دقیقی را در مورد سیستم، شبکه محلی و سخت افزار نشان می دهد. اطلاعاتی در مورد طیف گسترده ای از ویژگی های رایانه محلی و ایستگاه های کاری ارائه می دهد: سخت افزار و نرم افزار نصب شده، داده های سنسورهای دما و ولتاژ، اطلاعات مربوط به پردازنده، حافظه، هارد دیسک و موارد دیگر.
در این راهنما تمام راه هایی را که برای حل این مشکل می دانم شرح خواهم داد. اول، ساده ترین و در عین حال مؤثرترین روش ها در اکثر مواقعی که رایانه فلش درایو را نمی بیند، گزارش می دهد که دیسک فرمت نشده است یا خطاهای دیگری ایجاد می کند، استفاده می شود. همچنین دستورالعمل های جداگانه ای در مورد نحوه انجام آن وجود دارد.
دلایل زیادی وجود دارد که چرا ممکن است با این واقعیت روبرو شوید که رایانه شما درایو فلش را نمی بیند. این مشکل می تواند در هر نسخه از سیستم عامل مایکروسافت - ویندوز 10، 8، ویندوز 7 یا XP ظاهر شود. اگر رایانه درایو فلش متصل را تشخیص ندهد، این می تواند خود را در چندین تغییر نشان دهد.
مدیریت دیسک را با استفاده از یکی از روش های زیر شروع کنید:
- شروع - اجرا کنید (Win + R)، دستور را وارد کنید diskmgmt.msc، Enter را فشار دهید
- کنترل پنل - ابزارهای اداری - مدیریت کامپیوتر - مدیریت دیسک

در پنجره مدیریت دیسک، به این نکته توجه کنید که آیا فلش درایو هنگام اتصال و جدا کردن آن از رایانه ظاهر و ناپدید می شود یا خیر.
گزینه ایده آل این است که رایانه درایو فلش متصل را ببیند و همه پارتیشن های روی آن (معمولاً یکی) در وضعیت "خوب" باشند. در این مورد، فقط بر روی آن کلیک راست کنید، "Make partition active" را در منوی زمینه انتخاب کنید، و شاید یک حرف به درایو فلش اختصاص دهید - این برای رایانه کافی است تا درایو USB را "ببیند". اگر پارتیشن معیوب یا حذف شده باشد، در وضعیت "توزیع نشده" را مشاهده خواهید کرد. سعی کنید روی آن کلیک راست کنید و اگر چنین موردی در منو ظاهر شد، "Create a simple volume" را انتخاب کنید تا یک پارتیشن ایجاد کنید و درایو فلش را فرمت کنید (داده ها حذف می شوند).
مراحل ساده بیشتر
سعی کنید به Device Manager بروید و ببینید آیا دستگاه شما به عنوان ناشناخته ذکر شده است یا در بخش "سایر دستگاه ها" (مانند تصویر) - ممکن است درایو در آنجا با نام واقعی خود یا به عنوان یک دستگاه ذخیره سازی انبوه USB نامیده شود.

بر روی دستگاه کلیک راست کرده و گزینه Delete را انتخاب کرده و پس از حذف در منوی Device Manager گزینه Action - Update hardware configuration را انتخاب کنید.

شاید این عمل کافی باشد تا درایو فلش شما در Windows Explorer ظاهر شود و در دسترس باشد.
از جمله گزینه های زیر امکان پذیر است. اگر فلش درایو را از طریق کابل داخلی یا هاب USB به رایانه متصل می کنید، سعی کنید مستقیماً وصل شوید. سعی کنید به همه پورت های USB موجود وصل شوید. سعی کنید رایانه را خاموش کنید، همه دستگاه های اضافی را از USB جدا کنید (دوربین های وب، هارد دیسک های خارجی، کارت خوان ها، چاپگر)، تنها صفحه کلید، ماوس و درایو فلش را باقی بگذارید، سپس رایانه را روشن کنید. اگر بعد از این درایو فلش کار کند، مشکل در منبع تغذیه پورت های USB رایانه است - شاید منبع تغذیه رایانه شخصی کافی نباشد. یک راه حل ممکن این است که منبع تغذیه را جایگزین کنید یا یک هاب USB را با منبع تغذیه خود خریداری کنید.
ویندوز 10 پس از به روز رسانی یا نصب، فلش درایو را نمی بیند (مناسب برای ویندوز 7، 8 و ویندوز 10)
بسیاری از کاربران با مشکل عدم نمایش درایوهای USB پس از ارتقاء به ویندوز 10 از سیستم عامل های قبلی، یا پس از نصب به روز رسانی ها در ویندوز 10 از قبل نصب شده مواجه شده اند. اغلب اتفاق می افتد که درایوهای فلش فقط از طریق USB 2.0 یا USB 3.0 قابل مشاهده نیستند - یعنی می توان فرض کرد که درایورهای USB مورد نیاز است. با این حال، در واقع، این رفتار اغلب نه توسط درایورها، بلکه توسط ورودی های رجیستری نادرست در مورد درایوهای USB قبلاً متصل ایجاد می شود.در این مورد، ابزار رایگان USBOblivion می تواند کمک کند و تمام اطلاعات مربوط به درایوهای فلش و هارد اکسترنال متصل قبلی را از رجیستری ویندوز حذف کند. قبل از استفاده از برنامه، توصیه می کنم.

تمام درایوهای فلش و سایر دستگاههای ذخیرهسازی USB را از رایانه جدا کنید، برنامه را اجرا کنید، چک باکسهای Perform real cleanup و Save undo reg file را علامت بزنید، سپس روی دکمه «Cleanup» کلیک کنید.

پس از اتمام تمیز کردن، رایانه خود را مجدداً راه اندازی کنید و درایو فلش را وصل کنید - به احتمال زیاد شناسایی می شود و در دسترس قرار می گیرد. اگر نه، سپس سعی کنید به مدیر دستگاه (با کلیک راست بر روی دکمه Start) بروید و مراحل حذف درایو USB را از بخش دستگاههای دیگر و سپس بهروزرسانی پیکربندی سختافزار (که در بالا توضیح داده شد) دنبال کنید. می توانید برنامه USBOblivion را از صفحه توسعه دهنده رسمی دانلود کنید: www.cherubicsoft.com/projects/usboblivion
اما، در رابطه با ویندوز 10، گزینه دیگری امکان پذیر است - ناسازگاری واقعی درایورهای USB 2.0 یا 3.0 (به عنوان یک قاعده، سپس آنها با علامت تعجب در مدیر دستگاه نمایش داده می شوند). در این مورد، توصیه می شود در دسترس بودن درایورهای USB و چیپ ست لازم را در وب سایت رسمی سازنده مادربرد لپ تاپ یا رایانه شخصی بررسی کنید. در عین حال، توصیه میکنم از وبسایتهای رسمی خود سازندگان دستگاهها و نه وبسایتهای اینتل یا AMD برای جستجوی چنین درایورهایی استفاده کنید، مخصوصاً وقتی صحبت از لپتاپ میشود. همچنین، گاهی اوقات به روز رسانی بایوس مادربرد به حل مشکل کمک می کند.
اگر درایو فلش توسط ویندوز XP دیده نمی شود
رایجترین حالتی که هنگام تماس برای راهاندازی و تعمیر رایانهها با آن مواجه شدم، زمانی که رایانهای با سیستم عامل ویندوز XP روی آن نصب شده است، فلش مموری را نمیبیند (حتی اگر درایوهای فلش دیگر را ببیند)، به دلیل این واقعیت بود که به روز رسانی های لازم برای کار با درایوهای USB نصب نشده است. واقعیت این است که بسیاری از سازمان ها از ویندوز XP، اغلب در نسخه SP2 استفاده می کنند. بهدلیل محدودیتهای دسترسی به اینترنت یا عملکرد ضعیف مدیر سیستم، بهروزرسانیها نصب نشدند.
بنابراین، اگر ویندوز XP دارید و رایانه فلش درایو را نمی بیند:
- اگر SP2 نصب شده است، به نسخه SP3 به روز کنید (هنگام انجام به روز رسانی، اگر اینترنت اکسپلورر 8 را نصب کرده اید، آن را حذف کنید).
- تمام بهروزرسانیهای ویندوز XP را بدون توجه به اینکه از کدام Service Pack استفاده میکنید، نصب کنید.
در اینجا برخی از اصلاحات مربوط به کار با درایوهای فلش USB که در به روز رسانی ویندوز XP منتشر شده است آورده شده است:
- KB925196 - خطاهای ثابتی که در این واقعیت ظاهر می شود که رایانه درایو فلش متصل یا آی پاد را شناسایی نمی کند.
- KB968132 - رفع خطاهایی که در هنگام اتصال چندین دستگاه USB در ویندوز XP عملکرد عادی خود را متوقف کردند.
- KB817900 - درگاه USB پس از برداشتن و قرار دادن مجدد درایو فلش از کار افتاد
- KB895962 - درایو فلش USB با خاموش شدن چاپگر کار نمی کند
- KB314634 - رایانه فقط درایوهای فلش قدیمی را می بیند که قبلاً متصل شده اند و موارد جدید را نمی بیند.
- KB88740 - خطای Rundll32.exe هنگام قرار دادن یا حذف درایو فلش USB
- KB871233 - اگر به تازگی در حالت خواب یا خواب زمستانی بوده باشد، رایانه فلش درایو را نمی بیند.
- KB312370 (2007) - پشتیبانی از USB 2.0 در ویندوز XP
ضمناً، علیرغم اینکه ویندوز ویستا تقریباً در هیچ کجا استفاده نمی شود، باید توجه داشت که نصب تمام به روز رسانی ها نیز در صورت بروز مشکل مشابه باید اولین قدم باشد.
درایورهای قدیمی USB را به طور کامل حذف کنید
این گزینه در صورتی مناسب است که رایانه هنگام قرار دادن درایو فلش USB، عبارت "Insert disk" را بگوید. درایورهای USB قدیمی موجود در ویندوز می توانند این مشکل و همچنین خطاهای مربوط به تخصیص یک حرف به درایو فلش را ایجاد کنند. علاوه بر این، ممکن است این دلیلی باشد که وقتی یک درایو فلش را در پورت USB قرار میدهید، کامپیوتر دوباره راهاندازی یا یخ میزند.
واقعیت این است که به طور پیش فرض، ویندوز درایورهای درایوهای USB را در لحظه ای که برای اولین بار به پورت مربوطه در رایانه خود متصل می کنید، نصب می کند. در عین حال، هنگامی که فلش مموری از پورت جدا می شود، درایور به جایی نمی رسد و در سیستم باقی می ماند. هنگام اتصال یک درایو فلش جدید، ممکن است درگیری ایجاد شود زیرا ویندوز سعی می کند از درایورهای نصب شده قبلی مربوط به این درگاه USB، اما درایو USB متفاوت استفاده کند. من وارد جزئیات نمی شوم، اما به سادگی مراحل مورد نیاز برای حذف این درایورها را شرح می دهم (شما آنها را در Windows Device Manager نخواهید دید).
نحوه حذف درایورهای همه دستگاه های USB
- کامپیوتر را خاموش کنید و تمام دستگاه های ذخیره سازی USB (و نه تنها) (درایوهای فلش، هارد دیسک های خارجی، کارت خوان ها، دوربین های وب و غیره) را جدا کنید. می توانید ماوس و صفحه کلید را به شرطی که کارتخوان داخلی نداشته باشند ترک کنید. .
- کامپیوتر خود را دوباره روشن کنید.
- برنامه DriveCleanup را دانلود کنید http://uwe-sieber.de/files/drivecleanup.zip (سازگار با Windows XP، Windows 7 و Windows 8)
- نسخه 32 بیتی یا 64 بیتی drivecleanup.exe (بسته به نسخه ویندوز خود) را در پوشه C:\Windows\System32 کپی کنید.
- Command Prompt را به عنوان Administrator اجرا کنید و وارد شوید درایو پاکسازیexe
- روند حذف تمامی درایورها و ورودی های آنها در رجیستری ویندوز را مشاهده خواهید کرد.

پس از اتمام اجرای برنامه، کامپیوتر خود را مجددا راه اندازی کنید. حالا وقتی فلش USB را وارد می کنید، ویندوز درایورهای جدیدی را برای آن نصب می کند.
به روز رسانی 2016: انجام عملیات حذف نقاط اتصال درایوهای USB با استفاده از برنامه رایگان USBOblivion، همانطور که در بالا در بخش مربوط به درایوهای فلش غیر کار در ویندوز 10 توضیح داده شد، آسان تر است (این برنامه برای نسخه های دیگر ویندوز کار خواهد کرد).
نصب مجدد دستگاه های USB در Windows Device Manager
اگر هیچ یک از موارد بالا تا کنون کمکی نکرده است و رایانه اصلاً فلش درایو و نه فقط یک فلش خاص را نمی بیند، می توانید روش زیر را امتحان کنید:
- با فشار دادن Win+R و تایپ devmgmt.msc به Device Manager بروید
- در Device Manager، USB Controllers را باز کنید
- تمام دستگاه هایی به نام هاب USB Root، USB Host Controller یا Generic USB Hub را (با کلیک راست) حذف کنید.
- در Device Manager، Actions - Update hardware configuration را انتخاب کنید.
پس از نصب مجدد دستگاه های USB، بررسی کنید که آیا درایوهای USB روی رایانه یا لپ تاپ شما کار می کنند یا خیر.
اقدامات اضافی
- رایانه خود را برای ویروس ها بررسی کنید - ممکن است باعث رفتار نامناسب دستگاه های USB شوند
- رجیستری ویندوز، یعنی کلید را بررسی کنید HKEY_CURRENT_USER\ Software\ Microsoft\Windows\ CurrentVersion\ Policies\ Explorer. اگر گزینه ای به نام NoDrives در این بخش مشاهده کردید، آن را حذف کرده و کامپیوتر خود را مجددا راه اندازی کنید.
- به کلید رجیستری ویندوز بروید HKEY_LOCAL_MACHINE\ System\ CurrentControlSet\ Control. اگر پارامتر StorageDevicePolicies وجود دارد، آن را حذف کنید.
- در برخی موارد، خاموش کردن کامل کامپیوتر کمک می کند. می توانید این کار را به این صورت انجام دهید: درایوهای فلش را از برق بکشید، کامپیوتر یا لپ تاپ را خاموش کنید، آن را از برق بکشید (یا اگر لپ تاپ است باتری را بردارید) و سپس در حالی که کامپیوتر خاموش است، دکمه پاور را برای چند لحظه فشار دهید و نگه دارید. ثانیه پس از آن، آن را رها کنید، منبع تغذیه را دوباره وصل کنید و آن را روشن کنید. به اندازه کافی عجیب، این گاهی اوقات می تواند کمک کند.
بازیابی اطلاعات از درایو فلش که کامپیوتر قادر به دیدن آنها نیست
اگر در مدیریت دیسک ویندوز، رایانه درایو فلش را نمایش می دهد، اما در وضعیت "شناسایی نشده"، "نیت اولیه" و پارتیشن روی درایو فلش "توزیع نشده" است، به احتمال زیاد داده های درایو فلش آسیب دیده است. و باید از بازیابی اطلاعات استفاده کنید.
چند نکته وجود دارد که باید به خاطر داشته باشید که احتمال بازیابی موفق اطلاعات را افزایش می دهد:
- روی فلش مموری که می خواهید بازیابی کنید چیزی ننویسید.
- سعی نکنید فایل های بازیابی شده را در همان رسانه ای که از آن بازیابی شده اند ذخیره کنید
اگر هیچ کمکی نکرد و رایانه شما هنوز درایو فلش را نمی بیند و فایل ها و داده های ذخیره شده روی آن بسیار مهم هستند، آخرین توصیه تماس با شرکتی است که به طور حرفه ای در بازیابی فایل ها و داده ها فعالیت دارد.
سلام به همه... امروز در مورد نحوه بازیابی فلش مموری آسیب دیده صحبت خواهیم کرد. درایوهای فلش قابل جابجایی یا فلش درایوهای دیگر به دلیل تطبیق پذیری، سهولت کار و اندازه جمع و جور آن ها رایج شده اند.
برخلاف دیسک های نوری منسوخ شده، درایوهای فلش به شما اجازه می دهند حجم بیشتری از اطلاعات را ذخیره کنید. آنها پتانسیل بازنویسی و دوره نگهداری داده بالاتری دارند. و همچنین محافظت بهتر در برابر آسیب های خارجی.
افسوس، اگرچه درایوهای فلش دستگاه های کاملاً قابل اعتمادی در نظر گرفته می شوند، اما ایده آل نیستند. دلایل زیادی وجود دارد که باعث می شود فلش مموری خراب شود. خرابی فیزیکی قطعات خرابی کنترلر آسیب به سیستم فایل به دلیل حذف دستگاه در حین ضبط. کاهش پتانسیل سلول های حافظه - همه اینها می تواند منجر به غیرقابل خواندن درایو فلش شود یا به سادگی دیگر توسط سیستم عامل شناسایی نشود.
هنگام اتصال چنین فلش مموری، کاربر ممکن است خطاهای مختلفی دریافت کند. به عنوان مثال، "دستگاه USB شناسایی نمی شود"، "عدم دسترسی به دیسک"، و غیره... اما این به این معنی نیست که خود درایو و داده های نوشته شده روی آن به طور غیر قابل برگشت آسیب دیده اند.
اگر درایو فلش آسیب فیزیکی شدیدی نداشته باشد، در بیشتر موارد می توان آن را بازیابی کرد. در زیر رایج ترین مشکلات مربوط به درایوهای فلش را شرح خواهیم داد. من همچنین سعی می کنم فلش مموری آسیب دیده را به روش های مختلف بازیابی کنم، اگر یکی کمکی نکرد، دیگری این کار را انجام می دهد. بنابراین، بیایید شروع کنیم ...
درایو فلش توسط ویندوز شناسایی می شود، اما سیستم فایل آن به عنوان RAW تعیین شده است
پیش آگهی در چنین مواردی معمولاً مطلوب ترین است. دلیل تبدیل سیستم فایل یک درایو فلش به RAW اغلب خطاهای منطقی است. در این حالت، رسانه توسط سیستم عامل شناسایی می شود. با این حال، محتویات آن غیر قابل دسترسی است و هنگامی که می خواهید آن را باز کنید، سیستم از شما می خواهد که آن را فرمت کنید.
در واقع، قالببندی میتواند فلش درایو آسیبدیده را بازیابی کند، اما اگر حاوی فایلهای مهم باشد، این روش غیرقابل قبول است. در اینجا می توانید به دو روش بروید: بازیابی سیستم فایل آسیب دیده یا خود داده ها، با استفاده از برنامه هایی برای بازیابی فایل های حذف شده مانند Transcend RecoveRx یا.
پس از بازیابی، درایو فلش را می توان به هر شکلی که برای شما مناسب باشد فرمت کرد. برای بازسازی فایل سیستم، از ابزار استاندارد Chkdsk استفاده می کنیم. یک خط فرمان را به عنوان مدیر اجرا کنید و دستوری مانند این را اجرا کنید: chkdsk T: /f
حرف T در این مثال یک درایو فلش دارد، شما حرف خود را خواهید داشت. در بیشتر موارد، این ترفند ساده به شما امکان می دهد دسترسی به رسانه را بازیابی کنید. اما ممکن است هنگام اجرای دستور، پیام «Chkdsk برای دیسکهای RAW معتبر نیست» را دریافت کنید. در این صورت با روش اول بازیابی اطلاعات را انجام می دهیم و سپس فلش را فرمت می کنیم.
درایو فلش توسط ویندوز شناسایی می شود، اما دسترسی به داده ها وجود ندارد
اگر رسانه تشخیص داده شود، اما ظرفیت اشتباه را نشان دهد، هنگام تلاش برای مشاهده محتویات، خطاهای "عدم دسترسی به دیسک"، "درج دیسک" و غیره نمایش داده می شود، به احتمال زیاد سیستم عامل (سیستم افزار) آسیب دیده است.
چنین خرابی هایی اغلب به دلیل قطع برق و حذف ناایمن دستگاه از درگاه USB است. همچنین خطاهایی که در بالا توضیح داده شد می تواند ناشی از خرابی و آسیب به خود فلش مموری باشد. در چنین مواردی، هنگام تلاش برای فرمت درایو، پیام "دیسک محافظت از نوشتن است" نمایش داده می شود.
این مورد پیچیده تر از سیستم فایل RAW است. با این حال، با رویکرد صحیح، می توان یک درایو غیر کار را بازیابی کرد. برای این منظور از برنامه های ویژه کلاس MPTool استفاده می شود که امکان انجام به اصطلاح قالب بندی سطح پایین را فراهم می کند.
از آنجایی که همه این ابزارها کاملاً تخصصی هستند، برای هر مدل درایو فلش و نوع کنترلر باید از ابزار "بومی" خود استفاده کنید. و برای انجام این کار، حداقل باید شناسه دستگاه (PID) و شناسه سازنده (VID) را بدانید.
درایو فلش را به رایانه وصل کنید، Device Manager را در دسته دستگاه های ذخیره سازی یا قابل حمل باز کنید، درایو متصل را در دسته "کنترل های USB" پیدا کنید و ویژگی های آن را باز کنید.
در لیست ویژگی ها باید پارامتر را پیدا کنید: شناسه دستگاه یا کد نمونه دستگاه. در قسمت "جزئیات" خطی حاوی عناصر VID_XXX را مشاهده خواهید کرد. PID_XXX، که XXX به ترتیب شناسه سازنده و شناسه دستگاه است.
اگر پارامترهای مشخص شده را ندارید، از ابزارهای کمکی برای به دست آوردن اطلاعات کامل در مورد رسانه قابل جابجایی استفاده کنید: استخراج کننده اطلاعات فلش درایو.
یا CheckUDisk
پس از دریافت اطلاعات به وب سایت تخصصی مراجعه نمایید فلش بوت، VID و PID حاصل را در فیلدهای مربوطه وارد کرده و جستجو را انجام دهید. لیستی از ابزارهای کمکی برای بازیابی دیسک دریافت خواهید کرد.
اگر هیچ ابزاری وجود ندارد که دقیقاً با VID و PID فلش مموری شما مطابقت داشته باشد، به سازنده دستگاه متحرک مراجعه کنید. نمی توان دستورالعمل های منسجمی برای استفاده از هر ابزار ارائه داد. زیرا همه آنها با یکدیگر متفاوت هستند. نکته اصلی هنگام استفاده از آنها این است که به شدت از دستورالعمل های استاد پیروی کنید.
با این حال، می توانید از نرم افزار بازیابی فلش درایو جهانی استفاده کنید، به عنوان مثال، D-Soft Flash Doctor. این برنامه رایگان به سازنده یا نوع کنترلر خاصی وابسته نیست. و بنابراین می توان از آن برای درمان درایوهای فلش انواع مختلف استفاده کرد.
علاوه بر این D-Soft Flash Doctorپشتیبانی از ایجاد تصاویر دیسک و اسکن برای خطاهای منطقی. استفاده از ابزار ساده است، فقط باید یک درایو فلش غیر کار را در پنجره انتخاب کنید و روی دکمه "بازیابی رسانه" کلیک کنید.
درایو فلش توسط سیستم شناسایی نمی شود
در مواردی که در بالا مورد بحث قرار گرفت، درایو فلش، اگرچه غیرقابل خواندن بود، هنوز توسط سیستم شناسایی شد. اما اگر ویندوز نتواند درایو متصل را تشخیص دهد چه باید کرد؟ نه در اکسپلورر نشان داده می شود و نه در مدیریت دیسک نشان داده می شود. و تنها نشانه اتصال یک پنجره با اعلان "دستگاه USB شناسایی نشد" است.
و همچنین موردی که با نماد هشدار زرد در مدیر دستگاه مشخص شده است.
علت خطا در این مثال می تواند مشکلات نرم افزاری یا آسیب فیزیکی به اجزای درایو فلش باشد. در اینجا مهم است که خرابی های سخت افزاری را حذف کنید. از آنجایی که تقریباً همیشه به این معنی است که درایو فلش یا باید برای تعمیر فرستاده شود یا به سادگی جایگزین شود.
اول از همه، سعی کنید درایو مشکل دار را به یک پورت USB دیگر یا حتی بهتر از آن به رایانه دیگری متصل کنید. اگر خطا رخ نداد، باید دلایل را در رایانه خود جستجو کنید. اغلب، چنین دلایلی درایورهای درایو خارجی آسیب دیده یا نادرست کار می کنند.
به مدیر دستگاه بروید و درایو فلش خود را در بین دستگاه ها پیدا کنید. از آنجایی که با علامت تعجب زرد مشخص می شود، انجام این کار دشوار نخواهد بود. اگر درایو فلش در رده «دستگاههای ناشناخته» قرار میگیرد (که به احتمال زیاد)، درایور آن را بهروزرسانی کنید. با استفاده از منوی زمینه
اگر به روز رسانی درایور دستگاه ناشناخته ای انجام نشد، برای مثال باید از یکی از برنامه ها برای جستجوی درایورها در اینترنت استفاده کنید. راه حل DriverPack. اگر یک درایو فلش غیر کار در دسته «کنترلهای USB» ظاهر شد، ویژگیهای آن را باز کنید و با رفتن به تب «درایور»، روی دکمه «بازگشت» کلیک کنید.
به روز رسانی/نصب مجدد درایورها کار نکرد؟ گزینه دیگری را امتحان کنید - کلیدهای رجیستری را که ورودی های دستگاه در آنها ذخیره می شود، به صورت دستی پاک کنید.
با استفاده از روشی که در بالا توضیح داده شد، VID و PID فلش مموری خود را پیدا کنید، سپس شاخه HKEY_LOCAL_MACHINE/SYSTEMCurrentControlSet/Enum/USB را باز کرده و گسترش دهید. در آخرین فهرست، زیر پوشه ها را پیدا کنید. کدام نام ها دارای VID و PID مشخص هستند و تمام محتویات آنها را حذف می کنند.
همین کار را با شاخه HKEY_LOCAL_MACHINE/SYSTEM/CurrentControlSet/Enum/USBSTOR انجام دهید و سپس کامپیوتر را مجددا راه اندازی کنید. اگر هیچ یک از روش های بالا کمک نکرد چه باید کرد؟ معقول ترین کار در این مورد این است که درایو فلش را به یک مرکز خدمات ببرید. جایی که متخصصان با تجربه به شما کمک می کنند تا دلایل خرابی ابزار را تعیین کنید ...
Comfy.ua
ابتدا، چند مرحله اساسی را برای از بین بردن مشکلات معمول در سمت کامپیوتر انجام دهید. دستگاه خود را از طریق یک پورت USB دیگر وصل کنید. اگر کمکی نکرد، کامپیوتر خود را مجددا راه اندازی کنید.

اگر سیستم اصلاً به اتصال فلش درایو پاسخ نمی دهد، ابتدا بخوانید.

درایو را برای برنامه هایی که ممکن است با عملکرد صحیح آن تداخل داشته باشند، بررسی کنید.
با دنبال کردن دستورالعمل های بیشتر، فقط می توانید عملکرد خود فلش درایو را بازیابی کنید، اما نه اطلاعات موجود در آن. اگر دستگاه USB داده های مهمی را ذخیره نمی کند، با خیال راحت ادامه دهید.
در غیر این صورت، ابتدا سعی کنید اطلاعات را با استفاده از بازیابی کنید. و تنها پس از آن مراحل ذکر شده در زیر را برای تعمیر خود درایو دنبال کنید.


از برنامه تعمیر فلش مموری سازنده استفاده کنید. Transcend، PQI، ADATA و سایر توسعه دهندگان درایو فلش USB چنین ابزارهایی دارند. فقط باید به وب سایت رسمی سازنده بروید، نرم افزار لازم را در آنجا پیدا کنید، آن را در رایانه خود دانلود کنید و طبق دستورالعمل های ارائه شده از آن استفاده کنید.
اگر سازنده درایو شما نرم افزار پشتیبانی ارائه نمی دهد یا کمکی نمی کند، از یک برنامه شخص ثالث برای تعمیر درایوهای فلش استفاده کنید. بعید است که چنین ابزاری برای macOS پیدا کنید. این گزینه برای کاربران ویندوز طراحی شده است.
این روش می تواند به درایو کمک کند یا به آن آسیب برساند. اگر مطمئن نیستید، ریسک نکنید.
ماهیت روش به شرح زیر است: شما باید پارامترهای VID و PID درایو خود را بیابید، از آنها برای پیدا کردن یک برنامه سازگار با درایو فلش استفاده کنید و از آن برای بازیابی استفاده کنید.
برای پیدا کردن VID و PID، درایو را به رایانه خود متصل کرده، برنامه را نصب کرده و آن را اجرا کنید. در پنجره برنامه، روی نام درایو کلیک کنید - در زیر مقادیر پارامترهای لازم را مشاهده خواهید کرد.

برای یافتن یک ابزار مناسب توسط VID و PID، مقادیر آنها را در فیلدهای مربوطه در وب سایت کپی کنید و روی دکمه جستجو کلیک کنید. اگر اطلاعات مربوط به مدل فلش مموری شما در کاتالوگ موجود است، در بین نتایج جستجو به همراه درایو خود، لینک دانلود برنامه تعمیر آن را مشاهده خواهید کرد.

اگر هیچ یک از موارد بالا کمکی نکرد و درایو از کار بر روی رایانه های دیگر امتناع کرد، سعی کنید آن را تحت ضمانت برگردانید یا برای راهنمایی با مرکز خدمات تماس بگیرید.