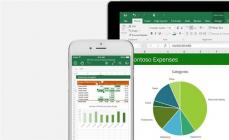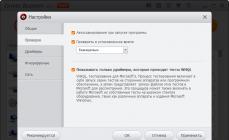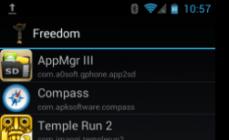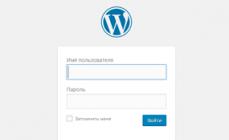Volume2 برنامه ای است که برای جایگزینی کنترل صدا استاندارد ویندوز طراحی شده است. با کمک آن، کاربران می توانند سطح صدا را با حرکت دادن چرخ ماوس تنظیم کنند یا میانبرهای صفحه کلید را برای این منظور اختصاص دهند. این برنامه دارای یک رابط کاربر پسند است و شامل سه موضوع طراحی قابل تعویض است. ذخیره خود را در پانل اعلان باقی می گذارد. در طول فرآیند، از شما خواسته می شود که نشانگر استاندارد صدا را تنظیم کنید تا به طور خودکار خاموش شود.
با کلیک بر روی نماد توضیح داده شده در بالا، می توانید تعادل بین کانال های راست و چپ را تعیین کنید، برخی از منابع صوتی را فعال یا غیرفعال کنید، فوراً صدا را به حداقل برسانید و غیره. هر یک از اقدامات قبلی را می توان به فشار دادن چرخ ماوس یا دوبار کلیک کردن روی دکمه سمت راست اختصاص داد. به طور کلی، Volume2 یک برنامه رایگان مفید است که نصب آن بر روی رایانه شما ضرری ندارد.
ویژگی ها و توابع کلیدی
- امکان جایگزینی خودکار نشانگر استاندارد با نشانگر برنامه؛
- به شما امکان می دهد یک کلید میانبر یا ترکیب کلید برای یک عمل خاص تنظیم کنید.
- می توانید موضوع رابط و نوع نماد را در پانل اعلان انتخاب کنید.
- پشتیبانی از تمام کارت های صدا، از جمله کارت های یکپارچه.
شما با این وضعیت آشنا هستید: کامپیوتر خود را روشن می کنید، سیستم عامل ویندوز مورد علاقه شما راه اندازی می شود و می بینید که کنترل صدا وجود ندارد. خود صدا وجود دارد، اما نمی توانید آن را تنظیم کنید، زیرا نماد صدا نمایش داده نمی شود.
در واقع، این برای سیستم عامل ویندوز عادی است و دفعه بعد که بوت میشوید، آیکون صدا باید در جای خود باشد. اما قطعاً به دلیل چنین چیزهای کوچکی نباید رایانه خود را مجدداً راه اندازی کنید!
P.S. با این واقعیت که این وضعیت برای ویندوز عادی است، منظور ما این است که اغلب این اتفاق می افتد و نه اینکه این واقعیت طبیعی است.
در بیشتر موارد، مراحل زیر کمک می کند
1) بررسی کنید که آیا نمایشگر میزان صدا روشن است یا خیر.
به دلایل نامعلوم، گاهی اوقات این تنظیم از بین می رود و نمایشگر صدا خاموش می شود.
الف) در یک فضای خالی در قسمت سینی (کنار نوار ساعت و زبان) کلیک راست کرده و به Properties بروید.
ب) یا کنترل پنل را باز کنید، به بخش «آیکونهای ناحیه اعلان» (حالت نماد) بروید و روی پیوند «روشن یا خاموش کردن نمادهای سیستم» کلیک کنید.
مطمئن شوید که صدا بلند شده است. اگر صدا "خاموش" است، آن را با تنظیم روی "روشن" روشن کنید و Ok را فشار دهید.
2) Windows Explorer را مجدداً راه اندازی کنید.
می توانید بدون انجام اولین مرحله، اکسپلورر را بلافاصله راه اندازی مجدد کنید.
برای راه اندازی مجدد اکسپلورر، Task Manager را باز کنید ("ctrl + shift + Esc")، به برگه "Processes" بروید، فرآیند "explorer.exe" را پیدا کرده و پایان دهید. سپس، روی «File\new task (run...)» کلیک کنید، explorer را بنویسید و Ok را کلیک کنید.
پس از انجام مراحل بالا، نماد حجم باید به جای خود بازگردد.
یک برنامه کوچک رایگان برای تنظیم راحت حجم صدا بدون نیاز به چرخاندن دستگیره های بلندگو یا هدفون.
گالری اسکرین شات
در طول سال ها از زمانی که رایانه شخصی در مقیاس بزرگ وجود داشته است، میلیون ها برنامه تقریباً برای همه موارد ایجاد شده است. برخی از آنها برای حل مشکلات جهانی یا ایجاد چیزی فراخوانده می شوند. برخی دیگر برای تسهیل تکمیل کارهای روزمره بی اهمیت که همواره با عملکرد رایانه مرتبط هستند، خدمت می کنند. و، که معمولی است، نمی توان گفت که برنامه های ساده اهمیت کمتری نسبت به غول های نرم افزاری دارند. آنها کاملاً برابر هستند!
در این مقاله ما در مورد یک برنامه کوچک و نامحسوس اما بسیار مفید که برای تنظیم صدا در رایانه طراحی شده است - Volume2 صحبت خواهیم کرد.
هدف اصلی آن تسهیل و ساده کردن کار تنظیم صدا در رایانه است. با این حال، Volume2 برخلاف آنالوگ های خود، نه تنها با چرخاندن چرخ ماوس روی نماد سینی و کلیدهای داغ، بلکه حداقل به دو روش دیگر می تواند این کار را انجام دهد: با نگه داشتن دکمه های چپ و راست ماوس و همچنین با استفاده از چرخ. در گوشه های مانیتور!
"کلیدهای فوری(از کلیدهای داغ انگلیسی) - یک کلید ترکیبی برای فراخوانی سریع عملکرد سیستم عامل مورد نظر.مزیت اصلی Volume2 نسبت به کنترل صدا استاندارد در ویندوز، دسترسی ساده به تنظیمات و در دسترس بودن کنترل صدا در برنامه های تمام صفحه (به عنوان مثال، در بازی ها) است.
مقایسه کنترل صدا Volume2 با VolumeScroller آنالوگ پولی
همانطور که از مقایسه می بینیم، Volume2 رایگان از نظر قابلیت ها به راحتی از همتای پولی خود بهتر است! با این حال، علاوه بر عملکرد اصلی خود (کنترل صدا)، می تواند کار دیگری نیز انجام دهد:
OSD(مخفف انگلیسی روی صفحه نمایش - "بازتاب روی صفحه") یکی از روش های محبوب نمایش اطلاعات مختلف بر روی نمایشگر تلویزیون ها و نمایشگرهای رایانه شخصی است.- نمایش نشانگرهای OSD روی صفحه برای تجسم سطح صدا و توزیع آن در کانال ها.
- از کلیدهای داغ برای کنترل روشنایی صفحه، راه اندازی فایل ها و راه اندازی مجدد/خاموش کردن کامپیوتر استفاده کنید.
- عملکرد پیمایش چرخ ماوس یک پنجره غیرفعال در زیر مکان نما را اجرا کنید.
- اجرای وظایف برنامه ریزی شده (تنظیم سطح صدا و روشنایی صفحه نمایش، راه اندازی برنامه ها و نمایش یادآورها).
ابتدا راه اندازی و راه اندازی
برنامه Volume2 نیازی به نصب ندارد، بنابراین برای شروع کار با آن، فقط باید آرشیو دانلود شده از وب سایت ما را در هر پوشه مناسب باز کنید و فایل اجرایی Volume2.exe را اجرا کنید. نماد برنامه در سینی ظاهر می شود، اما اگر منوی آن را فراخوانی کنید، به زبان انگلیسی خواهد بود:
تری(به انگلیسی tray - "tray") نام محاوره ای برای منطقه اعلان سیستم عامل های خانواده ویندوز است.![]()
برای تغییر زبان، باید وارد منوی تنظیمات شوید که یا با آیتم "Volume2" از منوی زمینه ذکر شده در بالا، یا با دوبار کلیک کردن روی نماد سینی فراخوانی می شود. در اینجا مستقیماً به بخش "زبان" می رویم، "روسی" را در لیست انتخاب می کنیم و روی دکمه "اعمال" کلیک می کنیم:

اکنون می توانیم کارکردهای برنامه را در رابط آشنا به زبان روسی در نظر بگیریم.
تنظیمات اولیه Volume2
من پیشنهاد می کنم شروع به آشنایی با گزینه های سفارشی سازی برنامه از برگه "Basic" کنید:

در اینجا میتوانیم دستگاههای اصلی و اضافی (در صورت وجود) خروجی صدا را انتخاب کنیم، مرحله تغییر سطح صدا را مشخص کرده و تعادل کانال را تنظیم کنیم. این تنظیمات با حرکت دادن چرخ ماوس بر روی نماد برنامه در سینی و کلیدهای میانبر بر پارامترهای تغییر صدا تأثیر می گذارد.
به هر حال، مرحله بعدی پیکربندی که من توصیه می کنم، پیکربندی کلیدهای داغ در برگه ای به همین نام است:

به طور پیش فرض، در حال حاضر پنج عملکرد از پیش تعیین شده وجود دارد: افزودن/کاهش صدای دستگاه های صوتی اصلی و فرعی، و همچنین قطع صدا. با این حال، تنظیم سطح پیشفرض دستگاه اصلی بسیار ناخوشایند است، زیرا از سیستم ترکیبی CTRL + چرخ ماوس استفاده میکند که برای مقیاسگذاری تصاویر و صفحات وب استفاده میشود. بنابراین، من به شما توصیه می کنم بلافاصله دو ترکیب صفحه کلید اول را با اضافه کردن یک کلید اصلاح کننده ALT یا SHIFT تغییر دهید.
علاوه بر عملکردهایی که قبلاً ذکر شد، می توانید کلیدهای میانبر را برای اقدامات زیر پیکربندی کنید:
- تنظیمات را فراخوانی کنید.
- فهرستی از دستگاه های صوتی را فراخوانی کنید.
- کنترل استاندارد صدا را باز می کند.
- باز کردن میکسر صدا
- درصد سطح صدای خاصی را تنظیم می کند.
- باز کردن/بستن CD-ROM.
- تنظیم روشنایی صفحه نمایش
- تنظیم تعادل کانال
- حذف دستگاه های USB
- راه اندازی دستگاه های صوتی
- نمایش درصد باتری برای لپ تاپ ها.
- هر برنامه یا سندی را راه اندازی کنید.
- مانیتور را خاموش کنید.
همانطور که می بینید، به لطف چنین تنظیمات گسترده ای، می توانید از Volume2 نه تنها برای هدف مورد نظر خود، بلکه برای سرعت بخشیدن به اجرای سایر عملکردهای سیستم که اغلب استفاده می شود استفاده کنید! من فکر می کنم هر کس چیزی برای خود در اینجا پیدا خواهد کرد، اما من شخصاً عملکرد سریع راه اندازی برنامه ها و خاموش کردن رایانه شخصی را دوست داشتم :)
تنظیمات ظاهری
سفارشی سازی(سفارشی سازی انگلیسی) - یک انگلیسیسم که اغلب در اصطلاحات رایانه ای استفاده می شود، به معنای سفارشی کردن چیزی برای مطابقت با نیازهای یک کاربر خاص.علاوه بر عملکرد غنی، Volume2 همچنین گسترده ترین امکانات را برای سفارشی کردن ظاهر خود نماد برنامه و تمام عناصر OSD که روی صفحه نمایش داده می شود، ارائه می دهد. اولین تب، تب "نمایشگر روی صفحه" است. بیایید آن را باز کنیم:

این برگه برای پیکربندی پارامترهای عملیات و ظاهر پنجره های اعلان در مورد رویدادهای Volume2 طراحی شده است. نمایش نشانگرها را می توان به طور کلی غیرفعال کرد یا در برنامه های تمام صفحه نمایش داده نشد. همچنین می توان مشخص کرد که پنجره OSD چه مدت روی صفحه باقی می ماند. ظاهر خود پنجره می تواند سه نوع باشد: متن ساده (رنگ ها و اندازه ها قابل تنظیم هستند)، نوار آهنگ (نوار رنگ با نمایش اختیاری درصد سطح صدا) و پوسته.
پوست(زبان انگلیسی - "skin") - یک پوسته گرافیکی قابل جابجایی برای یک برنامه، وب سایت یا سیستم عامل.به طور طبیعی، کاربردی ترین و رنگارنگ ترین گزینه طراحی برای پیام OSD یک پوسته است. به صورت پیش فرض انتخاب شده است. در سمت راست تصویر پیش نمایش کوچک تم، عملکرد آن به صورت آیکون نمایش داده می شود. در مجموع، یک پوسته می تواند تا 6 نشانگر مجزا داشته باشد که نمایش می دهند:
- سطح حجم؛
- اطلاع رسانی در مورد باز کردن درایو؛
- اطلاع رسانی در مورد اتصال دستگاه های USB؛
- سطح شارژ باتری (با فشار دادن کلیدهای داغ)؛
- روشنایی صفحه نمایش؛
- تعادل صدا در کانال ها
هر یک از نشانگرها فقط در صورتی ظاهر می شوند که پارامتر نظارت شده با استفاده از برنامه (معمولاً با فشار دادن کلیدهای داغ) تغییر کند، اما نه با روش های استاندارد. بنابراین، برای صرفه جویی در منابع رایانه شخصی، این عملکرد را می توان به طور کامل بدون آسیب رساندن به عملکرد غیرفعال کرد.
تب دوم که وظیفه ظاهر شدن آیکون برنامه را بر عهده دارد، تب “System Tray” خواهد بود:

در اینجا، درست مانند پنجره OSD، میتوانیم پوسته آیکون را انتخاب کرده و تعداد مراحل تغییر صدا را تنظیم کنیم (به طور پیشفرض 100، که معادل 100٪ برابر با 1٪ در هر مرحله است). علاوه بر این، در اینجا می توانید گزینه نمایش یک راهنمای ابزار را فعال کنید. با کمک آن می توانید هر متغیر مرتبط با صدا را که در برنامه موجود است نمایش دهید. در یک پوست استاندارد، این در اصل بی فایده است، اما اگر پوسته ای را بدون علامت عددی (به شکل چرخ چرخشی) فعال کنید، دانستن سطح دقیق صدا ضرری ندارد، یعنی بهتر است. برای فعال کردن گزینه
راه های جایگزین برای کنترل صدا
همانطور که قبلاً گفتم، Volume2 به طور مثبت با آنالوگ های خود تفاوت دارد زیرا چندین گزینه جایگزین برای کنترل صدا دارد که معمولاً در برنامه های دیگر یافت نمی شوند. اول از همه، پیشنهاد می کنم به برگه "رویدادهای ماوس" نگاه کنید:

در اینجا میتوانیم اعمال را برای کلیک چپ، راست و وسط (چرخ) ماوس روی نماد سینی پیکربندی کنیم. علاوه بر این می توانید گزینه «فعال کردن کلیک طولانی» را فعال کنید. این گزینه به شما این امکان را می دهد که به ترتیب با نگه داشتن دکمه چپ یا راست ماوس بر روی نماد سینی، سطح صدا را به تدریج افزایش یا کاهش دهید.
در پایین این برگه تعدادی گزینه برای کنترل چرخش چرخ ماوس وجود دارد. من توصیه میکنم تنها گزینه اول را در اینجا تنظیم کنید، «چرخ ماوس را بچرخانید» تا جایی را انتخاب کنید که پیمایش به عنوان تابعی از تغییر صدا تشخیص داده شود. پارامترهای باقی مانده، به نظر من، به سادگی بی فایده هستند (اگرچه این یک نظر کاملاً ذهنی است :)).
یکی دیگر از ویژگی های جالب کنترل صدا، استفاده از لبه های صفحه نمایش است، چیزی که قبلا در هیچ جای دیگری ندیده بودم. برای فعال کردن و پیکربندی این عملکرد، به تب "Edge Control" بروید:

ماهیت روش این است که لبه های صفحه را انتخاب می کنید که با نزدیک شدن مکان نما ماوس به آنها فعال می شوند. سپس، هنگامی که ماوس را روی لبه فعال نگه دارید و ماوس را بالا و پایین ببرید (یا چرخ مورد نظر خود را حرکت دهید)، می توانید سطح صدا را تغییر دهید. در واقع، در این تب می توانید پارامترهای عملکرد عملکرد فوق الذکر و همچنین ظاهر نشانگر را پیکربندی کنید.
راه اندازی ویژگی های اضافی
ما به عملکرد استاندارد Volume2 پرداختیم، با این حال، این برنامه دارای تعدادی گزینه و قابلیت است. آنها مستقیماً به کنترل صدا مربوط نمی شوند، اما به طور قابل توجهی دامنه وظایفی را که برنامه می تواند انجام دهد گسترش می دهد. در مورد گزینه ها، توصیه می کنم به برگه "سیستم" نگاه کنید:

تنظیمات سنتی در اینجا وجود دارد، مانند راه اندازی برنامه و بررسی به روز رسانی، با این حال، توصیه می کنم به آنها توجه نکنید، بلکه به گزینه "محتوای زیر نشانگر ماوس (KatMouse) پیمایش کنید". فعال کردن این مورد به شما این امکان را می دهد که محتویات هر پنجره باز (حتی غیرفعال!) را با چرخ ماوس اسکرول کنید.
اگر نمایش اعلانهای OSD را غیرفعال نکردهاید، در زیر همان برگه میتوانید مشخص کنید که اعلانهای رویدادها باید نمایش داده شوند.
آخرین برگهای که هنوز ندیدهایم «Schedule» است:

در این تب، توسعه دهندگان موفق به قرار دادن یک زمانبندی تقریبا کامل وظایف شدند! با کمک آن، در یک نقطه زمانی معین می توانید:
- سطح صدای خاصی را تنظیم کنید.
- برنامه مورد نظر را اجرا کنید.
- نمایش پیام متنی یادآوری
- تعادل صدا را در کانال ها تنظیم کنید.
- تغییر روشنایی صفحه نمایش
وظایف ایجاد شده را می توان در یک زمان دقیقاً مشخص یا در یک بازه زمانی نامشخص یا با تناوب و فرکانس مشخص راه اندازی کرد. همچنین، در صورت تمایل، وظایف را می توان به طور موقت بدون حذف آنها غیرفعال کرد، که بسیار راحت است.
مزایا و معایب Volume2
طرفداران:
- پشتیبانی از کلیدهای داغ و اتصال عملکردهای مختلف اضافی به آنها؛
- امکانات سفارشی سازی گسترده؛
- چندین گزینه کنترل صدا؛
- سیستم برنامه ریزی کار داخلی؛
- سهولت استفاده و سهولت در پیکربندی.
معایب:
- کلیدهای میانبر پیش فرض خیلی خوب تنظیم نشده اند.
نتیجه گیری
اگر به دنبال راهی برای ساده کردن کنترل صدا هستید، یا اغلب باید آن را به طور کلی خاموش کنید، فکر می کنم ابزاری بهتر از Volume2 پیدا نخواهید کرد! معمولاً من به نرم افزارهای مختلف انتقاد می کنم و به دنبال کاستی هایی در آن هستم، اما در این مورد به سادگی هیچ کاستی وجود ندارد که نتوان با کمک تنظیمات آن را برطرف کرد :) و این باعث خوشحالی من است.
نکته خوب دیگر این است که این برنامه هم روی رایانه های شخصی قدیمی با ویندوز XP 32 بیتی و هم در ویندوز 8.1 x64 مدرن به خوبی کار می کند. در طول آزمایش، برنامه هرگز به طور خود به خود خاموش نشد و عملکردهای خود را در حالت پنجره و تمام صفحه انجام داد. بنابراین، فقط یک حکم وجود دارد - Volume2 تا حد زیادی بهترین برنامه رایگان برای مدیریت صدا در رایانه شخصی است!
P.S. اجازه کپی و نقل قول آزادانه این مقاله داده شده است، مشروط بر اینکه یک پیوند فعال باز به منبع ذکر شده باشد و نویسندگی روسلان ترتیشنی حفظ شود.
اگر عاشق موسیقی هستید و زیاد پشت رایانه می نشینید، احتمالاً اغلب با آن به موسیقی گوش می دهید؛ یک پخش کننده چندرسانه ای جالب نصب کرده اید که به شما امکان می دهد تا حد امکان راحت با مجموعه موسیقی خود کار کنید. اما آیا دستگاه پخش شما می تواند به شما توانایی تنظیم راحت و واضح صدا را بدهد؟ بسیاری از کاربران لپ تاپ این گزینه را دارند. کاربران رایانه های رومیزی آن را بدتر می کنند، زیرا صدا را می توان از صفحه کلید چند رسانه ای یا با کلیک بر روی "کنترل صدا" با ماوس تنظیم کرد. اما راه بسیار خوب و بصری دیگری برای تنظیم صدا با استفاده از چرخ ماوس با نگه داشتن مکان نما روی نوار وظیفه وجود دارد. در همان زمان، یک کنترل بزرگ و شیک روی دسکتاپ نمایش داده می شود که وضعیت فعلی صدا را نشان می دهد. همه اینها را می توان با استفاده از ابزار Volume2 انجام داد.
این برنامه به شما اجازه می دهد تا کنترل صدا را به صورت انعطاف پذیر پیکربندی کنید، از جمله ظاهر آن در نوار وظیفه و دسکتاپ. در تنظیمات، می توانید چندین گزینه برای نمایش رگولاتور روی دسکتاپ رایانه خود انتخاب کنید. شایان ذکر است که آنها بسیار شیک به نظر می رسند!
فکر نکنید که این جایی است که قابلیت های برنامه به پایان می رسد! علاوه بر تنظیم کننده زیبا، می توانید مقادیر زیادی از تنظیمات مختلف را تغییر دهید. در برگه "Basic" لیستی از دستگاه هایی را پیدا خواهید کرد که می توانید صدا را برای آنها تغییر دهید و همچنین می توانید برنامه جداگانه ای را که در آن صدا باید تنظیم شود مشخص کنید.

در تب "سینی سیستم" در Volume2، می توانید ظاهر و تنظیمات نشانگر واقع در ناحیه اعلان (سینی) را تنظیم کنید. در اینجا گزینه های مختلفی برای نمایش نشانگر پیدا خواهید کرد که با تغییر صدا به زیبایی تغییر می کنند. نکته اصلی هنگام استفاده از این نشانگر این است که یک نشانگر استاندارد را خاموش کنید تا یک، نه دو نشانگر در ناحیه ساعت وجود داشته باشد.

در بخش "رویدادهای ماوس"، می توانید رفتار ماوس را در نماد سینی برنامه، روش تغییر صدا با استفاده از چرخ ماوس و تعدادی از تنظیمات دیگر را پیکربندی کنید. به عنوان مثال، می توانید تنظیم کنید که با چرخ ماوس هنگام نگه داشتن ماوس روی عنوان پنجره یا زمانی که مکان نما را روی دسکتاپ قرار می دهید، میزان صدا تنظیم شود. بهطور پیشفرض، این تنظیم روی «Taskbar» تنظیم میشود، یعنی با تنظیمات استاندارد، وقتی مکاننما را روی نوار وظیفه نگه میدارید، صدا با چرخ ماوس تنظیم میشود.

علاوه بر کنترل صدا، برنامه Volume2 به شما این امکان را می دهد که ویژگی های اضافی مختلفی را تنظیم کنید که هیچ ربطی به صدا ندارند. به عنوان مثال، میتوانید کلیدهای میانبر را نه تنها برای کنترل صدا، بلکه برای کنترل روشنایی صفحه، خارج کردن دیسکها از درایو CD/DVD و حذف ایمن دستگاههای USB اختصاص دهید. یکی دیگر از ویژگی های جالب برنامه امکان تنظیم زمان بندی برای انجام کارهای مختلف است. میتوانید فرآیند خاموش یا کاهش صدا را در زمانهای معینی از روز، راهاندازی خودکار برنامهها در یک زمان معین، و همچنین نشان دادن پیامها بر روی صفحه نمایش بر اساس یک برنامه، خودکار کنید.
به طور کلی، Volume2 دارای تنظیمات بسیار متنوعی است که ممکن است برای برخی از دوستداران موسیقی مفید به نظر برسد. طبیعتاً برنامه کاملاً روسی شده است (نویسنده هموطن ما است) و درک تنظیمات دشوار نخواهد بود اگر زمان و تمایل به سفارشی کردن سیستم خود داشته باشید و آن را تا حد امکان برای کار و گوش دادن به موسیقی راحت کنید. این ابزار تحت سیستم عامل های Windows 7/Vista/XP اجرا می شود.
مطمئناً تقریباً هر کاربری دوست دارد صدای بازتولید شده توسط رایانه اش با بالاترین کیفیت باشد. اگر شما یکی از آنها هستید، به احتمال زیاد به این فکر کرده اید که چگونه می توان آن را بهبود بخشید. مطمئناً مؤثرترین راه حل، خرید تجهیزات بهتر است، مانند یک سیستم صوتی خوب، یک کارت صدای اضافی و مواردی از این قبیل.
با این حال، می توانید بدون این کار انجام دهید، زیرا برنامه های زیادی برای سفارشی سازی و بهبود کیفیت صدای رایانه شما طراحی شده اند. این مطالب مؤثرترین آنها را ارائه می دهد.
محبوب ترین بسته درایور برای پیکربندی کارت های صوتی Realtek داخلی. گزینه های اولیه سفارشی سازی صدا را ارائه می دهد.

برخلاف رقبا، عملکرد صحیح کارت صدا را تضمین می کند و تنها ضروری ترین عملکردها را دارد.
جلد 2
یک برنامه کوچک که جایگزینی برای کنترل صدا استاندارد ویندوز است. علاوه بر ویژگی های استاندارد، چندین عملکرد اضافی نیز دارد.

Volume2 با داشتن کمترین عملکرد در بین سایر برنامه ها، تنها هدف خود را افزایش راحتی تنظیم صدا دارد و عملکرد عالی آن را انجام می دهد.
FxSound Enhancer
FxSound Enhancer شامل مجموعه کوچکی از ابزارهای ساده اما موثر برای بهبود صدا است. آنها به شما امکان می دهند کیفیت صدا را در زمان واقعی بهبود بخشید.

این برنامه به شما این امکان را می دهد که پارامترهای صوتی جداگانه را تنظیم کنید، مانند افزایش وضوح و افزایش صداهای فرکانس پایین. با این حال، نسخه رایگان آن تا حدودی قابلیت های کمتری دارد.
ViPER4Windows
این برنامه قابلیت های بسیار زیادی برای شخصی سازی صدا دارد. با مهارت مناسب، می توانید به کیفیت صدای تقریبا حرفه ای دست پیدا کنید.
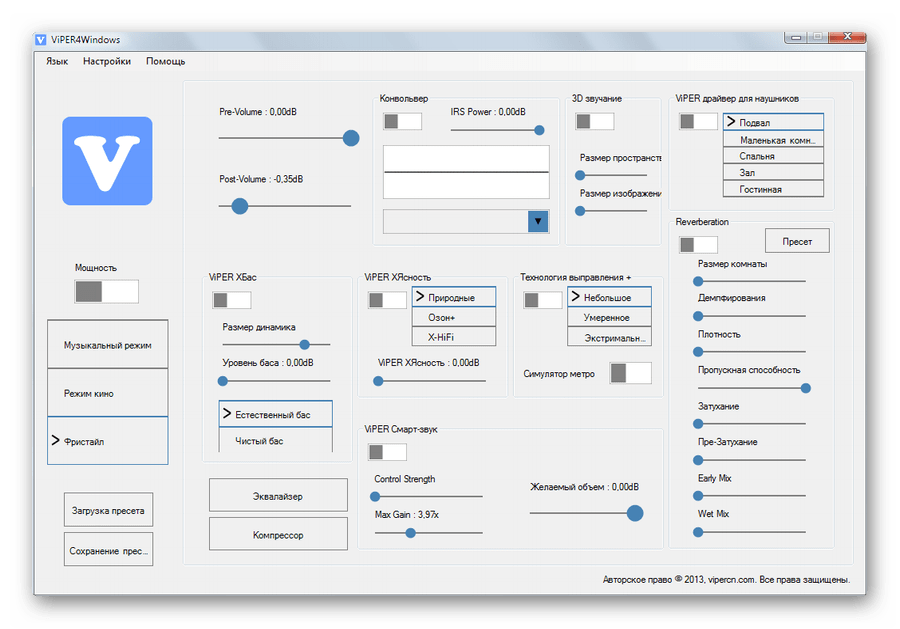
ViPER4Windows تمام ویژگیهای FxSound Enhancer را شامل میشود و به طور کلی، دارای بزرگترین مجموعه ابزار برای تغییر پارامترهای صدا در بین رقبای خود است، اما برای دریافت نتایج با کیفیت نیز به دانشی نیاز دارد.
همه برنامه های ارائه شده در بالا برای تغییر پارامترهای صدا دارای عملکردهای لازم برای بهبود صدا هستند. تنها کاری که باید انجام دهید این است که مناسب ترین مورد را برای خود انتخاب کنید.