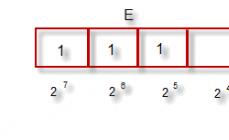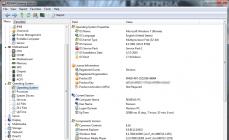سلام دوستان! گفتن اینکه مردم اغلب با مشکل "صدایی در رایانه ویندوزی وجود ندارد" با من تماس می گیرند، دست کم گرفتن است. این سوال من را صبح از خواب بیدار می کند و با آن خوابم می برد.
بیشتر اوقات، بلافاصله پس از نصب سیستم عامل، صدایی شنیده نمی شود. شگفت آورترین چیز این است که بسیاری از کاربران با تجربه نیز برای غلبه بر این مشکل مشکل دارند.
واقعا هیچ چیز پیچیده ای نیست راه های مختلفی برای بازگرداندن صدا به ویندوز وجود دارد. یکی از موارد اصلی نصب صحیح درایورهای کارت صدا است. بیایید ببینیم چه باید کرد وقتی ...
روش اول: اتصال
مطمئن شوید که بلندگوها را به درستی به رایانه خود وصل کرده اید (دستورالعمل های همراه آنها را بررسی کنید). به طور معمول، دوشاخه سبز رنگ باید به فیش سبز خط خروجی در پشت رایانه وصل شود. من فکر می کنم این دلیل سکوت در سیستم قبلاً منتفی شده است ...
روش دوم: درایور اختصاصی
اگر هنگام خرید رایانه «صدای خوب» را سفارش دادهاید، احتمالاً فروشندگان کارت صدای یک سازنده مشهور را نصب کردهاند. بنابراین، کیت باید شامل . در کادر به دنبال یک دیسک جداگانه با آرم شرکت بگردید. اگر همه چیز به زبان انگلیسی است، به دنبال کلمه "صدا" باشید. پیداش کردی؟

همچنین در وب سایت بخوانید:
نصب. هنوز صدایی نیست؟...
روش سوم: درایور کارت یکپارچه
رایج ترین. باید درایور صدا را نصب کنید. چندین گزینه وجود دارد. اگر کارت صدای داخلی (یکپارچه) وجود دارد، 99٪ Realtek است. در این سیستم، چنین کارت هایی به عنوان "دستگاه پشتیبانی کننده صدای با کیفیت بالا" شناخته می شوند. این کارت ها درایور مخصوص به خود را دارند - درایور صوتی Realtek AC'97. لینک را دنبال کنید، دانلود و نصب کنید. در پوشه دانلود شده کلیک کنید...

همچنین بردهای معمولی و غیر داخلی Realtek (همچنین تعداد زیادی) وجود دارد. یک مورد مشترک برای آنها وجود دارد - درایور صوتی Realtek HD.
روش چهارم: درایور صدای جهانی
دانلود و نصب درایور صوتی دیجیتال یکپارچه SoundMAX (ADI)(ویندوز XP، ویستا، 7). این یک درایور صوتی جهانی و شخص ثالث است. معمولاً وقتی همه چیز امتحان شده باشد و شما بخواهید به مانیتور ضربه بزنید کمک می کند.
روش پنجم: کمک از وب سایت سازنده
به وب سایت سازنده مادربرد بروید و درایور صدا را از آنجا دانلود کنید.
برای انجام این کار، جزوه مربوط به مادربرد را در مستندات رایانه پیدا کنید یا پوشش جانبی را از رایانه بردارید و نام آن را در خود برد جستجو کنید - از موتور جستجو استفاده کنید.
روش ششم: کارآمدترین روش
اگر نمی خواهید مزاحم شوید یا چیزی کمک نمی کند. به هر فروشگاه رایانه ای بروید و یک کارت صدای معمولی، ارزان، هر نوع کارتی بخرید - درایورها با آن خواهند آمد (یا سیستم به طور خودکار آن را شناسایی کرده و با استفاده از وسایل خود وصل می کند). شما حدود 10 دلار هزینه خواهید کرد، اما مشکل یک بار برای همیشه حل خواهد شد.
امیدوارم در حل مشکل "صدایی در رایانه ویندوز من وجود ندارد" کمک کرده باشم؟ به برنامه های کامپیوتری مفید جدید و.
ویدیوی مفید
من فقط برنامه ها را مرور می کنم! هر گونه شکایت - به تولید کنندگان آنها!
ممکن است دلایل مختلفی برای عدم پخش صدا در رایانه شخصی یا لپ تاپ دارای ویندوز 7 وجود داشته باشد. این مقاله فهرستی از دلایل توقف صدا را ارائه می دهد. در صورت عدم وجود صدا در رایانه شخصی با نصب ویندوز 7 چه مواردی باید بررسی شود و چه اقداماتی باید انجام شود؟
اولین چیزی که باید بررسی شود
شاید همه چیز بسیار ساده باشد و شما فقط صدا را خاموش کرده یا سطح آن را به صفر رسانده اید. باید صدا را روشن کنید و بررسی کنید که آیا تمام پارامترهای سیستم لازم برای پخش صحیح صدا به درستی پیکربندی شده اند یا خیر. اگر تنظیمات درست باشد، ممکن است مشکل از تنظیمات سخت افزاری باشد.
مشکل درایور
گزینه دوم این است که دلیل ناپدید شدن صدا در ویندوز 7 ممکن است این باشد که درایور کارت صدا به درستی کار نمی کند یا درایور از دست رفته است. برای رفع مشکل پخش ناشی از مشکلات درایور، باید موارد زیر را انجام دهید: به "صفحه کنترل" — "مدیریت دستگاه"، سپس برگه را پیدا کنید "دستگاه های صدا، ویدئو و بازی"و با دکمه سمت چپ ماوس روی آن دوبار کلیک کنید، پس از آن یک منوی کشویی در دسترس خواهد بود، کلیک راست کرده و انتخاب کنید "به روز رسانی درایورها".
 پس از این، یک کادر محاوره ای باز می شود که در آن باید مورد را انتخاب کنید "جستجوی خودکار درایورهای به روز شده". سیستم به طور خودکار جستجو را آغاز می کند و در صورت لزوم درایور را به روز می کند. اگر بعد از این مراحل باز هم صدا پخش نشد، می توانید نسخه جدید نرم افزار را برای تجهیزات خود از وب سایت رسمی دانلود کرده و خودتان آن را نصب کنید.
پس از این، یک کادر محاوره ای باز می شود که در آن باید مورد را انتخاب کنید "جستجوی خودکار درایورهای به روز شده". سیستم به طور خودکار جستجو را آغاز می کند و در صورت لزوم درایور را به روز می کند. اگر بعد از این مراحل باز هم صدا پخش نشد، می توانید نسخه جدید نرم افزار را برای تجهیزات خود از وب سایت رسمی دانلود کرده و خودتان آن را نصب کنید.
برای انجام این کار، فایل را در رایانه شخصی خود ذخیره کنید، سپس به روز رسانی درایور را دوباره اجرا کنید، اما «جستجوی خودکار برای درایورهای به روز شده» را انتخاب نکنید. "جستجوی درایورها در این رایانه"، سپس روی «مرور» کلیک کنید، مسیر فایلی را که قبلاً ذخیره کرده اید مشخص کنید. در بیشتر موارد، چنین راه حلی به بازیابی صدا کمک می کند، اما استثناهایی وجود دارد.
عدم فعالیت سرویس Windows Audio
اگر به روز رسانی درایورها مشکل صدا را حل نکرد و همچنان صدایی شنیده نشد، مطمئن شوید که سرویسی که وظیفه پخش صدا در رایانه شخصی ویندوز 7 را بر عهده دارد فعال و در حال اجرا باشد. ساده ترین راه برای رفتن به "سرویس ها" منوی "شروع" است - نوار جستجو، "سرویس ها" را وارد کرده و Enter را فشار دهید. پنجره ای با لیستی از تمام خدمات ویندوز 7 در مقابل شما باز می شود. در میان این لیست، باید سرویسی به نام "Windows Audio" پیدا کنید - این سرویس وظیفه پخش صدا در رایانه شخصی را بر عهده دارد.
 در مرحله بعد با دوبار کلیک بر روی خط با نام مورد نظر، پنجره ای باز می شود که در آن می توانید وضعیت سرویس را مشاهده کنید: "عمومی" - "وضعیت: روشن/خاموش". اگر خاموش است، باید با کلیک بر روی دکمه ای به همین نام آن را روشن کنید و همچنین نوع راه اندازی را به تغییر دهید. "بطور خودکار"، سپس روی "اعمال" - "OK" کلیک کنید. پس از فعال کردن سرویس، راه اندازی مجدد رایانه شخصی منطقی است. اگر تمام مراحلی که در بالا توضیح داده شد کمک نکردند و صدایی وجود نداشت، به گزینه های بعدی برای حل مشکل بروید.
در مرحله بعد با دوبار کلیک بر روی خط با نام مورد نظر، پنجره ای باز می شود که در آن می توانید وضعیت سرویس را مشاهده کنید: "عمومی" - "وضعیت: روشن/خاموش". اگر خاموش است، باید با کلیک بر روی دکمه ای به همین نام آن را روشن کنید و همچنین نوع راه اندازی را به تغییر دهید. "بطور خودکار"، سپس روی "اعمال" - "OK" کلیک کنید. پس از فعال کردن سرویس، راه اندازی مجدد رایانه شخصی منطقی است. اگر تمام مراحلی که در بالا توضیح داده شد کمک نکردند و صدایی وجود نداشت، به گزینه های بعدی برای حل مشکل بروید.
ویروس ها
دلیل عدم وجود صدا نیز ممکن است ویروس هایی باشد که رایانه را آلوده کرده اند. ماهیت مشکل این است: ویروس هایی که وارد رایانه شما شده اند می توانند تنظیمات نرم افزار کارت صدا را مختل کنند و صدا از کار می افتد. سعی کنید یک آنتی ویروس نصب کنید و یک تشخیص کامل همه دیسک ها و رسانه ها را در رایانه خود اجرا کنید.
اما برنامه های تشخیص ویروس ها را باید از وب سایت های رسمی توسعه دهندگان بارگیری کنید ، اما بسیاری از کاربران از این غفلت می کنند ، به همین دلیل است که گاهی اوقات مشکلاتی با رایانه های شخصی آنها ایجاد می شود.
شما چه کار دیگه ای میتوانید انجام دهید.
اگر اقدامات فوق کمکی نکرد و هنوز صدایی شنیده نشد، کافی است رایانه خود را مجدداً راه اندازی کنید. اغلب، این راه حل ساده است که در واقع مشکل صدا را برطرف می کند، و پس از راه اندازی مجدد است که همه چیز همانطور که باید کار می کند.
هنگامی که راه اندازی مجدد سیستم عامل قبلاً امتحان شده و ناموفق بوده است، می توانید با استفاده از یک چک پوینت سیستم را بازیابی کنید. برای انجام این کار، باید کارهای زیر را انجام دهید: به منوی "شروع" بروید: "همه برنامه ها" - "لوازم جانبی" - "آب و برق". انتخاب کنید "بازگرداندن سیستم"، روی Next کلیک کنید. در لیست نقاط بازیابی که ظاهر میشود، باید نقطهای را انتخاب کنید که تاریخ و زمان ایجاد آن در بازه زمانی قرار دارد که صدای رایانه یا لپتاپ شما به طور معمول کار میکرد.
 ریکاوری را شروع کنید. گاهی اوقات این راه حل برای ویندوز واقعا کمک می کند و صدا دیگر ناپدید نمی شود.
ریکاوری را شروع کنید. گاهی اوقات این راه حل برای ویندوز واقعا کمک می کند و صدا دیگر ناپدید نمی شود.
شدیدترین اقدام نصب مجدد ویندوز است.اما حتی اگر این کمک نکرد، مشکل در سطح نرم افزار نیست، بلکه در سطح سخت افزار است: کارت صدا یا بلندگوها به درستی کار نمی کنند.
در صورت ناپدید شدن صدا در ویندوز 7، امکان بهم ریختگی تنظیمات کارت صدا وجود دارد. میتوانید بلندگوها یا بلندگوها را به جک دیگری تغییر دهید، شاید صدا ظاهر شود. برای تست کارت صدای خود، آن را به کامپیوتر دیگری وصل کنید. اگر این کار نکرد و صدا شروع به کار نکرد، کارت صدا معیوب است و باید در مرکز خدمات تعمیر یا تعویض شود. اگر کارت صدا سوخت، حتما باید تعویض شود؛ تعمیرات در اینجا کمکی نمی کند.
اگر صدایی در رایانه شخصی یا لپ تاپ شما وجود ندارد یا به طور متناوب ناپدید می شود، ممکن است مشکل از درست کار نکردن تجهیزات صوتی باشد. اینها می توانند بلندگو، بلندگو یا هدفون باشند. سعی کنید تجهیزات دیگر را به رایانه متصل کنید، شاید با این کار مشکل حل شود.
این یک وضعیت غیر معمول نیست. بسیاری از کاربران پس از نصب یا نصب مجدد ویندوز 7 این پدیده ناخوشایند را تجربه می کنند - صدا کار نمی کند. دلایل مختلفی برای از دست دادن صدا وجود دارد، بنابراین، اگر پس از نصب ویندوز 7 صدا ناپدید شود، می توان این پدیده را نیز به روش های مختلفی "درمان کرد".
گزینه های ممکن برای از دست دادن صدا
صحبت در مورد مخاطبین و اتصالات غیرقابل اعتماد منطقی به نظر نمی رسد، زیرا همه چیز قبل از نصب سیستم عامل جدید کار می کرد. با این حال، در هر صورت، ارزش آن را دارد که آنها را بررسی کنید و مطمئن شوید که هیچ بی نظمی در سیم های اتصال و اتصال دهنده ها وجود ندارد. همین امر در مورد قابلیت اطمینان بستن کارت صدا در کانکتور آن نیز صدق می کند. اگر هیچ شکی در مورد تماس های غیر قابل اعتماد وجود ندارد، دلیل اینکه صدا کار نمی کند به احتمال زیاد به دلیل نرم افزار جدید است.
به طور کلی، دو مقصر نرم افزاری برای کمبود صدا وجود دارد - سرویس سیستم عامل که مسئول تعامل کلی کاربر با سیستم صوتی است و درایور که عملکردهای آن شامل سرویس آداپتور صوتی نصب شده در رایانه است. .
مشکلات راننده
اگر کاربر پس از نصب یا نصب مجدد ویندوز 7 متوجه شد که صدایی وجود ندارد، اولین کاری که باید با آن شروع کند این است که سعی کند درایور مناسب را دوباره نصب کند. دلیل این امر ساده است - این سیستم عامل تمایل دارد دستگاه های جدید را پیدا کند و درایورها را برای آنها نصب کند. اما به دلیل خودکار بودن این فرآیند، سیستم عامل همیشه این کار را به درستی انجام نمی دهد، به خصوص وقتی صحبت از آداپتورهای صوتی نسبتاً قدیمی می شود.
دلیل دیگر می تواند به سادگی خرابی تصادفی در هنگام نصب خودکار دستگاه باشد. بنابراین، اگر پس از نصب یا نصب مجدد ویندوز 7 صدا کار نمی کند، اولین اقدام کاربر این است که سیستم عامل را مجبور به نصب مجدد درایور مورد نیاز کند.
برای انجام این کار، روی "شروع" و سپس "کنترل پنل" کلیک کنید، در پنجره ظاهر شده روی "مدیریت دستگاه" کلیک کنید. پنجره ای مانند این ظاهر می شود:

در مرحله بعد، روی فلش سمت چپ «دستگاههای صدا، ویدیو و بازی» کلیک کنید تا فهرست همه دستگاههای موجود در سیستم گسترش یابد. در این لیست آداپتور صدا را انتخاب کرده و روی آن راست کلیک کنید. یک منو ظاهر می شود که در آن باید روی مورد "به روز رسانی درایورها ..." کلیک کنید. این مراحل در شکل زیر نشان داده شده است:

پنجره ای ظاهر می شود که در آن باید گزینه جستجوی خودکار درایورهای به روز شده را انتخاب کنید و پس از آن خود سیستم عامل درایور صدا را جستجو و به روز می کند. به نظر می رسد این است:

اگر بعد از تمام این مراحل هنوز صدایی شنیده نشد، باید مسیر پیچیده تری را طی کنید - درایور مورد نیاز را در اینترنت پیدا کنید، آن را دانلود کنید و به صورت دستی نصب کنید (بهترین گزینه دانلود آن از وب سایت رسمی است. سازنده آداپتور صدا). برای مطابقت دقیق با نوع آداپتور صوتی نصب شده، ممکن است لازم باشد کدهای شناسایی (DEV، VEN و SUBSYS) کارت صدا را بدانید.
برای انجام این کار، در منوی زمینه نشان داده شده در شکل ماقبل آخر، باید روی "Properties" کلیک کنید. سپس در پنجره ای که ظاهر می شود، برگه "اطلاعات" را انتخاب کنید، در پارامتر "Property" مجموعه "Hardware ID" را انتخاب کنید، پس از آن پنجره ای با کدهای شناسایی آداپتور نمایش داده می شود:

در بیشتر موارد این کار ضروری نیست، فقط دانستن سازنده کارت صدا کافی است.
پس از دانلود درایور و قرار دادن آن در یک پوشه، می توانید به نصب آن ادامه دهید. برای این کار در پنجره ای که گزینه جستجوی درایور را انتخاب می کنید، جستجو در این کامپیوتر را انتخاب کنید. پنجره ای با دکمه "مرور" ظاهر می شود که با آن باید پوشه با درایور را انتخاب کنید و سپس روی "بعدی" کلیک کنید. سیستم عامل درایور مشخص شده را نصب می کند، پس از آن، به عنوان یک قاعده، مشکل بدون صدا از بین می رود. فقط به یاد داشته باشید که پس از به روز رسانی باید کامپیوتر خود را مجددا راه اندازی کنید.
مشکل با سرویس صدای ویندوز 7
اگر پس از به روز رسانی درایور هنوز صدایی شنیده نمی شود، دلیل احتمالی آن، غیرفعال بودن سرویس Windows Audio است. برای اطلاع از وضعیت آن، یک راه آسان وجود دارد - روی "شروع" کلیک کنید، سپس "سرویس ها" را در نوار جستجو وارد کنید و "Enter" را فشار دهید. پنجره ای با لیستی از تمام خدمات سیستم عامل ظاهر می شود که در آن باید خط "Windows Audio" را پیدا کنید. وقتی روی این خط دوبار کلیک کنید، پنجره ای با وضعیت فعلی سرویس باز می شود.
این وضعیت را تصور کنید: مثل همیشه رایانه خود را روشن می کنید، اما به جای یک ملودی درخشان و دلپذیر، تنها با صدای زمزمه یک واحد سیستم فعال مواجه می شوید. بدون صدا در کامپیوتر! چه باید کرد، چرا صدایی در کامپیوتر شنیده نمی شود؟ این مقاله به بررسی علل اصلی و راه های رفع آنها می پردازد. شما پاسخ سوال خود را پیدا خواهید کرد، یعنی بازیابی گام به گام صدا در رایانه شما.
سوال اینجاست - چرا صدا نمی آید؟ و از کجا می توانم پاسخ این و برخی دستورالعمل ها را پیدا کنم؟
چرا هیچ صدایی در کامپیوتر من وجود ندارد؟
دلیل عدم پخش صدا در کامپیوتر فقط می تواند در محیط سخت افزاری یا نرم افزاری باشد. یعنی یا اجزای معیوب دارید یا در تنظیمات سیستم عامل یا برنامه های فردی مشکل دارید. این مستقل از سیستم عامل است. حوادث مشابهی ممکن است با ویندوز XP اتفاق بیفتد؛ صدا در لینوکس و حتی در آخرین سیستم ویندوز 7 ناپدید می شود. علاوه بر این، بلندگوها، هدفون ها و کارت صدا می توانند مدرن ترین و گران قیمت باشند.
چگونه صدا را در رایانه بازیابی کنیم؟
اولین قدم این است که دلیل عدم وجود صدای کامپیوتر را بیابید. راه های مختلفی برای انجام این کار وجود دارد، اما باید از ساده ترین آنها شروع کنید.
بنابراین، مرحله به مرحله بازیابی صدا. هر مرحله بعدی شما را به نتیجه نزدیکتر می کند.
1). سعی کنید کامپیوتر را مجددا راه اندازی کنید، ممکن است با شروع سیستم عامل صدا ظاهر شود. این اتفاق می افتد.
2). بررسی کنید که دوشاخه بلندگو در پریز قرار گرفته باشد. هنگام جدا کردن، دوشاخه را به پریز وصل کنید.
3). سوئیچ بلندگوها را بررسی کنید تا ببینید خاموش است یا خیر. با چرخاندن کنترل در جهت عقربه های ساعت، صدای بلندگوها را روشن کنید. LED روی ستون با دستگیره کنترل باید روشن شود (تقریباً همه مدل ها آن را دارند).

آیا بلندگوها روشن هستند - معمولاً چراغ برق روی یکی از آنها روشن است
4). به نوار وظیفه نگاه کنید و نماد بلندگو را پیدا کنید. نباید خط کشیده شود. در این صورت، صدا را به سادگی با کلیک بر روی دکمه "روشن کردن صدا" روشن کنید.

صدای دسکتاپ قطع شده است. روی لوگوی بلندگو کلیک کنید
5). سطح بلندگو را بررسی کنید، می توان آن را به حداقل کاهش داد - به صفر. اگر صدا کاهش یافت، به سادگی لغزنده ها را به سطح مورد نظر افزایش دهید.
6). عملکرد بلندگوها را در هر منبع صوتی بررسی کنید. در پخش کننده، روی تلفن، در رایانه دیگری. کامپیوتر دیگر می تواند یک لپ تاپ، مال شما یا دوست شما باشد.
7). Device Manager را برای دستگاه های ناشناس بررسی کنید. این دستگاه با علامت تعجب ظاهر می شود. می توانید مدیر دستگاه را به این صورت باز کنید: Start -> Control Panel -> System and Security -> در ستون "System"، کتیبه "Device Manager" را پیدا کنید. تمام وسایل موجود در این پنجره باید مشخص شوند، هیچ علامت تعجبی وجود نداشته باشد. اگر چنین نمادی وجود دارد، باید درایورهای صدا را نصب کنید.

دلیل کار نکردن صدا را می توان در Task Manager پیدا کرد
8). درایورهای صدا را نصب کنید پردازنده صدا را می توان در مادربرد تعبیه کرد یا روی کارت صدای جداگانه نصب کرد. درایورها را از وب سایت سازنده کارت صدا یا پردازنده دانلود کنید.
9). سعی کنید یک کارت صدای کار شناخته شده را در واحد سیستم قرار دهید. می توانید آن را برای مدتی از یک دوست قرض بگیرید. اگر مشکل از این طریق حل شد، مرحله بعدی را امتحان کنید یا یک کارت صدای جدید بخرید.
10). سعی کنید به یک نقطه بازیابی قبلی در سیستم عامل خود بازیابی کنید. در ویندوز 7، این محیط نرم افزار در منوی "شروع -> همه برنامه ها -> لوازم جانبی -> ابزارهای سیستم -> بازیابی سیستم" قرار دارد.

هنگامی که صدا ناپدید می شود، ممکن است ارزش بازیابی سیستم را از یک نقطه بازیابی داشته باشد. ناگهان صدایی ظاهر می شود.
یازده). سعی کنید سیستم عامل را دوباره نصب کنید. و ابتدا درایورهای صدا را بلافاصله بعد از درایورهای چیپست مادربرد نصب کنید. ممکن است تداخل سخت افزاری وجود داشته باشد. اگر صدا ظاهر شد، به تدریج تجهیزات و برنامه ها را نصب کنید. صدا ممکن است در غیر منتظره ترین لحظه ناپدید شود. این می تواند یک درگیری سخت افزاری یا یک تضاد نرم افزاری باشد.
12). اگر هیچ کمکی نکرد و صدا در رایانه ظاهر نشد، تنها گزینه این است که با یک متخصص تماس بگیرید یا رایانه خود را به کارگاه خدمات ببرید.
در صورت عدم پخش صدا در کامپیوتر یا بد بودن صدا چه باید کرد؟
قبل از اقدام، به یاد بیاورید که دیروز زمانی که صدای رایانه شما کار می کرد چه کردید. چه برنامه هایی رو روی کامپیوترت نصب کردی شاید با حذفش مشکل حل بشه. یا شاید شما برخی از فایل های ضروری را از رایانه خود حذف کرده اید. اگر چنین کاری را انجام نداده اید، مراحل بالا را دنبال کنید. مطمئناً چیزی به شما کمک می کند. همچنین می توانید از بخش Help and Support در منوی Start استفاده کنید.

بخش راهنما و پشتیبانی - موسیقی و صدا، به شما کمک می کند تا دلیل کمبود صدا را پیدا کرده و از بین ببرید
اگر صدا آرام، خس خس یا چیز دیگری است، سعی کنید تنظیمات صدای نرم افزار را دستکاری کنید. یا شاید شما فقط نوعی افکت به صدا اضافه کرده اید، به همین دلیل است که صدای شما در رایانه به نظر می رسد که از طریق لوله می آید، خس خس و خش خش می کند.
اگر فقط در یک برنامه خاص صدا وجود ندارد، باید به تنظیمات آن برنامه خاص نگاه کنید. شما همچنین می توانید به سادگی برنامه را دوباره نصب کنید، احتمالا صدا ظاهر می شود.
ناامید نشو همه چیز را می توان تصمیم گرفت، همه چیز در دستان شماست. امروزه می توانید یک کارت صدای ساده را کاملاً ارزان و در دسترس هر فرد عادی خریداری کنید.
سیستم عامل مایکروسافت به نام ویندوز 7 دارای تعداد نسبتا زیادی از مزایای مختلف است. او فوق العاده قابل اعتماد است.
با این حال، گاهی اوقات مشکلاتی از انواع مختلف را تجربه می کند. بیشتر اوقات، آنها با از دست دادن صدا مرتبط هستند - هم پیام های سیستمی و هم چند رسانه ای (هنگام تماشای فیلم و گوش دادن به موسیقی).
علل و راه حل های اصلی
صدا به دلایل مختلف در ویندوز 7 کار نمی کند.
اما رایج ترین آنها وجود دارد:
از آنجایی که لیست مشکلاتی که منجر به انواع مشکلات می شود بسیار گسترده است، ارزش دارد که عیب یابی را با واضح ترین آنها شروع کنید. بنابراین، شما می توانید به طور قابل توجهی در زمان عیب یابی صرفه جویی کنید.
کنترل صدا
سیستم عامل مورد بحث به شما اجازه می دهد تا به معنای واقعی کلمه سطح صدای بلندگوهای رایانه خود را تنها با چند حرکت تغییر دهید. اغلب، خود کاربر، به طور تصادفی، یا برخی از برنامه ها بدون دخالت خارجی، سطح صدا را به حداقل می رساند.

ابتدا باید وضعیت میکسر را بررسی کنید.
برای انجام این کار باید این مراحل را دنبال کنید:

اگر یکی از رگولاتورها در پایین ترین موقعیت قرار دارد، لازم است سطح را افزایش دهید. تحت هیچ شرایطی نماد بلندگو با خط قرمز خط کشیده نشود. این نه تنها زمانی امکان پذیر است که سطح در حداقل باشد، بلکه زمانی که مشکلی با "هیزم" وجود دارد.
اتصال دستگاه های صوتی
به احتمال زیاد وجود مشکلی از این نوع به دلیل اتصال نادرست دستگاه های صوتی است.
مثلا:

خیلی اوقات اتفاق می افتد که صاحب رایانه شخصی به دلیل بی احتیاطی یک دوشاخه مخصوص 3.5 میلی متری را به طور کامل وارد سوکت نکرده است. این نوع مشکل اغلب اتفاق می افتد. در صورت بروز چنین شرایطی، عملکرد بلندگوها به سختی قابل شنیدن است یا به طور کامل ناپدید می شود. شما نباید چنین اشتباهاتی را مرتکب شوید. اغلب، به دلیل این واقعیت که دوشاخه تا آخر وارد نشده است، کانکتور روی برد می سوزد.
تقریباً همه کارت های صوتی امروزه دارای چندین کانکتور برای اتصال دوشاخه های خاص هستند. همه آنها اهداف مختلفی دارند - ورودی و خروجی خط، برای میکروفون و دیگران. اغلب، خروجی بلندگوهای کامپیوتر معمولی به رنگ سبز روشن است. اگر سوکت را مخلوط کنید و دوشاخه را در جای اشتباه قرار دهید، بلندگوها عملکرد خود را انجام نمی دهند.

گزینه های صوتی
سیستم عامل ویندوز 7 یک ترکیب چند رسانه ای واقعی است. تعداد بسیار زیادی تنظیمات مختلف وجود دارد که انتخاب صدای سطح مورد نظر را آسان می کند.
برای باز کردن این پارامترها، باید مراحل زیر را دنبال کنید:

پنجره ای با چندین تب باز می شود. شما باید "پخش" -> "بلندگوها" -> "خواص" را انتخاب کنید. ما نوار لغزنده ای را پیدا می کنیم که زیر آن "سطح" می گوید و آن را به حداکثر موقعیت - به سمت راست منتقل می کنیم.باید به تصویر آیکون اسپیکر توجه کنید. نباید هیچ خط قرمز متقاطع وجود داشته باشد.

اگر پس از تغییر سطح در میکسر، خط همچنان روی نماد وجود دارد، به احتمال زیاد مشکل به طور مستقیم در سخت افزار یا "هیزم" نهفته است. باید به این نکات حداکثر توجه را داشته باشید.
سرویس صوتی ویندوز
سرویس ویژه ای به نام WindowsAudio وظیفه انجام تمامی عملکردهای کارت صدا در سیستم عامل مایکروسافت را بر عهده دارد. اگر تمام روش های ذکر شده در بالا برای بازگرداندن عملکرد طبیعی بلندگوها هیچ نتیجه ای به همراه نداشت، به احتمال زیاد مشکل در خدمات است.
در سیستم مورد نظر گاهی اوقات مشکلاتی از این دست پیش می آید. سرویس ویژه فعال است، اما مطابق انتظار عمل نمی کند. در چنین شرایطی، راه اندازی مجدد سرویس ممکن است کمک کند.
برای انجام این کار شما نیاز دارید:


پس از این، توصیه می شود کامپیوتر شخصی خود را مجددا راه اندازی کنید. از آنجایی که تغییرات بلافاصله پس از خاموش کردن و سپس روشن کردن سرویس مورد نظر اعمال نمی شود.
تنظیمات بایوس
بسیاری از مادربردها مجهز به کارت صدای داخلی هستند که توسط سیستم برای پخش استفاده می شود. از آنجایی که این دستگاه بخشی از مادربرد است، عملکردهای مختلف آن در سطح سخت افزاری با استفاده از بایوس کنترل می شود. اغلب اتفاق می افتد که کارت صدا فقط به این دلیل کار نمی کند که کارت داخلی به سادگی غیرفعال است.
برای فعال کردن داخلیصداکارت، اقدامات خاصی باید به ترتیب دقیق انجام شود:

این نوع عمل به شما امکان می دهد تا به سرعت بررسی کنید که آیا علت ناکارآمدی صدا قطع اتصال بخش سخت افزاری مربوطه رایانه شخصی است یا خیر.
مشکلات بلندگو
اگر صدا در هدفون ویندوز 7 یا در بلندگوها کار نمی کند، باید تا حد امکان خود دستگاه پخش را با دقت بررسی کنید. شاید دلیل آن دقیقاً وجود نقص در قطعات رایانه شخصی مربوطه باشد.
دو راه برای بررسی عملکرد تجهیزات صوتی شما وجود دارد:
- بصری؛
- روی کامپیوتر دیگری
گاهی اوقات تشخیص اینکه آیا دستگاه آسیب دیده است یا خیر بسیار ساده است. فقط باید محفظه اسپیکر یا هدفون را به صورت بصری بررسی کنید. اما اتصال آنها به رایانه، پخش کننده، پخش کننده دیگر بسیار قابل اعتمادتر است. اگر موسیقی از منبع دیگری ظاهر می شود، به احتمال زیاد مشکل در بلندگوها نیست.
ویدئو: صدایی در کامپیوتر وجود ندارد چه کاری باید انجام دهم؟
چک راننده
گاهی اوقات مشکلات به دلیل خود کارت صدا ایجاد می شود. اگر آنها به اندازه کافی قدیمی هستند و برای مدت طولانی به روز نشده اند، پس احتمال این امر بسیار زیاد است. شما می توانید آنها را به سادگی بررسی کنید.
همه ی آنچه شما احتیاج دارید .. است:

پس از باز کردن این شعبه، باید به نمادها توجه کنید - نباید هیچ علامت تعجب یا علامت سوالی وجود داشته باشد. وجود آنها نشان دهنده مشکلات جدی است - در این مورد، احتمال عدم صدا وجود دارد. برای به روز رسانی درایور قدیمی، روی "به روز رسانی" در تب مربوطه کلیک کنید.
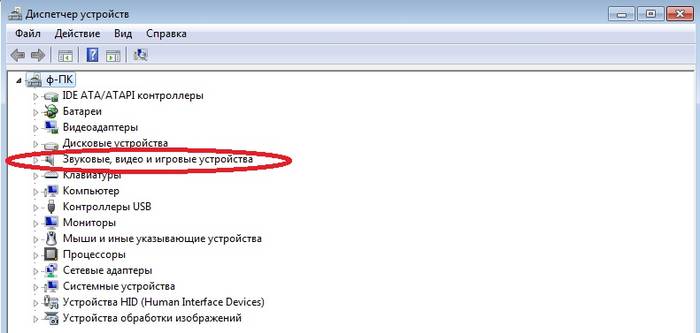
وضعیت کارت صدا
در صورت بروز مشکل از نوع مورد نظر، بررسی وضعیت خود کارت صدا ضروری است. اگر به دلایلی آسیب قابل توجهی برای چشم غیر مسلح وجود داشته باشد (مناطق سوخته، خازن های متورم)، تعمیرات سخت افزاری پیچیده مورد نیاز است. در برخی موارد، تعمیر کارت آسان تر نیست، بلکه خرید کارت جدید است.
روش هایی برای حل زمانی که صدا کار نمی کند
روش های حل برای مواردی که صدا کار نمی کند بسته به نوع مشکل متفاوت است.
آنها را می توان به دسته های زیر تقسیم کرد: