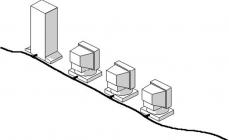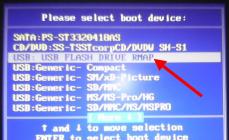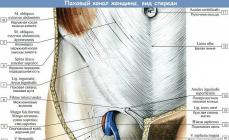هنگام کار در مایکروسافت اکسل در جداول با داده های تکراری، استفاده از یک لیست کشویی بسیار راحت است. با آن می توانید به سادگی پارامترهای مورد نظر را از منوی تولید شده انتخاب کنید. بیایید دریابیم که چگونه یک لیست کشویی به روش های مختلف ایجاد کنیم.
راحت ترین و در عین حال کاربردی ترین راه برای ایجاد یک لیست کشویی، روشی است که بر اساس ساخت یک لیست جداگانه از داده ها است.
اول از همه، یک جدول قالب ایجاد می کنیم که در آن از یک منوی کشویی استفاده می کنیم و همچنین یک لیست جداگانه از داده هایی که در آینده در این منو قرار خواهیم داد ایجاد می کنیم. اگر نمیخواهید هر دو جدول به صورت بصری در کنار هم قرار گیرند، این دادهها را میتوان در همان برگه سند یا در برگه دیگری قرار داد.

ما داده هایی را که قصد داریم وارد لیست کشویی کنیم انتخاب می کنیم. راست کلیک کرده و از منوی زمینه، "Assign a name..." را انتخاب کنید.

فرم ایجاد نام باز می شود. در قسمت "Name" هر نام مناسبی را وارد کنید که با آن این لیست را تشخیص دهیم. اما این نام باید با یک حرف شروع شود. شما همچنین می توانید یک یادداشت وارد کنید، اما این مورد نیاز نیست. بر روی دکمه "OK" کلیک کنید.

به تب "داده" مایکروسافت اکسل بروید. ناحیه ای از جدول را که قرار است از لیست کشویی استفاده کنیم را انتخاب کنید. بر روی دکمه "بررسی داده ها" واقع در نوار کلیک کنید.

پنجره ای برای بررسی مقادیر وارد شده باز می شود. در برگه «پارامترها»، در قسمت «نوع داده»، گزینه «فهرست» را انتخاب کنید. در قسمت "منبع" علامت مساوی قرار می دهیم و بلافاصله بدون فاصله نام لیستی را که در بالا به آن اختصاص داده ایم می نویسیم. بر روی دکمه "OK" کلیک کنید.

لیست کشویی آماده است. اکنون با کلیک بر روی دکمه، لیستی از پارامترها برای هر سلول از محدوده مشخص شده ظاهر می شود که می توانید هر کدام را برای افزودن به سلول انتخاب کنید.

ایجاد یک کشویی با استفاده از ابزارهای توسعه دهنده
روش دوم شامل ایجاد یک لیست کشویی با استفاده از ابزارهای توسعه دهنده، یعنی با استفاده از ActiveX است. بهطور پیشفرض، ویژگیهای ابزار توسعهدهنده وجود ندارد، بنابراین ابتدا باید آنها را فعال کنیم. برای انجام این کار، به تب “File” اکسل رفته و سپس بر روی “Options” کلیک کنید.

در پنجره ای که باز می شود، به زیربخش "Customize Ribbon" بروید و کادر کنار مقدار "Developer" را علامت بزنید. بر روی دکمه "OK" کلیک کنید.

پس از این، یک برگه به نام "توسعه دهنده" روی نوار ظاهر می شود، جایی که ما حرکت می کنیم. ما یک لیست در مایکروسافت اکسل می کشیم که باید به یک منوی کشویی تبدیل شود. سپس بر روی نماد "Insert" در نوار کلیک کنید و از عناصری که در گروه "ActiveX Element" ظاهر می شود، "Combo Box" را انتخاب کنید.

روی جایی که سلول با لیست باید باشد کلیک کنید. همانطور که می بینید، فرم لیست ظاهر شده است.

سپس به "حالت طراحی" می رویم. بر روی دکمه "Control Properties" کلیک کنید.

پنجره ویژگی های کنترل باز می شود. در ستون "ListFillRange"، به صورت دستی محدوده سلول های جدول را که با دو نقطه جدا شده اند وارد کنید، که داده های آن موارد لیست کشویی را تشکیل می دهد.


لیست کشویی در مایکروسافت اکسل آماده است.

برای ایجاد سلول های دیگر با لیست کشویی، کافی است در لبه سمت راست پایین سلول تمام شده بایستید، دکمه ماوس را فشار دهید و آن را به پایین بکشید.

لیست های مرتبط
همچنین میتوانید لیستهای کشویی پیوندی را در اکسل ایجاد کنید. اینها لیست هایی هستند که وقتی یک مقدار را از لیست انتخاب می کنید، در ستون دیگری از شما خواسته می شود که پارامترهای مربوطه را انتخاب کنید. به عنوان مثال، هنگام انتخاب سیب زمینی در لیست محصولات، از شما خواسته می شود که کیلوگرم و گرم را به عنوان اندازه گیری انتخاب کنید و هنگام انتخاب روغن نباتی، لیتر و میلی لیتر را انتخاب کنید.
اول از همه، بیایید جدولی را تهیه کنیم که در آن لیست های کشویی قرار می گیرند و به طور جداگانه لیست هایی با نام محصولات و معیارهای اندازه گیری ایجاد می کنیم.

همانطور که قبلاً با لیستهای کشویی معمولی انجام دادیم، به هر یک از لیستها یک محدوده با نام اختصاص میدهیم.

در سلول اول، دقیقاً به همان روشی که قبلاً انجام دادیم، از طریق تأیید داده ها، یک لیست ایجاد می کنیم.

در سلول دوم پنجره تأیید اطلاعات را نیز راه اندازی می کنیم، اما در ستون «منبع» تابع «=INDIRECT» و آدرس سلول اول را وارد می کنیم. برای مثال =INDIRECT($B3).

همانطور که می بینید، لیست ایجاد شده است.

حالا برای اینکه سلول های پایینی همان ویژگی های دفعه قبل را پیدا کنند، سلول های بالایی را انتخاب کرده و در حالی که دکمه ماوس را نگه داشته اید، آنها را به سمت پایین بکشید.

همین است، جدول ایجاد شده است.
ما متوجه شدیم که چگونه یک لیست کشویی در اکسل ایجاد کنیم. در برنامه می توانید لیست های کشویی ساده و وابسته ایجاد کنید. در این صورت می توانید از روش های مختلف ایجاد استفاده کنید. انتخاب بستگی به هدف خاص لیست، هدف ایجاد آن، دامنه کاربرد و غیره دارد.
کاربرانی که اغلب در اکسل کار می کنند و پایگاه داده خود را در این برنامه نگهداری می کنند، احتمالاً اغلب نیاز به انتخاب یک مقدار سلول از یک لیست از پیش تعیین شده دارند.
به عنوان مثال، ما لیستی از نام محصولات داریم و وظیفه ما این است که با استفاده از این لیست، هر سلول از یک ستون جدول خاص را پر کنیم. برای انجام این کار، باید لیستی از تمام موارد ایجاد کنید و سپس قابلیت انتخاب آنها را در سلول های مورد نیاز پیاده سازی کنید. این راه حل نیاز به چندین بار نوشتن (کپی) همان نام را به صورت دستی برطرف می کند و همچنین شما را از اشتباهات تایپی و سایر خطاهای احتمالی به خصوص در مورد جداول بزرگ نجات می دهد.
شما می توانید لیست کشویی را با استفاده از چندین روش پیاده سازی کنید که در ادامه به بررسی آنها خواهیم پرداخت.
ساده ترین و قابل فهم ترین روش این است که ابتدا یک لیست در جای دیگری از سند ایجاد کنید. می توانید آن را در کنار جدول قرار دهید، یا یک برگه جدید ایجاد کنید و یک لیست در آنجا ایجاد کنید، تا سند اصلی را با عناصر و داده های غیر ضروری "بهم ریخته" نکنید.
- در جدول کمکی ما لیستی از همه نام ها را می نویسیم - هر کدام در یک خط جدید در یک سلول جداگانه. نتیجه باید یک ستون با داده های پر شده باشد.
- سپس همه این سلول ها را علامت گذاری می کنیم، در هر نقطه از محدوده علامت گذاری شده کلیک راست کرده و در لیستی که باز می شود، روی تابع "Assign a name..." کلیک کنید.

- پنجره "ایجاد یک نام" روی صفحه ظاهر می شود. نام لیست را هر چه می خواهیم می گذاریم اما با این شرط که کاراکتر اول یک حرف باشد و استفاده از کاراکترهای خاص مجاز نیست. همچنین به شما امکان می دهد یادداشت هایی را به لیست در قسمت متن مربوطه اضافه کنید. وقتی آماده شد، روی OK کلیک کنید.

- در پنجره اصلی برنامه به تب "داده" بروید. گروهی از سلولها را که میخواهیم انتخابی را از لیست خود تعیین کنیم، علامتگذاری میکنیم و روی نماد «تأیید اعتبار دادهها» در زیربخش «کار با دادهها» کلیک میکنیم.

- پنجره "بررسی مقادیر وارد شده" روی صفحه ظاهر می شود. در حالی که در تب "پارامترها"، در نوع داده، گزینه "فهرست" را انتخاب کنید. در قسمت متنی “Source” علامت مساوی (“=”) و نام لیست جدید ایجاد شده را بنویسید. در مورد ما - "=Name". روی OK کلیک کنید.

- همه چیز آماده است. یک نماد کوچک با یک فلش رو به پایین در سمت راست هر سلول از محدوده انتخاب شده ظاهر می شود که با کلیک بر روی آن می توانید لیست مواردی را که از قبل جمع آوری کرده ایم باز کنید. با کلیک بر روی گزینه مورد نظر از لیست، بلافاصله در سلول درج می شود. علاوه بر این، مقدار موجود در یک سلول اکنون فقط می تواند با نام لیست مطابقت داشته باشد، که هرگونه اشتباه املایی را از بین می برد.

شما می توانید یک لیست کشویی به روش دیگری ایجاد کنید - از طریق ابزارهای توسعه دهنده با استفاده از فناوری ActiveX. این روش تا حدودی پیچیدهتر از آنچه در بالا توضیح داده شد است، اما طیف گستردهتری از ابزارها را برای سفارشیسازی فهرست ارائه میدهد: میتوانید تعداد عناصر، اندازه و ظاهر کادر فهرست، نیاز به مطابقت با یک مقدار در یک سلول را تنظیم کنید. با یکی از مقادیر لیست، و خیلی بیشتر.
- اول از همه، این ابزارها باید پیدا و فعال شوند، زیرا به طور پیش فرض خاموش هستند. به منوی "فایل" بروید.

- در لیست سمت چپ، مورد "گزینه ها" را در پایین پیدا کنید و روی آن کلیک کنید.

- به بخش "Customize Ribbon" بروید و در قسمت "Main Tabs" کادر کنار "Developer" را علامت بزنید. ابزارهای توسعه دهنده به نوار برنامه اضافه خواهند شد. برای ذخیره تنظیمات روی OK کلیک کنید.

- این برنامه اکنون دارای یک تب جدید به نام "توسعه دهنده" است. ما از طریق آن کار خواهیم کرد. ابتدا ستونی با عناصری ایجاد می کنیم که منابع مقادیر لیست کشویی ما خواهند بود.

- به برگه «توسعهدهنده» بروید. در زیر بخش "کنترل ها" روی دکمه "درج" کلیک کنید. در لیستی که باز می شود، در بلوک عملکرد "ActiveX Controls"، روی نماد "Combo Box" کلیک کنید.

- سپس بر روی سلول مورد نظر کلیک کنید و پس از آن یک لیست ظاهر می شود. ما ابعاد آن را در امتداد مرزهای سلول تنظیم می کنیم. اگر لیست با ماوس انتخاب شود، "حالت طراحی" در نوار ابزار فعال خواهد بود. برای ادامه تنظیم لیست، روی دکمه "Properties" کلیک کنید.

- در پارامترهای باز شده، خط "ListFillRange" را پیدا کنید. در ستون کناری که با دو نقطه از هم جدا شده اند، مختصات محدوده سلول هایی را که لیست قبلی ما را تشکیل می دهند، می نویسیم. با کلیک بر روی ضربدر پنجره را با پارامترها ببندید.

- سپس بر روی پنجره لیست کلیک راست کرده، سپس روی آیتم ComboBox Object کلیک کرده و گزینه Edit را انتخاب کنید.

- در نتیجه، یک لیست کشویی با یک لیست از پیش تعریف شده دریافت می کنیم.

- برای قرار دادن آن در چندین سلول، مکان نما را روی گوشه سمت راست پایین سلول همراه با لیست حرکت دهید و به محض اینکه ظاهر آن به صورت ضربدری تغییر کرد، دکمه سمت چپ ماوس را نگه دارید و به خط پایین بکشید. ما به یک لیست مشابه نیاز داریم.

کاربران همچنین توانایی ایجاد لیستهای پیچیدهتر (پیوند شده) را دارند. این بدان معناست که لیست یک سلول به مقداری که در سلول دیگر انتخاب کرده ایم بستگی دارد. به عنوان مثال می توانیم کیلوگرم یا لیتر را در واحدهای محصول قرار دهیم. اگر کفیر را در سلول اول انتخاب کنید، در سلول دوم دو گزینه برای انتخاب به شما ارائه می شود - لیتر یا میلی لیتر. و اگر در سلول اول سیب را انتخاب کنیم، در سلول دوم انتخابی از کیلوگرم یا گرم خواهیم داشت.
- برای انجام این کار، شما باید حداقل سه ستون را آماده کنید. اولی شامل نام کالاها، و دوم و سوم شامل واحدهای اندازه گیری احتمالی آنها خواهد بود. ممکن است ستون های بیشتری با تغییرات احتمالی واحدهای اندازه گیری وجود داشته باشد.

- ابتدا، با انتخاب تمام ردیفهای ستون «Name» از طریق منوی زمینه محدوده انتخابشده، یک فهرست کلی برای همه نامهای محصولات ایجاد میکنیم.

- اسمی به آن بدهید، مثلاً «غذا».

- سپس به همین ترتیب برای هر محصول لیست های جداگانه با واحدهای اندازه گیری مربوطه ایجاد می کنیم. برای وضوح بیشتر، اجازه دهید به عنوان مثال موقعیت اول - "تعظیم" را در نظر بگیریم. سلولهای حاوی تمام واحدهای اندازهگیری را برای این محصول علامتگذاری میکنیم و از طریق منوی زمینه، نامی را تعیین میکنیم که باید کاملاً با نام مطابقت داشته باشد.
 به همین ترتیب، ما لیست های جداگانه ای برای سایر محصولات موجود در لیست خود ایجاد می کنیم.
به همین ترتیب، ما لیست های جداگانه ای برای سایر محصولات موجود در لیست خود ایجاد می کنیم. - پس از این، ما یک لیست کلی از محصولات را در سلول بالای ستون اول جدول اصلی وارد می کنیم - مانند مثالی که در بالا توضیح داده شد، از طریق دکمه "بررسی داده ها" (برگه "داده ها").

- ما "=Nutrition" را به عنوان منبع (طبق نام خود) نشان می دهیم.

- سپس روی سلول بالای ستون با واحدهای اندازه گیری کلیک کنید، همچنین به پنجره تأیید اطلاعات بروید و فرمول را در منبع نشان دهید. =INDIRECT(A2)"، که در آن A2 تعداد سلول با محصول مربوطه است.

- لیست ها آماده است. تنها چیزی که باقی میماند این است که تمام ردیفهای جدول، هم برای ستون A و هم برای ستون B، کشیده شوند.

هنگام پر کردن سلول ها با داده، اغلب لازم است ورودی را به لیست خاصی از مقادیر محدود کنید. به عنوان مثال، یک سلول وجود دارد که کاربر باید نام بخش را وارد کند، که نشان می دهد کجا کار می کند. منطقی است که ابتدا لیستی از بخش های سازمان ایجاد کنید و به کاربر اجازه دهید فقط مقادیر را از این لیست انتخاب کند. این رویکرد به سرعت بخشیدن به فرآیند ورودی و کاهش تعداد اشتباهات تایپی کمک می کند.
لیست کشوییمی توان با استفاده از
در این مقاله ایجاد خواهیم کرد لیست کشوییبا استفاده از () با نوع داده فهرست کنید.

لیست کشوییمی تواند به روش های مختلف شکل بگیرد.
A. ساده ترین لیست کشویی - وارد کردن موارد لیست مستقیماً در قسمت منبع
فرض کنید در یک سلول ب 1 نیاز به ایجاد لیست کشوییبرای وارد کردن واحدهای اندازه گیری یک سلول را انتخاب کنید ب 1 و تماس بگیرید تایید داده ها
اگر در زمینه منبعواحدهای اندازه گیری را نشان می دهد که با نقطه ویرگول از هم جدا شده اند قطعه؛ کیلوگرم؛ متر مربع؛ مکعب، سپس انتخاب به این چهار مقدار محدود می شود.

حالا ببینیم چی شد. یک سلول را انتخاب کنید ب 1 . هنگامی که یک سلول را انتخاب می کنید، یک دکمه فلش مربعی در سمت راست سلول ظاهر می شود تا موارد را انتخاب کنید لیست کشویی.

ایراداتاین رویکرد: آیتم های لیست به راحتی از دست می روند (مثلاً با حذف یک سطر یا ستون حاوی یک سلول). ب
1
) وارد کردن تعداد زیادی از عناصر راحت نیست. این رویکرد برای لیست های تغییرناپذیر کوچک (3-5 مقدار) مناسب است.
مزیت - فایده - سود - منفعت: به سرعت یک لیست ایجاد کنید.
ب. وارد کردن موارد لیست در یک محدوده (در همان برگه لیست کشویی)
آیتم های لیست کشویی را می توان در یک محدوده در یک صفحه EXCEL و سپس در یک فیلد قرار داد منبعابزاری برای تعیین پیوند به این محدوده.
عناصر لیست را فرض کنید قطعه؛ کیلوگرم؛ متر مربع؛ مکعبوارد سلول های محدوده می شود آ 1: آ 4 ، سپس میدان منبعحاوی =sheet1!$A$1:$A$4 خواهد بود

مزیت - فایده - سود - منفعت: وضوح فهرست عناصر و سهولت اصلاح. این رویکرد برای لیست هایی که به ندرت تغییر می کنند مناسب است.
ایرادات: در صورت اضافه شدن عناصر جدید، باید مرجع محدوده را به صورت دستی تغییر دهید. درست است، محدوده وسیع تری را می توان بلافاصله به عنوان منبع شناسایی کرد، به عنوان مثال، آ
1:
آ
100
. اما پس از آن لیست کشویی ممکن است حاوی خطوط خالی باشد (به عنوان مثال، اگر برخی از عناصر حذف شده باشند یا لیست به تازگی ایجاد شده باشد). برای ناپدید شدن خطوط خالی، باید فایل را ذخیره کنید.
عیب دوم: محدوده منبع باید در همان صفحه قرار گیرد لیست کشویی، زیرا قوانین نمی توانند از پیوندهایی به برگه های دیگر یا کتاب های کار استفاده کنند (این برای EXCEL 2007 و قبل از آن صادق است).
بیایید ابتدا از شر دومین اشکال خلاص شویم - لیستی از عناصر را ارسال خواهیم کرد لیست کشوییروی یک برگه دیگر
ب. وارد کردن موارد لیست در یک محدوده (در هر کاربرگ)
وارد کردن آیتم های لیست در محدوده ای از سلول ها در یک کتاب کار دیگر
اگر میخواهید محدودهای را با موارد فهرست کشویی به کتاب کار دیگری (مثلاً به یک کتاب کار) منتقل کنید منبعxlsx، سپس باید موارد زیر را انجام دهید:
- در کتاب منبعxlsxلیست لازم از عناصر را ایجاد کنید.
- در کتاب منبع.xlsxبه عنوان مثال، به محدوده سلول های حاوی لیست عناصر اختصاص دهید ListExt;
- کتاب کاری را که می خواهید سلول ها را با لیست کشویی در آن قرار دهید باز کنید.
- محدوده مورد نظر سلول ها را انتخاب کنید، ابزار را فراخوانی کنید , در زمینه منبعنشان دادن = INDIRECT("[Source.xlsx]sheet1!ListExt");
هنگام کار با لیستی از عناصر موجود در کتاب کار دیگری، فایل منبع.xlsxباید باز باشد و در همان پوشه قرار داشته باشد، در غیر این صورت باید مسیر کامل فایل را مشخص کنید. به طور کلی بهتر است از ارجاع به برگه های دیگر یا استفاده خودداری شود کتاب ماکرو شخصی Personal.xlsx یا افزونه ها.
اگر نمی خواهید نامی به محدوده موجود در فایل اختصاص دهید منبع.xlsx، سپس فرمول باید به = تغییر کند INDIRECT("[Source.xlsx]sheet1!$A$1:$A$4")
مشاوره:
اگر تعداد زیادی سلول با قوانین روی برگه وجود دارد بررسی داده ها، سپس می توانید از ابزار ( صفحه اصلی/ پیدا کردن و انتخاب کردن/ انتخاب گروهی از سلول ها). گزینه بررسی داده هااین ابزار به شما امکان می دهد سلول هایی را انتخاب کنید که در معرض اعتبارسنجی داده ها هستند (با استفاده از دستور مشخص شده است داده ها / کار با داده ها / اعتبارسنجی داده ها). هنگام انتخاب سوئیچ هر کستمام این سلول ها انتخاب خواهند شد. هنگام انتخاب گزینه اینها یکسانفقط سلولهایی برجسته میشوند که قوانین اعتبارسنجی دادهها مشابه سلول فعال برای آنها تنظیم شده است.
توجه داشته باشید:
اگر لیست کشوییحاوی بیش از 25-30 مقدار است، سپس کار با آن ناخوشایند می شود. لیست کشوییتنها 8 عنصر را در یک زمان نمایش می دهد و برای دیدن بقیه، باید از نوار اسکرول استفاده کنید که همیشه راحت نیست.
EXCEL تنظیم اندازه فونت را ارائه نمی دهد لیست کشویی. با تعداد زیاد عناصر، فهرست کردن عناصر و استفاده از طبقه بندی اضافی عناصر منطقی است (یعنی تقسیم یک لیست کشویی به 2 یا بیشتر).
به عنوان مثال، برای کار مؤثر با لیست کارمندان بیش از 300 کارمند، ابتدا باید بر اساس حروف الفبا مرتب شود. سپس ایجاد کنید لیست کشوییحاوی حروف الفبا دومین لیست کشوییفقط باید شامل نامهایی باشد که با حرف انتخاب شده در لیست اول شروع میشوند. برای حل چنین مشکلی می توان از یا ساختار استفاده کرد.
مایکروسافت اکسل توانایی ایجاد یک لیست کشویی را دارد - یعنی یک سلول حاوی چندین مقدار باشد که کاربر بتواند بین آنها جابجا شود. این یک ابزار بسیار راحت برای کار با جداول است، به ویژه در مورد بررسی داده های وارد شده. بنابراین، اگر نمی دانید چگونه یک لیست کشویی در اکسل ایجاد کنید، دستورالعمل های ارائه شده در مقاله به شما کمک می کند.
ابتدا بیایید ساده ترین روشی را بررسی کنیم که به شما در ایجاد یک لیست کشویی کمک می کند. برای پیاده سازی آن، همه کارها را مانند دستورالعمل های زیر انجام دهید:
مرحله 1.به برگه بروید "داده ها"، که در پانل بالایی و سپس در بلوک قرار دارد "کار با داده ها"ابزار تأیید داده را انتخاب کنید (تصویر صفحه نشان می دهد که با چه نمادی نشان داده شده است).

گام 2.حالا همان تب اول را باز کنید "گزینه ها"،و نصب کنید "فهرست"در لیست نوع داده

مرحله 3.اکنون در قسمت ورود اطلاعات "منبع"می توانید مقادیری را که لیست کشویی را تشکیل می دهند را مشخص کنید. شما می توانید این کار را به روش های زیر انجام دهید:

در یک یادداشت!برای اینکه محدوده ای از سلول ها را به صورت دستی وارد نکنید، کافی است برای انتخاب اولین سلول دارای مقدار، چپ کلیک کنید، یک دو نقطه قرار دهید و آخرین سلول دارای مقدار را با ماوس انتخاب کنید.
بعد از اینکه از هر یک از روش ها استفاده کردید و نام محدوده مقدار را مشخص کردید، مانند تصویر زیر به نتیجه خواهید رسید.

در یک یادداشت!راه دیگری برای تعیین مقدار در منبع وجود دارد - نام محدوده را در قسمت ورودی بنویسید. این روش سریعترین است، اما قبل از استفاده از آن، باید یک محدوده با نام ایجاد کنید. در مورد نحوه انجام این کار بعدا صحبت خواهیم کرد.

ویدئو - ایجاد لیست های کشویی در اکسل
لیست کشویی با جایگزینی داده ها
اگر جدول شما دستخوش تغییرات دائمی است و نمیخواهید روی محتوای لیست کشویی شما تأثیر بگذارد، روش زیر به شما کمک میکند. از آن استفاده کنید و سپس ویرایش داده های سلولی به طور خودکار در لیست کشویی نمایش داده می شود. برای این کار موارد زیر را انجام دهید:
- محدوده لیست را با دکمه سمت چپ ماوس انتخاب کنید (در این مثال لیستی از درختان خواهد بود)، سپس برگه را باز کنید "خانه"و منو را انتخاب کنید "قالب کردن به عنوان جدول".

- پس از این، منوی انتخاب سبک باز می شود. سبک هیچ نقشی جز بصری ندارد، بنابراین هر کدام را متناسب با سلیقه خود انتخاب کنید.

- در مرحله بعد یک پنجره تایید ظاهر می شود که هدف آن بررسی صحت محدوده وارد شده است. مهم است که کادر کناری را علامت بزنید "جدول با سربرگ"، از آنجایی که وجود عنوان در این مورد نقش اساسی دارد.

- پس از تکمیل مراحل، نوع محدوده زیر را دریافت خواهید کرد.

- حالا روی سلولی که لیست کشویی در آن قرار دارد کلیک چپ کرده و به تب بروید "داده ها"(روش قبلی به شما می گوید که چگونه این کار را انجام دهید).

- در قسمت ورودی "منبع"باید تابعی را با سینتکس وارد کنید "=INDIRECT("TableName[Header]")". اسکرین شات یک مثال خاص تر را نشان می دهد.

بنابراین، لیست آماده است. شبیه این خواهد شد.

در یک یادداشت!این روش یک تفاوت اساسی با روش اول دارد - یک روش آماده به عنوان یک لیست استفاده می شود و نه محدوده ای از مقادیر. این بدان معناست که هرگونه تغییر در جدول در لیست کشویی منعکس می شود.
بیایید این را آزمایش کنیم. ابتدا، بیایید یک سلول جدید "درخت کریسمس" را به جدول قالب بندی شده جدید خود اضافه کنیم. همانطور که می بینید، همان مقدار به لیست اضافه شده است.

اگر یک سلول را حذف کنید (در این مورد ما "توس" را حذف کردیم)، این نیز در محتوای لیست کشویی منعکس می شود.

در یک یادداشت!در این روش به اصطلاح «میز هوشمند» می پردازیم. به راحتی قابل توسعه است و این ویژگی برای بسیاری از دستکاری ها با جداول اکسل از جمله ایجاد یک لیست کشویی مفید است.
لیست های کشویی وابسته
برای ایجاد لیست های کشویی وابسته، این دستورالعمل های گام به گام را دنبال کنید:
- ابتدا باید یک محدوده با نام ایجاد کنید. به برگه بروید "فرمول ها"، سپس انتخاب کنید "نام مدیر"و "ايجاد كردن".


- نام و محدوده را وارد کنید، سپس کلیک کنید "خوب". اگر قبلا سلول های مورد نیاز را با ماوس انتخاب کرده باشید، محدوده به طور خودکار مشخص می شود. همچنین توجه داشته باشید که نام محدوده باید منحصر به فرد باشد و نمی تواند دارای علامت های نقطه گذاری با فاصله باشد.

- با استفاده از همین تکنیک، به تعداد وابستگی های منطقی که می خواهید ایجاد کنید، محدوده های نامگذاری شده ایجاد کنید. در این مثال، این دو محدوده دیگر هستند: "بوته ها"و "گیاهان".

- برگه را باز کنید "داده ها"(در روش اول مسیر رسیدن به آن مشخص شده است) و نام محدوده های نامگذاری شده را در منبع نشان دهید، همانطور که در تصویر نشان داده شده است.


- اکنون باید با استفاده از همان طرح یک کشویی اضافی ایجاد کنید. این فهرست کلماتی را که با عنوان مطابقت دارند منعکس می کند. به عنوان مثال، اگر "درخت" را انتخاب کرده باشید، "توس"، "آهنگ"، "افرا" و غیره خواهد بود. برای این کار مراحل بالا را تکرار کنید اما در قسمت ورودی "منبع"تابع را وارد کنید "=INDIRECT(E1)"
. در این مورد "E1"– این آدرس سلول با نام محدوده اول است. با استفاده از همین روش، می توانید هر تعداد لیست به هم پیوسته که نیاز دارید ایجاد کنید.


اکنون چندین روش برای ایجاد یک منوی کشویی در می دانید. این ممکن است در تعدادی از موارد و به خصوص در تأیید داده ها برای شما مفید باشد. انتخاب روش مناسب باید به نوع جدولی که با آن کار می کنید بستگی دارد. اگر این یک جدول "یک بار" است، روش اول مناسب است - سریع و آسان است. اگر جدول نیاز به تغییرات ثابت دارد، بهتر است از روشی استفاده کنید که شامل ایجاد «جدول هوشمند» و محدودههای نامگذاری شده باشد.
ویدئو - کرکره های مرتبط: آسان و سریع
لیست کشویی در اکسل یک عملکرد نسبتا راحت است که به شما کمک می کند اسناد پیچیده تری ایجاد کنید و درک بصری کار را برای کاربر آسان تر می کند.
تعدادی از رایج ترین انواع لیست های کشویی که می توانید در اکسل ایجاد کنید عبارتند از:
یک لیست در اکسل با چند انتخاب ایجاد کنید
می توانید با استفاده از ابزارهای داخلی کنترل پنل، فهرستی را در سلول برنامه ایجاد کنید.
بیایید نگاهی دقیق تر به تمام انواع اصلی و رایج و روند ایجاد آنها در عمل بیاندازیم.
نصیحت!لیست پاپ آپ کلاسیک برنامه دارای عملکرد چند انتخابی است، یعنی کاربر با کلیک بر روی گروه مربوطه می تواند گزینه مناسب را برای آن انتخاب کند.
انتخاب چندگانه زمانی ضروری است که شما باید مقدار چندین سلول سند را با استفاده از یک لیست تنظیم کنید.

ظاهر چند انتخابی برای پر کردن چندین سلول به طور همزمان
- سلول ها را انتخاب کنید. اگر به شکل نگاه کنید، باید از C2 شروع و با C5 ختم کنید.
- تب "داده" را که در نوار ابزار اصلی در پنجره برنامه قرار دارد، پیدا کنید. سپس مطابق شکل زیر بر روی کلید تایید اطلاعات کلیک کنید.

بررسی داده ها
- در پنجره ای که باز می شود، همان تب اول را باز کنید و مانند شکل، عنصر را انتخاب کنید. بنابراین، یک لیست در این مکان ها ایجاد می شود. در قسمت متن، محدوده سلول هایی را که در هر بار انتخاب آیتم ها پر می شود را مشخص کنید.

پر کردن اطلاعات برای ایجاد یک لیست کشویی با چندین انتخاب از مقادیر سلول
و غیرهشماره پر کردن:
به این ترتیب شما یک لیست افقی کلاسیک با قابلیت انتخاب چندگانه ایجاد خواهید کرد.
اما برای اینکه به صورت خودکار پر شود، باید یک ماکرو با کد منبع زیر ایجاد کنید که در شکل نشان داده شده است.

کد برنامه برای ایجاد یک ماکرو
- کلیدهای داغ اکسل - ضروری ترین گزینه ها
- فرمول های EXCEL با مثال - دستورالعمل استفاده
- نحوه ساخت نمودار در اکسل - دستورالعمل
یک لیست با محتوا در اکسل ایجاد کنید
یک لیست استاندارد با محتوا به شما امکان می دهد فرآیند وارد کردن اطلاعات را خودکار کنید. وقتی روی آن کلیک می کنید، مجموعه ای از مقادیر احتمالی آن ظاهر می شود.
کاربر فقط می تواند مقدار مورد نیاز را برای پر کردن انتخاب کند.

لیست سفارشی با محتوا
ساده ترین راه برای ایجاد چنین لیستی استفاده از "جدول هوشمند" برنامه است.
با کمک آنها، می توانید به راحتی و به سرعت انواع لیست های مورد نیاز خود را با محتوا قالب بندی کنید:
- سلول های مورد نیاز را انتخاب کنید و روی دکمه "Format as table" در برگه اصلی کلیک کنید.
نمونه قالب بندی و چیدمان کلید:

فرآیند قالب بندی
- با استفاده از طراح داخلی، می توانید ستون های جدول و هدف آنها را تغییر دهید.

قالببندی فهرست با محتوا با استفاده از «جدول هوشمند»
ایجاد یک لیست کشویی در یک سلول (نسخه برنامه 2010)
همچنین می توانید یک لیست در یک سلول کاربرگ ایجاد کنید.
یک مثال در شکل زیر نشان داده شده است:

مثال در یک سلول ورق
برای ایجاد یکی، دستورالعمل ها را دنبال کنید:

پر کردن و بررسی مقادیر وارد شده در هنگام ایجاد لیست با پر کردن سلول کاربرگ
شما همچنین ممکن است علاقه مند باشید:
- گرد کردن در اکسل - دستورالعمل های گام به گام
- جدول اکسل - ایجاد و پیکربندی
نتایج
در این مقاله انواع اصلی لیست های کشویی و نحوه ایجاد آنها مورد بحث قرار گرفت. به یاد داشته باشید که روند ایجاد آنها در نسخه های زیر برنامه یکسان است: 2007، 2010، 2013.
فهرستهای کشویی به شما کمک میکنند نه تنها کل سند را سریعتر کار کنید، بلکه آن را برای کار با پروژههای بزرگ سازگار کنید.
فیلم های موضوعی مقاله:
ایجاد لیست کشویی در اکسل
4 روش برای ایجاد یک لیست کشویی در برگه اکسل.
نحوه ایجاد یک لیست کشویی در اکسل
نحوه ایجاد یک لیست کشویی در اکسل نحوه اضافه کردن یک لیست بازشو در اکسل نحوه ایجاد یک لیست کشویی در اکسل