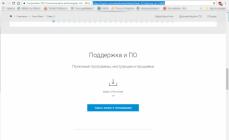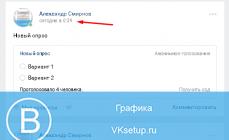توییت
این مقاله برای مبتدیانی که می خواهند همه چیز را به درستی و کارآمد انجام دهند مناسب است. من خودم را به دستورالعمل های ساده محدود نکردم، بنابراین معلوم شد که چیزی شبیه به یک آموزش کوچک است - این درک خود فرآیند را فراهم می کند و دانش لازم را به کاربران تازه کار می دهد.
اگرچه ما در مورد نصب صحبت می کنیم ویندوز 7، توصیه من مناسب است ویندوز 8و به حاشیه تاریخ انداخته شد ویندوز ویستا.
انتخاب نسخه ویندوز 7
مونتاژ یا توزیع اصلی؟
به اصطلاح "ویندوز بیلد" در اینترنت بسیار محبوب است. چرا آنها خوب هستند و چرا بسیاری از کارشناسان توصیه می کنند آنها را نصب نکنید؟ برای پاسخ به این سوال و همچنین کمک به انتخاب توزیع (دیسک نصب)، ابتدا باید توضیح دهید که اسمبلی چیست.
مونتاژدر این مورد به معنای نسخه اصلاح شده ویندوز است. برخی از کاربران پیشرفته با "دست های ماهر" تنظیمات و ترکیب اجزای نصب شده، محتویات فایل های سیستم را تغییر می دهند، برنامه های مختلفی را اضافه می کنند - به این ترتیب ساخت بعدی ویندوز به دست می آید. همه اسمبلی ها به طور واقعی غیرقانونی هستند، اما مزایا و معایب نرم افزارهای بدون مجوز در فصل مربوطه مورد بحث قرار خواهند گرفت.
نکات مثبت مونتاژ:
- کاربر یک سیستم "زیبا" و کاربردی خارجی با برنامه های نصب شده دریافت می کند که کاربر را از نصب و پیکربندی معمول نجات می دهد.
- درایورهای ادغام شده در مونتاژ نیاز به جستجو و نصب دستی آنها را برطرف می کنند.
- به روز رسانی ویندوز ادغام شده در برخی از بیلدها، نیاز به به روز رسانی دستی سیستم عامل (OS) را برطرف می کند.
- مونتاژ نصب شده اغلب به دلیل غیرفعال شدن اجزای ظاهراً "غیر ضروری" سریعتر بارگذاری می شود.
- بدون نیاز به اتلاف وقت برای وارد کردن کلید مجوز و فعال سازی.
- به دلیل تغییر فایل های سیستم (مثلاً به خاطر دکوراسیون)، حفاظت از فایل های سیستم به درستی کار نمی کند. منظور من نه تنها عملکرد "محافظت و بازیابی سیستم" است، بلکه سایر مکانیسم های نرم افزاری پنهان از چشم کاربر نیز هست. افسوس، بسیاری از نویسندگان سازه ها معتقدند که همه چیز باید خاموش شود؛ در نتیجه، سیستمی روی رایانه نصب می شود که عملاً در مسائل بازیابی پس از خرابی درمانده است. به هر حال، در وب سایت مایکروسافت یک مورد خوب با استدلال صحیح وجود دارد که چرا "محافظت" را نمی توان غیرفعال کرد.
- توییک ها انواع تغییرات تنظیماتی هستند که برای "سرعت بخشیدن به سیستم" طراحی شده اند. در مجموعه ها، ترفندها در مقادیر انبوه استفاده می شوند. من استدلال نمیکنم که برخی از ویرایشهای رجیستری و غیرفعال کردن خدمات میتوانند سیستم را روی رایانههای کند و قدیمی پاسخگوتر کنند. اما با غیرفعال کردن سرویس ها و دستکاری تنظیمات سیستم، ویندوز را محکوم به خرابی می کنیم. چه چیزی برای شما مهمتر است: راه اندازی یک برنامه 0.1 ثانیه سریعتر و اشکالات ثابت در کار، یا عملکرد پایدار بدون خرابی و خطا؟ علاوه بر این، ترفندها عملاً هیچ تأثیر مثبتی بر عملکرد واقعی در وظایف محاسباتی ندارند.
- رانندگان برای ویندوز XP، یکپارچه سازی درایور مفید است، زیرا به شما امکان می دهد سیستم عامل را روی لپ تاپ هایی با رابط SATA نصب کنید. در این مورد به خوبی نوشته شده است. من اینجا مخالفتی ندارم. برای ویندوز ویستا و سیستمهای بعدی، ادغام درایورها بیمعنی شده است، زیرا درایورهای لازم از قبل در توزیع استاندارد وجود دارند. درایورهای کارتهای ویدئویی، کارتهای صدا و غیره نیز در مجموعهها ادغام شدهاند و اغلب حذف میشوند (ممکن است در جایی فایلهای گم شده باشند). در نتیجه، کاربر سیستمی با درایورهای نصب شده دریافت میکند که به هر حال کار میکنند (بدون صدا، میکروفون کار نمیکند، صفحه لمسی لپتاپ دارای اشکال است و غیره). این مشکل در سناریوی دیگری نیز خود را نشان می دهد: شخصی یک اسباب بازی مدرن را نصب می کند و متوجه می شود که سرعت آن در یک کامپیوتر به ظاهر مدرن کاهش می یابد! موضوع چیه؟ تابوت به سادگی باز می شود: نسخه های جدید درایورها، بهینه شده و بهبود یافته، برای همه بازی های مدرن منتشر می شوند. کاربر هنگام نصب یک بیلد ویندوز به این واقعیت فکر نمی کند که درایورها باید به روز شوند - بالاخره همه چیز به همین شکل کار می کند. در نتیجه، کامپیوتر به طور 100 درصد از توان خود استفاده نمی کند. اما کافی بود لینک را دنبال کنید و یک درایور معمولی دانلود کنید (این لینک ها را بعداً در فصل نصب درایورها خواهم گذاشت).
- یک بار دیگر در مورد رانندگان. سازندگان همچنین دوست دارند درایورهای دستگاه های قدیمی را حذف کنند. در نتیجه، با اتصال یک چاپگر قدیمی اما در حال کار، کاربر باید اینترنت را در جستجوی درایور مناسب جستجو کند. یعنی از یک طرف، به نظر می رسد که راننده ای وجود دارد، اما به نظر نمی رسد وجود داشته باشد.
- یک سیستمعامل بدون مجوز (ویندوز میسازد، تأکید میکنم - همیشه غیرقانونی است) هنگام کار با سیستم، محدودیتهایی را اعمال میکند (در این مورد کمی بعداً بیشتر میشود). حتی با وارد کردن کلید مجوز نیز نمی توان وضعیت را اصلاح کرد - فایل ها تغییر کرده اند، همه چیز بیل زده شده است، فعال سازی به هر حال کار خواهد کرد، به علاوه این هنوز نقض توافق نامه مجوز است.
- مجموعه بزرگی از نرم افزارهای نصب شده مبتدیان را گیج می کند. در این مورد، آنها یک تصمیم منطقی و تا حدی درست می گیرند - آنها به سادگی نمادهای عجیب و غریب واقع در دسکتاپ را نادیده می گیرند. با این حال، برنامه ها می توانند بدون اطلاع کاربر اجرا شوند و باعث می شوند آیکون های سینی زیادی ظاهر شوند (نزدیک ساعت) که باز هم کاربر را که با این برنامه ها آشنا نیست گیج می کند. و اگر یک فرد کنجکاو شروع به راهاندازی همه چیز و فشار دادن دکمهها کند، احتمال زیادی وجود دارد که یک سیستم باگ داشته باشد یا حتی آن را "کشتن" کند. این واقعیت که هر برنامه در حال اجرا بخشی از منابع رایانه را اشغال می کند، ارزش ذکر ندارد - این نقطه ضعف آشکار است.
نظر من این است: بیلدهای ویندوز شیطانی هستند. اگر میخواهید سیستم عامل و برنامهها تا حد امکان پایدار باشند، یک توزیع ویندوز تمیز و بدون تغییر نصب کنید. اگر با من موافق نیستید، به شما توصیه می کنم عصبانی نشوید و مزایای برخی مجامع "ثابت شده" را به من ثابت نکنید، بلکه به اینجا یا اینجا بروید و از آنجا بپرسید - افراد با تجربه و دانش مرتبط به شما پاسخ خواهند داد. . یا پاسخی نخواهند داد، زیرا برای بسیاری بدیهی است که مجامع شیطانی هستند.
همچنین مجموعه هایی برای نصب خودکار ویندوز وجود دارد که در آن اسکریپت نصب نوشته می شود و حداقل حداقل یکپارچه شده است، به عنوان مثال، به روز رسانی. هیچ شکایتی از این گونه مجالس وجود ندارد، زیرا هدف آنها مشخص است، سازندگان آنها به وضوح هدف چنین مجلسی را می دانند. اغلب، چنین توزیع هایی با استفاده از Windows AIK انجام می شود.
درباره نسخه های ویندوز 7
ویندوز 7 چندین دارد انتشارات(گزینه ها، نسخه ها - متفاوت نامیده می شود). نسخه ها در مجموعه عملکردها و سیستم مورد نیازشان متفاوت هستند. به عنوان مثال، نشریه " خانه اصلی"در رایانه های قدیمی با 512 مگابایت رم به خوبی کار می کند، در حالی که " بیشترین"به دلیل وجود چنین جزء پرمصرف به عنوان رابط، انتشار در چنین رایانه ای به طور قابل توجهی کند می شود." Aero"(همان طرح پنجره شفاف).
عملکرد رایانه شما به انتخاب نسخه بستگی دارد.
همانطور که در بالا ذکر کردم، عملکرد نیز متفاوت است، اما این فقط در رایانه های شخصی کند قابل توجه است. با بیش از 2 گیگابایت رم و پردازنده ای با حداقل دو هسته 2 گیگاهرتزی، تفاوت بین نسخه ها در عملکرد و پاسخگویی تقریباً غیر قابل توجه است. شما نباید نشریه ای با عملکردهای «رزرو» انتخاب کنید. بهتر است نسخه ای را روی رایانه خود نصب کنید که دقیقاً مطابق با نیازهای شما باشد. ویژگیهایی که به آنها نیاز ندارید، تنها مانع از کار میشوند و فضای هارد و رم شما را هدر میدهند. در آینده، همیشه می توانید نسخه را بدون نصب مجدد کامل ویندوز تغییر دهید.
انواع نسخه های ویندوز 7
اگرچه من در مورد نسخه های ویندوز 7 صحبت می کنم، اما وضعیت مشابه با ویندوز ویستا و ویندوز 8 هنوز منتشر نشده است. درست است، نصب ویندوز ویستا به دلیل این واقعیت که در حال حاضر یک سیستم عامل "نسل آخر" است، فایده ای ندارد و ویندوز 8 در حال حاضر فقط در نسخه بتا، ناپایدار و ناتمام وجود دارد. یک بار دیگر تکرار می کنم: عجله نکنید و برای Windows 7 Ultimate به فروشگاه بروید. ابتدا باید بدانید چه نسخه هایی از ویندوز وجود دارد.
ویندوز 7 دارای شش نسخه است: Windows 7 Starter، Windows 7 Home Basic، Windows 7 Home Premium، Windows 7 Professional، Windows 7 Enterprise، Windows 7 Ultimate Ultimate). اجازه دهید نسخه "شرکتی" را کنار بگذاریم، زیرا برای کار در سازمان ها در نظر گرفته شده است. از نظر عملکرد، این نشریه "حداکثر" را کپی می کند، اما مجوز متفاوتی دارد. بیایید "Elementary" را نیز فراموش کنیم، زیرا این نسخه فقط به صورت نصب شده در نت بوک های ارزان قیمت موجود است و عملکردهای آن تا حد امکان محدود است. این بدان معناست که ما یک انتخاب از چهار نسخه ویندوز 7 در دسترس کاربران خانگی داریم: ویندوز 7 صفحه اصلی(Home Basic)، ویندوز 7 خانه تمدید شد(Home Premium)، ویندوز 7 حرفه ای(حرفه ای)، ویندوز 7 بیشترین(نهایی).
پشتیبانی از تم Aero- چیز بسیار خوب و زیبایی است، اما منابع زیادی را می خورد. این به ویژه در لپ تاپ ها قابل توجه است - روشن کردن Aero عمر باتری را کوتاه می کند. Windows 7 Home Basic از این جهت متفاوت است که پشتیبانی Aero غیرفعال است. شما می توانید Aero را با دستکاری هوشمندانه فایل ها و رجیستری فعال کنید؛ دستورالعمل های زیادی در مورد این موضوع وجود دارد. شاید تنها ویژگی جالب نسخه به ظاهر غیرجذاب Home Basic، سیستم مورد نیاز کمتر آن باشد. اگر یک کامپیوتر قدیمی با 512 مگابایت رم دارید، می توانید ویندوز 7 Home Basic را به جای ویندوز XP قدیمی نصب کنید. بازی ها کندتر اجرا می شوند، زیرا ویندوز 7 خود به منابع بیشتری نیاز دارد، اما نسخه Home Basic به دلیل "سبک بودن" از نظر اجزای آن، از نظر منابع کاملاً بی تکلف است و برای عملکرد خود به رم کمتری نیاز دارد. و اگر یک درایو فلش سریع را به USB وصل کنید و ReadyBoost را روی آن روشن کنید، "اسب پیر" باد دومی خواهد گرفت! این امر به ویژه با یک هارد دیسک کند قابل توجه خواهد بود. Aero توسط همه نسخه ها به جز Home Basic پشتیبانی می شود.
Windows Media Center- یک چیز خوب، عملکرد آن بسیار فراتر از محدوده یک پخش کننده ویدیوی معمولی است. درست است، من از Media Center استفاده نمی کنم، PotPlayer برای من کافی است. اما ممکن است این برنامه را دوست داشته باشید. تمام نسخه های ویندوز به جز Home Basic از آن پشتیبانی می کنند.
پشتیبانی از گروه خانه- یک ویژگی مفید که به شما امکان می دهد از پوشه ها و فایل های مشترک و همچنین چاپگرها و سایر دستگاه ها استفاده کنید. در سادگی تنظیمات آن با معمول "اشتراک گذاری فایل ها و پوشه ها" که برای کاربران ویندوز XP و Vista آشنا هستند، متفاوت است. تنظیمات را در مرکز شبکه و اشتراکگذاری ببینید. یک مقاله خوب در مورد Windows 7 Homegroups در اینجا آمده است. تمامی نسخه های ویندوز از این فناوری مفید پشتیبانی می کنند، به جز نسخه محروم Home Basic.
پشتیبانی از حالت ویندوز XP- یک چیز ضروری برای کسانی که از برنامه های قدیمی استفاده می کنند که در ویندوز 7 کار نمی کنند. حالت ویندوز XP ویندوز XP است که در یک ماشین مجازی نصب شده است. تمام برنامههایی که در این حالت راهاندازی میشوند در واقع در یک رایانه مجازی با ویندوز XP اجرا میشوند، بنابراین پنجره چنین برنامهای با قاب آبی قابل تشخیص تم ویندوز XP قاب میشود. دارندگان نسخه های حرفه ای و حداکثر می توانند هر زمان که بخواهند این مؤلفه را از وب سایت مایکروسافت دانلود و نصب کنند. بنابراین اگر به شما می گویند که برنامه ای در ویندوز 7 کار نمی کند و باید ویندوز XP را نصب کنید، به این شخص در مورد حالت ویندوز XP آموزش دهید. دو عیب این فناوری:
بازی های سه بعدی در این ماشین مجازی کار نمی کنند. - Windows 7 Home Basic و Home Premium از حالت Windows XP پشتیبانی نمی کند.
نصب برنامه ها در این ماشین مجازی نیاز به حرکات غیر ضروری دارد - برای یک کاربر تازه کار کمی دشوار خواهد بود.
به علاوه: مشکل سازگاری با ویندوز XP ناپدید می شود - برنامه ها در ویندوز XP واقعی اجرا می شوند و نه ویندوز 7. علاوه بر این، همه اسناد، فایل ها - همه چیز به طور معمول در برنامه های در حال اجرا در ویندوز XP مجازی باز می شود. از دید کاربر، همه چیز همانطور که باید کار می کند، فقط پنجره توسط قاب آبی رابط ویندوز XP قاب می شود.
پشتیبانی از دامنه- قابلیت اتصال کامپیوتر به دامنه که برای کاربر خانگی کاربرد کمی دارد. درباره دامنه ها بیشتر بخوانید. در نسخه های حرفه ای و حداکثر کار می کند. مربوط به کسانی است که از لپ تاپ شخصی خود برای کار، اتصال به شبکه با دامنه استفاده می کنند.
رمزگذاری درایو با BitLocker- برای توطئه گران و کسانی که اطلاعات بسیار مهم را در رایانه ذخیره می کنند. شرح شغل قرار دارد. فقط در نسخه Ultimate کار می کند. خوشبختانه، این تنها راه حل برای رمزگذاری دیسک نیست، راه حل های رایگان نیز وجود دارد. برای مثال TrueCrypt.
به نظر من برای اکثر کاربران کافی خواهد بود خانه تمدید شدنسخه های ویندوز 7. نصب Maximum یا خدای ناکرده نسخه Corporate فایده ای ندارد. علاوه بر قیمت ...
سیستم مورد نیاز ویندوز 7
اینکه کدام کامپیوتر برای نصب ویندوز 7 مناسب است در سایت مایکروسافت به تفصیل نوشته شده است. من خودم را به بازگویی کوتاه با توضیح اکتفا می کنم:
- فرکانس پردازنده باید 1 گیگاهرتز یا بالاتر باشد.البته کار راحت روی چنین کامپیوتر کندی غیرممکن است، اما کار خواهد کرد. ویندوز 7، بر خلاف ویندوز XP قدیمی، به طور موثر از پردازنده های چند هسته ای استفاده می کند، اما روی یک پردازنده تک هسته ای نیز کار می کند.
- رم باید برای یک سیستم 32 بیتی 1 گیگابایت یا بالاتر و برای سیستم 64 بیتی 2 گیگابایت باشد.در فصل بعدی در مورد این موضوع بیشتر بخوانید، من فقط یک چیز را می گویم - اجرای هر دو ویندوز 7 32 و 64 بیتی در رایانه ای با 512 مگابایت رم کاملاً امکان پذیر است.خود ویندوز خیلی سریع کار میکند، اما اگر برنامهای را اجرا کنید، به دلیل کمبود رم، کاهش سرعت ایجاد میشود. نتیجه گیری: کار بر روی رایانه ای با 512 مگابایت رم امکان پذیر خواهد بود، اما باید صبور باشید (به شما توصیه می کنم برای صرفه جویی در پنجاه یا حتی، طراحی پنجره را مانند ویندوز 2000 به کلاسیک تغییر دهید. مگابایت رم بیشتر). در رایانه هایی با 1 گیگابایت رم، کار راحت امکان پذیر است، به استثنای بازی ها - هر بازی مدرن به 2 گیگابایت یا بیشتر رم نیاز دارد و این بستگی زیادی به نسخه ویندوز ندارد.
- کارت گرافیک باید حداقل از DirectX 9 پشتیبانی کند.در واقع، تا زمانی که یک درایور سازگار وجود داشته باشد، ویندوز 7 روی یک کارت گرافیک قدیمی کار می کند. همچنین، با یک کارت گرافیک قدیمی که حداقل از DirectX 9 پشتیبانی نمی کند، رابط زیبای Aero (طراحی پنجره نیمه شفاف) در دسترس نخواهد بود. در این پست بیشتر در مورد DirectX صحبت کردم.
- 16 گیگابایت فضای هارد دیسک رایگان برای ویندوز 7 32 بیتی، 20 گیگابایت برای 64 بیت.لطفاً توجه داشته باشید - این حداقل است؛ فضای کافی برای برنامه ها و بازی ها وجود نخواهد داشت.
- اینترنت نیز بسیار مطلوب است- برای دریافت به روز رسانی، پایگاه داده های آنتی ویروس جدید و غیره.
برای اینکه بفهمید چه نوع رایانه ای دارید، می توانید برنامه را دانلود و اجرا کنید - استفاده از آن آسان است و اطلاعاتی که در مورد سخت افزار رایانه می دهد برای کاربران تازه کار قابل درک است. همچنین در ادامه متن نکات دیگری در مورد تعیین محتویات رایانه وجود خواهد داشت.
کدام سیستم را انتخاب کنیم - 32 بیت یا 64؟
بحث های بی پایانی در مورد ظرفیت بیتی سیستم وجود دارد. بعید است بتوانم به این موضوع پایان دهم. حداقل در مورد وضعیت فعلی با ظرفیت بیت سیستم ها به زبان ساده به شما خواهم گفت.
ظرفیت سیستم می تواند باشد 32 خفاش و 64 . درست تر است که عمق بیت را به عنوان نشان دهیم x86و x64، اما این امر مبتدیان را گیج می کند (من با مواردی مانند "کدام سیستم را انتخاب کنم - 86 بیت یا 64؟" مواجه شده ام). بنابراین برای جلوگیری از سردرگمی از اعداد 32 و 64 استفاده می کنم.
ما، به عنوان کاربران رایانه شخصی، متمایزترین ویژگی را بین ویندوز 32 و 64 بیتی مشاهده می کنیم: سیستم های 32 بیتی نمی توانند با بیش از 4 گیگابایت رم کار کنند (در واقع، حتی کمتر - سیستم حدود 3.5 گیگابایت "می بیند". راهی وجود دارد که با استفاده از یک پچ خاص، یک سیستم 32 بیتی 4 گیگابایتی را مجبور کنید دیده شود، اما نکته خاصی در این مورد وجود ندارد - ویندوز شروع به رفتار ناپایدار می کند. در مورد محدودیت های ویندوز 32 بیتی در مقاله بیشتر صحبت کردم
ویندوز 7 64 بیتی به شما امکان می دهد کار کنید (نه تنها رقمی در مورد مقدار حافظه نصب شده نمایش دهید، بلکه همچنین به طور موثراز این حجم استفاده کنید) با 192 گیگابایت حافظه که خوب است. ویندوز 64 بیتی به شما امکان اجرای برنامه های 32 بیتی را می دهد. در عین حال، نسخه 32 بیتی نمی تواند نسخه های 64 بیتی برنامه ها را اجرا کند. برنامه های 64 بیتی به دلیل محاسبات کارآمدتر نسبت به نسخه های 32 بیتی از مزیت سرعت برخوردار خواهند بود. همچنین، سیستم x64 بهتر از ویروس ها محافظت می شود (اما هنوز یک آنتی ویروس لازم است).
سکه یک نقطه ضعف نیز دارد: ویندوز 64 بیتی و برنامه های 64 بیتی به دلیل افزایش حجم داده ای که با آنها کار می کنند، کمی (در مجموع 100-150 مگابایت) رم بیشتری اشغال می کنند. با این حال، این تفاوت همیشه قابل توجه نیست. مشکل دوم این است که برخی از برنامه های 32 بیتی روی سیستم 64 بیتی اجرا نمی شوند یا با خطا از کار می افتند. باز هم، تعداد برنامه های ناسازگار به اندازه ای کم است که این اشکال را نادیده بگیرد.
توصیه من:اگر ویندوز 7 را روی رایانه شخصی با حداقل 2 گیگابایت رم نصب می کنید و قصد دارید در آینده موارد بیشتری را اضافه کنید - نسخه x64 را انتخاب کنید.در این صورت، یک روز خوب به فروشگاه میروید، یک کارت حافظه میخرید، آن را در رایانهتان قرار میدهید و با خوشحالی از افزایش سرعت، به استفاده از رایانه ادامه میدهید. رم اضافه شده استفاده خواهد شد، همه چیز خوب خواهد بود.
اگر رایانه دارای ویندوز 32 بیتی بود، دردسر بیشتری وجود خواهد داشت. برای استفاده از بیش از 3.5 گیگابایت رم (در غیر این صورت چرا رم بیشتری نصب کردید؟)، باید نسخه 64 بیتی را به طور کامل نصب کنید، زیرا نمی توانید به سادگی عمق بیت سیستم را به روز کنید. شما باید همه چیز را پاک کنید، هارد دیسک را تمیز یا فرمت کنید و سپس ویندوز x64 را از ابتدا نصب کنید. مقاله خوبی در مورد این ویندوز 7 وجود دارد: مهاجرت به نسخه 64 بیتی. به هر حال، هنگام خرید ویندوز دارای مجوز، جعبه حاوی دیسک هایی با هر دو اندازه بیت است - x86 و x64.
اطلاعات مفید
برای تعیین بیتی ویندوز نصب شده خود، آن را باز کنید کنترل پنل - سیستم و امنیت(اگر دستهها را غیرفعال کردهاید، این مورد ظاهر نمیشود، مورد بعدی بلافاصله ظاهر میشود) - سیستم:
اگر یک سیستم عامل 64 بیتی نصب کرده اید، به راحتی می توان حدس زد که پردازنده کامپیوتر شما 64 بیتی است، زیرا ویندوز 64 بیتی به یک پردازنده مناسب نیاز دارد. اگر ویندوز 32 بیتی نصب کرده اید و شک دارید که پردازنده رایانه شما از 64 بیت پشتیبانی می کند (که در حال حاضر بعید است، مگر اینکه رایانه شما بیش از 7 سال سن داشته باشد)، باید از برنامه رایگان CPU-Z - پیوند استفاده کنید. برنامه اطلاعات مربوط به پردازنده را نشان می دهد:
اگر یکی از نام های زیر در خط دستورالعمل وجود داشته باشد، پردازنده از 64 بیت پشتیبانی می کند: EM64T، AMD64، Intel64.
درباره لایسنس ویندوز و یک ترفند مفید
من در مورد این واقعیت که دزدی دریایی بد، شرور و غیره است صحبت نمی کنم. این بحث شده است و در حال بحث است، نوشتن دوباره در مورد آن وقت تلف کردن است. جالب تر است که در مورد آنچه که ویندوز "دزدان دریایی" را از ویندوزهای دارای مجوز متمایز می کند صحبت کنیم. من همچنین یک ترفند مفید در مورد دوره آزمایشی استفاده از ویندوز را به اشتراک می گذارم که بسیاری از کاربران تازه کار از آن اطلاعی ندارند. این به شما امکان می دهد از "فعال کننده ها" استفاده نکنید، که به شما امکان می دهد به طور قانونی برای مدت طولانی از ویندوز استفاده کنید.
پشتیبانی فنی
به نظر می رسد، تفاوت بین یک دیسک 300 روبلی و آن جعبه برای "پول زیاد" چیست؟ بزرگ است، اما همه در مورد آن نمی دانند. متأسفانه مایکروسافت به نوعی در مورد "خوبی" مجوز سکوت می کند. تنها توضیح مناسب از مزایای مجوز در این صفحه است، جایی که میخواهم به ویژه یک نکته مهم را برجسته کنم:
"اوه، خوب، می توانم از برنامه نویسی که می شناسم بپرسم!" - شکاکان آن را رد خواهند کرد. و اشتباه خواهند کرد. پشتیبانی فنی مایکروسافت نسبت به همه "برنامه نویسان" مزیتی دارد: افرادی که در پشتیبانی فنی کار می کنند بیش از هرکس دیگری در حل مشکلات سیستم تجربه دارند. بالاخره کارشان این است، نانشان است و علمشان مناسب است.
به هر حال، به صفحه عیب یابی در ویندوز 7 نگاهی بیندازید - چیزهای مفید زیادی در آنجا نوشته شده است. متأسفانه، برخی تفاوت های ظریف وجود دارد. اولین مورد مربوط به مجوز OEM است. اگر لپ تاپ یا رایانه رومیزی با مجوز OEM خریداری کرده اید (ویندوز که همراه با رایانه ارائه می شود)، فروشگاهی که رایانه شخصی شما را مونتاژ کرده یا سازنده رایانه (لپ تاپ) موظف است پشتیبانی فنی را به شما ارائه دهد. یعنی اگر ویندوز در چنین کامپیوتری خراب شد، به فروشگاهی که کامپیوتر را با مجوز OEM خریداری کرده اید بروید و درخواست کنید که مشکل حل شود. پشتیبانی فنی مایکروسافت می تواند به سادگی شما را به همان فروشگاه یا سازنده ارجاع دهد. نکته دوم این است که پشتیبانی فنی برای حل مشکلات بیشتر از یک فرد آگاه در این نزدیکی است. از طرف دیگر، کارمندان مایکروسافت توصیه بدی نخواهند کرد، اما یک "برنامه نویس" آشنا ممکن است اشتباه کند.
حق قانونی استفاده
مجوز Windows از نظر قانونی حق شما را برای استفاده از این سیستم عامل در رایانه شما تضمین می کند - یعنی هیچ "چک" ترسناکی نخواهد بود.
درباره به روز رسانی ویندوز
علاوه بر ظرافت های قانونی و حق تماس با پشتیبانی فنی معمولی و عدم استفاده از اینترنت در جستجوی مشاوره، چندین مزیت در ارتباط با قابلیت اطمینان ویندوز وجود دارد. مهمترین آنها مربوط به به روز رسانی هابرای ویندوز و برنامه ها
آنتی ویروس قادر به مقابله با 100٪ از همه تهدیدها نیست - این یک واقعیت است. راه های زیادی برای راه اندازی ویروس بدون تعامل مستقیم با کاربر وجود دارد. به عنوان مثال، ویروس Kido (توضیحات)، که تا ژانویه 2009 بیش از 12 میلیون رایانه را آلوده کرده است، به طور فعال از آسیب پذیری های سرویس سرور سوء استفاده می کند. اگر همه کاربران ویندوز بهروزرسانیهایی را نصب میکردند که این آسیبپذیریها را پوشش میداد، در آن صورت همهگیری ویروس رایانهای ذکر شده در بالا رخ نمیداد. واقعیت چیز سختی است، به همین دلیل است که ویروس هنوز از کاربرانی که عملکرد به روز رسانی را فعال نکرده اند زنده می ماند.
در نسخههای غیرقانونی ویندوز، عملکرد بهروزرسانی معمولاً غیرفعال است، زیرا بهروزرسانیهای سیستم فعالسازی ویندوز همراه با بهروزرسانیهایی هستند که حفرههای امنیتی را پوشش میدهند و مشکلات برنامهها را برطرف میکنند. در نتیجه، شخصی که از ویندوز فعال شده با روش غیرقانونی (فعالکننده) استفاده میکند یا باید بهروزرسانیها را فراموش کند و رایانهاش را در معرض حمله قرار دهد، و آن را به یک بستر بالقوه برای عفونت تبدیل میکند (تکرار میکنم - آنتی ویروس در این مورد راهحل نیست. برای مشکل!)، یا نصب به روز رسانی ها را با بررسی کنترل کنید - آیا فعال کننده پس از به روز رسانی حفاظت خراب می شود؟ رایانه های آلوده به ویروس اینگونه ظاهر می شوند - یک کاربر تازه کار توصیه های فعال سازی بدون مجوز را دنبال می کند ، عملکرد به روز رسانی را غیرفعال می کند و سپس تعجب می کند: "من یک آنتی ویروس دارم، چرا روی رایانه خود ویروس دارم؟!"
من چیزی در مورد اسمبلی ها نمی گویم - آنها گاهی اوقات با برنامه های مخرب ارائه می شوند (به عنوان مثال، اسمبلی Zver). بنابراین ویندوز لایسنس شده از ویندوز دزدی امنیت بیشتری دارد. و این تبلیغات نیست، بلکه یک واقعیت ثابت شده است. برای منصفانه بودن، می خواهم توجه داشته باشم که گاهی اوقات فعال سازی در ویندوز دارای مجوز انجام نمی شود. دلایل این امر کاملاً مشخص نیست. با این حال، این اتفاق کمتر از هنگام استفاده از فعالکنندههای غیرقانونی میافتد. اطلاعات جالبی در مورد Windows Update در ویکی پدیا وجود دارد - پیوند. خود آپدیت کننده را در کنترل پنل و در منوی Start - All Programs پیدا خواهید کرد.
توصیه می کنم در " تنظیمات پارامتر» بررسی کنید که آیا به روز رسانی خودکار فعال است:
برخی از درایورها نیز از طریق Windows Update به روز می شوند. هنگام نوشتن این مقاله، نویسنده بهروزرسانیهای جدیدی را دریافت کرد:
آنتی ویروس رایگان Microsoft Security Essentials.
برای همه کاربران دارای مجوز ویندوز در دسترس است؛ می توانید آن را از اینجا دانلود کنید. آنتی ویروسش خیلی خوبه واضح است که بهتر از Avast رایگان است که به دلایلی با وجود درماندگی بسیار محبوب است.
دوره آزمایشی ویندوز
همان ترفندی که قبلا در موردش صحبت کردم.اگر مجوز ویندوز ندارید، اما با استدلال های من در مورد مزایای نرم افزار دارای مجوز موافق هستید و متأسفانه پول لازم برای خرید مجوز را ندارید، می توانید این کار را انجام دهید: ویندوز 7 را نصب کنید و نهآن را فعال کنید در این صورت، تایمر شمارش معکوس دوره آزمایشی کار خواهد کرد، که این است 30 روز از زمان نصبپنجره ها. نکته اصلی نصب نسخه ویندوزی است که می خواهید در آینده بخرید.
هنگام خرید ویندوز، فقط پنجره "System" را باز کنید - در پایین یک لینک فعال سازی وجود دارد. اگر در 30 روز موفق به پیدا کردن پول نشده اید (اجازه دهید یادآوری کنم، Windows 7 Home Premium 4290 روبل هزینه دارد که زیاد نیست)، می توانید دوره آزمایشی را بازنشانی کنید و دوباره از دوره آزمایشی 30 روزه استفاده کنید. و به همین ترتیب تا سه بار. در مجموع می توانید از ویندوز به صورت رایگان و بدون فعال سازی یا نصب مجدد استفاده کنید 120 روز!فکر می کنم جمع آوری مبلغ مورد نیاز در این مدت کاملاً امکان پذیر است. دستورالعمل های تمدید دوره آزمایشی را می توانید در اینجا بیابید.
نصب ویندوز 7
از کجا می توانم توزیع ویندوز را دریافت کنم؟
اگرچه خود مایکروسافت نصب ویندوز را از روی دیسک دارای مجوز اصلی توصیه می کند، اما تا زمانی که محتویات دیسک با دیسک اصلی مطابقت داشته باشد، سایت اجازه نصب از منابع دیگر را می دهد. تصاویر دیسکی که ظاهراً 100٪ با آنهایی که در جعبه های زیبا با مجوزها مطابقت دارند، به عنوان مثال، اینجا هستند - پیوند. به طور طبیعی، دانلود کل محتویات یک توزیع تورنت فایده ای ندارد؛ شما باید یک تصویر دیسک جداگانه انتخاب کنید. نحوه انجام این کار نوشته شده است. نحوه رایت یک تصویر دیسک دانلود شده در یک DVD، نوشته شده است
اگر نمی خواهید دیسک نصب ویندوز را رایت کنید، می توانید نصب را روی یک درایو فلش USB رایت کنید. دو دستورالعمل خوب برای این کار وجود دارد: نحوه نصب ویندوز 7 از درایو فلش با استفاده از WinToFlash (آسان تر) و نصب ویندوز 7 از درایو فلش (سخت تر). فرقی نمی کند کدام روش را انتخاب کنید.
فرآیند نصب.
اکنون که کار آماده سازی تمام شد، اجازه دهید نصب را شروع کنیم. مقاله من را بخوانید تا رایانه خود را برای بوت شدن از دیسک یا درایو فلش پیکربندی کنید. اگر همه چیز به درستی پیکربندی شده باشد، هنگامی که کامپیوتر را روشن می کنید، به جای بارگیری ویندوز، یک صفحه سیاه با خط "" ظاهر می شود.
هر دکمه ای را فشار دهید و نصب شروع می شود (نمایشگر بارگیری ظاهر می شود). پس از آن پنجره ای با تنظیمات زبان می بینیم که همه چیز قبلاً پیکربندی شده است. کلیک " به علاوه»:
پنجره بعدی با آیتم جالب است بازگرداندن سیستم" اگر قبلاً ویندوز ویستا یا 7 را نصب کرده اید که به دلایلی کار نمی کند، این مورد ممکن است به شما کمک کند. اما در حال حاضر ویندوز 7 را نصب می کنیم، بنابراین روی " کلیک می کنیم. نصب»:
سپس نسخه ویندوز را انتخاب کنید. موردی را انتخاب کنید که برای آن مجوز دارید. اگر ویندوز را روی لپتاپی نصب کنید که قبلاً ویندوز 7 آن نصب شده بود، یک برچسب در پایین لپتاپ با کلید مجوز و اطلاعات نسخه وجود دارد.
پس از انتخاب یک نشریه از لیست، روی « کلیک کنید به علاوه" در پنجره بعدی باید موافقت نامه مجوز را بپذیرید. بنا به دلایلی من قسمتی از سریال انیمیشن "پارک جنوبی" را به یاد آوردم، که در آن شخصیت های اصلی فراموش کردند توافق نامه مجوز را بخوانند و معلوم شد که ... خوب، مهم نیست. ما موافقت می کنیم و روی “ به علاوه».
در مرحله بعد، مواردی به ما داده می شود تا از بین آنها انتخاب کنیم به روز رسانی(اگر رایانه قبلاً ویندوز داشت) و نصب کامل. ویندوز XP را نمی توان به ویندوز 7 ارتقا داد، اما ویستا به 7 کاملاً امکان پذیر است - همه تنظیمات و برنامه ها ذخیره می شوند. از آنجایی که من در مورد "نصب تمیز از ابتدا" صحبت می کنم، روی گزینه "نصب کامل" کلیک کنید:
پنجره بعدی نیاز به توضیح دارد - چه چیزی و چگونه. از ما خواسته می شود که دیسک را پارتیشن بندی کنیم:
دیسک را می توان به تقسیم کرد بخش ها. هر پارتیشن در پنجره کامپیوتر به عنوان یک هارد دیسک جداگانه ظاهر می شود. این فرآیند "پارتیشن بندی دیسک منطقی" نامیده می شود.
در اسکرین شات می بینید که دیسک کامپیوتری که ویندوز 7 را در آن نصب می کنم از قبل دارای دو پارتیشن است. بخش 1ویندوز 7 را برای نیازهای خود ایجاد کرد (بوت لودر نوعی محافظت در برابر کسانی است که دوست دارند فایل ها را حذف کنند و در برابر بدافزارها). این بخش پنهان است و شما آن را در پنجره "رایانه" نخواهید دید. حجم آن 100 مگابایت است که با استانداردهای مدرن بی اهمیت است. بخش 2حاوی ویندوز 7 از قبل نصب شده است که می خواهم با نصب یک ویندوز جدید آن را حذف کنم. در اصل، پس از نصب ویندوز 7 روی دیسک، لازم نیست ویندوز قدیمی را حذف کنید ج:یک پوشه وجود خواهد داشت Windows.old، جایی که فایل های قدیمی سیستم عامل را پیدا خواهید کرد. همچنین حاوی یک پوشه Users با اسناد، میانبرها و فایل های دیگر از کاربر سیستم عامل قبلی است.
پوشه Windows.old را پاک نکنید!!!به طور دقیق تر، می توانید آن را حذف کنید، اما فقط با استفاده از عملکرد پاکسازی دیسک. دستورالعمل های مربوط به حذف صحیح پوشه Windows.old قرار داردبازیابی ویندوز از این پوشه نیز امکان پذیر است، اما هیچ تضمینی برای عملکرد عادی وجود ندارد. دستورالعمل ها علاوه بر همه چیز، ممکن است بخش های دیگری نیز وجود داشته باشد. به عنوان مثال، لپتاپها سیستم بازیابی ویندوز خود را دارند، که برای آن تصویر یک سیستم از قبل نصب شده و پیکربندی شده روی یک پارتیشن مخفی ذخیره میشود، که در صورت تمایل، میتوان آن را بهجای یک ویندوز باگ «بازسازی» کرد. این که آیا این بخش را حذف کنید یا نه به شما بستگی دارد.
من ساده ترین و مطمئن ترین راه را توصیه می کنم- پارتیشن ویندوز را فرمت کنید (محتویات را پاک کنید) و ویندوز 7 خود را در آنجا نصب کنید. برای انجام این کار، روی ” کلیک کنید راه اندازی دیسک"، کلیک کنید بخش 2(اگر ویندوز XP یا ویستا داشتید، این پارتیشن 1 خواهد بود که نوع آن را دارد سیستم) و فشار دهید قالب:
امیدوارم از همه اسناد و فایل های خود از قبل نسخه پشتیبان تهیه کرده باشید زیرا درایو C: پاک خواهد شد.دسکتاپ نیز درایو C: است. تفاوت های ظریف:اگر قبلاً ویندوز را اشتباه نصب کرده اید، ممکن است پارتیشن 1 درایو D: باشد یا با حرف دیگری مشخص شود. علاوه بر این، سیستم میتواند روی درایو دیگری غیر از C: باشد، در این صورت سردرگمی حتی بیشتر میشود. برای فرمت پارتیشن مورد نیاز به اندازه پارتیشن ها توجه کنید. در صورت بروز هر گونه مشکل، نویسنده مقاله هیچ مسئولیتی ندارد! فراموش نکنید که از تمام اسناد مهم با ذخیره آنها در یک دی وی دی، درایو فلش یا رایانه دیگری یک نسخه پشتیبان تهیه کنید. پس از قالب بندی، روی "کلیک کنید" به علاوه"و خود نصب آغاز خواهد شد:
این مرحله می تواند تا نیم ساعت طول بکشد. لازم نیست بنشینید و به مانیتور نگاه کنید تا آسیبی به چشمانتان وارد نشود. پس از نصب، کامپیوتر دوباره راه اندازی می شود و پیام " برای بوت شدن از CD یا DVD هر کلیدی را فشار دهید…" - اما برای ادامه نصب از هارد دیسک نیازی نیست چیزی را فشار دهید. یک پنجره ورود نام کاربری ظاهر می شود. در اینجا من یک ترفند بسیار مفید را با شما به اشتراک می گذارم - نام را فقط با حروف انگلیسی وارد کنید:
در آینده می توانید نام را از طریق کنترل پنل - حساب های کاربری تغییر دهید و آن را با حروف روسی در آنجا بنویسید. اما در مرحله اول پس از نصب ویندوز، بهتر است نام آن را به انگلیسی بنویسید تا بازی ها و برنامه ها دچار مشکل نشوند. همچنین نام کامپیوتر را به انگلیسی بنویسید. در مرحله بعد، می توانید یک رمز عبور برای حساب خود تعیین کنید:
در اینجا می توانید رمز عبور را تعیین کنید
واجب نیست در آینده می توانید رمز عبور را وارد کنید کنترل پنل ها - حساب های کاربری.پس از کلیک بر روی Next، مرحله بعدی فعال کردن ویندوز است.
با این حال، می توانید آن را رد کنید و بعداً حتی پس از یک ماه یا شش ماه کلید را وارد کنید - من در این مورد در فصل مجوزها صحبت کردم. در پنجره بعدی، اکیداً توصیه می کنم روی بزرگترین دکمه کلیک کنید:
امیدوارم اینترنت نامحدودی داشته باشید چون حجم فایل هایی که ویندوز بعد از نصب دانلود می کند در مجموع می تواند بیش از نیم گیگابایت باشد. واقعیت این است که پس از انتشار Service Pack 1 (سرویس پک ها مجموعه ای از به روز رسانی ها هستند) تعداد نسبتاً زیادی به روز رسانی قبلاً منتشر شده است. طبیعتاً در سرویس پک 1 ویندوز 7 گنجانده نشده است، زیرا اولین سرویس پک برای ویندوز 7 در ابتدای سال 2011 منتشر شد. در مرحله بعد، تنظیم زمان و منطقه زمانی باقی می ماند:
نصب درایورها
من در مورد چنین مرحله مهم و اجباری مانند نصب درایورها صحبت کردم - هر دو سیستم عامل از نظر نصب درایورها یکسان هستند، هیچ نکته ای در کپی کردن مطالب وجود ندارد.
راه اندازی ویندوز
چه چیزی را می توان و چه چیزی را نمی توان سفارشی کرد
به اندازه کافی عجیب، می توانید به تنظیمات ویندوز بروید. این رایانه شماست، باید آن را مطابق با خودتان سفارشی کنید. اگر آن را باز کنید هیچ اتفاق بدی نمی افتد صفحه کنترلو به آیتم های مختلف نگاه کنید، تصویر زمینه را روی دسکتاپ تغییر دهید... این مجاز است، این همان چیزی است که کنترل پنل برای آن است. ولی " ترفندها"(تنظیمات پنهان)، که در مورد آن مقالاتی در اینترنت نوشته شده است که یکدیگر را کپی می کنند، نباید انجام شود.چنین تنظیماتی سرعت را افزایش نمی دهد، اما اشکالات قطعا ظاهر می شوند. شاید بلافاصله نه، اما ظاهر می شوند. تمام این ویرایشهای رجیستری، تغییر نوع راهاندازی سرویسهای ویندوز، تغییر اولویتهای وقفه و سایر تنظیمات با کلمات جالب فقط هستند. در تئوریمی تواند عملکرد کامپیوتر را افزایش دهد. در عمل فقط یکی وجود دارد صدمه، و شتاب به دلیل اثر دارونما قابل توجه است.
نتیجه:هر تنظیماتی که در کنترل پنل موجود نیست ممکن است مضر باشد. شما می توانید هر کاری که می خواهید در کنترل پنل انجام دهید زیرا کامپیوتر شماست، فقط ابتدا راهنما را بخوانید (برای نمایش راهنما، کلیک کنید F1روی صفحه کلید - اطلاعات مفید زیادی در آنجا نوشته شده است). پوشه "Administration" در کنترل پنل حاوی مواردی است که نباید لمس شود، اگرچه "نمایشگر رویداد" و "مانیتور سیستم" بسیار مفیدی نیز وجود دارد - اینها اجزای اطلاعاتی هستند که به شما امکان می دهند مشکلاتی را که با چشم قابل مشاهده نیستند شناسایی کنید. پنجره ها.
وضوح صفحه
برای مبتدیان، تنظیم صحیح رزولوشن صفحه نمایش اغلب مشکل ساز است. اغلب، یک کاربر تازه کار نمی داند وضوح صفحه نمایش چیست. با این حال، مهم است که این را بدانید و بتوانید آن را پیکربندی کنید. اولاً اگر رزولوشن نادرست باشد، تصویر روی صفحه دارای نسبت های نادرست است و ثانیاً کدر می شود.
شما باید از چشمان خود محافظت کنید، بنابراین باید رزولوشن را تنظیم کنید: روی Desktop کلیک راست کرده و " را انتخاب کنید. وضوح صفحه" تنظیمات مورد نیاز ما وجود دارد، با بهینه ترین وضوح که با کلمه "توصیه می شود" برجسته شده است:
اگر چنین کلمه ای در لیست نیست، F1 را روی صفحه کلید فشار دهید - راهنما برای پنجره باز ظاهر می شود. در مورد ما، راهنمای تنظیم وضوح با جدولی از وضوح های توصیه شده برای اندازه های مختلف صفحه نمایش باز می شود. اگر رزولوشن توصیه شده تنظیم شده است، اما تصویر روی صفحه (یا بخشی از آن) همچنان کدر است، به دنبال دکمه “ در مانیتور بگردید. خودکار" - تقریباً همه مانیتورها دارای چنین دکمه و/یا تنظیماتی در منوی مانیتور هستند که به شما امکان می دهد تا به طور خودکار تصویر را با حداکثر وضوح در وضوح انتخاب شده به درستی تنظیم کنید. مانیتور خود رزولوشن را انتخاب نمی کند، این کار باید در ویندوز انجام شود.
تنظیمات ماوس
حساسیت پیکان ماوس در Control Panel - Mouse - Pointer Options تنظیم می شود:
اگر قرار است کودک یا سالمند از رایانه استفاده کند، سرعت نشانگر را کاهش دهید تا آنها بتوانند بسیار ساده ترموس را به سمت عناصر روی صفحه نشانه بگیرید.
تنظیم تصویر زمینه دسکتاپ
روی مورد دسکتاپ - راست کلیک کنید شخصی سازی- در آنجا هر چیزی را که نیاز دارید پیدا خواهید کرد. اگر ویندوز 7 دارید صفحه اصلییا شروع کننده، پس باید بدانید که تنظیمات شخصی سازی در آنجا محدود است ، اما یک جایگزین کامل برای پنجره "شخصی سازی" وجود دارد - پنل شخصی سازی برای Windows 7 Starter و Home Basic.
تغییر میانبر صفحه کلید برای تغییر زبان ورودی
شما را نمی دانم، اما تغییر زبان صفحه کلید از روسی به انگلیسی و بازگشت با استفاده از میانبر صفحه کلید برای من ناخوشایند است. Alt+Shift. من ترجیح می دهم Ctrl+Shift، زیرا این دکمه ها را می توان با یک انگشت، بدون نگاه کردن فشار داد. اگر با من موافق هستید، دستور این کار این است: برای تغییر میانبر صفحه کلید، به کنترل پنل - تغییر طرح بندی صفحه کلید و سایر روش های ورودی - تغییر صفحه کلید - تغییر صفحه کلید - تغییر میانبر صفحه کلید بروید. همه چیز بعدا مشخص خواهد شد.
1. تنظیمات یک هدف نیستند، بلکه وسیله ای برای رسیدن به راحتی هستند. تنها چیزی را تنظیم کنید که راحتی را نه برای رایانه، بلکه برای شما تضمین کند.
2. اگر می خواهید یاد بگیرید که چگونه یک شبکه راه اندازی کنید، ویندوز را بازیابی کنید و به سادگی دانش کسب کنید، به شما توصیه می کنم به سؤالات متداول در لپ تاپ ها نگاه کنید. به ذکر لپ تاپ ها توجه نکنید - ویندوز همه جا یکسان نصب می شود، اصل همیشه یکسان است.
برنامه های مفید
پس از نصب ویندوز و درایورها، کامپیوتر آماده کار می شود، اما فقط برای چه؟ البته باید برنامه ها را نصب کنید. کدام آنها دقیقاً - می توانم چندین مورد را توصیه کنم.
من نصب ده ها برنامه را فقط از روی کنجکاوی یا "فقط در مورد" توصیه نمی کنم، زیرا این یکی از دلایل کندی کامپیوتر است. اگر دوست دارید "برنامه های جالب زیادی" نصب کنید، با پایداری و عملکرد سریع ویندوز خداحافظی کنید. به هر حال، برای بهینه سازی می توانید یکی را نصب کنید که بتواند رایانه شما را "در حالت خوب" نگه دارد:
الف) حافظه پنهان مرورگر را برای راه اندازی سریع آنها پاک کنید.
ب) هر گونه زباله را از پوشه های موقت حذف کنید تا فضای دیسک آزاد شود.
ج) آن را به طور خودکار طبق یک برنامه انجام دهید - نصب کنید، پیکربندی کنید، لذت ببرید.
دیگر:
مرورگر- این یک برنامه نسبتاً مهم است، زیرا با اینترنت تعامل دارد. لیستی از مرورگرها با لینک های دانلود در وجود دارد. من Google Chrome را توصیه می کنم - راحت تر از اینترنت اکسپلورر استاندارد است.
آنتی ویروسشما می توانید آن را به صورت رایگان نصب کنید. من در مورد محبوب ترین آنتی ویروس های رایگان در مقاله صحبت کردم
برنامه های اداریاگر مجوز مایکروسافت آفیس ندارید، میتوانید لینک رایگان LibreOffice را امتحان کنید. قابلیت های این "Office" رایگان برای تایپ متن، ویرایش جداول و ایجاد ارائه کاملاً کافی است. از نظر خارجی، برنامه های LibreOffice مشابه Microsoft Office 2003 هستند، بنابراین می توانید به آن عادت کنید. خیلی مهم نیست، اما توصیه می شود که مؤلفه های Microsoft Visual C++ و .NET Framework را از لیست نصب کنید - آنها برای عملکرد صحیح بسیاری از برنامه ها و به خصوص بازی ها مفید خواهند بود.
خط پایین
در این مقاله تقریباً همه چیز را در مورد نصب صحیح ویندوز برای مبتدیان به شما گفتم. برخی از دستورالعمل ها - مخصوصاً برای نصب درایورها - به صورت پیوند در دسترس هستند، زیرا من به تنهایی چیزی برای اضافه کردن ندارم و نمی خواهم آن را بازگو کنم.
اگر در حین نصب مشکلی وجود داشت، بررسی کنید که آیا چیزی در مقاله از قلم افتاده است؟ آیا آنها همه چیز را دقیقاً همانطور که من نوشتم انجام دادند؟ 90 درصد مشکلات ناشی از بی توجهی است، بقیه مشکلات مربوط به خود فناوری است. اگر لحظه ای برای شما نامفهوم به نظر می رسد، آن را دوباره بخوانید. شاید شما چیزی را از دست داده اید. با خیال راحت خواسته ها و سوالات خود را در نظرات بنویسید - بر اساس پیشنهادات شما، مقاله را به گونه ای ویرایش می کنم که قابل درک تر شود.
هر کاربر یک درایو DVD ندارد، علاوه بر این، اخیراً رایانه های شخصی کمیاب به آنها مجهز شده اند. اما هنوز هم باید سیستم را نصب کنید و برای این کار استفاده از درایو فلش USB قابل بوت راحت تر است. بیایید بفهمیم که چگونه ویندوز 7 را از یک درایو فلش نصب کنیم - پس از همه، شما یک DVD برای این منظور نخواهید خرید.
قبل از ادامه نصب، این مقاله را به دقت مطالعه کنید: ممکن است در طول فرآیند مشکلات مختلفی ایجاد شود که با استفاده از یکی از روش های شرح داده شده در زیر قابل حل است.
فرآیند نصب خود را می توان به مراحل زیر تقسیم کرد:
- دانلود تصویر نصب؛
- آماده سازی کامپیوتر؛
- ایجاد یک درایو فلش قابل بوت؛
- راه اندازی بایوس رایانه شخصی؛
- نصب ویندوز 7.
بیایید هر مرحله را با جزئیات بیشتری بررسی کنیم.
قبل از اینکه تصویر را روی فلش درایو رایت کنید و سیستم را از آن نصب کنید، باید آن را دانلود کنید. امروزه تعداد زیادی بیلد سیستم عامل آماده وجود دارد که به برنامه ها و عملکردهای زیادی مجهز هستند.
اغلب در چنین توزیع هایی، تم پیش فرض یا طرح صدا تغییر می کند. اما همه کاربران چنین نوآوری هایی را دوست ندارند. شما فقط باید تصاویر اصلی ایجاد شده توسط مایکروسافت را دانلود کنید. مقر بزرگی از برنامه نویسان برجسته جهان کار خود را بهتر از برخی اصلاح کننده های حرفه ای انجام می دهد.
کمی پایین تر دکمه ای پیدا خواهید کرد که در آن می توانید یک فایل تورنت برای دانلود نسخه روسی ویندوز 7 با معماری 32 یا 64 بیتی دانلود کنید. فایل از وب سایت رسمی مایکروسافت گرفته شده و کاملا اورجینال است. دانلود را ادامه دهید و پس از اتمام دانلود به مرحله بعدی بروید.
پس از دانلود فایل، آن را با استفاده از کلاینت تورنت باز کنید. اگر نمی دانید چگونه با چنین برنامه هایی کار کنید، دستورالعمل های گام به گام ما را دنبال کنید.
- ابتدا خود کلاینت تورنت را دانلود کنید. این برنامه qBittoorent خواهد بود.
- برنامه را نصب کنید و از آن برای باز کردن فایل تورنتی که قبلا دانلود کرده اید استفاده کنید.

- نسخه ویندوز 7 را انتخاب کنید (در مورد ما 64 بیتی حرفه ای است) و روی "OK" کلیک کنید.

- پس از این، سیستم عامل با حداکثر سرعت موجود شروع به بارگیری می کند.

آماده شدن برای نصب ویندوز 7
اول از همه، ما باید تمام اطلاعاتی را که برای ما مهم است، که در درایو C قرار دارد، در مکانی امن کپی کنیم. اغلب اینها پوشه ها هستند: "دانلودها"، "دسکتاپ" و غیره.
می توانید فایل ها را در یک درایو منطقی دیگر (درایو که سیستم روی آن نصب نمی شود) یا در یک درایو خارجی ذخیره کنید. اگر داده های زیادی وجود ندارد، می توانید از فضای ذخیره سازی ابری نیز استفاده کنید. به عنوان مثال، ابر Mail.ru 100 گیگابایت فضای رایگان فراهم می کند.
با نگاهی به آینده، به یاد داشته باشید: هنگام استفاده از رایانه شخصی خود، باید داده های خود را روی دیسکی غیر از دیسکی که سیستم روی آن نصب شده است ذخیره کنید. دیسک فیزیکی را به پارتیشن ها تقسیم کنید و فایل های خود را در هر یک از آنها به جز سیستم ذخیره کنید. برای نصب ویندوز 7، حجم راحت 70 تا 100 گیگابایت (بسته به نوع و مقدار نرم افزار مورد استفاده) خواهد بود.
نکته مهم دیگری که باید قبل از شروع نصب به آن توجه کرد، درایورهای کارت شبکه ما است. اگر پس از نصب ویندوز 7 معلوم شود که هیچ درایوری برای کارت شبکه وجود ندارد، مشکلات اضافی ایجاد می شود که باید با استفاده از رایانه دوم با انتقال فایل ها از آن از طریق درایو فلش حل شود.
اگر به تازگی رایانه ای خریداری کرده اید، اطلاعات ارزشمندی در آن وجود ندارد و نمی تواند باشد، بدون نیاز به کپی کردن داده ها، به بخش بعدی بروید.
یک درایو فلش USB قابل بوت بسازید
برای ایجاد رسانه قابل بوت و شروع مراحل نصب سیستم عامل، به موارد زیر نیاز داریم:
- درایو فلش USB با ظرفیت 8 گیگابایت یا بیشتر. به جای یک درایو فلش USB، می توانید از یک کارت حافظه ساده با کارتخوان استفاده کنید.
- توزیع نصب "Seven" با پسوند iso.
- ابزاری که با آن تصویری را در یک درایو فلش می نویسیم.
توجه! قبل از شروع به ایجاد رسانه نصب، به یاد داشته باشید که تمام داده های موجود در آن به طور جبران ناپذیری از بین می روند.
ساخت رسانه نصب با استفاده از Ultra ISO
یک برنامه تصویربرداری دیسک شناخته شده می تواند رسانه قابل بوت ایجاد کند. بیایید به الگوریتم ضبط ویندوز 7 در یک دستگاه USB نگاه کنیم.
- برنامه Ultra ISO را از لینک دانلود و نصب کنید.
- فایل به دست آمده را اجرا کنید و کادر "من موافقت نامه مجوز را می پذیرم" را علامت بزنید. با کلیک بر روی "بعدی" به مرحله بعدی بروید.

- با استفاده از دکمه «مرور»، مسیر نصب را انتخاب کنید، سپس روی «بعدی» کلیک کنید.

- ما در اینجا چیزی را تغییر نمی دهیم و فقط ادامه می دهیم.

- برنامه در حال نصب است، منتظریم تا تمام شود.

نصب Ultra ISO کامل شده است، می توانید آن را اجرا کنید و مستقیماً به سراغ ایجاد یک درایو فلش برای نصب ویندوز 7 بروید.

- برنامه Ultra ISO را می توان در حالت آزمایشی راه اندازی کرد، بنابراین عملکرد آن به هیچ وجه آسیب نمی بیند. روی دکمه مشخص شده در تصویر کلیک کنید.

- به منوی «فایل» بروید و روی آیتم «باز کردن» کلیک کنید.

- تصویر ویندوز 7 را که دانلود کرده ایم انتخاب کنید و سپس "Open" را انتخاب کنید.

- به بخش "راه اندازی" بروید و روی موردی که در تصویر علامت گذاری کرده ایم کلیک کنید.

- ما مطمئن می شویم که رسانه مورد نیاز ما در دستگاه های بالای پنجره نمایش داده می شود و روی دکمه "Format" کلیک می کنیم.
توجه! این کار تمام اطلاعات شما را پس از بازیابی از بین می برد. اگر فایل های مورد نیاز خود را در درایو USB خود دارید، ابتدا آنها را ذخیره کنید.

- در پنجره بعدی، به سادگی روی "شروع" کلیک کنید.

- Ultra ISO یک بار دیگر به ما هشدار می دهد که تمام اطلاعات درایو فلش پاک می شود. روی "OK" کلیک کنید.

- پس از تکمیل فرمت، روی "رایت" کلیک کنید.

- روند ضبط "Seven" بر روی یک فلش درایو آغاز شده است. بسته به سرعت درایو و نسخه سیستم عامل انتخابی، حدود 5-10 دقیقه طول می کشد.

ضبط کامل است، رسانه ما قابل استفاده است.

بیایید به چند گزینه دیگر برای ایجاد رسانه قابل بوت با ویندوز 7 نگاه کنیم.
روفوس
این برنامه دیگری است که می تواند یک درایو فلش USB قابل بوت با "Seven" ایجاد کند. ابتدا بیایید آن را دانلود کنیم.
این برنامه، بر خلاف Ultra ISO، نیازی به نصب ندارد، بنابراین می توانید فایل دانلود شده را اجرا کنید و بلافاصله به فرآیند رایت سیستم عامل در یک دستگاه USB بروید. برای این کار موارد زیر را انجام می دهیم:
- دستگاه ضبط را انتخاب کنید. این درایو فلش ما خواهد بود، در این مورد - 16 گیگابایت. سپس بر روی آیکون دیسک کلیک کنید.

- توزیعی را که دانلود کرده ایم در پوشه PC انتخاب کنید.

- فرآیند ضبط را با دکمه "شروع" آغاز می کنیم.

- Rufus به ما اطلاع می دهد که همه فایل ها از درایو فلش پاک می شوند. اگر قبلاً یک نسخه پشتیبان ایجاد کرده اید یا اطلاعات مهمی در رسانه وجود ندارد، روی "OK" کلیک کنید.

در نتیجه، ویندوز 7 شروع به ضبط بر روی درایو فلش USB می کند، پس از آن یک رسانه نصب کامل در اختیار خواهید داشت.

توجه! قبل از شروع فرآیند نوشتن سیستم در درایو فلش، مطمئن شوید که تمام داده ها را روی آن ذخیره کنید - در غیر این صورت آنها به طور غیرقابل برگشتی از بین می روند.
همانطور که می بینید ، این روش بسیار ساده تر از روش قبلی است ، اما ما در این مورد نمی مانیم و چندین گزینه دیگر را برای ضبط ویندوز 7 در درایو USB در نظر خواهیم گرفت.
ساخت یک درایو فلش USB قابل بوت با استفاده از WinSetupFromUSB
برنامه دیگری که صرفاً بر روی نوشتن فایل های سیستم عامل در یک درایو خارجی متمرکز است. بیایید نگاهی به ابزار و روند کار با آن بیندازیم.
- مسیری که برنامه در آن باز می شود را انتخاب کنید (روی دکمه با تصویر سه نقطه کلیک کنید) و روی "Extract" کلیک کنید.

- ما منتظریم تا تمامی فایل های لازم از حالت فشرده خارج شوند.

- دایرکتوری را باز می کنیم که بسته بندی در آن انجام شده است و بسته به معماری که سیستم عامل شما بر روی آن ساخته شده است برنامه را اجرا می کنیم. برای ما 64 بیت است، بنابراین روی فایل علامت گذاری شده کلیک می کنیم.

- ما درایو فلش خود را در پورت USB قرار می دهیم و مطمئن می شویم که در WinSetupFromUSB ظاهر می شود. در مرحله بعد، کادر مشخص شده با عدد "2" در تصویر را علامت بزنید. هنگامی که پرنده قرار گرفت، روی نماد با تصویر سه نقطه که با عدد "3" مشخص شده است کلیک کنید.

- تصویر سیستم عامل خود را انتخاب کرده و روی "Open" کلیک کنید.

- تنها چیزی که باقی می ماند فشار دادن کلید "GO" است و ضبط ویندوز 7 آغاز می شود.

ویندوز 7 روی یک درایو خارجی نوشته می شود. پس از تکمیل فرآیند، درایو فلش می تواند برای نصب سیستم استفاده شود.


ما در WinSetupFromUSB متوقف نخواهیم شد و به شما خواهیم گفت که چگونه سیستم عامل را از طریق Windows 7 USB/DVD Download Tool از مایکروسافت بر روی رسانه رایت کنید.
Windows 7 USB/DVD Download Tool
این یک برنامه رسمی از مایکروسافت است، بنابراین از نظر تئوری باید بهترین کار نوشتن ویندوز 7 بر روی یک درایو فلش را انجام دهد. بیایید با برنامه شروع کنیم.
- ابتدا ابزار را از لینک از وب سایت رسمی دانلود کنید. سپس آن را اجرا می کنیم و روی دکمه «بعدی» کلیک می کنیم.

- منتظر نصب برنامه هستیم.

- مراحل نصب را با کلیک بر روی دکمه "پایان" تکمیل می کنیم.

- بیایید به کار با برنامه ادامه دهیم. در ابتدا باید فایلی را که ضبط خواهیم کرد را مشخص کنیم. برای انجام این کار، روی دکمه "مرور" کلیک کنید.

- پس از ثبت مسیر فایل تصویری، می توانید به مرحله بعدی بروید - روی "بعدی" کلیک کنید.

- در اینجا باید نوع رسانه ای را که "Seven" را روی آن نصب می کنیم، انتخاب کنیم. از آنجایی که این یک درایو فلش است، روی "دستگاه USB" کلیک می کنیم.

- ما مطمئن می شویم که درایو ما در فیلدی که با عدد "1" مشخص شده است نمایش داده می شود و روی دکمه "شروع کپی" کلیک می کنیم.

- پس از این، به ما هشدار داده می شود که تمام اطلاعات رسانه ها پاک می شود و پس از تایید، فرآیند انتقال ویندوز 7 به درایو USB آغاز می شود.

پس از تکمیل، ما یک درایو فلش USB قابل بوت دریافت می کنیم که با آن به راحتی می توان سیستم عامل را روی رایانه خود نصب کرد.
این برنامه به کتابخانه Microsoft .NET Framework 2.0 نیاز دارد. اگر آن را ندارید، برنامه را از وب سایت رسمی مایکروسافت دانلود کنید.
ما از برنامه UNetBootin استفاده می کنیم
ابزار UNetBootin کاملا رایگان است. بدون ثبت نام یا ارسال پیامک می توانید آن را دانلود کنید. این برنامه نیازی به نصب ندارد - بلافاصله پس از دانلود کار می کند. یک برنامه نه تنها برای ضبط در یک درایو فلش ویندوز، بلکه برای سایر سیستم عامل ها مانند لینوکس یا سیستم عامل مک نیز ایجاد شد.
بیایید به دستورالعمل های استفاده از برنامه برویم.
- اول از همه، کادر "Disk Image" را علامت بزنید و روی دکمه با بیضی کلیک کنید. در پنجره باز شده به توزیع ویندوز نیاز داریم.

- در لیست کشویی که با شماره "1" نشان داده شده است، یک دستگاه USB را انتخاب کنید، درایو فلش ما را نشان دهید و روی "OK" کلیک کنید.

- این برنامه به ما هشدار می دهد که تمام داده هایی که از قبل روی درایو فلش هستند به طور غیرقابل برگشتی از بین می روند. اگر به آنها نیاز نداریم، روی "بله به همه" کلیک کنید.

بسته توزیع در یک دستگاه USB نوشته می شود. پس از تکمیل، درایو فلش می تواند برای نصب سیستم عامل استفاده شود.

خط فرمان
شما می توانید بدون استفاده از هیچ برنامه ای با استفاده از خود سیستم، رسانه قابل بوت را با "Seven" ایجاد کنید. برای این کار از خط فرمان استفاده می کنیم.
کل فرآیند در قالب دستورالعمل های گام به گام دقیق توضیح داده شده است که هر مرحله برای وضوح با یک اسکرین شات همراه است.
- در ابتدا خط فرمان را اجرا کنید. این باید منحصراً به عنوان یک مدیر انجام شود. ما با استفاده از ویندوز 10 به عنوان مثال رسانه قابل بوت ایجاد خواهیم کرد، اما می توانید نتیجه مشابهی را در ویندوز 7 - 8 دریافت کنید. ترکیب دکمه Win + R را فشار دهید و کلید "Browse" را در پنجره ظاهر شده فشار دهید.

- مسیر مشخص شده در تصویر را با شماره "1" دنبال می کنیم و برنامه cmd را پیدا می کنیم. ما با دستکاری کننده خود روی آن کلیک راست کرده و "Run as administrator" را انتخاب می کنیم.

- دستور diskpart را در خط فرمان بنویسید و Enter را فشار دهید.

- برای شروع ضبط روی دیسک، ابتدا باید آن را انتخاب کنید و این انتخاب را با مسئولیت پذیری انجام دهید، زیرا تمام داده های آن حذف می شود. شما می توانید لیستی از دیسک ها را با استفاده از عملگرها مشاهده کنید: "list disk"، "list volume" یا "list partition". دو مورد اول لیستی از دیسک ها را نشان می دهد، سومی تعداد پارتیشن ها و نام آنها را نشان می دهد. درایو فلش را در پورت USB قرار دهید و دستور "list disk" را در DISKPART وارد کنید. بعد Enter را فشار دهید. لیستی از تمام درایوهای نصب شده در رایانه شخصی را مشاهده خواهید کرد.

- دیسک مورد نیاز خود را انتخاب کنید. برای انجام این کار، گزینه disk disk_number را وارد کنید. شماره دیسک را می توان در مرحله قبل مشاهده کرد؛ برای ما "1" است زیرا اندازه آن 14 گیگابایت است که مربوط به درایو فلش ما است.

- با دستور clean دیسک را حذف می کنیم. یک بار دیگر، مطمئن شوید که انتخاب درستی کرده اید - تمام داده های رسانه به طور کامل حذف می شوند.

- اکنون باید پارتیشن اصلی فلش درایو را ایجاد کنیم که در آینده از آن بوت خواهیم شد. دستور create partition primar را وارد کرده و Enter را فشار دهید.

- ما حرف درایو را با استفاده از عملگر assign letter=drive_letter تنظیم می کنیم. بیا این کار را انجا دهیم. ما می دانیم که کامپیوتر ما دارای درایوهای C، D و E است - بنابراین، F را مشخص می کنیم. دستور نهایی به این صورت خواهد بود: assign letter=F.

- شما همچنین می توانید اندازه پارتیشن را مشخص کنید. اگر این مرحله را رد کنید، تمام فضای خالی را اشغال می کند. شما می توانید اندازه یک دیسک منطقی را با استفاده از دستور create partition main size=disk_size تنظیم کنید. اندازه باید بر حسب مگابایت مشخص شود.

- دیسک ما را با استفاده از دستور select partition 1 انتخاب کنید (شماره دیسک خود را مشخص کنید) و Enter را فشار دهید.

- اکنون باید بخش خود را فعال کنیم. برای این کار از عملگر فعال استفاده کنید.

- تنها چیزی که باقی می ماند این است که درایو فلش را فرمت کنید - دستوری مانند این بنویسید: فرمت fs=fat32 quick.

- با استفاده از دستور exit از DISKPART خارج شوید. حال باید فایل ها را برای ضبط آماده کنید. ما تصویر ویندوز 7 خود را با استفاده از هر بایگانی باز می کنیم (از WinRAR معمولی استفاده می کنیم) و همه فایل ها را در درایو فلش خود استخراج می کنیم.

رسانه نصب آماده است و می توانید از آن استفاده کنید.
ما از برنامه WinToFlash استفاده می کنیم
اجازه دهید روند کار با برنامه دیگری را برای ضبط ویندوز 7 و سایر سیستم عامل ها در درایو USB شرح دهیم. برای شروع، ابزار را از پیوند از وب سایت رسمی دانلود کنید.
- برنامه را نصب و اجرا کنید. در پنجره باز شده موردی که با قاب قرمز مشخص شده است را انتخاب کنید.

- در بالا، "Windows" را انتخاب کنید، سپس Windows 7 را نشان دهید و دکمه نشان داده شده در تصویر با عدد "3" را فشار دهید.

- مسیر تصویر ویندوز 7 را که دانلود کرده ایم نشان می دهیم. برای انجام این کار، روی دکمه "انتخاب" کلیک کنید.

- روی "افزودن" کلیک کنید.

- ما مطمئن می شویم که درایو فلش مورد نیاز ما به عنوان هدف مشخص شده است و روی "Run" کلیک کنید.

پس از این، فرآیند ایجاد رسانه قابل بوت با ویندوز 7 آغاز می شود و پس از آن دستگاه برای استفاده آماده می شود.
یک درایو فلش USB قابل بوت را با استفاده از WinToBootic رایت کنید
این اپلیکیشن یکی از ساده ترین ابزارها برای ضبط سیستم عامل ها بر روی رسانه های خارجی است. برای کار با ابزار، نه نیازی به نصب آن ندارید و نه به حقوق مدیر نیاز دارید. شما می توانید هم با فایل های ویندوز و هم با تصاویر آن کار کنید. رابط کاربری در اینجا ساده است و سرعت برنامه خشنود است.
برای رایت ویندوز 7 روی درایو فلش USB از طریق WinToBootic، موارد زیر را انجام دهید:
- ابتدا برنامه را از لینک دانلود کرده و اجرا کنید. کادر کنار «فرمت سریع» را علامت بزنید و روی «آن را انجام دهید!» کلیک کنید.

- ما به درخواست قالب بندی پاسخ مثبت می دهیم.

- مجدداً به ما اطلاع داده می شود که تمام اطلاعات موجود در درایو فلش حذف می شود. فراموش نکنید که اطلاعات مهم را از رسانه ذخیره کنید، اگر در آنجا وجود دارد، و روی «OK» کلیک کنید.

- آماده سازی درایو فلش به پایان رسید، روی "متشکرم!" کلیک کنید.

- در مرحله بعد فایل هایی که روی فلش مموری ما نوشته می شوند را انتخاب کنید. برای انجام این کار، روی نماد نشان داده شده در تصویر کلیک کنید و تصویر مورد نیاز خود را انتخاب کنید.

- برای شروع دوباره روی دکمه کلیک کنید.

ویندوز 7 شروع به ضبط در درایو فلش USB می کند. پس از اتمام کار، می توان از دستگاه برای نصب سیستم استفاده کرد.

نحوه بوت شدن از درایو فلش
برای نصب موفقیت آمیز ویندوز 7 از درایو فلش، نوشتن سیستم عامل بر روی رسانه کافی نیست؛ همچنین باید رایانه شخصی را مجبور کنیم که نه از هارد، بلکه از درایو USB بوت شود. این را می توان به دو روش انجام داد: یا با تغییر BIOS یا از طریق یک منوی بوت ویژه.
در مورد Boot Menu می توان گفت که بسته به مدل کامپیوتر یا لپ تاپ با استفاده از کلیدهای مختلف راه اندازی می شود. در دستورالعمل های مربوط به آن می توانید ببینید کدام دکمه مسئول این کار در دستگاه شما است. ما لیستی از ترکیبات را برای مارک های اصلی کامپیوتر و لپ تاپ ارائه می دهیم:
راه اندازی منوی بوت در رایانه شخصی:

راه اندازی منوی بوت در لپ تاپ:

در زیر لیستی از کلیدهایی که بایوس را در رایانه ها و لپ تاپ های مختلف راه اندازی می کنند آورده شده است:

برای وضوح، ما روند نصب یک درایو فلش را به عنوان اولین دستگاه بوت با استفاده از مثال رایانه شخصی خود با مادربرد ایسوس نشان خواهیم داد:
- کامپیوتر را خاموش یا راه اندازی مجدد می کنیم و پس از راه اندازی، دکمه را فشار می دهیم تا به بایوس برود (برای ما دل است).

- این همان چیزی است که خود بایوس به نظر می رسد.

- به تب Boot بروید.

- ما درایو USB خود را به عنوان اولین دستگاه نصب می کنیم.

این فرآیند در رایانه های مختلف مشابه است، اگرچه نام برگه ها و موارد ممکن است متفاوت باشد. برای اینکه بدانید چگونه وارد BIOS رایانه شخصی خود شوید، دستورالعمل های مربوط به آن را بخوانید.
نصب ویندوز 7 از درایو فلش USB
پس از پیکربندی BIOS، می توانید مستقیماً به نصب ویندوز 7 از درایو فلش بروید. بیا شروع کنیم.
- بلافاصله پس از راه اندازی سیستم، پنجره زیر را مشاهده خواهید کرد (داده های نصب ویندوز 7 از قبل در حال بارگذاری هستند).

- پارامترهای منطقه ای را تنظیم کنید. زبان سیستم، منطقه محل سکونت و طرح صفحه کلید خود را انتخاب کنید. در صورت تمایل، تمام این داده ها را می توان پس از راه اندازی ویندوز مشخص کرد.پس از تکمیل تنظیمات، روی "Next" کلیک کنید.

- در مرحله بعد، به سادگی روی "نصب" کلیک کنید.

- تنها کاری که باید انجام دهید این است که موافقت نامه مجوز را بپذیرید و نصب شروع می شود. همانطور که در تصویر نشان داده شده است کادر را علامت بزنید و روی "بعدی" کلیک کنید.

- ما حالت نصب کامل را انتخاب می کنیم - این گزینه به اصطلاح تمیز است، زمانی که تمام داده های قدیمی در پارتیشن سیستم حذف می شوند.

- ما در منوی تنظیمات بخش هستیم. روی ورودی مشخص شده با رنگ قرمز کلیک کنید.

- اگر دیسک شما پارتیشن بندی نشده است، می توانید این کار را از اینجا انجام دهید (برای ویندوز 7، بهتر است از حدود 100 گیگابایت فضای خالی استفاده کنید، بقیه به درایو D تبدیل می شوند). فراموش نکنید که پارتیشن سیستم خود را قبل از نصب ویندوز بر روی آن فرمت کنید. پس از اتمام عملیات، روی دکمه "بعدی" کلیک کنید.

- بالاخره نصب ویندوز شروع شد. منتظر تکمیل فرآیند هستیم.

- در مرحله بعد، سیستم راه اندازی مجدد می شود و با صفحه راه اندازی ویندوز مواجه می شویم

- بهینه سازی اولیه در حال انجام است. سیستم تمام فایل های لازم را آماده می کند.

- خدمات سیستم شروع به کار می کند.

- پس از آن اقدام به تکمیل نصب ویندوز می کنیم

- دوباره به ما اطلاع داده شده است که باید کامپیوتر را مجددا راه اندازی کنیم.

- سیستم بررسی خواهد کرد که کارت گرافیک ما چقدر کارآمد است.

- اکنون باید جزئیات خود را ارائه دهیم. ما یک نام دلخواه و نام کامپیوتر می نویسیم. سپس روی "بعدی" کلیک کنید.

- در صورت لزوم، می توانید رمز عبوری را تعیین کنید که سیستم در هنگام راه اندازی درخواست می کند. ما از این مرحله صرف نظر می کنیم زیرا رایانه در خانه خواهد بود.

- اگر یک کلید ویندوز 7 دارید، می توانید آن را در اینجا وارد کنید، با این حال، می توانید این کار را حتی پس از راه اندازی سیستم انجام دهید. از این مرحله می گذریم.

- ما بسته به ترجیحات شخصی خود گزینه محافظت از سیستم را انتخاب می کنیم. ما آنتی ویروس دیگری را نصب خواهیم کرد، بنابراین به یک آنتی ویروس معمولی نیازی نخواهد بود.

- زمان و منطقه زمانی را وارد کنید. سپس روی "بعدی" کلیک کنید.

- ما در مورد نوع شبکه تصمیم می گیریم. این یک مرحله نسبتاً مهم است، زیرا اگر یک شبکه خانگی را مشخص کنیم، اما به یک شبکه عمومی متصل باشیم، امنیت ما به شدت آسیب خواهد دید.

- تنظیمات اعمال می شود و شبکه به طور خودکار پیکربندی می شود.

- آخرین لحظه بهینه سازی قبل از راه اندازی ویندوز 7 ما.

در نتیجه، ما ویندوز 7 را از یک درایو فلش نصب کردیم که ایجاد آن در بالا توضیح داده شد.

به جای حرف آخر
ما به تعداد زیادی برنامه و ابزارهای مختلف ویندوز نگاه کردیم تا به این سوال پاسخ دهیم: چگونه ویندوز 7 را از درایو فلش نصب کنیم. با این حال، اینها همه گزینه ها نیستند. از این قبیل برنامه ها در اینترنت زیاد است. آنها از نظر راحتی و عملکرد متفاوت هستند. برخی از ابزارها برای کاربران عادی مناسب تر هستند، در حالی که برخی دیگر برای حرفه ای ها مناسب تر هستند.
کدام روش را انتخاب کنید و چگونه ویندوز 7 را روی یک درایو فلش بنویسید باید بر اساس ترجیحات صرفاً شخصی تعیین شود. از گزینه ای که دوست دارید استفاده کنید و اگر سوالی داشتید در نظرات از ما بپرسید. ما متعهد می شویم که در اسرع وقت پاسخ جامعی را ارائه دهیم.
با سلام خدمت کاربران گرامی
مطمئناً بسیاری از شما علاقه مند به نصب سریع و بدون خطا سیستم عامل ویندوز 7 با استفاده از دیسک بوت هستید. پیشاپیش می توانیم بگوییم که این عملیات بسیار ساده تر از آن چیزی است که در نگاه اول به نظر می رسد - فقط در چند دقیقه نحوه پیکربندی بوت لودر BIOS را برای نصب سیستم از رسانه های مختلف و انجام تنظیمات اولیه سیستم عامل یاد خواهید گرفت.
بلافاصله پس از مطالعه، شما به راحتی یک سیستم تازه را روی رایانه شخصی خود نصب خواهید کرد - نصب گام به گام ویندوز 7 از روی دیسک برای شما ساده و تا حد امکان در دسترس خواهد بود.
لودر را آماده کنید
برای اطمینان از اینکه وقتی رایانه خود را روشن می کنید، از رسانه ای که سیستم عامل مورد نیاز شما روی آن نصب شده است شروع به بوت شدن می کند، باید بوت لودر را به درستی پیکربندی کنید. برای انجام این کار، این مراحل ساده را دنبال کنید:
1. لپ تاپ خود را روشن کنید، دیسک را در درایو قرار دهید و سپس دستگاه را راه اندازی مجدد کنید.
2. وقتی کامپیوتر بوت شد، کلید را فشار دهید DEL. در نسخه های مختلف بایوس، اینها ممکن است کلید باشند F2یا F11.
3. در پنجره ظاهر شده، موردی به نام Boot را که در منوی بالایی قرار دارد انتخاب کنید.
4. موقعیت «اولویت دستگاه بوت» را در لیست باز شده انتخاب کنید
5. در صف 1 دستگاه بوت- کلیک واردو CD-ROM Drive را انتخاب کنید - این رسانه شما برای ویندوز 7 است.
پس از تنظیم منوی BIOS، باید کلید را فشار دهید F10و ذخیره اکشن ها را تایید کنید. به محض انجام این کار، دستگاه راه اندازی مجدد می شود و فرآیند دانلود شروع می شود، به عبارت دیگر نصب شروع می شود.
نصب سیستم عامل بر روی کامپیوتر
برنامه نصب ویندوز 7 به گونه ای طراحی شده است که برای اکثر افراد مشکلی ایجاد نمی کند - این با یک رابط بصری و ساختار گام به گام تسهیل می شود. با وجود این، می توانید در برخی موارد گیج شوید و برای جلوگیری از این اتفاق، ترتیب ارائه شده را به دقت مطالعه کنید:
1. پس از بوت کردن رایانه شخصی خود، منتظر بمانید تا پنجره سیاه رنگی با عبارت «هر کلیدی را فشار دهید تا از CD یا DVD بوت شود» ظاهر شود. برای ادامه فرآیند، هر کلیدی را روی صفحه کلید فشار دهید و منتظر بمانید تا فایل های سیستم عامل بارگیری شوند.

2 در صفحه برنامه ای که باز می شود، زبان، قالب ارز و طرح صفحه کلید (پارامترهای پیش فرض) مورد نظر را انتخاب کنید. پس از آن، بر روی دکمه "بعدی" کلیک کنید.

3. در صفحه باز شده، "Install" را انتخاب کنید. اگر کاربر پیشرفته ای هستید که به جای نصب یک سیستم عامل جدید، نیاز به بازیابی سیستم عامل قدیمی دارید، به "System Restore" توجه کنید.

4. نسخه ویندوز را در پنجره بعدی انتخاب کنید، سپس عمل را با دکمه "Next" تایید کنید.

5. قرارداد مجوز نرم افزار را بخوانید و ادامه دهید.

6. در صفحه جدید، روی "نصب کامل" کلیک کنید، سپس پارتیشن درایو را برای نصب بعدی ویندوز 7 انتخاب کنید. قبل از انجام این کار، فرمت پارتیشن مورد نظر را فراموش نکنید.

پس از تایید انتخاب دیسک، سیستم عامل شروع به نصب بر روی دستگاه می کند. پیشرفت به صورت درصد نمایش داده می شود. هنگامی که نصب کامل شد، برنامه نیاز به راه اندازی مجدد دارد که در صورت عدم وجود اقدام کاربر، به طور خودکار انجام می شود. حالا بیایید به تنظیمات بروید.
تنظیمات پایه
دستورالعملهای زیر برای راهاندازی سیستمعامل نصب شده روی رایانه شخصی به شما کمک میکند تا پارامترهای اساسی را درک کنید:
خطوط را با نام کاربر و رایانه پر کنید - در اینجا می توانید تخیل خود را نشان دهید.

در پنجره بعدی یک رمز عبور برای دسترسی به رایانه شخصی و یک راهنمایی تنظیم کنید. شما همچنین می توانید از این نکته صرف نظر کنید.

اگر نسخه دارای مجوز دارید، کد فعال سازی را وارد کنید تا ثبت نام سیستم عامل تایید شود.

در پنجره بعدی گزینه های امنیتی سیستم را که مناسب شما هستند انتخاب کنید.

زمان، منطقه زمانی و تاریخ فعلی را تنظیم کنید.

آخرین نکته انتخاب پارامترهای اتصال به اینترنت است. برای کامپیوتر خانگی، توصیه می شود تنظیمات شبکه خانگی را انتخاب کنید. پس از این، سیستم عامل تنظیمات را ذخیره می کند و می تواند نصب شده در نظر گرفته شود. همچنین می توانید ویندوز را مستقیماً از سیستم کار نصب کنید.
برای انجام این کار، فقط رسانه را با "هفت" در درایو قرار دهید و دستورالعمل های برنامه را دنبال کنید. به یاد داشته باشید که نمی توانید درایو را به این روش فرمت کنید، بنابراین توصیه نمی شود این روش را انتخاب کنید - بهتر است نصب ویندوز از بایوس را ترجیح دهید.
نصب مجدد ویندوز 7 به همان روشی که در بالا توضیح داده شد انجام می شود - هیچ چیز پیچیده ای در این فرآیند وجود ندارد. پس از انجام همه این کارها، خواندن مقاله برای شما مفید خواهد بود: .این جایی است که من به پایان می رسم.
بیایید کمی از موضوع دور شویم. بچه ها، یک کیف پول کلاچ جالب، یک گزینه عالی برای هدیه یا استفاده شخصی. البته بخشهایی برای پول وجود دارد، بخشهای زیادی برای کارتها، میتوانید گواهینامه رانندگی قرار دهید. نظرات مثبت، قیمت عالی!
اگر هنوز فکر می کنید که نصب یک سیستم عامل یک فعالیت برای تکنسین های کامپیوتر است، سخت در اشتباه هستید.
با استفاده از این راهنما، می توانید ویندوز 7 را نصب کنید، حتی اگر یک کاربر مبتدی رایانه شخصی باشید. بنابراین، بیایید ابتدا آماده شویم.
- باز کن "کامپیوتر من"و ببینید سیستم شما در حال حاضر در کدام پارتیشن نصب شده است.
اندازه و نام آن را به خاطر بسپارید تا بتوانید حجم مورد نیاز خود را در حین نصب پیدا کنید. - تمام درایورهای لازم برای رایانه یا لپ تاپ خود را از قبل روی یک درایو فلش یا دیسک دیگر جمع آوری کنید. اگر دیسکی با درایورها وجود نداشته باشد، می توان آنها را از وب سایت رسمی سازنده تجهیزات بارگیری کرد. اگر این کار را انجام ندهید، پس از نصب سیستم جدید، بدون اینترنت باقی میمانید.
- کدام عمق بیت ویندوز 7 را انتخاب کنم؟ کلیک « کنترل پنل -> سیستم و امنیت -> سیستم»
اگر رایانه یا لپ تاپ شما بیش از 3 گیگابایت رم نصب کرده باشد، قطعا ارزش نصب نسخه 64 بیتی را دارد. به طور کلی، ما نصب x86 را فقط روی سخت افزارهای ضعیف یا بسیار قدیمی در قرن بیست و یکم توصیه می کنیم :). لطفا توجه داشته باشید که درایورهای یک دستگاه متفاوت است؛ در واقع این دو سیستم متفاوت هستند! - دانلود تصویر ISO نصب ویندوز 7:
این تصاویر چیست؟
اینها تصاویر اصلی MSDN هستند که از وب سایت رسمی مایکروسافت دانلود شده اند. تنها تغییر این است که امکان انتخاب نسخه سیستم در هنگام نصب باز است. هیچ فایلی تحت تاثیر قرار نمی گیرد و سیستم فعال نمی شود.
نسخه های دیگر تصاویر ویندوز 7 را می توان دانلود کرد. - یک درایو فلش USB قابل بوت با ویندوز 7 آماده کنید. در این راهنما سیستم را از یک درایو فلش نصب می کنیم زیرا سریعتر و آسانتر است. دستورالعمل های مشابه در مورد نحوه ایجاد آن را می توان یافت.
- از آنجایی که در حین نصب دیسک را با سیستم نصب شده فرمت می کنیم، تمام فایل های مهم ذخیره شده روی آن باید ابتدا در رسانه های قابل جابجایی یا در پارتیشن دیگری از هارد دیسک کپی شوند. به یاد داشته باشید که فایل های موجود در دسکتاپ نیز در دیسک سیستم ذخیره می شوند. اگر به آنها نیاز دارید، حتما آنها را به مکان دیگری منتقل کنید. هنگام قالب بندی، تمام برنامه های نصب شده قبلی حذف می شوند، اما این بدان معنا نیست که آنها نیز باید در درایوهای فلش و دیسک کپی شوند. نصب مجدد برنامه ها آسان تر است، بنابراین فقط نگران آن باشید - عکس ها، اسناد، موسیقی و غیره
با استفاده از درایو فلش USB قابل بوت ایجاد کنید. سپس آن را در پورت USB قرار دهید و اولویت بوت را در بایوس مادربرد تغییر دهید تا این فلش مموری ابتدا بوت شود. اگر در این مرحله مشکلاتی پیش آمد، در اینجا دستورالعمل های دقیقی وجود دارد. اگر با تغییر اولویت بوت همه کارها را به درستی انجام دادید، پس از خروج از BIOS و راه اندازی مجدد رایانه، پیام "هر کلیدی را فشار دهید" روی صفحه ظاهر می شود. این الزام را برآورده کنید - برای شروع بوت شدن از رسانه نصب، هر کلیدی را فشار دهید.
فقط کافیست یک بار و فقط در این مرحله از نصب کلید را فشار دهید.
پس از فشار دادن هر کلید، پیامی ظاهر می شود که نشان می دهد ویندوز در حال دانلود فایل است.
نصب سیستم
بنابراین، اجازه دهید مستقیماً به نصب ویندوز 7 ادامه دهیم. صبر کنید تا استخراج آنها کامل شود، پس از آن پنجره شروع نصب بر روی صفحه ظاهر می شود. تبریک می گویم، سخت ترین بخش به پایان رسید!
- زبان، قالب زمان و طرح بندی خود را انتخاب کنید. کلیک "به علاوه".
- روی دکمه بزرگ کلیک کنید "نصب"برای راه اندازی جادوگر نصب
- شرایط مجوز را بخوانید و آنها را بپذیرید.
- نصب کامل را انتخاب کنید (به روز رسانی برای ما مناسب نیست).
- پس از شروع نصب کامل، صفحه انتخاب پارتیشن ظاهر می شود.پنجره نصب دارای چندین بخش خواهد بود: اولینمعمولاً توسط سیستم رزرو می شود (فایل های بازیابی در آن ذخیره می شوند). 100 مگابایت وزن دارد و نیازی به دست زدن ندارد. دومینیک فایل سیستمی است - یعنی فایل های ویندوز روی آن ذخیره می شوند. یک سیستم جدید روی آن نصب می شود. سومبخش – فایل اطلاعات کاربر در اینجا ذخیره می شود و حتی پس از نصب مجدد ویندوز دست نخورده باقی می ماند.
ممکن است گزینه های دیگری وجود داشته باشد: به عنوان مثال، هیچ پارتیشن رزرو شده توسط سیستم وجود ندارد یا حجمی با فایل های کاربر وجود ندارد. در هر صورت، به پارتیشنی نیاز دارید که سیستم قبلی روی آن نصب شده است - بیهوده نیست که هنگام آماده شدن برای نصب، به شما توصیه کردیم که اندازه آن را نگاه کنید و به خاطر بسپارید.
اگر به دلایلی هنوز یک پارتیشن دارید که حجم آن بیش از 250 گیگابایت است، بهتر است بلافاصله دیسک را به دو جلد تقسیم کنید: یکی برای ویندوز و برنامه ها (تقریبا 50-100 گیگابایت)، دومی برای فایل های شخصی. برای انجام این کار، با استفاده از ابزار "Disk Setup"، پارتیشن موجود را حذف کنید و ابتدا جلد اول را ایجاد کنید ("ایجاد" - حجم را مشخص کنید - "اعمال") و سپس جلد دوم را ایجاد کنید.جلدهای ایجاد شده باید "پارتیشن 1"، "بخش 2" نامگذاری شوند. نباید فضای اختصاص داده نشده باقی بماند - سیستم به سادگی آن را نخواهد دید.
بنابراین، شما حداقل دو پارتیشن دارید که یکی از آنها به فایل های سیستم عامل اختصاص دارد. اگر فقط ایجاد نشده است، بلکه قبلاً ایجاد شده است، باید با حذف همه داده ها قالب بندی شود. روی پیوند کلیک کنید. "تنظیم دیسک"، یک بخش را برجسته کرده و فشار دهید "فرمت". هنگام قالب بندی، تمام فایل های موجود در پارتیشن سیستم حذف می شوند (یعنی مقادیر ستون های "اندازه کامل" و "رایگان" یکسان می شوند). این دقیقا همان چیزی است که ما می خواستیم. برای شروع نصب تمیز، کلیک کنید "به علاوه"، دوباره بررسی کنید که پارتیشنی که برای سیستم اختصاص داده اید برجسته شده باشد.
- ما منتظریم. پس از انتخاب پارتیشن و شروع نصب، پنجره ای روی صفحه ظاهر می شود که در آن می توانید مراحل بازکردن فایل های ویندوز 7 و نوشتن آن ها در هارد دیسک را مشاهده کنید. در حالی که می توانید استراحت کنید، به مدت 15 تا 25 دقیقه نیازی به انجام کاری ندارید. در این مدت زمان نصب، رایانه چندین بار راه اندازی مجدد می شود. پس از اتمام نصب، باید برخی از پارامترهای عملیاتی سیستم را مشخص کنید.
- وارد نام کامپیوتر نام کامپیوترنام رایانه همان چیزی است که رایانه شما در شبکه محلی فراخوانی می شود.و نام کاربری توصیه می شود به جای روسی از حروف لاتین استفاده کنید، این به جلوگیری از مشکلات در برخی از برنامه ها در آینده کمک می کند.
- در صورت تمایل می توانید یک رمز عبور مدیر تنظیم کنید، اما این لازم نیست. اگر رمز عبور تعیین می کنید، باید هر بار که کامپیوتر یا لپ تاپ خود را روشن می کنید، آن را وارد کنید. فعلاً فیلد را خالی میگذاریم؛ بعداً میتوانید حساب خود را «رمز عبور» کنید.
- اگر کلید فعال سازی خود را دارید وارد کنید. اگر کلیدی وجود ندارد، علامت را بردارید "فعال کردن خودکار"و با فشار دادن از مرحله رد شوید "به علاوه".
- تنظیمات ویندوز را مشخص کنید - بهتر است پارامترهای توصیه شده را انتخاب کنید، هنگامی که سیستم جدید را بهتر شناختید، آن را به روش خود پیکربندی کنید. پس از انتخاب تمام پارامترهای لازم، دسکتاپ ویندوز 7 روی صفحه ظاهر می شود. شما می توانید آشنایی خود را با سیستم شروع کنید، اما ابتدا کامپیوتر را راه اندازی مجدد کنید و دوباره وارد بایوس شوید - در اینجا باید اولویت بوت را تغییر دهید و ابتدا هارد دیسک را قرار دهید.
- به روز رسانی خودکار سیستم را روشن کنید و منتظر بمانید تا فرآیند کامل شود. به روز رسانی های امنیتی اکثر درایورها را نصب می کنند. اگر اینترنت وجود ندارد، می توانید از یک برنامه برای نصب درایورها استفاده کنید .
توجه!
توجه: نسخه ویندوزی را که کلید فعال سازی برای آن دارید انتخاب کنید (در مرحله نهایی نصب آن را وارد خواهید کرد). اگر کلید وجود ندارد، پس از نصب دستورالعمل ها را بخوانید.
دستورالعمل ها از نظر حجم بسیار چشمگیر بودند ، اما اکنون هنگام نصب ویندوز 7 تفاوت های ظریف را می دانید و به راحتی می توانید خودتان این کار را انجام دهید. توصیه های فوق را با دقت دنبال کنید و نصب قطعاً با موفقیت انجام خواهد شد.
با سلام خدمت دوستان
احتمالاً هر کاربر رایانه یا لپ تاپ با موقعیتی مواجه شده است که متوجه می شود زمان نصب مجدد سیستم عامل فرا رسیده است. این به دلیل مشکلات در کار، اشتباهات مکرر و سایر لحظات ناخوشایند است. اما اگر یک درایو فلش USB، یک دیسک پلاستیکی برای رایت تصویر روی آن نداشته باشید، یا درایو از کار کردن خودداری کند، چه؟ جای نگرانی نیست. امروز به شما خواهم گفت که چگونه ویندوز را از روی هارد دیسک نصب کنید. بسیاری از مردم حتی به وجود چنین ابزارهایی شک ندارند.
فوراً باید گفت که این گزینه فقط برای سیستم عامل هایی که در شرایط کار هستند مناسب است ، زیرا بسیاری از حرکات باید با استفاده از پوسته انجام شوند. یعنی اگر ناگهان با صفحه آبی مواجه شدید، این روش کمکی نمی کند.

علاوه بر این، شایان ذکر است که این راهنما فقط باید برای نصبهای بعدی ویندوز 7 و نسخههای جدیدتر اعمال شود. علاوه بر این، اصلاً مهم نیست که این عملیات روی چه دستگاهی انجام می شود. بنابراین امکان قرار دادن ویندوز XP بر روی کامپیوتر یا لپ تاپ به این روش وجود نخواهد داشت. چون مکانیسم های دیگری در آنجا به کار می رود.
برای خود این روش به چندین ابزار نیاز داریم:
برنامه ای برای کار با تصاویر - معمولاً این ابزار شبح. من شخصاً از قابلیت های داخلی Win استفاده می کنم.
سودمند EasyBSD.
تصویر بسیار از سیستم عامل.
آموزش گام به گام( )
مهم! توصیه می شود قبل از این لحظه هارد دیسک شما به حداقل دو پارتیشن تقسیم شده باشد - برای سیستم و فایل ها.

بنابراین، برای نصب ویندوز 8 از یک هارد دیسک، باید چندین مرحله را انجام دهید. ابتدا یک بخش جداگانه برای فایل های نصب ایجاد کنید:
اکنون، برای نصب ویندوز 10 یا نسخه قبلی، باید خود فایل ها را به درستی آماده کنید:

اکنون باید این کار را انجام دهید، کامپیوتر میداند که از کجا باید بوت شود. این دقیقا همان چیزی است که برنامه برای آن است. EasyBCD. ترتیب اقدامات به شرح زیر است:
اگر در شرایطی چیزی را متوجه نشدید، فقط می توانید ویدیو را تماشا کنید:
اگر "" را انتخاب کنید، خواهید دید که آیا ورودی ظاهر شده است یا خیر. در مورد شما باید از قبل در جای خود باشد.

پس از اتمام کار، برنامه را ببندید و کامپیوتر را مجددا راه اندازی کنید. در نتیجه، یک منو باید ظاهر شود که کاربران می توانند سیستم مورد نظر را از آن انتخاب کنند. سپس دیسک نصب را مشخص کنید "". در نتیجه، روش نصب استاندارد سیستم عامل باید شروع شود.
چکمه( )
آخرین زنجیره اقدامات را می توان از طریق انجام داد چکمه. این برنامه به شما امکان می دهد دیسک اضافی ایجاد نکنید، بلکه همه چیز را از دیسک موجود نصب کنید.
ما موارد زیر را انجام می دهیم:
شایان ذکر است که نیازی به مشخص کردن دقیق محل قرارگیری فایل مسئول بارگیری صحیح سیستم نیست، زیرا برنامه خود آن را پیدا می کند.
نصب و راه اندازی( )
این روش مانند استفاده از دیسک پلاستیکی یا درایو USB نیازی به تنظیم پارامترهای بوت از طریق BIOS ندارد. این روش در صورتی مفید است که دکمههای صفحهکلید شما به طور ناگهانی کار نکنند و به شما امکان میدهند به مکان مناسب برسید.

به طور کلی، صرف نظر از نسخه سیستم عامل آینده، روند تقریباً یکسان است.
مهم است که به یاد داشته باشید که بهتر است قبل از شروع فرآیند یک هارد دیسک را متصل کنید. این فرآیند انتخاب پارتیشن را ساده می کند. علاوه بر این، تجهیزات منابع کمتری مصرف خواهند کرد که به طور کلی تأثیر مثبتی بر عملکرد خواهد داشت. بنابراین، نباید سیستم عامل را روی هارد دیسک دیگری به این روش نصب کنید. همین موضوع را می توان در مورد قرار دادن روی SSD نیز گفت. البته اگر هر عمل به درستی انجام شود، نباید مشکلی پیش بیاید. اما حتی با کوچکترین اشتباه، احتمال از دست رفتن تمام اطلاعات هر یک از پارتیشن ها وجود دارد.
همچنین شایان ذکر است که روش مشابهی از یک هارد دیسک خارجی امکان پذیر است. درست است، برای این کار همچنان باید Win را اجرا کنید تا تمام پارامترها را تنظیم کنید. با این حال، دوباره، چنین رویه هایی توصیه نمی شود، زیرا به اشتباه می توانید داده ها را به سادگی حذف کنید.

اگر از یک دستگاه متصل استفاده می کنید، می توانید تنظیمات بوت را از آن در بایوس تنظیم کنید و به سادگی یک پوسته جدید را روی لپ تاپ یا رایانه خود قرار دهید. درست است، برای این لازم است که سیستم عامل را به درستی روی جزء خارجی ضبط کنید. جزئیات بیشتر در دسترس است.
در هر صورت، صرف نظر از روش انتخابی، هر کسی می تواند در صورتی که از قبل ویندوز روی رایانه خود داشته باشد، یک روش جدید قرار دهد.
خوب، امیدوارم این مقاله به شما کمک کند تا با مشکلات دستگاه خود مقابله کنید.
به طور کلی، توصیه می کنم از قبل یک دستگاه USB قابل حمل جمع و جور پیدا کنید (امروزه آنها حداقل هزینه دارند) و سیستم صحیح را ضبط کنید. من شخصاً سه مورد از اینها را دارم - برای هر آخرین نسخه از سیستم عامل مایکروسافت. بنابراین، من می توانم در هر ثانیه یک درایو فلش را در پورت قرار دهم و در عرض دو ساعت عملکرد رایانه را به طور کامل بازیابی کنم، در حالی که پوسته کاملاً جدیدی دارم.
برای شما در کار دشوارتان آرزوی موفقیت دارم! مشترک شوید و در مورد وبلاگ به دیگران بگویید.